I have been digging around a bit but couldn’t find a solution yet.
I have my PI (3B) attached to my LG TV and installed KODI on top of Rasbian. It shows just find and it connects the CEC to my TV.
But my TV remote seems to have no impact at all. It seems as if is claimed by the PI as I can’t even switch input to another HDMI port for example. The only ones that still have an effect on the TV itself are the Power button and the brightness control.
None of the other ones shown anything.
The TV is a LG 32LC51
This is a rather new terrain for me so I am still struggling on how to debug this.
I am not particularly shy around Linux, bash or vi, so if someone can guide me on how to debug this issue I will dive in with a couple of SSH session and see what I can dig up.
What I would like is to use the remote to control the basics of KODI. And for the other functions to use the remote for the TV.
This is a big issue in regard to the W.A.F. (Wife Acceptance Factor)
Функция HDMI CEC для телевизоров | Pulti.ua
klricks Posts: 8770 Joined: Sat Jan 12, 2013 3:01 am Location: Grants Pass, OR, USA
Re: LG TV with HDMI-CEC not working for KODI
Have you enabled CEC in the TV OSD?
On most brands of TV the CEC is not enabled by default.
Each brand has their own name for CEC. LG is SIMPLINK per Google.
Unless specified otherwise my response is based on the latest and fully updated RPi OS Bullseye w/ Desktop OS.
patel8786 Posts: 1 Joined: Fri Feb 14, 2020 6:46 pm
Re: LG TV with HDMI-CEC not working for KODI
Did you manage to figure this one out?
I’ve got simplink switched on but nothing.
Also my rpi3 works perfectly on my older Samsung smart tv.
Any help would be appreciated.
Amorimleandro Posts: 1 Joined: Sat Apr 04, 2020 7:05 pm
Re: LG TV with HDMI-CEC not working for KODI
Yesterday I got my new TV and faced the same problem. With my olders TVs, LG and Samsung, the HDMI-CEC always worked very well. But, with that new one, was not so easy to get the raspberry working with TV’s control. The TV model is 55SM8600 and webOS version 04.71.25.
Ok, first, when I connected the HDMI cable to the TV, the raspberry was identified like a Roku and categorized in the Set-Top Box/OTT group. The remote control was not able to interact with raspberry. Simplink (HDMI-CEC) was ON in the connection settings options.
Some time later, after several attempts, and after a new try removing and reconnecting the raspberry HDMI cable in another port, I realized in just one of the categories listed in the Device Connector page, where you can find: Set-Top Box/OTT, Game Console, Home Theater etc, exactly in the Set-Top Box/OTT, an interesting button, the reset device button. So, I just clicked on it and got out that page and returned to Raspberry input to check if I had success, and for my happiness, yes, remote control working.
After that, just edited the icon and name of the HDMI port and that’s the possible solution to other people.
HDMI-CEC – как «подружить» ТВ и все девайсы
Greetings from Brazil!
joaquimparis Posts: 3 Joined: Tue Sep 11, 2018 12:38 pm
Re: LG TV with HDMI-CEC not working for KODI
Hi.
I’m using a LG UM7520PSB with WebOS 04.71.30
It was working fine, but now not anymore.
I’ve tryed several things to the best of my knowledge.
The reset option is not available under the OTT device option.
I’m so frustrated. I don’t know what happened. Tryed to reset back to default params under the cec in Kodi.
Tryed to turn on/off the simplylink feature.
Once in Kodi, when I use the LG remote it only shows the banner showing up the hdmi1 input that is active (and the name I use «Kodi») no matter what buttons I press.
Before, when using the arrows, middle-center and back buttons it worked perfect as the esc/backspace/arrows/enter of a keyboard which is fine to me.
Feeling like in a dead loop. Any ideas?
gevillanueva Posts: 1 Joined: Mon May 04, 2020 11:12 pm
Re: LG TV with HDMI-CEC not working for KODI
Sat Apr 04, 2020 11:30 pm
Yesterday I got my new TV and faced the same problem. With my olders TVs, LG and Samsung, the HDMI-CEC always worked very well. But, with that new one, was not so easy to get the raspberry working with TV’s control. The TV model is 55SM8600 and webOS version 04.71.25.
Ok, first, when I connected the HDMI cable to the TV, the raspberry was identified like a Roku and categorized in the Set-Top Box/OTT group. The remote control was not able to interact with raspberry. Simplink (HDMI-CEC) was ON in the connection settings options.
Some time later, after several attempts, and after a new try removing and reconnecting the raspberry HDMI cable in another port, I realized in just one of the categories listed in the Device Connector page, where you can find: Set-Top Box/OTT, Game Console, Home Theater etc, exactly in the Set-Top Box/OTT, an interesting button, the reset device button. So, I just clicked on it and got out that page and returned to Raspberry input to check if I had success, and for my happiness, yes, remote control working.
After that, just edited the icon and name of the HDMI port and that’s the possible solution to other people.
Greetings from Brazil!
I’ve tried look for it and I couldn’t find the reset device button.
I have a 49UM71 , I’ve been using the raspberry in a Samsung until this morning and it was working properly ( Anynet+).
Could anyone fix this problem between LG smart tv remote control and Raspberry Pi3?
FireEmerald Posts: 1 Joined: Thu Nov 12, 2020 6:53 pm
Re: LG TV with HDMI-CEC not working for KODI
Sat Apr 04, 2020 11:30 pm
Ok, first, when I connected the HDMI cable to the TV, the raspberry was identified like a Roku and categorized in the Set-Top Box/OTT group. The remote control was not able to interact with raspberry. Simplink (HDMI-CEC) was ON in the connection settings options.
Some time later, after several attempts, and after a new try removing and reconnecting the raspberry HDMI cable in another port, I realized in just one of the categories listed in the Device Connector page, where you can find: Set-Top Box/OTT, Game Console, Home Theater etc, exactly in the Set-Top Box/OTT, an interesting button, the reset device button. So, I just clicked on it and got out that page and returned to Raspberry input to check if I had success, and for my happiness, yes, remote control working.

Exactly that was my issue too, thanks for the description! Anyway it took me some time to find the reset button.
- You start at the home dashboard shown below and select the option «Connecting device».
- Next screen, select Blu-ray/DVD-Player or Set-Top Box/OTT (i don’t remember it).
- Next screen, select your HDMI x port.
- Next screen, now there should be «reset device button» at the right side.
jimmy27 Posts: 10 Joined: Thu Sep 26, 2019 5:33 am
Re: LG TV with HDMI-CEC not working for KODI
Thu Nov 12, 2020 7:12 pm
Sat Apr 04, 2020 11:30 pm
Ok, first, when I connected the HDMI cable to the TV, the raspberry was identified like a Roku and categorized in the Set-Top Box/OTT group. The remote control was not able to interact with raspberry. Simplink (HDMI-CEC) was ON in the connection settings options.
Some time later, after several attempts, and after a new try removing and reconnecting the raspberry HDMI cable in another port, I realized in just one of the categories listed in the Device Connector page, where you can find: Set-Top Box/OTT, Game Console, Home Theater etc, exactly in the Set-Top Box/OTT, an interesting button, the reset device button. So, I just clicked on it and got out that page and returned to Raspberry input to check if I had success, and for my happiness, yes, remote control working.
- You start at the home dashboard shown below and select the option «Connecting device».
- Next screen, select Blu-ray/DVD-Player or Set-Top Box/OTT (i don’t remember it).
- Next screen, select your HDMI x port.
- Next screen, now there should be «reset device button» at the right side.
Ok, I am able to find the «reset device button», but right after that step I need to select a vendor of Blu-ray/DVD-Player or Set-Top Box/OTT. And there isnt raspberry.. any ideas?
Источник: forums.raspberrypi.com
Как настроить пульт дистанционного управления Kodi

Итак, вы успешно настроили Kodi на своем любимом устройстве, и теперь хотите откинуться назад и посмотреть несколько фильмов. Но что, если телефон зазвонит или парень пиццы постучит в дверь? Вам нужно сделать паузу, Коди. Но как?
Проще говоря, вам нужно настроить пульт Kodi. Возможно, у вас не было того, с чего можно начать, или вы потеряли тот, который поставлялся с вашей выделенной коробкой Kodi Вот как настроить пульт с любым медиацентром Kodi.
Используя Kodi? Вам нужен пульт дистанционного управления!
Неважно, на какой платформе вы установили Kodi. Вам понадобится пульт дистанционного управления. Это может быть встроенный контроллер устройства, если он подходит вам лучше всего. Но если управление Kodi бесполезно, вы можете предпочесть специальное мобильное приложение или даже пульт дистанционного управления телевизором.
Какой бы вариант вы ни выбрали, все это сводится к одному: вам нужно включить пульты на экране настроек Kodi. Как только это будет сделано, вы можете использовать:
- Платформо-зависимый пульт
- Мобильное приложение Kodi, Kore
- Веб-браузер на любой платформе
- Ваш ТВ пульт, если включен HDMI-CEC
Однако прежде чем вы сможете сделать что-либо из этого, вам, вероятно, потребуется подключить к устройству мышь или клавиатуру. При любом подключении вы сможете перемещаться по меню, чтобы включить использование пульта в Kodi.
Начало работы: Включение удаленного управления в Kodi

Планируете ли вы использовать приложение Kore для удаленного управления мультимедийным центром Kodi или имеете в виду другой инструмент, вы не сможете продолжить, не включив сначала пульты в настройках Kodi.
Начните с перехода к шестерне настроек , которая находится вверху левой колонки. Здесь выберите Service Settings оставьте номер порта в покое, если вы не знаете, что делаете.)
Далее нажмите « Пароль» и установите новый пароль. Это будет использоваться вместе с вашим именем пользователя для установления безопасного соединения с любых удаленных приложений.
Прежде чем вы закончите, также убедитесь, что разрешено удаленное управление из приложений в этой системе и разрешить удаленное управление из приложений в других системах . Чтобы сохранить эти настройки, просто нажмите кнопку «Назад» на клавиатуре или щелкните мышью в верхнем левом углу.
Приложение для смартфона Remotes
Используете ли вы Android или iOS, у вас есть огромный выбор пультов на выбор. Тем не менее, де-факто выбор — Kore, удаленное приложение, разработанное разработчиками Kodi.
Скачать : Kore для Android
Скачать: Официальный Kodi Remote для iOS
Самое замечательное в Kore — это то, что его так легко настроить. Пока ваше мобильное устройство находится в той же сети, что и мультимедийный центр Kodi, и вы знаете IP-адрес , вы готовы к работе.
Как только приложение установлено, просто запустите его и откройте меню гамбургера (шаги для Android, но версия для iOS аналогична).

Здесь нажмите кнопку « Добавить медиацентр» , затем « Далее» . Это заставит Kore искать медиацентр Kodi в вашей сети. Если обнаружен неправильный (или нет), коснитесь Поиск снова . В противном случае коснитесь устройства медиацентра, чтобы настроить его вручную. Это должно совпадать с тем, что вы ввели в качестве имени пользователя и пароля на экране « Настройки»> «Управление» в Kodi.
Нет Коди приложение? Попробуйте свой веб-браузер
Другой вариант — использовать браузер (возможно, на ПК или мобильном устройстве) для управления вашей коробкой Kodi. Если вы включили HTTP в предыдущем разделе, это станет возможным, перейдя по IP-адресу вашего Kodi-ящика. Вы найдете это в Настройки> Информация о системе> Сводка .

К нему добавляется номер порта, который по умолчанию равен 8080. URL-адрес, который вы вводите в браузере, должен иметь вид:
http://YOUR.IP.ADDRESS.HERE:8080
Таким образом, с ПК вы можете получить удаленный доступ к устройству Kodi через Firefox. или Chrome, или какой бы ни был ваш любимый браузер . Точно так же, если вы используете мобильное устройство, на котором нет приложения Kore, или у вас нет доступа к магазину приложений на вашей платформе, вы сможете удаленно управлять Kodi через HTTP.

Хотя это полезно, удаленные соединения через HTTP медленные, поэтому не ожидайте больших результатов. Это удобно, но не так хорошо, как использование удаленного приложения Kodi. На самом деле, может быть, стоит попробовать совершенно другой тип дистанционного управления.
Управляйте Kodi удаленно без приложения
Если вы используете Kodi на устройстве с собственным пультом дистанционного управления, вам может не понадобиться приложение. Например, если вы установили Kodi на Amazon Fire Stick , вы можете управлять им с помощью пульта дистанционного управления Amazon Fire.
Это не заканчивается там, либо. Даже если у вас есть выделенный пульт для хост-устройства, вы можете предпочесть другой. Поскольку ваша коробка Kodi подключена к телевизору через HDMI, если ваш телевизор и медиацентр поддерживают HDMI-CEC (CEC означает Consumer Electronics Control), вы сможете использовать пульт ДУ телевизора для управления Kodi.
Но включен ли HDMI-CEC на вашем телевизоре? Единственный способ узнать это — зайти в настройки вашего телевизора. Это расположение меню, к сожалению, будет отличаться в зависимости от производителя, и то, как будет назван HDMI-CEC, также будет отличаться.

К сожалению, его переименовали практически все производители телевизоров, поэтому HDMI-CEC может быть известен как Bravia Sync (Sony), EasyLink (Philips), SimpLink (LG) и т. Д. До тошноты. Следует отметить, однако, что если у вас есть телевизор Hitachi, вы можете просто искать HDMI-CEC.
Когда эта функция включена, ваш пульт дистанционного управления можно использовать для управления медиацентром Kodi. Это может быть удобнее, чем приложение, поэтому вам действительно стоит попробовать.
Начните смотреть Kodi с пульта дистанционного управления
Поскольку все больше и больше людей осознают потенциал Kodi, настройка пульта дистанционного управления является очевидным следующим шагом для начинающих. Потому что ничто не сравнится с отдыхом на диване и просмотром любимых фильмов и телепередач без необходимости двигать руками.
И, как мы надеемся, мы показали, что настроить пульт дистанционного управления Kodi очень легко, если вы знаете, как это сделать. Поэтому не забудьте взглянуть на эти способы управления Kodi с вашего дивана управления Kodi с вашего дивана управления Kodi с вашего дивана
Ищете больше советов Kodi? Ознакомьтесь с нашим исчерпывающим руководством по настройке Kodi для начинающих.
Источник: gadgetshelp.com
Как управлять Kodi с помощью Kodi Remote?
Коди это невероятно популярное программное обеспечение медиа-сервера, которое может работать практически на всем (Raspberry Pi, Windows, Linux, Android и iOS). Использование его в качестве развлекательного центра для вашего ПК / телевизора — это увлекательно, но как вы управляете Kodi с помощью пульта? Есть ли конкретный пульт Kodi? Если да, то как вы можете использовать его?
В этой статье мы рассмотрим, как использовать пульт Kodi и типы пультов Kodi, доступных для управления Kodi.
Как включить дистанционное управление в Kodi?
Чтобы использовать пульт Kodi, необходимо включить его поддержку. Вы можете сделать это из меню настроек.
Пройдите свой путь через Настройки-> Услуги-> Control, Теперь вы сможете увидеть следующий экран:

Здесь вам нужно включить все опции, которые вы видите:
- Разрешить удаленное управление через HTTP
- Разрешить удаленное управление из приложений в этой системе
- Разрешить удаленное управление из приложений в других системах
Каждый из опций сервера имеет свое назначение — об этом я расскажу позже в этой статье. В дополнение к этим параметрам вы также должны установить имя пользователя и пароль. Вам не нужно менять номер порта, если это специально не требуется в вашем случае. Если вам не удалось включить удаленное управление через HTTP на порту 8080 — вы можете попробовать устранить неполадки с другим портом.
Теперь, когда вы включили дистанционное управление на Kodi — все готово. Вам просто нужно найти подходящий пульт Kodi, чтобы выполнить работу. Возможно, у вас уже есть пульт, совместимый с Kodi, вы просто еще этого не знаете. Итак, давайте посмотрим на список доступных пультов Kodi:
9 типов доступных пультов Kodi
1. MCE Remotes

Кредиты изображений: Protocentral
MCE относится к Медиа Центр Издание, Это означает, что эти типы пультов совместимы с центрами медиасерверов (в частности, Windows Media Center или аналогичными). В отличие от других, пульты MCE дешевы и часто стоят в диапазоне от 20 долларов и ниже.
2. RF Remotes

Авторы изображений: Kodi Wiki
Использование RF Remotes (или Радиочастотные пульты дистанционного управления) это еще один способ управления медиацентром Kodi. Радиочастотный пульт использует USB-ключ и поддерживает радиосигналы 2,4 ГГц. Когда он подключен к ПК, он действует как пара клавиатуры и мыши, что помогает вам легко перемещаться по Kodi.
Вы можете получить их по цене всего $ 20, но вы также получите дорогие варианты, если вам нужно.
3. CEC Пульт дистанционного управления
Это в основном ваш ТВ пульт, который у вас уже есть. Тем не менее, он должен быть CEC-совместимым, чтобы иметь возможность контролировать Kodi. CEC (Управление бытовой электроникой) это функция HDMI, позволяющая управлять устройствами, подключенными через порт HDMI.
Чтобы узнать это, вам нужно покопаться в документации вашего пульта (или телевизора). Или просто найдите его в Интернете, чтобы быть уверенным. Если у вас есть CEC-совместимый пульт, вам не нужно вкладывать деньги отдельно в пульт Kodi.
4. Игровые контроллеры

Да, вы можете использовать свой игровой контроллер для управления медиацентром Kodi. Однако это не так просто, как использовать пульт или мышь для навигации. Вам нужно будет настроить свой контроллер и отобразить кнопки, чтобы иметь возможность взаимодействовать с интерфейсом.
Вы должны обратиться к официальному Вики-руководство Kodi по игровым контроллерам настроить их и сопоставить кнопки для управления Kodi с ним.
5. Смартфон

Неважно, есть ли у вас устройство Android или iOS. Вы можете использовать свой смартфон в качестве пульта для управления Kodi. Это один из лучших пультов Kodi, который вы когда-либо будете получать бесплатно (удивительно, у вас уже есть смартфон!).
Для этого вам нужно установить приложение, которое облегчает управление Kodi. Для Android и iOS — официальное приложение доступно на соответствующих торговых площадках.
Установите эти приложения, чтобы начать управлять Kodi через свой смартфон.
6. Системы управления (системы домашней автоматизации)
Та же технология, которую вы используете для домашней автоматизации, также может быть настроена для управления Kodi и почти всем остальным. Однако вам потребуется кто-то с необходимыми техническими знаниями, чтобы настроить его для вас.
Вы можете отослать официальная страница вики Kodi знать поддерживаемый список систем управления.
7. Веб интерфейс
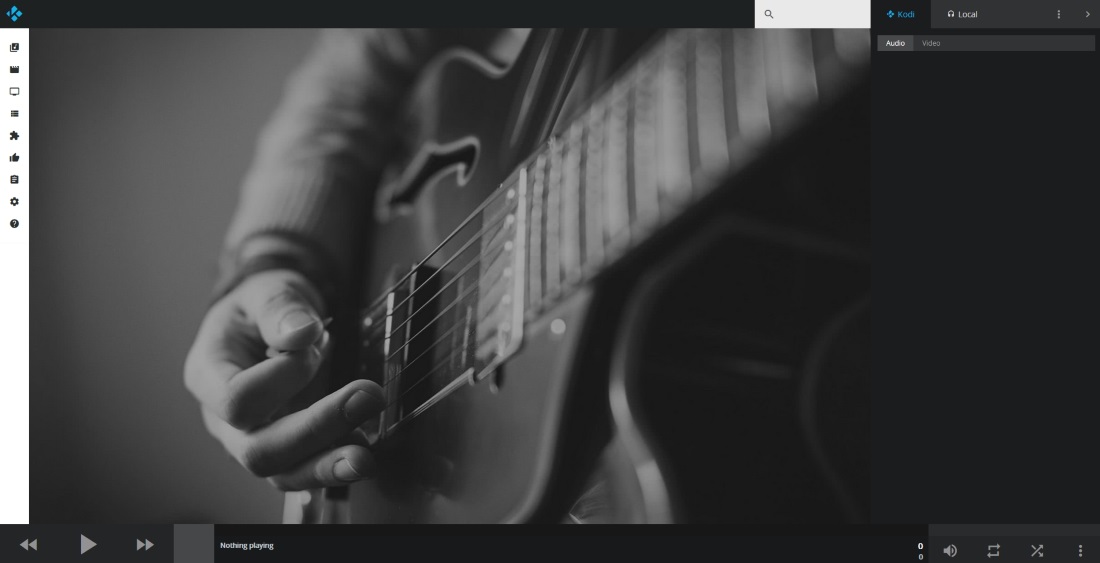
Если вы хотите получить доступ к Kodi или управлять им через веб-браузер, вы можете сделать это с помощью веб-интерфейса по умолчанию. Например, если вы хотите управлять им с того же компьютера, перейдите на HTTP: // локальный: 8080 / и введите учетные данные для входа.
При попытке управления с другого компьютера замените локальный с IP-адресом устройства, которое вы настроили Kodi. Здесь ваш веб-браузер является пультом дистанционного управления.
8. Клавиатура управления
Конечно, у вас есть клавиатура и мышь, которые вы также можете использовать в качестве пульта Kodi. Вы должны знать назначенные сочетания клавиш по умолчанию и назначение кнопок для управления Kodi. Вы можете узнать больше о раскладке клавиш и сочетаниях клавиш на Клавиатура Kodi управляет вики-страницей,
9. Apple Remote
У вас есть пульт Apple? Если это так, вы можете легко использовать его в качестве пульта для управления Kodi. Возможно, нет смысла приобретать его отдельно, поэтому, если он у вас есть, он может стать хорошей альтернативой доступным пультам Kodi.
Завершение
При поддержке различных типов пультов Kodi управление Kodi становится довольно простым. Если у вас есть пульт от телевизора, вы можете его использовать. Если вы не хотите использовать пульт ДУ телевизора, в вашем распоряжении смартфон. В любом случае, у вас есть множество других альтернатив, таких как игровые контроллеры, системы управления, клавиатура, пульт MCE и так далее.
Итак, что вы думаете, вы будете использовать в качестве пульта Kodi?
Дайте нам знать об этом в комментариях ниже.
Источник: dvax.ru