Проблемы с определением принтера Samsung компьютером чаще всего возникают при сбое работы управляющей программы — драйвера. Также часто пользователи сталкиваются с проблемами соединения будь то USB или Wi-Fi.
Возможные причины:
- Сбой драйверов принтера Samsung
- Неисправность USB-кабеля
- Неисправность USB-разъёма
- Нестабильное соединение принтера с ПК
- Поломка платы форматера
Возможные решения:
- Подбор и установка правильных драйверов принтера Samsung — от 400 руб.
- Замена USB-кабеля — от 200 руб.
- Чистка, ремонт или замена USB-разъёма — от 400 руб.
- Ремонт или замена платы форматера — от 2500 руб.
Источник: www.copymaster23.ru
Как быстро подключить принтер, если компьютер его не видит — описание и решение проблем в 2023 году
Человек сталкивается с печатающей техникой не только на работе, но также активно использует ее в домашних условиях. С учетом того, что программы, как и сама операционная система, постоянно обновляются, в работе техники, подключенной к ПК, происходят сбои. Причин, по которым компьютер перестает распознавать принтер, достаточно много, но решить их можно самостоятельно.
Что делать, если компьютер не видит принтер?
Основные причины, по которым компьютер не видит принтер
Каждый человек хоть раз в жизни сталкивался с проблемой, когда компьютер перестал видеть печатающую технику или изначально ее не распознал. При этом предполагается, что оба устройства исправны, но ПК все равно может не увидеть принтер, несмотря на правильность подключения. По статистике данная проблема самая распространенная. Часто справиться с ней можно просто подсоединив кабель к верным портам.

Также к возможным причинам, которые вызывают неисправность, относятся:
- Некорректная работа драйверов. Они могут выходить из строя под влиянием различных факторов (например, вирус). Поэтому требуют немедленной замены с помощью установочного диска или скачанного пакета, размещенного на сайте производителя.
- Другое устройство установлено для печати по умолчанию. Неисправность возникает, если одновременно подключено несколько устройств или ранее человек работал с другим принтером.
- Отключена служба печати. Операционная система, словно живой организм, в котором происходят постоянные изменения. Поэтому нет ничего удивительного, что после какого-то действия система решила, что печать стоит отключить.
Случается, что функция печати автоматически отключается из-за неправильных установок.
Как подключить принтер, если ПК его не находит
Столкнувшись с подобной проблемой, рядовой пользователь часто теряется и не знает, как поступить. В большинстве случаев неполадки с работой принтеров можно устранить без помощи специалистов и даже достаточно быстро.
Подключение
Обычно проблемы возникают при подключении новой печатающей техники или при соединении старого устройства с новым ПК. Иногда Windows категорически отказывается находить принтер, что в первую очередь заставляет задуматься о его неправильном подключении:

- Необходимо проверить, в какое именно гнездо вставлен USB-кабель, поскольку многие путают специальный вход на панели принтера с Ethernet-разъемом.
- Теперь следует подключить кабель к компьютеру, воткнув второй конец, где виден плоский металлический штекер, во вход на задней его панели. Специалисты призывают не использовать разъемы, расположенные на фронтальной части корпуса. Все дело в том, что они не соединены напрямую с материнской платой. Также стоит отказаться от удлинителей USB-шнура – они могут плохо пропускать сигнал.
- Важно запомнить, что версия 2.0 подключается только в черные входы, а 3.0 – через синие.
Если после проведенных манипуляций проблема не исчезла, то следует изучить состояние самого кабеля. Он должен быть целым, так как обрывы, порезы или перегибы не позволяют сигналу проходить. Обязательно осматривают штекеры, а также состояние входов самого принтера (при частом использовании с другими устройствами). Соединение должно быть четким, компоненты не должны болтаться или находится в натяжке.

Драйверы
Большинство неисправностей возникают при неправильной работе или полном отсутствии «дров». При покупке к каждой модели принтера прилагается установочный диск, который позволяет устройству работать корректно. Если его нет под рукой, то можно скачать свежие обновления ПО на официальном сайте компании.
Главное – выбрать пакет, полностью соответствующий требованиям техники и операционной системы.
Установка компонента происходит следующим образом:
- вызвать меню «Пуск» и щелкнуть на параметре «Устройства и принтеры»;
- на иконке с принтером вызвать правой клавишей контекстное меню и выбрать «Свойства принтера»;
- в появившемся окне перейти на панель «Дополнительно»;
- нажать кнопку «Сменить» и следовать инструкциям системы.
Случается, что на компьютер устанавливаются неправильные драйверы. Для продолжения корректной работы их следует удалить.
Принтер по умолчанию
После обновления Windows или отдельных ее системных компонентов могут возникнуть сбои в работе подключенных устройств. Вновь сделать принтер устройством по умолчанию достаточно просто:
- Нужно только щелкнуть по иконке «Пуск» и выбрать «Устройства и принтеры».
- В появившемся окне следует правой кнопки мыши нажать на иконку принтера.
- Установить галочку напротив параметра «Использовать по умолчанию».

После проведенных действий проблема с печатью должна исчезнуть.
Настройка печати
Нередко проблемы возникают в самой программе, которая отвечает за печать. Процесс должен выполняться автоматически, но иногда происходят сбои и заданные настройки слетают. Восстановить неисправность достаточно легко, главное – четко следовать прописанному алгоритму:
- «Пуск» – «Панель управления» – «Система и безопасность» – «Администрирование».
- Затем двойным щелчком мыши следует открыть ярлык «Службы», найти там «Диспетчер печати» и вызвать контекстное меню правой кнопкой мыши.
- В появившемся окне нужно перейти в «Свойства» и проверить тип запуска, а также состояние службы печати. Должно быть так: «Тип запуска – Автоматически», «Состояние – Работает».

Другие проблемы
Нередко проблемы с техникой возникают на фоне неисправностей или некорректных настроек отдельных компонентов ОС либо непосредственно компьютера. Работа печатающей техники зависит от них напрямую. Существует ряд проблем, каждую из которых следует рассмотреть отдельно:

- Вирусы. Благодаря активной работе в интернете на компьютер могут проникать различные вредоносные программы. Большинство из них блокируется антивирусными программами, но малый процент все же проникает в систему. Вирусы постепенно разрушают структуру ОС, вызывая различные сбои. Печать не является исключением. Справиться с проблемой поможет глубокая проверка антивирусной программой (например, Cure It или Doctor Web) всех дисков.
- Антивирусная программа или встроенный Брандмауэр Windows. Именно они могут блокировать сигнал от принтера, расценивая его как опасный. Если нет времени менять настройки и распечатать документ нужно немедленно, то достаточно отключить защиту на время работы с техникой. Чтобы искоренить проблему навсегда, необходимо зайти в меню антивирусной программы, выбрать раздел «Исключения» и установить галочку напротив принтера. Впоследствии при работе с устройством никаких проблем возникать не должно.
- Настройки BIOS. После переустановки или обновления системы могли отключиться USB-порты. Исправить неприятность очень просто, достаточно включить просто контроллер портов заново.
Говоря о причинах неисправностей, невозможно обойти стороной тему поломки одного из компонентов самого принтера. Диагностику следует проводить комплексно, так как выйти из строя может как вход соединения на корпусе, так и системная плата.
Хотим вам посоветовать отличный сервис, где вы сможете отремонтировать. Ремонт струйных принтеров brother и других брендов специалистами, которые быстро и качественно сделают свою работу.
Тем не менее, самостоятельно хвататься за отвертку не рекомендуется. Пойди что не так, ремонт принтера будет дорогостоящим, и провести замену запчастей самостоятельно под силу далеко не каждому. Решить проблему помогут в сервисном центре, где опытные мастера быстро восстановят работоспособность техники.
Что советуют разработчики Windows 10
Самые известные компании, занимающие производством печатающих устройств, прислушались к проблемам своих потребителей и протестировали совместимость своих принтеров с существующими операционными системами. По каждому случаю были выпущены рекомендации, прислушавшись к которым, получится решить большинство проблем и уберечь как технику, так и собственную нервную систему.
Принтер Hp
Компания озадачилась проблемами своих потребителей и провела проверку работоспособности техники с последней версией операционной системы Windows. Никаких проблем обнаружено не было. Специалисты HP пришли к выводу, что устройствам, которые исправно работали до обновления системы, установка новых драйверов не нужна.

При этом разработчики HP допускают индивидуальность каждого случая, поэтому на официальном сайте компании доступно самое свежее ПО, которое можно бесплатно скачать. Существует также программа Print and Scan Doctor, которая поможет устранить самые распространенные неполадки.
Принтер Canon
Команда разработчиков данной компании проверила работоспособность старых «дров» с новой операционной системой. В ходе тестирования проблемы обнаружены не были. Однако на сайте Canon доступно обновленное ПО, которое можно скачать в случае необходимости. Дополнительной программой-бонусом, которая устраняет проблемы с распознаванием принтера, является утилита Canon My Print. Ее работа заточена непосредственно для техники Canon, что увеличивает шансы на успех.
Принтер Epson
Специалисты Epson в обязательном порядке рекомендуют систематически обновлять драйверы, которые можно найти на официальном сайте компании. Производитель позаботился о своих клиентах, поэтому все они бесплатны и доступны для скачивания. При необходимости можно воспользоваться программой для устранения проблем Epson Status Monitor.

Распространенные вопросы
Люди, работающие с печатающей техникой, нередко сталкиваются с различными проблемами. Существует множество пособий, в которых четко расписано, как поступать в той или иной ситуации. Далее – самые распространенные вопросы с ответами на них.
Почему компьютер не видит принтер по Wi-Fi
Данная проблема возникает не по вине маршрутизатора и оператора интернет-соединения, а из-за IP-адреса, который не вводится автоматически.
Для устранения неполадки необходимо совершить следующие действия:
- «Установка и удаление программ» – «Выбор принтера» – «Удалить».
- Затем идем по цепочке: «Диспетчер устройств» – «Драйверы» – «Выбор модели» – «Удалить».
- Теперь, чтобы печатающее устройство заработало, достаточно просто установить драйверы заново.
Как подключить принтер без диска
Для решения этой проблемы нужно соединить оба устройства с помощью кабеля, а затем включить принтер. Далее:
- Заходим в меню «Пуск» – «Панель управления» – «Устройства и принтеры» – «Установка принтера» – «Далее».
- Затем в открывшемся окне выбираем фирму-производителя, нажимаем «Далее» и вводим имя устройства, после чего подтверждаем действие.
- Система запросит подтверждение на использование техники «По умолчанию». Нужно нажать «Далее» и «Готово».
Как оказалось, проблем с подключением принтером может возникнуть немало. Но, тем не менее, все они решаемы. Главное – не поддаваться панике и четко следовать предложенным алгоритмам, последовательно исключая каждую причину ошибки.
Источник: xchip.ru
Почему ноутбук, компьютер не видит принтер: причины. Компьютер, ноутбук не находит принтер: что делать?

Статья объясняет причине, по которым компьютер или ноутбук не может определить принтер в системе.
Наверняка почти все пользователи сталкивались с такой проблемой, когда те или иные внешние устройства, которые они подключали к своим компьютерам и ноутбукам, не были определены системой «Windows».
Это может коснуться и веб-камеры, и принтера, и колонок. В этом обзоре мы будем говорить о том, почему ноутбуки и компьютеры не видят (не распознают через USB) принтеры, а также как с этим бороться.

Почему ноутбук, компьютер не видит принтер причины. Компьютер, ноутбук не находит принтер что делать
Причины, по которым компьютер или ноутбук может не распознать принтера
Первым долгом осмотрите кабель USB, через который вы подключаете принтер к ноутбуку или компьютеру. Внимательно изучите, не протёрт ли он, нет ли переломов, или вовсе имеется какой-либо обрыв. Проверьте сам штекер USB на проводе, а также разъём USB на компьютере/ноутбуке. Все эти компоненты не должны болтаться или иметь повреждений.
Затем проверьте, как работает сам принтер. Включите его и посмотрите, горят ли при этом соответствующие индикаторы.

Почему ноутбук, компьютер не видит принтер причины. Компьютер, ноутбук не находит принтер что делать
Если у вас всё работает нормально в физическом плане, тогда приступим к проверке операционной системы и программного обеспечения.
- Запустите «Диспетчер устройств» («Пуск-Панель управления-Диспетчер устройств»). Здесь вам нужно будет проверить работу драйверов на принтер. Просмотрите в списке, нет ли этого драйвера. Если он есть, нажмите на него правой кнопкой мышки и далее – на «Свойства» (если его нет – читайте ниже, как устанавливать драйвера).
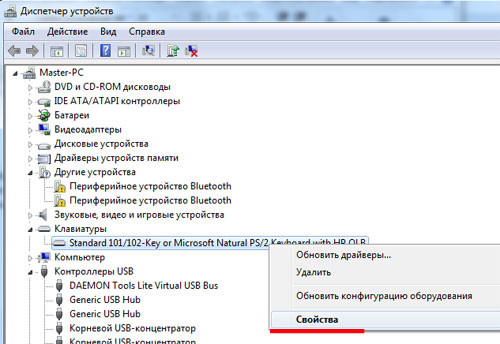
Почему ноутбук, компьютер не видит принтер причины. Компьютер, ноутбук не находит принтер что делать
- После этого откроется окно. Внимательно посмотрите на скриншот. Если вы увидите примерно такую же картину, значит с драйвером у вас всё нормально. Если вы видите что-то иное, значит драйвер нужно переустановить. Хотя, иногда необходимо переустанавливать драйвер в обоих случаях. Это не помешает.
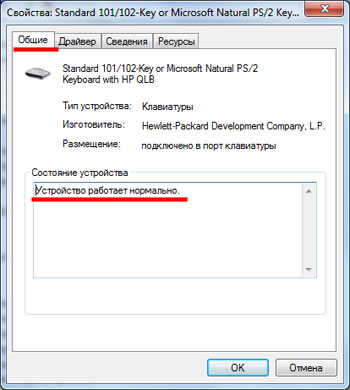
Почему ноутбук, компьютер не видит принтер причины. Компьютер, ноутбук не находит принтер что делать
- Итак, в том же самом окне, указанном на предыдущем шаге, пройдите в раздел «Драйвер» и удалите драйвер, как видно на изображении.
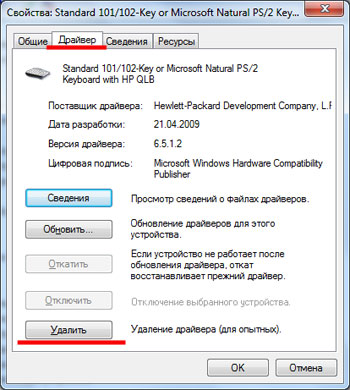
Почему ноутбук, компьютер не видит принтер причины. Компьютер, ноутбук не находит принтер что делать
- После этого нужно установить драйвер заново. Обычно при продаже принтера продавец обязан дать вам и диск с программным обеспечением. На нём есть нужные программы и драйвера.
- Вставьте его в ноутбук или компьютер и далее установите драйвер, система вам подскажет, как это сделать. Никаких проблем здесь не должно возникнуть. Но если у вас нет указанного диска, тогда вам придётся скачать его на официальном сайте компании, которая произвела ваш принтер («Epson”, “Samsung”, “Canon” и т.д.).
- На сайте производителя проделайте действия аналогичные указанным на скриншоте.
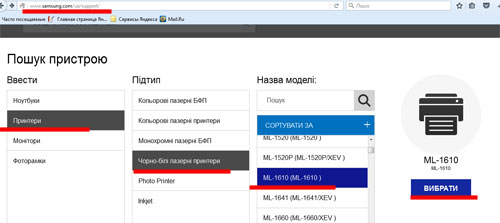
Почему ноутбук, компьютер не видит принтер причины. Компьютер, ноутбук не находит принтер что делать
- Далее нужно будет скачать драйвер для вашей модели принтера (скачав, установите его на компьютере — просто запустите установочный файл и следуйте указаниям системы).
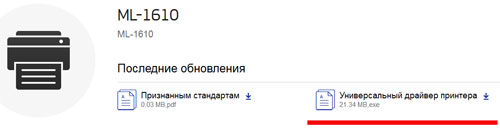
Почему ноутбук, компьютер не видит принтер причины. Компьютер, ноутбук не находит принтер что делать
- Далее после установки драйвера зайдите в «Панель управления» и там пройдите в пункт «Устройства и принтеры».
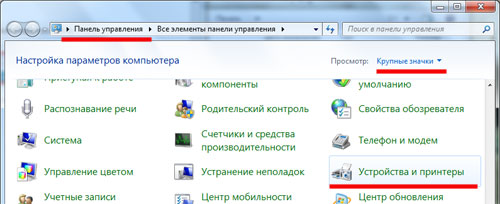
Почему ноутбук, компьютер не видит принтер причины. Компьютер, ноутбук не находит принтер что делать
- Если всё нормально, вы должны увидеть принтер в списке видимых на вашем компьютере/ноутбуке устройств.
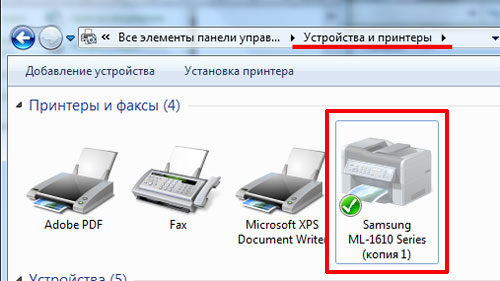
Почему ноутбук, компьютер не видит принтер причины. Компьютер, ноутбук не находит принтер что делать
- Если у вас несколько принтеров, нажмите правой кнопкой мышки на необходимый вам, и далее назначьте его как устройство по умолчанию.
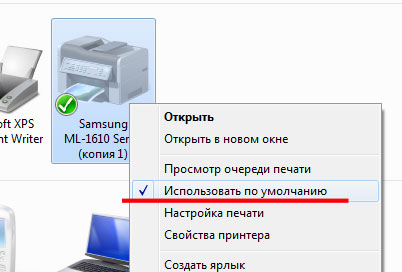
Почему ноутбук, компьютер не видит принтер причины. Компьютер, ноутбук не находит принтер что делать
- Далее снова нажмите по нему правой кнопкой мышки и пройдите в «Свойства». Затем проделайте действия, как показано на скриншоте.

Почему ноутбук, компьютер не видит принтер причины. Компьютер, ноутбук не находит принтер что делать
- В добавок к этому не помешает сделать ещё одно действие. Дело в том, что в вашей операционной системе может быть отключена служба, обеспечивающая работу принтеров. Зайдите через «Панель управления» в «Администрирование» и далее – в «Службы».
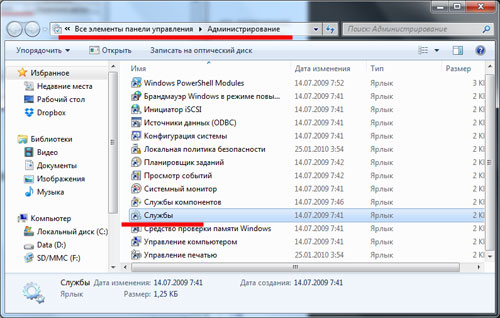
Почему ноутбук, компьютер не видит принтер причины. Компьютер, ноутбук не находит принтер что делать
- Откроется окно со списком всех служб, которые имеются в системе. Найдите в списке «Диспетчер печати» и нажмите на него мышкой дважды.
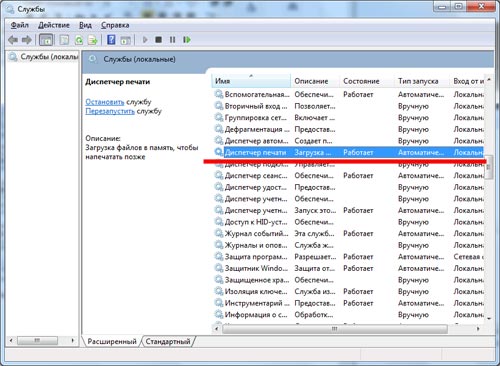
Почему ноутбук, компьютер не видит принтер причины. Компьютер, ноутбук не находит принтер что делать
- Далее откроется окно. В нём все опции должны быть установлены в точности так, как указано на скриншоте. Если у вас другая операционная система, то вам следует учитывать то, что указанная служба должна быть запущена (включена) и работать автоматически.

Почему ноутбук, компьютер не видит принтер причины. Компьютер, ноутбук не находит принтер что делать
Видео: Что делать если компьютер не видит принтер?
Источник: mobilkoy.ru