Подключаемые через USB-кабель к ПК мобильные устройства зачастую автоматически определяются операционной системой и дальнейшая с ними работа (синхронизация, перенос файлов) не требует дополнительных действий. Однако порой случается такая неприятность, когда компьютер не видит подключенный через USB планшет на Андроиде, но он заряжается. Рассмотрим причины возникновения неполадки и способы ее устранения.
Аппаратные причины и их устранение
К этому виду неполадок относятся разнообразные повреждения компонентов соединения:
-
Надрыв USB-шнура. Прежде всего следует просмотреть весь кабель на наличие повреждений, особое внимание уделяя местам его соединения со штекерами. Более дешевые шнуры могут выйти из строя уже после двух месяцев эксплуатации, но даже товар знаменитых брендов не всегда показывает необходимую надежность.


Что делать, если планшет не видит компьютер
Обратите внимание
Диагностика аппаратных неполадок заключается в поочередной замене компонентов и использовании альтернативных вариантов подключения.
Программные причины и их решение
Неполадки, вызванные работой программной среды, могут находиться как на планшете, так и в компьютере. Остановимся детально на каждой из них.
Изменение настроек планшета
Причина некорректного подключения может заключаться в неправильных настройках аппарата. Для устранения проблемы следует:
- Перейти в раздел «Память».
- Нажать на три точки вверху экрана и выбрать пункт «USB-подключение к компьютеру».
- В открывшемся окне требуется установить галочку напротив строки «USB-накопитель». Если стоит отметка рядом с пунктом «USB как модем», необходимо ее убрать.
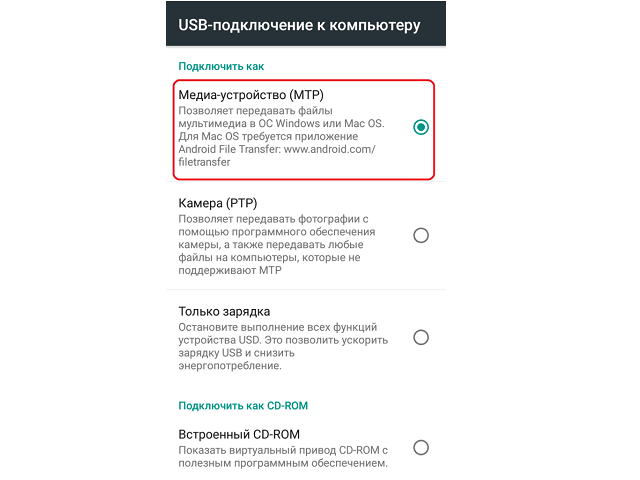
На компьютере также должны быть произведены соответствующие настройки:
- Включить службу обновлений операционной системы для получения последних версий ПО.
- Активировать средство обнаружения подключенных устройств.
- Пользователи устаревшей Windows XP должны инсталлировать в систему протокол под названием МТР.
Переустановка драйверов USB-портов
Иногда компьютер не видит планшет Андроид, подключенный через USB, по причине сбоя в драйверах. Решение заключается в повторной установке ПО для USB, используя диск с драйверами, идущий в комплекте с материнской платой, или загрузив необходимые файлы из Интернета.
Также не лишним будет проверить режим энергосбережения на ноутбуках, который может ограничивать питание USB-портов. Для этого следует:
-
Открыть панель управления и перейти в раздел «Электропитание».

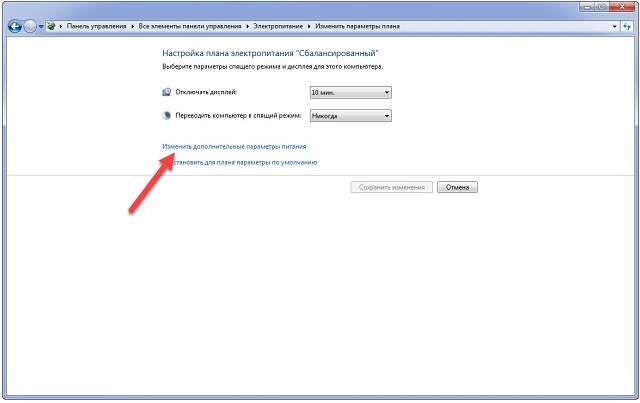
Переустановка драйверов для планшета
Сбой может произойти в драйверах, которые были установлены в Windows для мобильного устройства. Чтобы исправить проблему, необходимо:
-
Открыть диспетчер устройств.
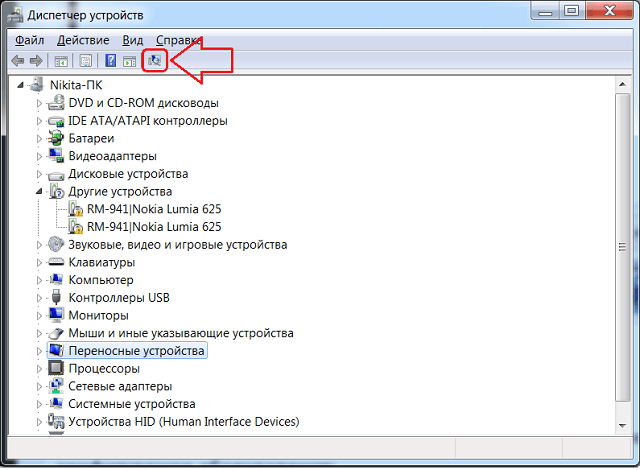
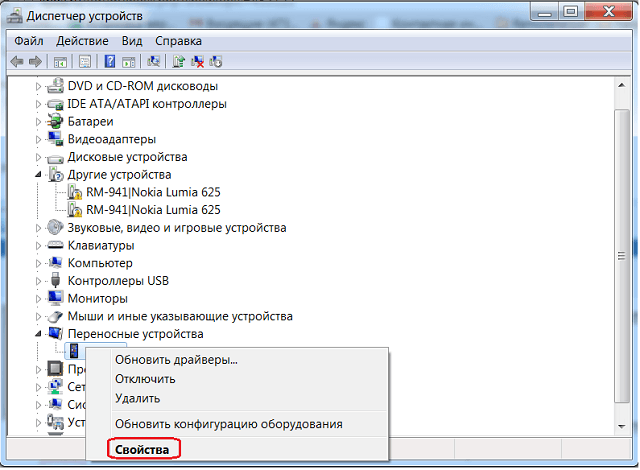
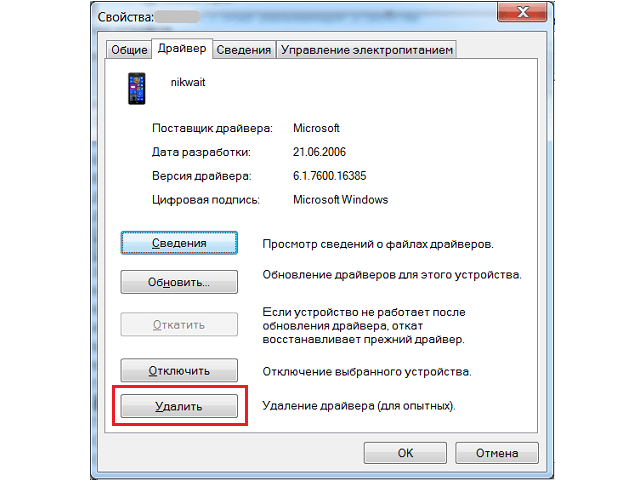

Важно знать
Бывают случаи, когда системе не удается определить модель планшета и загрузить необходимый драйвер. Решением станет самостоятельный поиск ПО и его ручная установка.
Загрузка последних обновлений ОС
Если ПК не видит планшет Андроид, подключенный через USB, но тот заряжается – следует установить последние обновления Windows. Особенно актуально это действие для десятой версии ОС, где требуется иметь обновление KB3010081, отвечающее за работу Windows Media Player. Последний непосредственно связан с функционированием MTP службы, обеспечивающей передачу мультимедийных файлов между подключенными аппаратами.

Обратите внимание
Также виновником проблемы может стать плохо собранная операционная система от сторонних программистов. В этом случае потребуется переустановить Windows, взяв за основу чистый образ или полностью лицензионный продукт.
Кастомная прошивка
Установка измененной прошивки может спровоцировать проблему с подключением устройства через USB-вход к ПК. Решение аналогично тому, что применяется к Windows – переустановка прошивки на стандартную версию.
Сброс настроек
Если устранить проблему не помог ни один из представленных выше способов, то следует выполнить сброс планшета до заводских настроек. Выполнить процедуру можно в разделе «Резервное копирование», выбрав пункт «Сброс данных».

Важно знать
Использовать этот вариант необходимо только в крайнем случае, поскольку он влечет за собой полное удаление хранящейся информации.
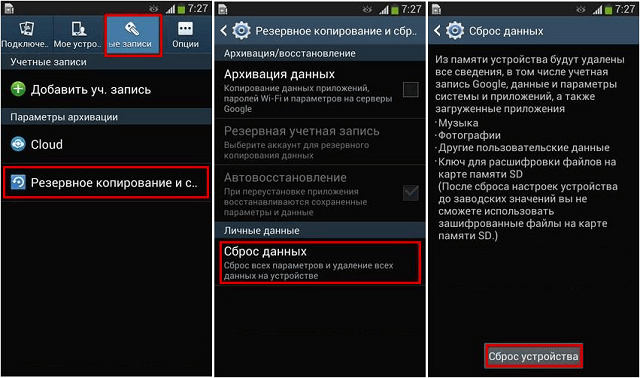
Представленные в статье рекомендации помогут разобраться с проблемой, когда компьютер не видит планшет на Андроид, подключенный через USB, но он заряжается. Решением может стать как замена поврежденного компонента, так и программная настройка обоих устройств.
Источник: mobila.guru
Компьютер не видит планшет через USB? Не беда!

Евгений Крыжановский приветствует всех! Сегодня узнаете почему компьютер не видит планшет через usb и не только. Причин почему комп не видит планшет, подключенный через юсб, может быть несколько. Однако не спешите обращаться к специалисту, а попробуйте проверить самостоятельно, в чем проблема.
Одной из причин может быть неисправность USB-разъема на компьютере или повреждение провода. Планшет «не читается» также из-за отсутствия установочных драйверов на ПК либо на планшете не заданы параметры подключения к компьютеру.
Итак, что мы можем сделать собственными силами в данной ситуации? Нужно будет проверить исправность разъема, цельность провода, ПО и настройки планшета.
А теперь рассмотрим подробнее каждый пункт.

- Проверка USB-разъема.
В проверяемый разъем вставьте любое устройство, в исправности которого Вы уверены (например, рабочую флешку или мышь). Если присоединенные устройства функционируют, значит, разъем рабочий.
- Проверка целостности провода .
С проводом следует поступить также – подсоединить через него исправное устройство (например, мобильный телефон).
- Проверка наличия драйверов.
К этому пункту приступайте в случае, если первые две причины не имеют под собой почвы.
Компьютер не видит планшет через usb-еще варианты решения.
Если компьютер не видит планшет через usb, тогда есть смысл зайти в «Диспетчер устройств» (в «Свойствах компьютера») и подключить планшет. Если ПО появилось в списке, тогда кликните по нему правой кнопкой мыши и выберите «Обновить драйверы». Чтобы процесс был запущен, необходимо подключение к Интернету. Как вариант, можете вставить установочный диск, который прилагался к планшету.
Если после подключения планшета к компьютеру напротив него указан знак «!», это означает

- либо отсутствие ПО,
- либо проблемы с драйверами.
- Рекомендуется их обновить или установить новые.
- В этом поможет Интернет или установочный диск.
- Обратите внимание на экран планшета .
Некоторые устройства при подключении требуют установить особый режим. На предложение подключить, нажмите «ОК». Или если вопрос не появился на дисплее, тогда можно отсоединить планшет от ПК и зайти в его настройки. Возможно, не указан режим подключения через USB.
Если ни один из советов не дал ожидаемого результата, то здесь не обойтись без помощи специалистов. Если проблема не устранена, а товар находится на гарантии, потребуйте его замены или гарантийного ремонта.
На заметку! Хочу вас попросить прочитать статьи на тему почему тормозит видео в интернете, или как синхронизировать айфон с компьютером. А еще я рассказывал как на компьютере включить блютуз,прочитайте обязательно.
Очень надеюсь, что проблема, когда компьютер не видит планшет через usb, не станет причиной менять его на новое устройство. Не забывайте задавать вопросы в комментариях, а так же ставить лайки к статье. Всем желаю мира!
С Ув. Евгений Крыжановский
Источник: public-pc.com
Почему компьютер не видит планшет

Что сделать в первую очередь, если Компьютер не видит планшет
Следующие шаги помогут вам подключить планшет к компьютеру.
Ограниченный доступ

Первое, что необходимо проверить на планшете, — это наличие разрешений на доступ к файлам. В конце концов, вы могли просто забыть включить USB-накопитель в настройках. В этом случае гаджет будет заряжаться только от вашего компьютера, но не позволит обмениваться данными. Чаще всего, когда вы подключаете планшет к компьютеру, в настройках появляется запрос на проверку USB-накопителя.
Если по какой-то причине он «забыл» это сделать, включите USB-накопитель самостоятельно. Просто зайдите в настройки, найдите пункт «память устройства». Он находится там и активируйте нужную функцию. Стандартное подключение к ПК осуществляется таким образом.
Отключаем антивирус и вайервол

Антивирусная программа и брандмауэр на вашем компьютере могут блокировать любые внешние соединения в целях безопасности. Эта проблема обычно возникает при старой версии операционной системы на вашем компьютере. Вы можете отключить брандмауэр и антивирус, открыв их, а затем выйдя.
Перезагрузка ПК и планшета и проверка

На планшете под управлением iOs или Android может возникнуть незначительная системная ошибка, которая устраняется перезагрузкой устройства. Вы можете перезагрузить любое устройство, независимо от его операционной системы, удерживая нажатой кнопку питания и выбрав в появившемся меню пункт «Перезагрузка». На персональном компьютере или ноутбуке это происходит гораздо реже, потому что архитектура менее прочная, а аппаратные компоненты не такие маленькие. Тем не менее, лучше перезагрузить компьютер вместе с планшетом.
Установить рекомендуемые драйвера
Наиболее распространенной причиной является отсутствие необходимого драйвера на ПК или планшете. Если планшетный компьютер подключен к сети — загрузка идет, но папки не открываются, зайдите в «диспетчер устройств», где USB отмечен как неопознанное устройство с восклицательным знаком. Обновите свое программное обеспечение.
Читайте по теме: Планшет не видит сим карту

Если по какой-то причине вы не можете обновить операционную систему, загрузите необходимые драйверы из Интернета или используйте материнскую плату. Программное обеспечение для планшетных ПК можно найти на официальном сайте производителя. В некоторых случаях при отсутствии программного обеспечения планшет может выглядеть как карта sd или cd-rom. Отсутствие автоматического обновления программного обеспечения чаще встречается в дешевых китайских гаджетах (digma, supra, prestizhio, texet, explay, dns, irbis). Такие марки, как Asus nexus 7, lenovo tb2 x30l, Samsung галактики вкладке 3, Sony, Huawei, Xiaomi, Acer, Apple, Vakom один, Oysters заботятся о своих клиентах и обновлять версию прошивки и всего программного обеспечения время от времени. При установке нового драйвера в Windows 10 появляется следующее сообщение «Устройство остановлено, код 43». Это связано с конфликтом между старым и новым водителем. Это необходимо:
- отключите все от USB-порта,
- Извлеките старый USB-корень,
- Перезагрузите компьютер,
- подключите машину.
Включите отладку по USB
Также может помочь включение отладки USB, хотя компьютер должен видеть устройство и без этого.
Первое, что необходимо сделать, это включить режим «Для разработчиков». Если он у вас включен, сразу же откройте раздел «Для разработчиков». Если нет, следуйте инструкциям.
Перейдите в настройки, найдите пункт «О планшете».

Затем коснитесь номера здания 7 раз. Будьте внимательны, в некоторых прошивках нужно коснуться другого элемента, например, версии прошивки.
Вы видите сообщение о том, что вы стали разработчиком.
Вернитесь в настройки и посмотрите новый раздел «Для разработчиков».

Если необходимо, включите его с помощью тумблера и установите флажок «Отладка USB».

Затем подключите планшет к компьютеру.
Изменение настроек планшета
Неправильные настройки устройства могут быть причиной неправильного подключения. Чтобы решить проблему, сделайте следующее:
- Перейдите в раздел «Память».
- Нажмите на три точки в верхней части экрана и выберите «USB-подключение к компьютеру».
- В открывшемся окне необходимо установить флажок «USB-накопитель». Если флажок «USB как модем» установлен, его необходимо снять.
Читайте по теме: Как самому перепрошить планшет

Компьютер также должен быть правильно настроен:
- Включите службу обновления операционной системы, чтобы получать последние версии программного обеспечения.
- Активируйте инструмент для обнаружения подключенных устройств.
- Пользователи старых версий Windows XP должны установить в своей системе протокол под названием RTM.
Программные причины
Планшетный ПК может не подключиться к компьютеру из-за системных проблем. Как правило, эти ошибки связаны не с отдельными программами, а с операционной системой в целом.
Не загружены последние обновления

Если ваше мобильное устройство давно не обновлялось, компьютер может не видеть его из-за этого. Вам нужно перейти в «Настройки» и в разделе «Обновление системы» проверить, установлена ли последняя версия операционной системы.
То же самое относится и к вашему компьютеру. Windows 7, Windows 8 и Windows 10 автоматически обновляют компоненты программного обеспечения, такие как поддержка USB-подключения.
Но если ваш компьютер долгое время не подключался к сети, возможно, программное обеспечение для подключения USB вашего мобильного устройства отсутствует или устарело.
Компьютеры обновляются в «Центре обновления Windows». Вы можете найти эту программу в меню «Пуск» через поиск или в «Панели управления».
Загрузка последних обновлений ОС
Если компьютер не видит планшет Android, подключенный через USB, но загружается — необходимо установить последние обновления Windows. Это особенно актуально для десятой версии ОС, где Необходимо наличие обновления KB3010081, которое отвечает за Windows Media Player. Последнее напрямую связано с работой сервиса MTP, который обеспечивает передачу мультимедийных файлов между подключенными устройствами.

Обратите внимание
Виновником проблемы также может быть некачественно собранная операционная система от сторонних разработчиков. В этом случае переустановите Windows, используя в качестве основы чистый образ или полностью лицензированный продукт.
Механические причины
Среди причин есть механические причины, которые связаны с поломкой или повреждением какого-либо оборудования.
Читайте по теме: Как прибавить звук на планшете
Не работает USB разъем компьютера

Существует и обратная ситуация, когда причина кроется в разъеме компьютера. Проблема может заключаться в неисправности порта USB. Однако эту проблему можно очень легко обойти.
В каждом системном блоке и ноутбуке имеется более одного порта USB. Поэтому просто найдите другой порт USB и подключите к нему свой планшет.
Проверить или сменить кабель
Если подключен рабочий кабель, вы увидите, что планшет заряжается или отображается как SD-карта. Если он не распознается, проблема может заключаться в usb-кабеле или разъеме. Возможно, визуально вы не увидите никаких повреждений кабеля. Осторожно прощупайте кабель по всей его длине и посмотрите сообщение ПК, чтобы убедиться, что кабель поврежден. Затем используйте другой кабель, но убедитесь, что он подходит к вашему устройству.
По возможности удалите грязь и пыль с разъема micro-USB или Type-C.
В шнуре обломился провод или отломан коннектор
Не тяните за кабель — это может повредить разъем (контакт). Внимательно проверьте кабель на наличие перегибов и микроповреждений. Замените кабель и повторите попытку.
Покупка нового кабеля не вызовет трудностей и стоит не дорого. Стоит обратить внимание на разъем, он бывает трех типов:
- Mini USB (устаревший)
- Micro USB
- Type-C (самый современный)
Если вы не хотите тратить деньги, отпаяйте старый.
Хард ресет в помощь
Возможно, произошел сбой программного обеспечения, и ни один из вышеперечисленных методов не помогает. Тогда существует только одно решение проблемы — восстановление заводских настроек планшета с помощью кнопки Reset или меню Hard Recovery.
- Извлеките карту памяти;
- Нажмите одновременно кнопки громкости и питания;
- Для перемещения по пунктам меню используйте клавиши регулировки громкости и клавишу выбора питания;
- Остановитесь на Wipe data/factory reset и выполните сброс настроек.
Потеря данных — единственный недостаток этого метода.
- https://public-pc.com/kompyuter-ne-vidit-planshet-cherez-usb-ne-beda/
- https://plansheta.ru/remont/pc-ne-vidit-planshet-cherez-usb
- https://protabletpc.ru/advice/kompyuter-ne-vidit-planshet.html
- https://ExpertLand.ru/planshet/komp-no-konnect
- https://siteoplanshetah.ru/kompyuter-ne-vidit-planshet-cherez-usb-no-zaryazhaetsya/
- https://mobila.guru/faqsingle/chto-delat-esli-kompyuter-ne-vidit-planshet-cherez-usb-no-zaryazhaetsya/
Источник: pro-gadzhet.ru