Если вам не удается подключить телефон к HUAWEI HiSuite, см. раздел «Не удается подключиться к HiSuite, или подключение нестабильное». Если вам не удается подключить телефон к компьютеру с помощью USB-кабеля, выполните следующие действия для устранения проблемы:
1. Используйте другой USB-кабель
Если телефон не заряжается после подключения к компьютеру, возможно, кабель поврежден. Попробуйте использовать другой кабель для передачи данных с рекомендуемыми характеристиками.
Некоторые кабели сторонних производителей могут использоваться для зарядки телефона и не могут использоваться для передачи данных.
2. Измените режим USB-подключения
Подключите телефон к компьютеру, выберите Переданные файлы после появления диалогового окна USB-подключение . Вы также можете провести по панели уведомлений, выбрать опцию Нажмите, чтобы посмотреть , затем выбрать Переданные файлы . Теперь вы можете просматривать файлы на компьютере.
- Если диалоговое окно USB-подключение не появляется на вашем телефоне, откройте Настройки , перейдите в раздел О телефоне и нажмите на Номер сборки семь раз подряд, пока не появится сообщение « Вы стали разработчиком! ». Перейдите в раздел Настройки > Система и обновления > Для разработчиков , включите функцию Всегда спрашивать при USB-подключении и повторите попытку.
- Режим Для разработчиков может быть включен только в режиме владельца и не может быть включен в пространстве PrivateSpace при добавлении хотя бы одного аккаунта, не являющегося аккаунтом владельца, в раздел Пользователи или при включении режима Цифровой баланс для детей.
3. Проверьте USB-драйвер, установленный на компьютере

Почему компьютер не видит телефон через USB 100% сработает.
- Проверьте, отображается ли на панели задач компьютера в правом нижнем углу значок USB (значок Безопасное извлечение устройства). Если рядом со значком USB появился крутящийся кружок, драйвер устанавливается.
- На рабочем столе правой кнопкой мыши нажмите на опцию Этот компьютер и выберите в меню быстрого доступа вкладку Управление >Диспетчер устройств. Проверьте, отображается ли телефон Android или переносное устройство. Если ничего не отображается или рядом с драйвером ADB, HDB или MTP отображается вопросительный или восклицательный знак в разделе телефона Android или переносного устройства, это указывает на наличие проблемы с драйвером. В этом случае необходимо переустановить драйвер. Если компьютер подключен к сети, обновление экрана вкладки Диспетчер устройств или отсоединение и повторное подключение USB-кабеля приведет к автоматическому перезапуску установки драйвера. Если драйвер не может быть установлен автоматически, откройте Диспетчер устройств, найдите неопознанное устройство MTP, нажмите на него правой кнопкой мыши и выберите Обновить драйвер в меню быстрого доступа, чтобы установить драйвер вручную. Для получения дополнительной информации см. раздел «Обновление и загрузка BIOS, драйверов и прошивки».
4. Загрузите HUAWEI HiSuite
Рекомендуется установить приложение HUAWEI HiSuite на компьютере и подключить телефон к HUAWEI HiSuite с помощью USB-кабеля. Подробнее см. в разделе «Резервное копирование данных с помощью HiSuite».
Почему компьютер не видит 📱 Android телефон через USB (Samsung, Xiaomi, Meizu, Huawei)
5. Если проблема не решена
- Используйте другой USB-порт или другой компьютер, чтобы проверить соединение. Если соединение удается установить, USB-порт на вашем компьютере, возможно, поврежден или несовместим.
- Если проблема не решена, позвоните по телефону горячей линии службы поддержки клиентов Huawei либо создайте резервную копию данных и обратитесь в авторизованный сервисный центр Huawei. Мы сделаем все возможное, чтобы помочь вам.
Источник: consumer.huawei.com
Как подключить смартфон Realme к компьютеру
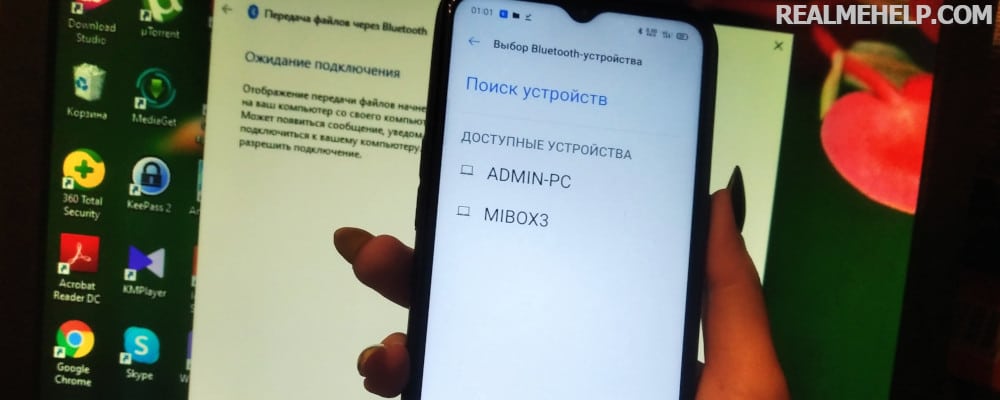
Иногда нужно отправить важную информацию с ПК на телефон или наоборот. Но как подключить смартфон Realme к компьютеру и что для этого потребуется? В этой статье мы подробно ответим на данный вопрос и рассмотрим все популярные способы сопряжения.
Зачем синхронизировать телефон и компьютер
Чаще всего подключение требуется для обмена информации. После синхронизации пользователь получает доступ к хранилищу смартфона и может перебросить любые данные на жесткий диск, а также загрузить в память телефона материалы с компьютера.
Следующая ситуация, в которой не обойтись без подключения к ПК – это проведение важных системных операций. Например, перепрошивка мобильного устройства, установка кастомного рекавери, получение рут-прав, восстановление «кирпича».
Основные виды подключения
Различают три метода синхронизации:
- через USB-кабель – проводное подключение;
- по Bluetooth – беспроводное подключение;
- по Wi-Fi – беспроводное подключение.
В первом случае требуется наличие ЮСБ-провода. Лучше использовать заводской кабель. В беспроводных способах нужен только смартфон и компьютер.
Инструкция по подключению Реалми к ПК
Ниже представлены подробные инструкции по подключению телефона Realme к компьютеру. Для сопряжения через ЮСБ нужно выполнить подготовительные процедуры. Не пропускайте указанные шаги, иначе компьютер не распознает девайс.
Через USB кабель
Метод используется для передачи большого объема информации и проведения системных операций.
Шаг 1: включение отладки
Прежде всего активируем отладку по USB. Инструкция есть здесь. Пункт с отладкой находится в режиме для разработчиков.
Шаг 2: установка драйверов
Драйвера нужны для того, чтобы ПК обнаружил смартфон. На Windows 10 они обычно устанавливаются автоматически во время первого подключения. Но в некоторых случаях требуется вмешательство пользователя.
Чтобы скачать USB Drivers нажмите по кнопке выше. Это универсальные драйвера, которые подходят для всех моделей Realme.
Вкратце расскажем об установке драйверов:
- Распаковываем скачанный архив на жесткий диск.
- Подключаем смартфон к компьютеру через USB-провод. Перед этим обязательно активируем отладку.
- На ПК заходим в «Панель управления» – «Диспетчер устройств».
- В пункте «Переносные устройства» ищем «Android». Если внизу есть желтый треугольный значок – драйвера отсутствуют.
- Кликаем по «Android» правой кнопкой мыши и выбираем «Обновить драйвера».
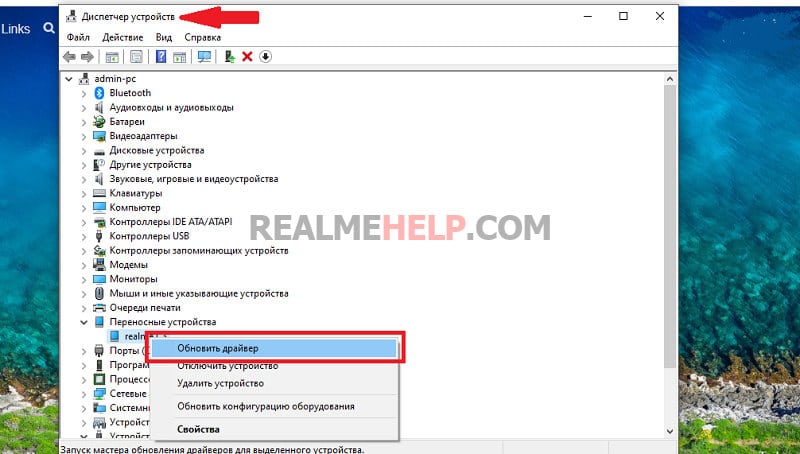
- В программе-установщике нажимаем «Выполнить поиск драйверов на этом компьютере». С помощью проводника указываем путь к ранее распакованной папке с драйверами.
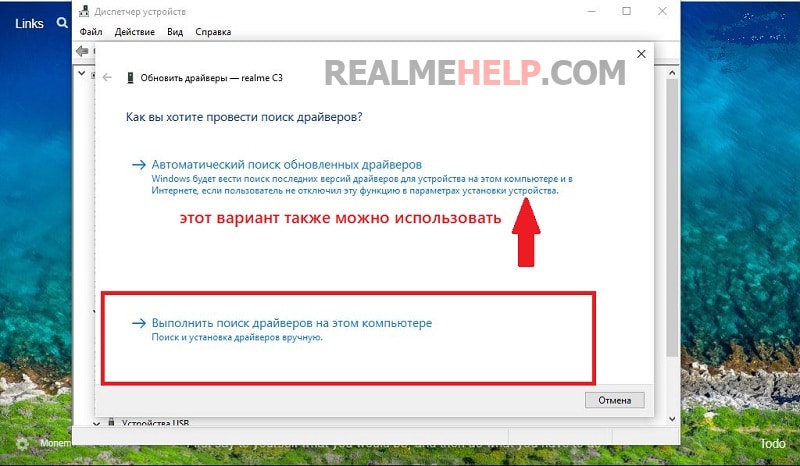
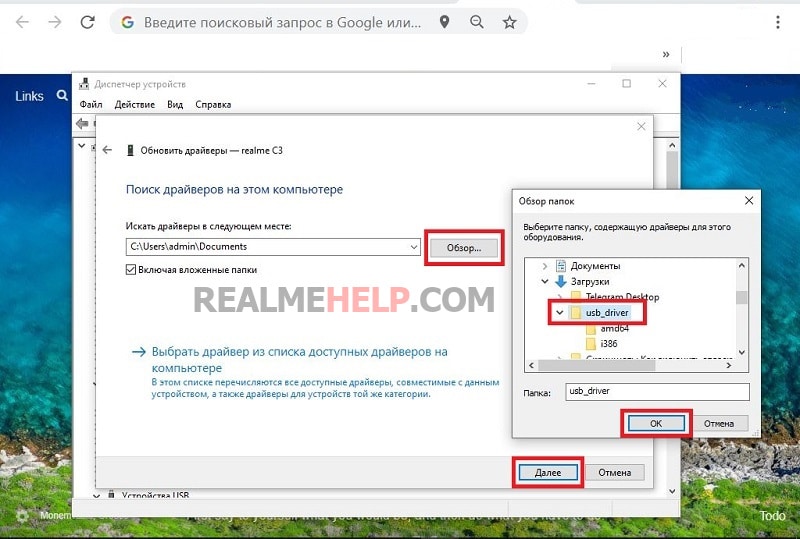
- Жмем «Далее». После того, как установка завершится, перезагружаем компьютер. Теперь телефон должен определиться.
Если у вас Windows 10 — система может автоматически выполнить установку всех драйверов со своей базы. Но если этого не произошло — выполните указанную инструкцию.
Шаг 3: подключение
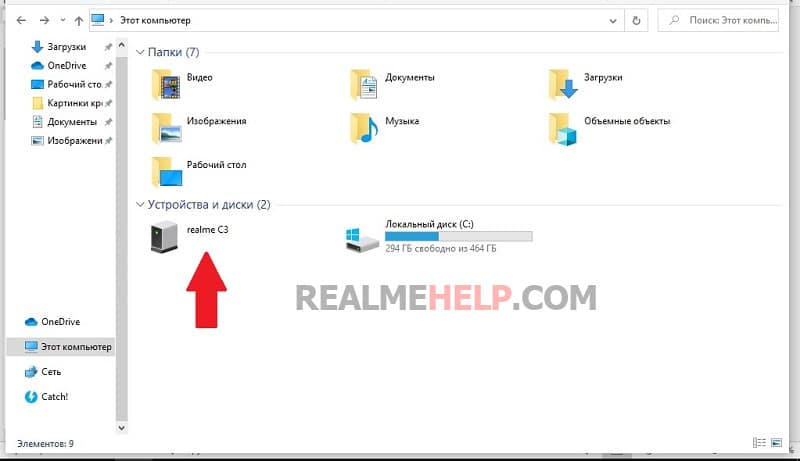
Берем мобильное устройство и подключаем его к разъему на компьютере через провод. На смартфоне разрешаем подключение и выбираем конфигурацию: передача файлов или фото. В первом случае можно обменяться любой информацией, во втором – только изображениями. При успешной синхронизации можно будет зайти в память смартфона через проводник компьютера.
С помощью Bluetooth
Это быстрый метод, для которого не требуются провода. Единственный момент – большие файлы будут передаваться очень долго. Также обратите внимание, что такое сопряжение актуально только для ноутбуков, у которых есть Bluetooth модуль. Владельцам стационарных компьютеров нужно приобрести отдельный адаптер.
- Включаем Блютуз на мобильном устройстве.
- На панели управления кликаем по синему квадратику с трезубцем и выбираем «Добавление устройстваBluetooth».
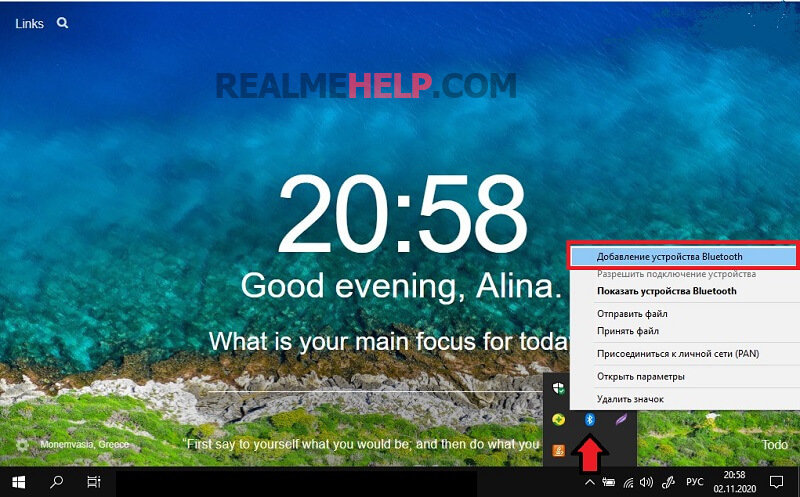
- Вверху нажимаем по серому плюсу. Теперь тапаем по первой строке «Bluetooth. Мыши, клавиатуры, перья или аудио и другие типы устройств».
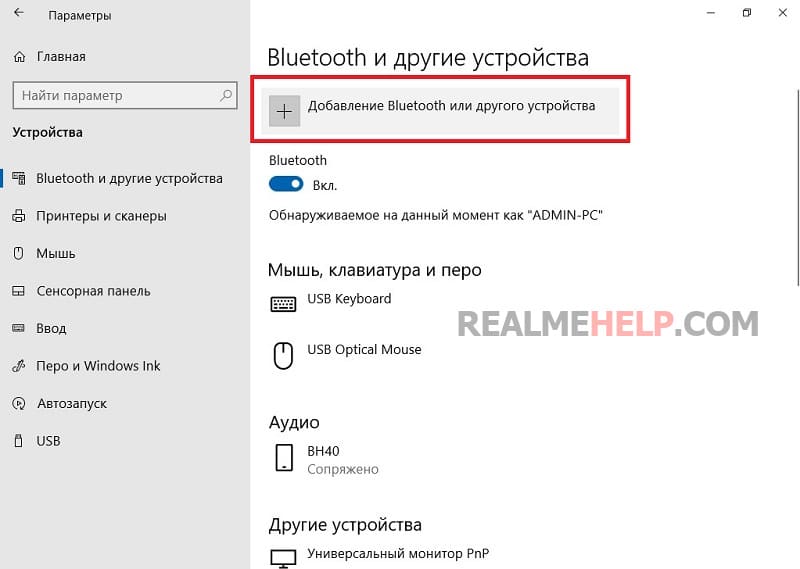
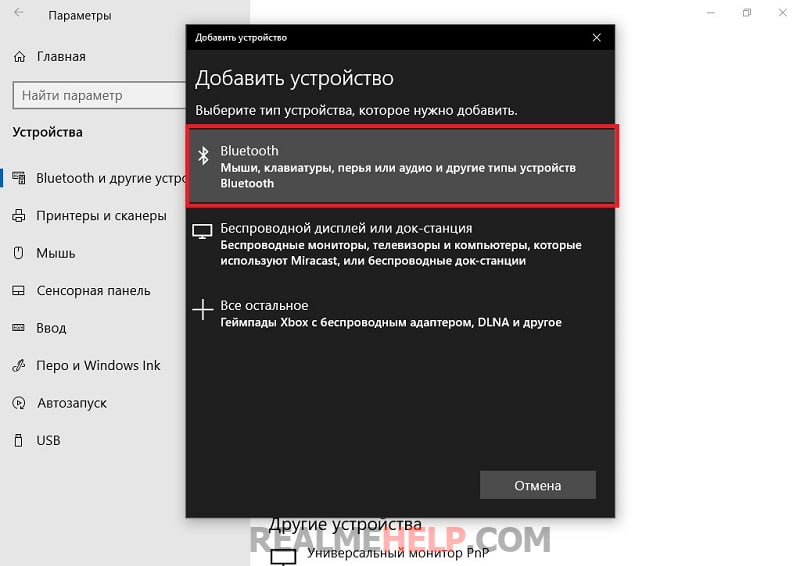
- В появившемся меню ищем название своего телефона.
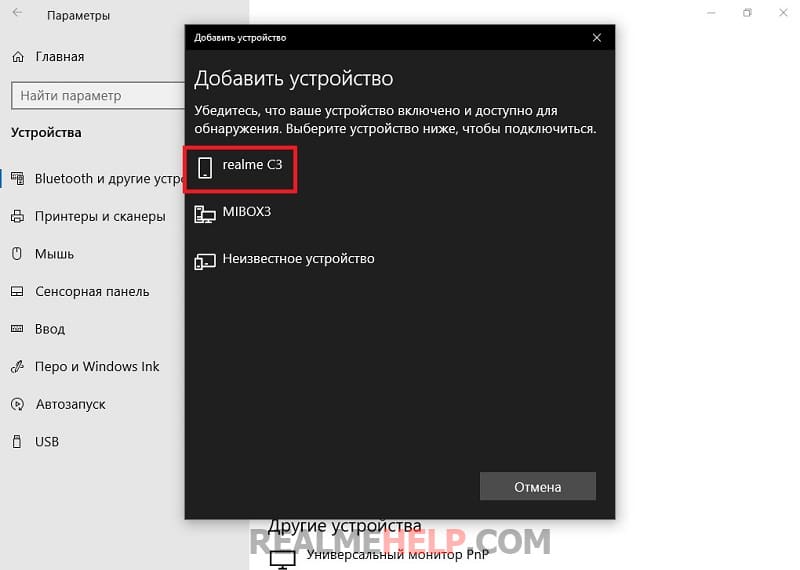
- Высветится проверочный код, который должен совпадать с тем, который придет на смартфон. Если все цифры одинаковые, кликаем «Подключиться». Появится надпись: «Устройство готово к использованию».
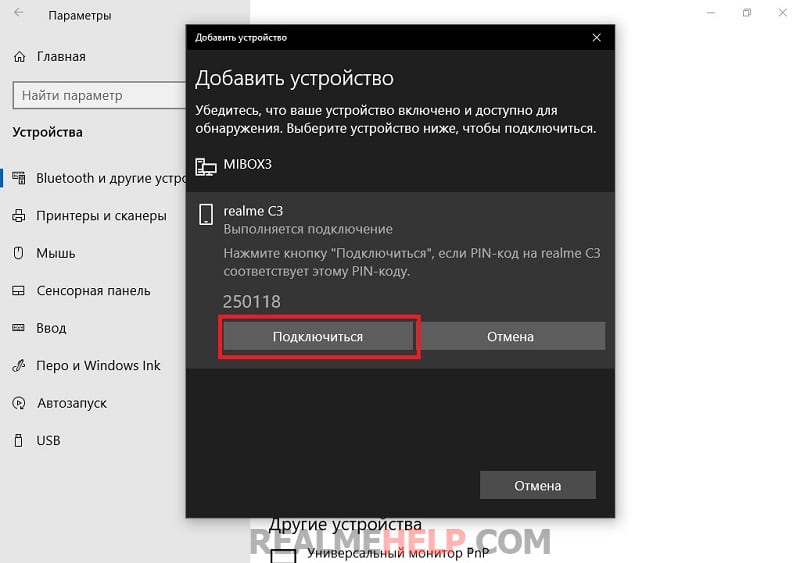
Сопряжение выполнено. Теперь для передачи/получения файлов по Блютуз достаточно кликнуть по соответствующей команде в меню.
Источник: realmehelp.com