
Самая распространенная причина, по которой сканер не отображается в списке устройств Windows — проблемы с подключением. При этом возникают как физические неисправности, так и программные, что решается совершенно разными способами. Советуем ознакомиться с развернутой статьей по подключению сканера к компьютеру, где рассказано обо всех важных шагах. Обязательно выполните их все, после чего проверьте, отображается ли устройство теперь.

Подробнее: Подключаем сканер к компьютеру на Windows 10
Способ 2: Использование средства устранения неполадок
Штатное средство устранения неполадок — хороший инструмент автоматического поиска и исправления популярных проблем. В случае со сканером данное средство проверит новые устройства и перезапустит службу печати. Иногда на экране появляются и дополнительные инструкции, которые понадобится выполнить вручную, решая тем самым ошибки при соединении периферийного оборудования.
Не работает сканер на принтере !? / Решение проблемы

-
Откройте «Пуск» и вызовите «Параметры», щелкнув по значку в виде шестеренки на панели слева.





Способ 3: Ручное добавление сканера
В большинстве случаев сканер, будь то отдельное устройство или входящий в МФУ компонент, обнаруживаются в операционной системе автоматически сразу при подключении или после установки драйверов. Если этого не произошло, рекомендуется вручную добавить периферию, выполнив такие действия:
8. Глава 20 — Подключение сканера
- В том же приложении «Параметры» нажмите по плитке «Устройства».

- Перейдите в раздел «Принтеры и сканеры».

- Щелкните по кнопке «Добавить принтер или сканер».

- Дождитесь завершения поиска и кликните по ссылке «Необходимый принтер отсутствует в списке», если оборудование не отобразилось при сканировании.

- В новом окне отметьте маркером пункт «Добавить локальный или сетевой принтер с параметрами, заданными вручную», после чего переходите далее.

- Используйте существующий порт для типа соединения.

- Изначально среди драйверов находится ограниченное количество устройств, поэтому нужно нажать «Центр обновления Windows» для загрузки дополнительных файлов.

- В списке выберите изготовителя сканера и его модель, после чего нажмите «Далее».

- Задайте имя устройства и завершите тем самым установку. Приступайте к сканированию документа, повторно подключив устройство к компьютеру.

Способ 4: Добавление старого устройства
Из названия данного метода уже понятно, что подойдет он только обладателям старых сканеров, как отдельных, так и совмещенных с принтерами. Дело в том, что такое оборудование часто не поддерживает Plug and Play, то есть автоматическое обнаружение после подключения, позволяющее сразу же приступить к печати или сканированию. Вам понадобится самостоятельно выбрать периферию из перечня и добавить ее. Если в списке из предыдущего способа вы не нашли нужную модель, используйте другой вариант.
- Щелкните правой кнопкой мыши по кнопке «Пуск» и из появившегося меню выберите пункт «Диспетчер устройств».

- Выделите нажатием ЛКМ название компьютера и откройте список «Действие».

- В нем вас интересует кнопка «Установить старое устройство».

- В приветственном окне двигайтесь далее.

- Сначала проведите автоматическую установку оборудования, а если оно не будет обнаружено, переходите к выбору из списка вручную.

- Среди стандартных типов устройств отыщите «Принтеры» или «Принтеры, совместимые с IEEE 1284.4», что зависит исключительно от того, насколько старое ваше оборудование.

- Обновите перечень драйверов и отыщите подходящий сканер по модели, следуйте инструкциям в окне, завершив тем самым установку.

Способ 5: Проверка службы печати
Рекомендуем выполнять этот метод только в том случае, если пробуете подключить к компьютеру МФУ с целью сканирования. Если речь идет о сканере как отдельной периферии, в этом случае служба печати не связывается с ним и сканирование происходит без обращения к ней.
- Откройте меню «Пуск» и через поиск отыщите приложение «Службы».

- После запуска в новом окне кликните по строке «Диспетчер печати» правой кнопкой мыши.

- Из появившегося контекстного меню выберите «Перезапустить» или «Запустить», если сейчас служба неактивна.

- Дождитесь завершения процесса и переходите к проверке результатов.

Способ 6: Проверка компонентов Windows
Этот метод подходит для обладателей Windows 7 или «десятки», кто еще не обновился до последней версии, поскольку рассматриваемый далее компонент — «Факсы и сканирование Windows» — больше недоступен для изменения по решению разработчиков. Впрочем, вы можете проверить настройки и изменить их, если будет такая возможность.
- Откройте «Пуск» и вызовите «Панель управления». В Виндовс 10 для этого понадобится воспользоваться поиском.

- В новом окне перейдите в «Программы и компоненты».

- На панели слева щелкните по ссылке «Включение или отключение компонентов Windows».

- Отыщите директорию «Службы печати и документов» и разверните ее. Там вас интересует папка «Факсы и сканирование Windows». Поставьте галочку напротив нее и перезагрузите компьютер. Если такого пункта нет, убедитесь в том, что активен компонент «Клиент интернет-печати».

Источник: lumpics.ru
Компьютер не видит сканер

Бывают случаи, когда компьютер не видит сканер, и причин такого явления бывает много. Давайте ознакомимся с самыми распространенными из них, и узнаем, как это исправить.
Компьютер не видит сканер: причины
Если компьютер не видит сканер, это не всегда значит, что одной из устройств сломано. Возможно, необходимо установить драйвера или дополнительные программы (устройство просто не может создать копию изображения стандартным способом). Среди самых распространенных причин, почему компьютер не видит сканер можно выделить:
- Повредился кабель.
- Нет драйверов или они устарели.
- Сканер неправильно настроен.
- Порт поврежден.
- Проблема в системе.

Повреждение кабеля
Если устройство не работает, в первую очередь проверяем кабель. Попробуйте переключить штекер в другой USB-разъем. Проверьте плотность подключения. Осмотрите кабель и штекер на предмет внешних повреждений. Чаще всего у кабеля залипают контакты (в той области, где штекер).
Еще одна проблема – поврежденная изоляция. Если вы умеете работать с паяльником, попробуйте отремонтировать собственными руками. Если нет, отвезите его в сервисный центр или купите новый.
Внимание! Работоспособность кабеля можно также проверить, подключив его к другому компьютеру. Можно купить новый кабель, если он сломан.
Отсутствие драйверов
Самая распространенная проблема, поскольку для всех устройств нужны драйвера. Возможно, они просто неправильно установлены. Вставьте в дисковод диск и установите их. Если диска нет, скачайте в интернете. Но обратите внимание, драйверов много, а нужны те, которые совместимы с устройствами.
Если драйвера уже установлены, перед переустановкой удалите старую версию. Не забудьте перезагрузить компьютер.

Неправильные настройки
Возможно, стоят неправильные настройки, тогда компьютер не может увидеть устройство. Высока вероятность, что по умолчанию стоит другое оборудование. Зайдите в настройки и откройте перечень оборудований. Найдите ваш сканер и нажмите на него правой клавишей мыши. Откроется меню, где необходимо выбрать Использовать по умолчанию.
Если это не помогло, нажмите на название оборудования левой клавишей мыши два раза. Выберите вкладку «Сканер» и уберите галочки рядом с «Остановка сканирования» и «Автономная работа». Очистите очередь.
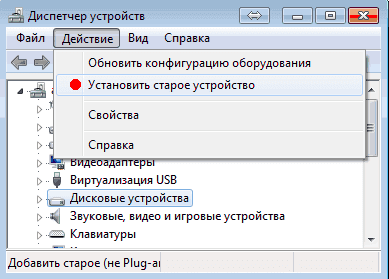
Повреждение порта
Еще одна распространенная проблема. Для начала осмотрите порт на предмет внешних повреждений. Проверить разъем можно также, подключив другое оборудование, например, флешку или клавиатуру. Если они заработали, причина другая. Если нет, компьютер придется нести в сервисный центр.
Система плохо функционирует
Проблема с функциональностью системы. Например, на компьютере произошел сбой. В таких случаях необходимо сделать все настройки по умолчанию. Можно также перезагрузить компьютер. Если это не помогло, следует переустановить Windows.
Важно! Делать это рекомендуется только в крайнем случае, заранее сохранив все данные на другом диске (системная информация будет отформатирована).
Что делать, если компьютер не видит сканер
Если компьютер не видит оборудование, делаем следующее:
- Пробуем переставить кабель в другой USB-разъем.
- Проверяем кабель, штекер и порт на предмет физических повреждений.
- Проверяем блок питания самого сканера.
- Проверяем напряжение сети. Возможно, устройству не хватает мощности.
- Отключаем другие устройства, которые могут блокировать работу оборудования.
- Проверяем наличие драйверов.
- Пробуем перезагрузить компьютер.
- Проверяем в настройках, выбрали ли мы именно сканер по умолчанию.
- Перестанавливаем

Возможно, просто необходимо установить дополнительное приложение. Попробуем использовать одно из следующих:
- Программа может работать с несколькими приборами одновременно.
- ABBYY FineReader. Платное приложение, но умеет распознавать изображения и тексты. Есть бесплатный пробный период.
- Бесплатная программа, способная сохранять данные в формате PDF.
- Подойдет, если нужно перенести много информации.
Если сканер не работает, сначала проверяем кабель, порт и драйвера. Если определить причину не получается, следует обратиться в сервисный центр.
Источник: setafi.com
Что делать, если компьютер не видит сканер?
Ситуация, когда компьютер не видит сканер, редко связана с аппаратным сбоем. В большинстве случаев решить проблему можно в короткие сроки, а если вы изучите нашу статью, то сможете сделать это самостоятельно.
Причины неисправности

Причины, по которым сканер не подключается к компьютеру, могут быть следующие:
- Плохой порт.
- Произошла системная ошибка.
- Обрыв провода.
- Настройка сканера не завершена.
- Драйвер отсутствует или требуется более новая версия.
Первоначально необходимо убедиться, что прибор включен и горит лампочка. Если у устройства есть кабель питания и его вилка воткнута в розетку, это не означает, что сканер включен, равно как и наличие проводного подключения к компьютеру. На коробке должна быть кнопка «Вкл./Выкл.», которую необходимо нажать для включения оборудования. Если при нажатии на кнопку индикатор не включается, то проблема в кабеле или в самом оборудовании.
Рассмотрим самые популярные способы решения проблем с подключением МФУ.
Компьютер перешел в спящий режим

Часто бывают ситуации, когда после пробуждения ПК не может в полной мере осуществлять свои обязанности, в том числе и не видит сканер. То же самое касается выхода из режима гибернации. Модуль Wi-Fi и МФУ первыми сообщают об ошибке.
При попытке связаться со сканером на дисплее появляется сообщение о том, что требуется проверить соединение с компьютером. Чтобы решить эту проблему, перезагрузите компьютер и сканер.
Сканер не виден в системе

Чтобы проверить, есть ли сканер среди подключенных устройств, вам необходимо:
- Зайдите в категорию Принтеры и сканеры. Данный раздел расположен в «Настройках», который находится в «Пуск».
- В «Устройствах», вы имеете возможность выбрать «Принтеры и устройства», где должен отображаться ваш сканер.
- Если у вас не отдельное устройство, а в составе МФУ, система не будет отображать отдельный сканер среди подключенных компьютеров. В большинстве случаев эти МФУ определяются как принтер. Чтобы увидеть параметры сканера, вам нужно зайти в раздел «Принтеры» и выбрать среди них название вашего многофункционального устройства. Поле которого, нажав кнопку «Управление», можно увидеть сканер.
Если ваш ПК стоит в домашней сети, к которой подключено более одного сканирующих устройств, система найдет их все, включая беспроводные приборы.
Когда сканер на МФУ не видит компьютер, что делать подскажут подробные действия:
- Войдите в меню «Пуск», чтобы открыть окно «Настройки». Раздел «Устройства» откроет доступ к подразделу «Принтеры и сканеры».
- Кликните кнопку «Добавить принтер или сканер». Система активирует поиск доступного оборудования, в котором отобразится список устройств, где необходимо выбрать имя вашего сканера и затем нажать кнопку «Добавить устройство».
- Если автоматический поиск не удался и система не нашла ваш прибор, кликнуть «Нужный принтер отсутствует в списке». Тогда система позволит вам подключить прибор вручную.
Средство устранения неполадок Windows

Операционка дает возможность запускать автоматическую диагностику устройства. Это следует применять, когда сканер не работает на принтере. Просто кликните правой кнопкой мыши имя устройства, чтобы найти команду «Устранение неполадок».
Индикаторы на сканере или МФУ

Индикаторы, находящиеся на корпусе прибора, отвечают за сообщения о готовности к действию или о наличии неисправности. Определенное состояние индикаторов указывает на то, что сканер не сканирует по какой-то причине. Возможные причины можно посмотреть в инструкции по эксплуатации, где будет описано значение показаний.
Определенный тип мигания может указывать на то, что лампа сканера вышла из строя и нуждается в замене. Иногда перезагрузка помогает убрать сбой программного обеспечения: нажмите кнопку «Включение/выключение питания» на корпусе, чтобы выключить и снова включить сканер.
Драйвер сканера и его программное обеспечение

Чтобы узнать, почему сканер не работает, необходимо найти драйвера. Получить эти сведения можно в «Диспетчере устройств», который открывается, набрав в строке поиска, расположенной в меню «Пуск», и кликнув «Enter». Еще один метод войти в «Диспетчер устройств» — использовать «Пуск», нажать правой кнопкой мышки по «Мой компьютер», чтобы вызвать меню, в котором отыскать «Свойства».
Присутствие предупреждающего знака у сканера, напоминающего восклицательный знак в желтом треугольнике, свидетельствует о том, что нужно установить драйвер, из-за чего ПК не видит сканер. Двойным щелчком мыши появится окно с подробностями.
Переключение на вкладку «Драйвер» позволит вам загружать обновления, нажав кнопку «Обновить…». Система предложит два варианта загрузки: автоматический и ручной.
Выбор автоматического поиска начнет процесс обнаружения драйверов сначала на ПК или вашем ноутбуке. Если это не поможет, то откроется новое окно с предложением продолжить поиск в интернете.
Если автоматический поиск не дает никаких результатов, необходимо установить программное обеспечение вручную. Источник можно найти в интернете, если вы не можете найти установочный диск, прилагаемый к вашему оборудованию.
В том случае, если диск на месте, алгоритм действий поможет решить вопрос: почему компьютер не видит сканер.
- Вставьте диск, запустите установочный файл и следуйте инструкциям. В предложенном списке окна приветствия отметьте свой регион.
- Программа предложит на выбор два варианта установки: Simple и Custom. Простой подразумевает процесс с минимумом настраиваемых параметров: программа просто установит на диск все доступные компоненты, включая справочные материалы и дополнительное ПО. Выборочный вариант подходит для тех, кто хочет установить только определенные компоненты, исключив ненужные. Это экономит место на диске.
- В окне выборочной установки отобразятся все вспомогательные компоненты, которые вы можете отменить. Установите флажки рядом с нужными параметрами.
- Далее, нажав кнопку «Да», необходимо согласиться с условиями соглашения.
- Кнопка «Далее» перенесет вас на экран процесса установки выбранных компонентов.
- Окно состояния показывает в процентах, насколько быстро идет процесс.
- После завершения установки станет понятно: сканер все еще не сканирует или проблема решена.
Если после установки вы увидите, что сканер не определяется в Windows 10 и более ранних версиях операционной системы. Чтобы операционная система скорректировала введенные параметры, обязательно перезагрузите компьютер.
Драйвер USB-контроллера

Иногда бывает так: вы проверили кабель и драйвер, но компьютер не видит сканер. Что делать, давайте посмотрим на этот момент. Причиной может быть неактивный порт USB. Отсутствие драйвера для контроллера USB делает его «слепым». Что бы вы ни подключили к этому разъему, оно не будет связываться с вашим компьютером.
Статус каждого порта можно посмотреть в «Диспетчере устройств».
Источник: softlast.ru