
- Как подключить телевизор к компьютеру через HDMI , но так, чтобы изображение дублировалось и на компьютерный монитор, другими словами, нужно чтобы изображение было и на мониторе, и на телевизоре? У меня на компьютере большая коллекция фильмов и мультфильмов, в том числе и в цифровом формате высокой чёткости Blu-ray и HD. Очень хочется все эти фильмы посмотреть на своём новом телевизоре. Телевизор находится в другой комнате. Как это сделать и какой длины должен быть кабель HDMI? Сам вроде всё правильно подсоединяю, компьютер подключен к телевизору с помощью кабеля HDMI, а к монитору через кабель DVI. На мониторе изображение есть, а на телевизоре нет, только надпись на чёрном экране «Кабель не подключен» «Проверьте подключение кабелей и параметр источника». Статьи ваши Как подключить ноутбук к телевизору через HDMI и Как подсоединить ноутбук Acer к телевизору Philips, Как подключить ноутбук SONY к телевизору через HDMI, Как подключить ноутбук к телевизору Toshiba читал, всё делаю, как в них написано. В настройках телевизора выбираю из списка всех доступных источников видеосигналов пункт HDMI, но изображения с компьютера всё равно нет. Дмитрий.
- Здравствуйте Админ, короче такое дело: купил новый телевизор с разрешением экрана 1920х1080, подключил телевизор (вторым монитором) к компьютеру через HDMI, всё в принципе нормально, на телевизоре картинка есть, только вот на мониторе разрешение не могу выставить правильно. Компьютерный монитор не поддерживает максимальное разрешение телевизора 1920х1080. Максимум, что можно выставить на моём мониторе 1280×1024. Поэтому на телевизоре разрешение нормальное 1920х1080, а на мониторе компьютера всё немного приплюснуто. В принципе, разрешение на мониторе мне не важно, самое главное, чтобы на большом телевизоре всё было нормально, но всё-таки, может есть какое-то решение проблемы?
- Может и мне поможете, у меня простой системный блок, на котором стоит видеокарта c выходом HDMI и есть телевизор со входом HDMI. Телевизор хочу использовать временами вместо монитора, многие же так делают, например для просмотра фильмов, которых у меня очень много. Очень хочется все эти фильмы посмотреть на своём телевизоре, но не получается, точнее получается, но не совсем. У меня при подключении телевизора к компьютеру через HDMIнет звука, а картинка есть и очень хорошая. Операционная система Windows 7, перепробовал несколько кабелей HDMI, может дело не в них, а в настройках операционной системы?
Как подключить телевизор к компьютеру через HDMI
Отвечаю на все вопросы подробно.
Как подключить компьютер к телевизору через HDMI (есть проблема) и это digital lifestyle
Друзья! Всё, что вы делаете на компьютере, смотрите фильмы, мультфильмы, общаетесь в Skype, играете, просматриваете фотографии, слайды или страницы интернета в браузере, всё это будет показываться и на экране вашего телевизора, если телевизор будет подключен к компьютеру через кабель HDMI. Сейчас, практически в любом телевизоре присутствует вход HDMI, а в большинстве выпускаемых видеокарт присутствует выход HDMI.
Телевизоры Samsung | Как настроить ПК на ТВ экране
Интерфейс HDMI и был придуман для того, чтобы соединить между собой два высокотехнологичных цифровых устройства (ими несомненно являются ваши компьютер и телевизор) и передавать с устройства на устройство информацию без потери качества. Такой передаваемой информацией может являться изображение и многоканальный качественный звук. Если у вас на компьютере есть фильм или мультик, в любом формате HD, Blu-ray или AVI, MOV, MPG , MP4, то всё это можно посмотреть на вашем телевизоре. Есть слайды или фотографии, пожалуйста, смотрите. Про игры я и не говорю, так как не их сторонник, они отнимают много времени у молодых людей, которое можно потратить на учёбу.
Подключаем телевизор к компьютеру через HDMI вторым монитором
Для подключения компьютера к телевизору будем использовать кабель HDMI, выглядит он вот так и может быть длиной до 20 метров, выбирайте кабель нужной вам длины.

Для примера, возьмём телевизор Samsung, не совсем новой 4 серии (тип LED), купленный несколько лет назад, но на нём уже присутствуют два разъёма для подключения устройств HDMI.

Компьютер, который мы с вами будем использовать для подключения к телевизору, тоже был приобретён около трёх лет назад, на нём установлена видеокарта Nvidia и тоже с разъёмом HDMI.

Как я уже сказал, на нашем телевизоре находятся два разъёма HDMI. На выключенном телевизоре подсоединяем кабель HDMI в разъём HDMI 2,

обратный конец кабеля подсоединяем в разъём HDMI видеокарты стационарного компьютера. Компьютер, в свою очередь, уже соединён с монитором (тоже Samsung SyncMaster 971P) кабелем DVI.

Включаем компьютер и телевизор. На телевизоре сразу изображения может и не быть, вместо него наблюдаем вот такое сообщение «Кабель не подключен» «Проверьте подключение кабелей и параметр источника» или «Слабый сигнал или нет сигнала»

На телевизорах Samsung, для отображения списка всех доступных источников видеосигнала, нужно нажать кнопку пульта Source (Источник).

На телевизоре выходит меню, в этом меню, при помощи пульта, выбираем разъём HDMI 2,

далее на пульте нажимаем кнопку Подтверждение выбора.

Вот теперь, на нашем телевизоре, должна появиться точная копия рабочего стола нашего компьютера. Но опять ничего нет, выходит всё та же ошибка на чёрном экране. Значит идём в настройки «Разрешение экрана». Щёлкаем правой мышью на рабочем столе и выбираем «Разрешение экрана».

Как видим в появившемся окне, главным экраном у нас выставлен второй (2) монитор Samsung SyncMaster 971P, а в параметре «Несколько экранов» у нас выставлено «Отобразить рабочий стол только на 2 монитор», вот поэтому изображение присутствует только на экране компьютерного монитора, а на телевизоре его нет

Приводим в этом окне всё вот к такому состоянию. Выбираем параметр
Несколько экранов: «Дублировать эти экраны»
В параметре «Экран» автоматически выставляется «Несколько мониторов», жмём Применить и ОК.

На телевизоре появляется рабочий стол нашего компьютера.

Разрешение нашего небольшого телевизора Samsung 1366 x 768. Если ваш компьютерный монитор поддерживает это разрешение, значит на нём будет выставлено такое же разрешение 1366 x 768 автоматически. Если нет, значит или на телевизоре, или на мониторе будет неправильное разрешение. Например, мой монитор Samsung SyncMaster 971P имеет максимальное разрешение 1280×1024.
При одновременном использовании телевизора и компьютерного монитора, мне главное правильно выставить разрешение на телевизоре, иначе зачем я его тогда подключал. Выставляю на телевизоре Samsung разрешение 1366 x 768, изображение идеальное.

А на компьютерном мониторе такое разрешение 1366 x 768 выглядит вот так.

И ничего здесь сделать нельзя. Если вам нужно идеальное изображение на телевизоре и компьютерном мониторе, тогда они должны поддерживать одинаковое разрешение экрана, то есть иметь одинаковые характеристики.
После подключения телевизора к компьютеру через HDMI на телевизоре отсутствует звук
Друзья! Не забывайте, что интерфейс HDMI передаёт видео и звук по одному кабелю и мы можем указать в настройках операционной системы использовать для вывода звука встроенные колонки телевизора.
Давайте исправим проблему, используя вместо монитора телевизор. Идём Пуск->Панель управления->

Оборудование и звук->Звук

Если в этом поле у вас ничего нет, щёлкаем на пустом месте правой мышью и в появившемся меню отмечаем пункты «Показать отключенные устройства». «Показать подсоединённые устройства»
Теперь смотрим название нашего телевизора, в моём случае это Samsung, его нужно включить, а остальное выключить. Щёлкаем правой мышью на Realtek и выбираем Отключить.
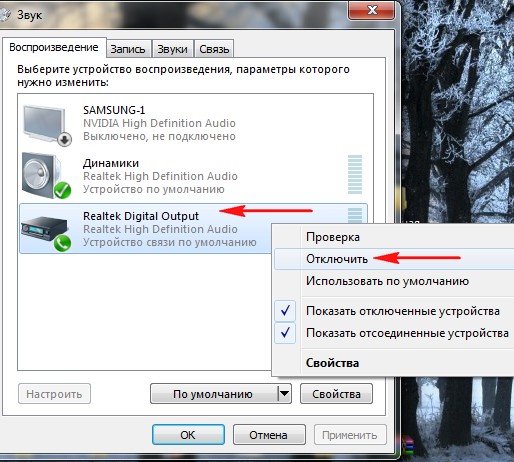
Динамики тоже отключаем.
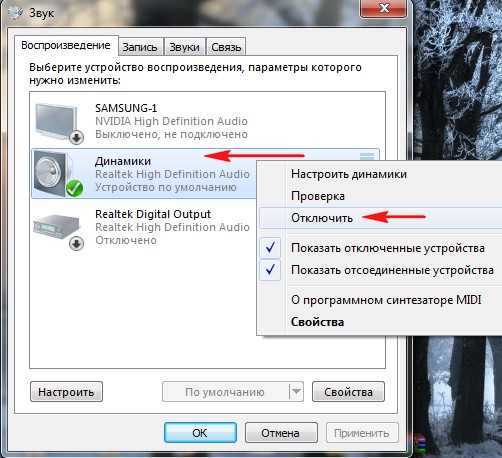
Samsung – Включить, Применить и ОК.
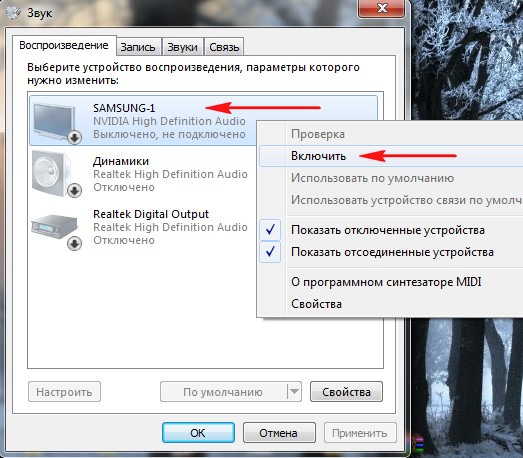
Всё, у вас должен быть звук в телевизоре.
Источник: remontcompa.ru
Компьютер не находит телевизор через hdmi windows 7
Причины, по которым компьютер не видит ТВ через кабель HDMI
Способы соединения устройств
- Кабель VGA или D-Sud. Такой разъем есть практически у всех мониторов, ПК и ТВ. Это аналоговое соединение, которое не лучшим образом передаст все нюансы видеофайлов.
- DVI. Более современный вариант. Может работать с аналоговыми и цифровыми устройствами. Имеет свои подклассы.
- S-Video. Помимо него придется приобрести переходник.
- RCA или тюльпаны. Соединение ноутбука и телевизора таким методом редко встречается.
- Scart. Популярный способ, так как такой разъем есть в современных моделях ТВ.
- HDMI кабель. Хороший вариант для подключения компьютера.

Распространенные причины неисправности соединения
Если телевизор не видит ноутбук, а соединение выполнено, то причины могут быть следующие:
- Неверно подключен кабель или он неисправен.
- Ошибка настроек монитора.
- Некорректная работа видеокарты ноутбука или ПК.
- Не настроены параметры на самом ТВ или любой другой марки.
Разберем более подробно, почему телевизор не видит HDMI и второе устройство через него.
Этапы проверки оборудования
- В первую очередь необходимо проверить качество подключения проводов и состояние разъемов.
- Далее нужно проверить правильность компьютерных настроек.
- Затем проверяется обновление драйверов и настройки видеокарты.
- Запуск антивирусной программы для сканирования вредоносных программ.
- Проверка порта. Рекомендуется выполнить подключение к другому устройству.
Проверка кабеля
Если вдруг перестал работать ТВ, подключенный к ПК, а до этого момента все было настроено исправно, значит, отошел кабель или его перебили. Первый вариант более распространен, так как можно зацепить переходник, просто проходя мимо. А вот второй реже, так как оптимальная длина кабеля HDMI не настолько большая, чтобы лежать на полу и попасть под чью-то тяжелую ногу.
Настройки ТВ
Когда телевизор не видит ноутбук через HDMI сразу же после соединения оборудования, скорее всего, неверно выбрать источник сигнала на самом ТВ.
Если нет сигнала от компьютера, то на пульте от ТВ следует найти кнопку «вход», «источник» или «Imput», может быть сразу на ТВ от LG написано «HDMI». Заходите в открывшееся окно и там, в перечне активных входов, выбираете нужный. Подтвердить действие нажатием на «ОК».

Если оборудование все равно не подключается после проделанных операций, проводим диагностику дальше.
Настройки монитора
Убедившись, что от телевизора сигнал идет по верному пути, переходим к диагностике экрана ноутбука или ПК, а точнее, к настройкам. Их провести может любой пользователь с базовым знанием своего компьютера:
- Навести мышкой на любое свободное пространство экрана и нажать на правую кнопку.
- В появившемся перечне выбрать «Разрешение экрана» или «Графические характеристики» в зависимости от типа ОС.
- Выбрать подходящий вариант для отображения картинки на ТВ. В паспорте устройств прописано допустимое разрешение, придерживаться его.

На ноуте проделать все легче. Зажать одновременно кнопку «Fm» и F4, держать до тех пор, пока не подберется оптимальный вариант. После этого ноутбук к телевизору подключится корректно и ошибка, что нет изображения, уйдет.
Ошибка видеокарты
Еще одна причина, почему не работает соединение устройств – некорректное функционирование видеокарты ПК. В таком случае ноутбук не видит другое устройство или не выводит на него изображение.
Для устранения нужно попробовать поставить новые драйвера, которые есть в глобальной сети для каждой модели устройства. Иногда может потребоваться полная переустановка или замена элемента.
Немного советов
Последнее, в чем может быть причина, что на телевизор не идет изображение через HDMI – поломка порта. Для диагностики проверьте работоспособность, используя другие переходники. Если устройства станут видными, ошибка крылась именно в этом.

Проверка сигнала
Если все манипуляции не принесли должного результата, то рекомендуется проверить сигнал при помощи других вариантов подключения.
Проверка выполняется следующим образом:
- Отключить технику от сети.
- Подсоединить компьютеру и экрану НDMI провод.
- Включить ТВ и нажать клавишу «Sourse».
- В появившейся графе выбрать режим работы НDMI , нажать «Ок».
- Включить компьютер: вовремя загрузки ОС, если все выполнено, экран ТВ и монитор будут транслировать идентичную информацию.
- В том случае, если сигнал не появился, то нужно зайти в «Диспетчер устройств», есть ли еще доступные разъемы для подключения.

7. Например, если доступен VGA, то нужно выполнить тот же алгоритм действий, только в настройках устанавливать соответствующий режим.
Если и после этих действий оборудование не начало работать, то скорее всего проблема во внутренней поломке.
Почему компьютер не видит телевизор через HDMI?

В эру развития высоких цифровых технологий мы можем получать все лучшее от телевизора и компьютера посредством их соединенного подключения. Создание такой особенной связи между техническими устройствами возможно при содействии DVI, HDMI или VGA разъемов. Но, часто и по разным причинам, эти устройства не желают идти на контакт друг с другом. Устранить имеющиеся неполадки можно всегда, если знать, что лежит в основе их возникновения. Приблизительное описание распространённых проблем поможет вам сориентироваться в сложной ситуации и откроет новые пути для их ликвидации.
Что же это такое HDMI?
HDMI – это мультимедийный интерфейс, который служит для передачи видеоданных высокого разрешения и цифровых аудиосигналов. Кабель такого типа широко применяется для подключения телевизоров, игровых консолей, автономных видеоплееров, а также аудио-ресиверов к мобильным устройствам и компьютерной технике. Если у вас возникнет желание воспроизвести видео или продемонстрировать фотографии на большом экране, то без такого приспособления не обойтись.

Производители современной мультимедийной техники сейчас по умолчанию добавляют HDMI-разъемы к стандартной комплектации устройств. Существует пять основных видов таких портов, которые маркируются латинскими буквами от А до D и отличаются между собой размерами. Кроме этого, каждый тип HDMI-кабеля отличается от другого функциональными возможностями и сферой применения.
Стоит также отметить, что в последнее время широко обсуждаются возможности и преимущества беспроводного соединения при подключении через HDMIадаптеры. Внешне они напоминают USB-Bluetooth и отличаются только разъемами.
Подключаем телевизор
Смотреть фильмы, любительское видео и фотографии значительно удобнее на большом экране, тем более что почти все современные видеокарты позволяют подключиться к телевизору. Качество изображения и звук воспроизведения на компьютере значительно отличается от того, что вы увидите и услышите, если подключите к нему голубой экран.
Существуют такие основные способы подключения телевизора к монитору:

- подключение через VGA интерфейс, которым оснащены практически все современные видеокарты;
- соединение по кабелю HDMI(этот способ широко используется для передачи сигналов высокой четкости);
Подключение можно реализовать и без использования различных типов проводов. Соединение через WIFI позволяет быстро установить контакт между монитором и экраном, а кроме этого, освобождает дом от паутины из кабелей.
Включаем устройства

Телевизор всегда можно трансформировать в мощную мультимедийную платформу, если в правильной последовательности включить все устройства. Алгоритм подключения следующий:
- изначально нужно отсоединить от сети компьютер и телевизор;
- отключаем антенну и другие периферийные устройства телевизора;

Фото: отключение компьютера от сети
Последовательность операций менять ни в коем случае нельзя. После подключения устройств их нужно настроить.
Как настроить дисплей
Операционные системы Windows 8 и 7 сами определяют устройство и настраивают подключение, если используется HDMI-кабель. При использовании других способов подключения нужно знать, как настроить вывод изображения на дисплей собственноручно.
Алгоритм вывода картинки на дисплей в системах Windows7 и 8 следующий:
-
вызываем контекстное меню правой кнопкой мыши и находим пункт «Разрешение экрана»;
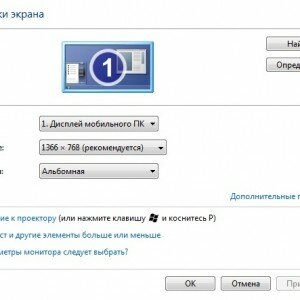
Фото: контекстное меню

Фото: менеджер дисплеев

Фото: выбор экранов
Настройка дисплея в операционной системе WindowsXPвсегда проводится в ручном режиме. Придется немного понажимать кнопки и переключить телевизор в режим AV.
Настройка видеокарты
После правильно осуществленного подключения на экране телевизора должна появиться картинка с компьютера. Если изображение не появляется, нужно настроить входы-выходы и откорректировать разрешение.
За все визуальные эффекты и демонстрацию мультимедийных файлов в компьютере отвечает видеокарта. Каждая ее модель имеет свои особенности, которые следует учитывать при настройке.
Но общий алгоритм действий будет всегда неизменным:

- перед настройкой желательно скачать и установить самые новые драйвера для вашей модели видеокарты;
- щелкаем правой кнопкой мышки по экрану и в появившемся меню выбираем пункт «Свойства»;
- заходим во вкладку «Параметры» и выбираем пункт «Дополнительно»;
- перед вами появится окно «Свойства: модуль подключения монитора…» в котором нужно открыть вкладку «Мониторы»;
Фото: Настройка монитора Успешное завершение подключения двух устройств ознаменуется системным сообщением об использовании дополнительного экрана.
Выводим звук на телевизор

Воспроизведение мультимедийных файлов будет полноценным только после настройки звуковой карты. Если вы этого не сделаете, то вас просто ожидает эра немого кино. Вывод звука на телевизор осуществляется по следующему плану:
- проверить в настройках видеокарты разрешение транзита звука;
- актуализировать аудиокодеки;
- настроить цифровое аудио на видеоплате (зайти в меню «Звук» и настроить аудио-выход системы);
Фото: установка цифрового аудио Если после осуществления всех настроек ничего не воспроизводится, нужно обратить внимание поддерживает ли вообще видеокарта ваш способ вывода звука.
Что делать, если компьютер не видит телевизор через HDMI?
Почти каждая модель современного телевизора оснащена HDMI-разъемом. Большинство видеокарт поддерживают вывод мультимедиа таким способом. Но если компьютер не видит телевизор hdmi, нужно обнаружить, что препятствует соединению двух устройств.
- шаг первый: проверьте HDMI-кабель на предмет исправности и правильности подключения;
- шаг второй: проверьте настройки системы и работы с компьютером через HDMI-кабель в меню телевизора;
- шаг третий: переустановите драйвера видеокарты.
Некоторые виды телевизоров просто не поддерживают HDMI-подключение и об этом забывать не стоит. Речь идет (в основном) об устаревших моделях, которые не оснащены специальным разъемом. В таких случаях можно попробовать другие способы подключения. Например, через DVI или VGA.
Видео: компьютер не видит телевизор
Возможные причины
Болезнь можно вылечить, если знать причины ее возникновения. Неполадки подключения телевизора к компьютеру можно устранить, если знать, что спровоцировало их появление.
Основные причины, из-за которых компьютер не видит телевизор:
- кабель соединения поврежден, неправильно подключен или бракован;
- компьютер не определяет телевизор;
- телевизор не поддерживает выбранный способ подключения;
- драйвера видеокарты или их отсутствие;
- повреждение интерфейсных портов;
- на компьютере установлена съемная видеокарта;
- подгорание внутренних запчастей телевизора или компьютера.
Причин неполадок в слаженной работе двух устройств может быть много. Если вы не специалист, то с уверенность можете диагностировать исключительно внешние неполадки, связанные с кабелем.
Решаем проблему
Зная причины основных нарушений в симбиозе компьютера и телевизора, любую проблему можно ликвидировать.
Алгоритм устранения неполадок:
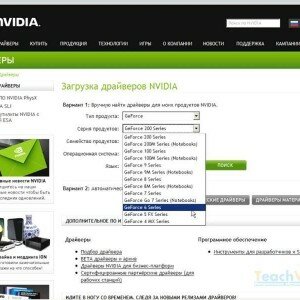
- если ваш компьютер перестал видеть телевизор, проверьте правильность подключение и состояние кабелей, разъемов;
- убедитесь, что правильно настроили систему компьютера. Существует возможность неправильного выбора опций в настройках меню. Помните и то, что некоторые телевизоры не предусматривают работу с HDMI и VGA-подключениями;
- проверьте наличие и «свежесть» драйверов;
Фото: загрузка драйверов
Не стоит самостоятельно браться за устранение проблем, которые по плечу только профессионалом. Но элементарные механические восстановления находятся в компетенции любого пользователя ПК. Разве для того чтобы поправить положение кабеля нужно обращаться к мастеру?
Нет сигнала с компьютера к телевизору
Отсутствие сигнала чаще всего свидетельствует о том, что данную модель телевизора через HDMI подключить нет возможности. Возможен вариант, когда в опциях некорректно отмечен тип подключения. В таком случае стоит попробовать другие способы подключения.

Фото: подключение телевизора к видеокарте Причиной отсутствия сигнала в телевизоре, могут служить вирусы, устаревшие драйвера на видеокарту и поломка кабеля. Обязательно нужно проверить настройки видеокарты и правильно выбрать тип отображения информации. Напоследок загляните в BIOSи проверьте активность элементов подключения.
Проверка сигнала через разные подключения

Методом проб и ошибок можно достичь истины. Если после всех стараний не удалось устранить неполадки в соединении, можно проверить сигнал разными способами подключения.Процесс комплексной проверки следующий:
- для исследования работоспособности системы посредством разных способов подключения сначала нужно определить доступные к использованию разъемы; возможно, техника просто не поддерживает определенный тип соединения;
- отключаем телевизор и ПК от сети;
- если обнаружили соответствующие разъемы, подключаем HDMI-кабель к двум устройствам;
- включаем телевизор, нажимаем кнопку «Sourse»; в появившемся окне выбираем режим работы (HDMI-подключение) и нажимаем «Оk»;
- включаем ноутбук: во время загрузки операционной системы, если все правильно подключено, дисплей телевизора будет отображать аналогичную с монитором информацию;
- если же сигнал не появился, заходим в «Диспетчер устройств» и смотрим какие еще порты для подключения есть в наличии;
Фото: настройка HDMI аудио Если проделанная работа не внесет никаких изменений в существующее положение дел, то, скорей всего, причиной отсутствия сигнала является какая-то внутренняя поломка или изъян в роботе кабелей и портов ввода-вывода. Что делать, если ноутбук не подключается к WIFI? Ответ далее. У Вашем планшете, почему — то не работает Play Market? Читайте сдесь.
Развитие цифровых и мультимедийных технологий подарило нам возможность наслаждаться просмотром фотографий, любительского и профессионального видео на большом экране телевизоре. Именно с этой целью телевизоры подключают к телефонам и компьютерам. Соединение между двумя единицами техники, если оно осуществлено правильно, устанавливается в кратчайшие сроки.
Но бывает так, что изображение или звук не воспроизводятся на экране телевизора. Причин для этого может быть много. Важно их установить для того, чтобы в будущем проблему можно было искоренить. Только специалист может провести детальную диагностику неполадок и устранить их. Самому за серьезные восстановительные работы браться не стоит.
Но это правило не распространяется на устранение мелких и примитивных дефектов. Источник
Источник: onecomp.ru
Нет сигнала через HDMI на телевизоре или мониторе

Сегодня практически все современные телевизоры и мониторы подключаются к источникам видеосигнала через HDMI-кабель. Это сейчас самый распространённый стандарт, позволяющий передавать изображение в лучшем качестве. К сожалению, и с ним случаются неприятности. Самая распространённая из них это когда на экране появляется сообщение «нет сигнала» через HDMI. Что делать в этом случае?!
Сейчас расскажу. Вот самые оптимальные решения!
Неправильно выбран ТВ-вход на телевизоре
Первая и основная причина, по которой монитор или телевизор пишет «нет сигнала» — это неправильный выбор видеовхода. Обычно детишки схватят пульт, понажимают на нём что попало, а потом появляются проблемы. Проверить тут всё достаточно просто. На задней части телека есть панель с входами — видео, аудио, сеть и т.п. Найдите там HDMI-разъём, в который подключен кабель и посмотрите как он подписан, то есть какой у него номер.
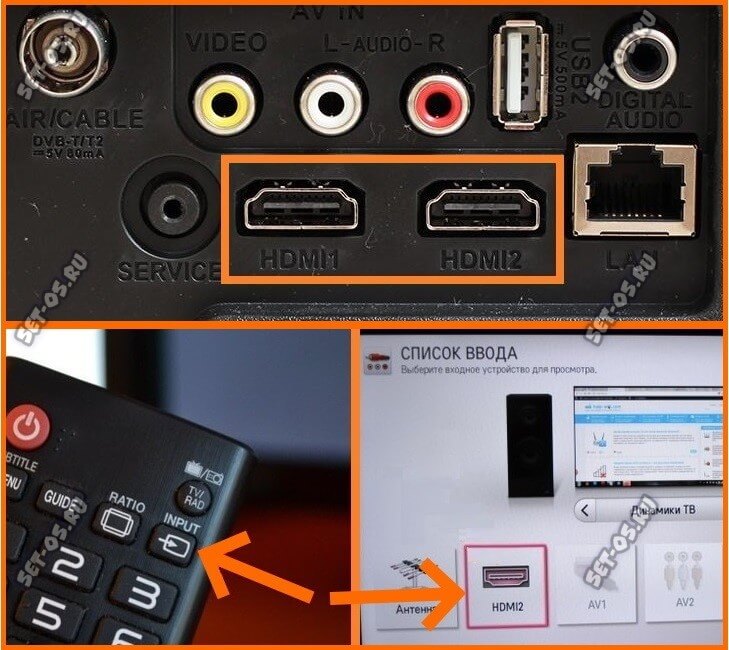
После этого берём в руки пульт, находим на нём кнопку выбора видеовхода, нажимаем её и выбираем в меню тот вход, в который включен кабель. Если дело было в этом, то дальше должно на экране появиться изображение. Если по-прежнему телевизор пишет «Нет сигнала», тогда читаем инструкцию дальше!
Проверка HDMI-кабеля
Во-первых, если есть под рукой проверенный исправный HDMI-кабель — подключите телевизор через него. Так Вы сможете подтвердить или исключить версию о неисправности кабеля.
Важно! Если вдруг используете удлинитель HDMI — исключите его и попробуйте подключить телевизор или монитор без него.
Если подменного кабеля нет — тогда проверьте тот, что есть. Сначала сравните оба его разъёма. Вот так:

Надо убедиться, что с обоих концов контакты-пины выглядят одинаково и среди них нет замятых или повреждённых. Если хоть один повреждён, то можно не удивляться, что телевизор пишет «нет сигнала» — такой провод только под замену. Самостоятельно выпрямить пин практически нереально!
Так же проверьте HDMi-кабель не передавлен ли он и нет ли на нём заломов. Дешёвые кабели, коих сейчас большинство, этого очень не любят. Очень часто встречаюсь с тем, что провод сильно передавливают тяжёлой мебелью.

Убедитесь, что штекеры вставлены в правильные разъёмы и входы IN и OUT не перепутаны. Несколько раз встречался с тем, что на ТВ-боксе или игровой приставке юзер втыкал штекер не в выход OUT, а во вход IN. Само-собой, результат будет грустный!
А ещё некоторые люди тянут HDMI-кабель при отключении не за штекер, а за провод. Результат — в разъеме может разболтаться контакт и на телевизоре будет написано «Нет сигнала». Можно на подключенном телевизоре или мониторе осторожно пошевелить за провод туда-сюда и понаблюдать не появится ли изображение.
Нет сигнала потому что HDMI разъём повреждён
Меня иногда поражает та небрежность, с которой некоторые люди втыкают HDMI-кабель в разъём. Иногда он бывает повреждён до такой степени, что приходится выпаивать его и ставить новый.

Поэтому внимательно осмотрите оба HDMI-разъёма, в который включаете кабель — и вход, и выход. Они оба должны быть целыми с неповреждёнными внешне контактами. Например на фото выше разъём на телевизоре просто разломан. А ниже показан видеовыход на игровой приставке, где при неправильном подключении кабеля замяли контакт:
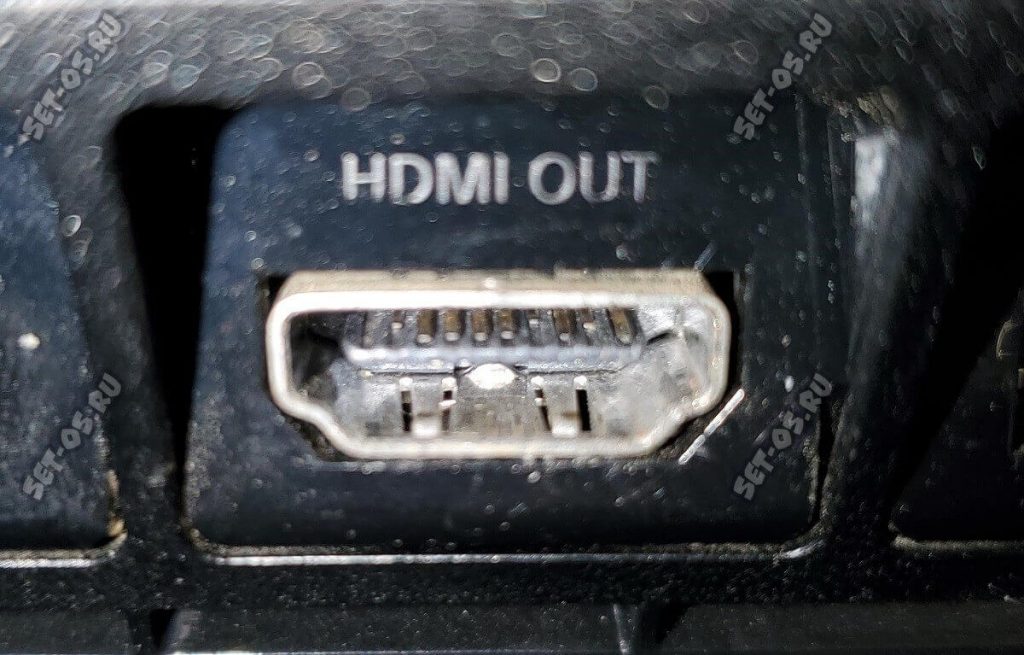
В обоих представленных случаях необходима замена разъёма, а это самостоятельно у Вас сделать не получится и придётся обращаться в сервисный центр.
Если вы хотите подключить монитор к компьютеру через HDMI, убедитесь, что на ПК установлены самые актуальные драйверы видеокарты. При использовании ТВ также убедитесь, что у вас установлено актуальное программное обеспечение для Smart TV и самого телевизора.
Пропал сигнал HDMI на компьютерах и ноутбуках
Ну и в заключение инструкции приведу ещё ситуации, когда монитор пишет «нет сигнала» при подключении к видео-карте компьютера или ноутбука.
Постоянно сталкиваюсь с тем, что юзвери путают разъёмы для подключения монитора. На многих современных материнских платах есть встроенная видеокарта и на ней есть HDMI-порт. При этом на компе установлена видеокарта, у которой тоже есть разъём HDMI. И если у продвинутых пользователей вопросов не возникает, то новички путаются — в какой порт включать монитор?

Всё зависит от того, какая видеокарта у Вас сейчас используется. Как правило, дискретная видеокарта мощнее и производительнее, чем встроенная. Потому обычно используется именно она и подключать монитор надо именно в её видеовыход. Если встроенный адаптер отключен, то если в него включить монитор, то он напишет «Нет сигнала».
Вторая ситуация — это проблема с драйверами на видеокарту. Они могут быть либо вообще не установлены, либо те, что используются работают неправильно или повреждены.

Поэтому откройте диспетчер устройств Windows, найдите раздел «Видеоадаптеры», кликните по своей видеокарте правой кнопкой мыши и выберите в появившемся меню пункт «Обновить драйвер». При этом важный момент — компьютер должен быть подключен к Интернету, чтобы он мог с серверов Майкрософта вытянуть свежий драйвер.
Источник: set-os.ru