Телефоны и смартфоны подключаются к компьютерам для работы с контактами, фотографиями и файлами, а также для использования в качестве модемов. Но иногда с подключением возникают проблемы. Попробуем разобраться, почему компьютер не видит телефон через USB. Наши инструкции помогут быстро отыскать неисправность и ликвидировать её. Также мы научим пользоваться альтернативными способами соединения с ПК.
Причина в телефоне
Для начала рассмотрим причины, касающиеся телефонов и смартфонов. Они касаются кабеля, разъёмов и программного обеспечения. Общие проблемы для смартфонов на Android и iOS:
- Загрязнился разъём – очистите его от загрязнений с помощью составленных нами инструкций.
- Сломался порт или разъём (или всё вместе) – отнесите смартфон в сервис.
- Неисправен кабель – проверьте целостность проводов, удостоверьтесь в отсутствии изломов.
Диагностика кабеля проводится двумя способами – подключением смартфона через другой кабель или подключением к другому устройству.
Почему компьютер не видит телефон через USB, но заряжается!!!
Не используйте дешёвые кабели с тонкими проводниками – они выходят из строя в разы быстрее своих оригинальных аналогов. Наибольшей прочностью обладают неоригинальные кабели с тканевой или пластиковой оплёткой – они лучше сопротивляются на излом.
Перед проведением диагностики проделайте один важный шаг – перезагрузите телефон и попробуйте подключиться повторно. Перезагрузка восстанавливает функциональность операционной системы и устраняет ошибки.
Android-устройства
Если телефон на Андроид не подключается, но заряжается, проблема может крыться в неправильном выборе режима подключения. Подключите устройство к компу, сдвиньте системную шторку, выберите режим «USB-подключение к компьютеру». Доступные варианты:
- Только зарядка – телефон заряжается, никакие другие операции невозможны.
- Камера (PTP) – режим служит для передачи фотографий и любых файлов на компьютер.
- Медиа-устройство (MTP) – режим для передачи мультимедийных файлов (видео, изображения, музыка).
- USB-накопитель – ещё один универсальный режим для передачи любых типов файлов. Обеспечивает нормальную стыковку с компьютерами, работающими на Windows XP.
Выберите подходящий режим и выполните требуемые операции с файлами. Иногда в меню присутствуют дополнительные пункты или отсутствуют какие-то из вышеперечисленных – всё зависит от производителя смартфона и версии операционной системы.
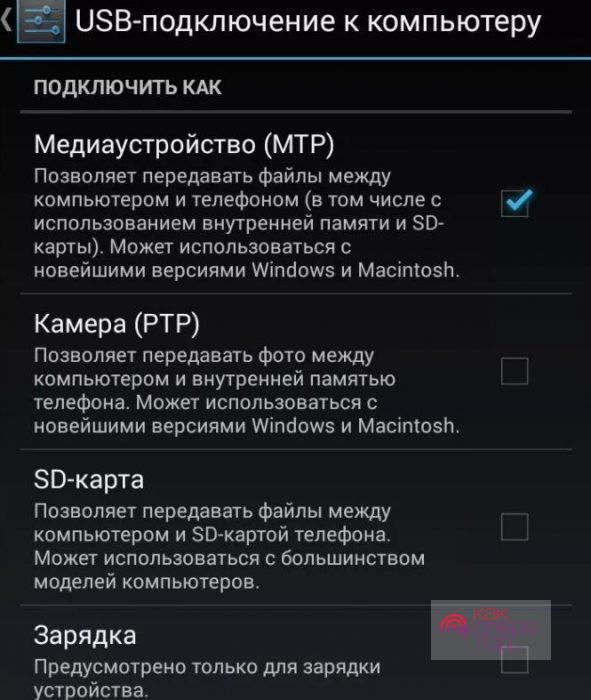
Причиной отсутствия нормального подключения через USB могут стать кастомные прошивки. Есть пользователи, считающие родные прошивки несовершенными. Сразу же после покупки очередного смартфона они приступают к издевательствам над устройствами:
- Получают права root и вносят изменения в операционную систему.
- Устанавливают альтернативные загрузчики.
- Ставят всевозможные прошивки и патчи.
Нормальная работа USB-подключения в этом случае не гарантируется. Направьте свои претензии разработчику очередного патча или прошивки – производитель и разработчики операционной системы тут ни при чём. Также вы можете установить заводскую прошивку и попытаться подключиться ещё раз.
Компьютер не видит телефон Android через USB только зарядка — как исправить
Ещё одна причина – вирусное заражение смартфона. Установите мобильный антивирус и выполните глубокое антивирусное сканирование. Также вы можете воспользоваться сбросом к заводским настройкам – это делается через настройки смартфона. После удаления вирусов или сброса к изначальным настройкам попробуйте подключиться ещё раз. Если попытка не удалась – проблема кроется в другом месте.
iOS
Рекомендации практически те же, что в смартфонах на Android:
- Протестируйте возможность подключения к другому компьютеру – это позволит локализовать поломку (ноутбук/ПК или смартфон).
- Перезагрузите устройство и повторите попытку подключения.
- Удостоверьтесь в наличии резервной копии в iCloud, выполните сброс к заводским настройкам.
На последнем этапе проверяем кабель и исправность порта.
Виноват компьютер
Проблемы могут крыться не только в смартфоне, но и в компьютере. Чаще всего они возникают у пользователей Windows XP. В этой устаревшей операционной системе отсутствует протокол MTP, необходимый для передачи файлов. Скачайте его отсюда, установите и повторите попытку подключения. А лучше всего установить более новую операционную систему.
Вторая причина – заражение операционной системы вирусами. Установите антивирусную программу, запустите глубокое сканирование, перезагрузите операционку, пробуйте подключиться заново. Рекомендованные бесплатные антивирусы – «Kaspersky Free», «Avast Free Antivirus», «Avira Free Security» и «360 Total Security».
Ещё один рекомендованный способ очистки – скачать и запустить «Dr. Web Cureit». Он запускается в изолированной среде и производит глубокое сканирование. Альтернативное решение – «Dr. Web Live CD».
Он работает без запуска операционной системы, с диска.
Также необходимо проверить исправность USB-портов. Попробуйте воткнуть кабель в другой порт и понаблюдать за результатами. Если подключение установлено, сдайте ноутбук или компьютер в ремонт.
Отсутствуют драйвера
Сбои в подключении могут указывать на отсутствие драйверов USB-портов. Скачайте их на официальном сайте производителя материнской платы и установите повторно. Если с поиском и установкой драйверов возникают проблемы, установите «Driver Pack Solution» и запустите автоматический поиск. Аналогичные результаты даёт приложение «Driver Hub». Его можно назвать предпочтительным, так как он не устанавливает кучу ненужного софта.
Драйвера нужны не только на USB-порты, но и на сам телефон. Обычно они устанавливаются автоматически. Если это не так, загляните на сайт производителя и скачайте оттуда фирменное программное обеспечение с драйверами. С официально ввезёнными в Россию устройствами подобных проблем не возникает. Они могут возникнуть только со смартфонами подвальной китайской сборки.
Для корректного подключения смартфонов Apple установите последнюю версию iTunes с сайта производителя. Если iTunes уже установлен, переустановите его.
Как решить проблему
Алгоритм определения поломки предельно прост. На первом шаге телефон и компьютер нужно перезагрузить – это восстановит нормальную работоспособностью операционных систем. На следующем шаге попробуйте использовать другой кабель – стоит он копейки, да и в каждом доме их не менее 2-3 штук. Если кабель ни при чём, осмотрите USB-порты на компьютере и смартфоне – почистите порты от загрязнений, попробуйте подключиться через другой порт. Если всё исправно, но подключения нет, приступайте к диагностике компьютера:
- Установите драйвера на USB-порты.
- Очистите компьютер от вирусов и накопившегося мусора.
- Включите Windows Update для автоматического поиска драйверов на телефон.
Что касается очистки от мусора, рекомендуем использовать приложение «CCleaner». Оно исправляет ошибки в системном реестре, удаляет мусорные файлы из операционной системы. Поиск мусора и очистка занимают несколько минут. После этого компьютер рекомендуется перезагрузить.
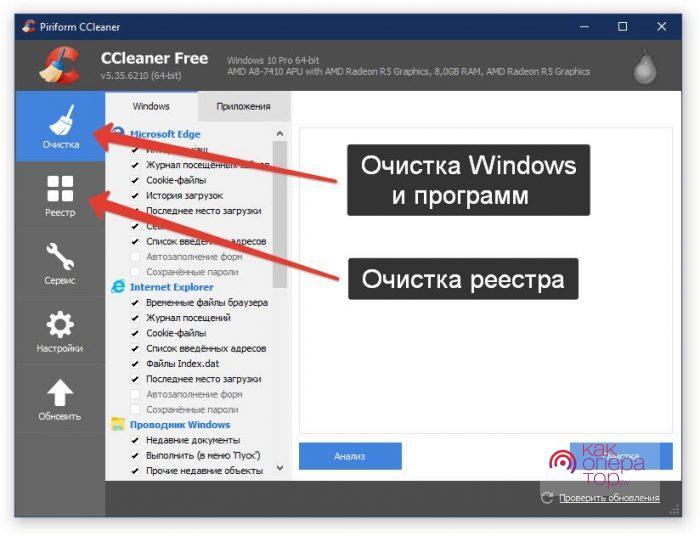
В самом сложном случае придётся переустановить операционную систему на компьютере, так как в ней могут накопиться неисправимые ошибки.
Альтернативные способы подключения
Кабель – не единственный способ подключения телефона к компьютеру. Для передачи файлов мы можем использовать облачные сервисы, а также беспроводные модули – Bluetooth и Wi-Fi.
Передача файлов через «облако»
Для работы с файлами очень удобно использовать облачные хранилища. Сервис «Диск Mail.ru» выделяет для хранения файлов 8 Гб. Установите приложение, авторизуйтесь, получите 8 Гб дискового пространства на сервере. Настройте автоматическое копирование фотографий и видеороликов в облако – они скопируются туда при подключении телефона к интернету. Файлы синхронизируются автоматически.
Для доступа к файлам с компьютера установите на него клиент «Диск Mail.ru» для Windows или MacOS.
Если 8 Гб покажется мало, докупите дополнительное место:
- 64 Гб – 75 руб/мес или 749 руб/год;
- 128 Гб – 149 руб/мес или 1490 руб/год;
- 256 Гб – 229 руб/мес или 2290 руб/год.
Для бесплатного увеличения места используются промокоды – найдите их в интернете.
Подключение по Bluetooth
Для подключения через беспроводной модуль Bluetooth проделайте следующие шаги:
- Активируйте Bluetooth на компьютере и смартфоне.
- Выполните поиск устройств на компьютере.
- Выберите в окне свой смартфон, выполните сопряжение согласно появляющимся на экране инструкциям.
- Нажмите правой кнопкой на значок Bluetooth в системном трее, выберите подключённое устройство, щёлкните по нему правой кнопкой и выберите пункт «Управление».
В этом окошке доступны опции подключения компьютера в качестве устройства громкой связи или звуковоспроизводящего устройства. Кроме того, с использованием значка в системном трее вы сможете управлять принятием и отправкой файлов.
Модемное подключение через Bluetooth настраивается проще. Зайдите в «Настройки – Дополнительные функции», передвиньте переключатель «Bluetooth-модем». Выполните поиск телефона на компьютере – после установления сопряжения смартфон превратится в беспроводной модем.
После активации модема не забудьте активировать мобильные данные в шторке – это необходимо для подключения к мобильному интернету.
Подключение через Wi-Fi
Wi-Fi используется не только для подключения к точкам доступа и роутерам. Этот модуль умеет работать в качестве самостоятельной точки доступа и обеспечивает беспроводное подключение к ПК. Для этого мы рекомендуем использовать приложение «MyPhoneExplorer». Установите одну часть на компьютер, вторую – на телефон. Запустите поиск телефона на ПК, удостоверьтесь в установлении соединения.
- Работа с папками и файлами.
- Работа с календарём и заметками.
- Управление сообщениями и вызовами.
- Редактирование списка контактов.
- Диагностика памяти смартфона.
- Отображение содержимого дисплея телефона на компьютере.
«MyPhoneExplorer» – многофункциональное приложение с русскоязычным интерфейсом, рекомендованное к использованию с любыми смартфонами и даже простыми телефонами.
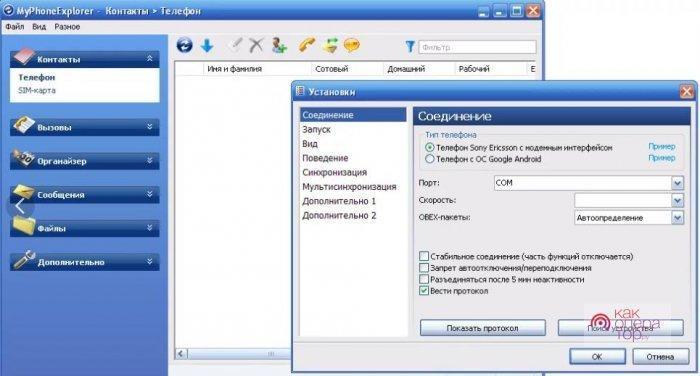
«MyPhoneExplorer» поддерживает беспроводное подключение через Wi-Fi и Bluetooth, а также проводное подключение через кабель.
Используем карт-ридер
Этот способ подойдёт для обмена файлами. Установите карту памяти в телефон, скопируйте на неё нужные файлы, вставьте карточку в карт-ридер и работайте с файлами на компьютере. Аналогичным образом можно закачать на карту фильмы и музыку.
Теперь вы знаете, как диагностировать причины нормального подключения телефона через USB. Как показывает практика, чаще всего проблемы связаны с USB-кабелями и операционной системой на компьютере. Спасает замена кабеля и очистка Windows – все инструкции перед вашими глазами.
Источник: kakoperator.ru
Компьютер не видит Андроид смартфон через USB

Компьютер не видит Андроид смартфон через USB. Если вы столкнулись с тем, что телефон не подключается через USB, то есть компьютер его не видит, в этом руководстве вы найдете все известные автору варианты причин происходящего, а также способы исправить проблему.
Шаги, описанные ниже, относятся к телефонам Android, как наиболее распространенным у нас. Однако, в той же мере они могут быть использованы для планшетов на андроид, а отдельные пункты могут помочь разобраться и с устройствами на других ОС.
Почему Андроид телефон не виден по USB
Начать, думаю, стоит с того, чтобы ответить на вопрос: всегда ли компьютер не видел ваш телефон или раньше все работало нормально? Телефон перестал подключаться после действий с ним самим, с компьютером или вообще без каких-либо действий — ответы на эти вопросы помогут быстрее выяснить, в чем именно дело.
Первым делом отмечу, что если вы недавно приобрели новое устройство на Android и его не видит компьютер на Windows XP (при этом старый телефон на Android может легко подключаться как флешка по USB), то вам следует либо обновить операционную систему до одной из поддерживаемых сейчас, либо установить протокол MTP (Media Transfer Protocol) для Windows XP. Скачать MTP для XP можно с официального сайта Microsoft здесь: https://www.microsoft.com . После установки и перезагрузки компьютера, ваш телефон или планшет должен определиться.
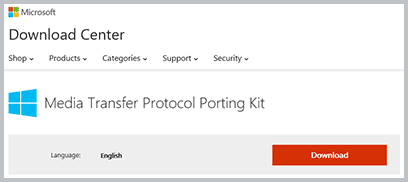
Теперь переходим к ситуации, когда через USB не видно телефона в Windows 7, 8.1 и Windows 10. Я буду описывать шаги применительно к Android 5, но и для Android 4.4 они аналогичны.
Примечание: для устройств, которые заблокированы графическим ключом или паролем, нужно разблокировать подключенный к компьютеру телефон или планшет, чтобы видеть файлы и папки на нем.
Убедитесь, что сам телефон при подключении через USB сообщает, что он подключен, причем не только для зарядки. Увидеть это вы можете по значку USB в области уведомлений, либо открыв область уведомлений в Android, где должно быть написано, в качестве какого устройства подключен телефон.
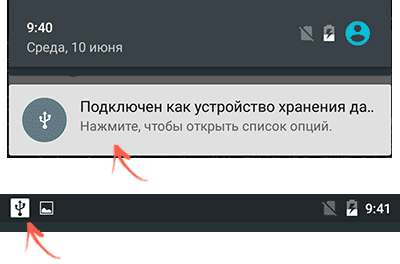
Обычно это устройство хранения данных, но может быть Камера (PTP) или USB-модем. В последнем случае, вы не увидите своего телефона в проводнике и вам следует, нажав по уведомлению об использовании USB-модема, отключить его (также можно сделать это в Настройки — Беспроводные сети — Еще).
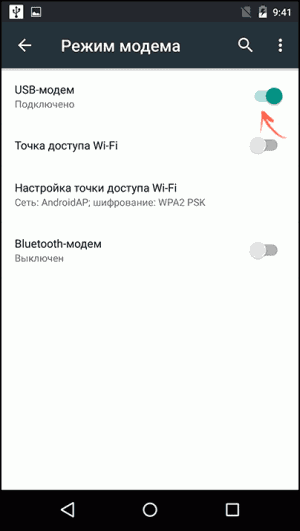
Если телефон подключен как камера, то нажав по соответствующему уведомлению, вы можете включить режим MTP для передачи файлов.
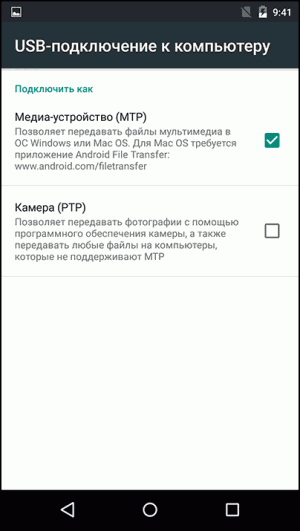
На старых версиях Android, имеется больше режимов подключения по USB и оптимальным для большинства вариантов использования будет USB Mass Storage (Хранилище данных). Переключить на этот режим можно также нажав по сообщению о USB подключении в области уведомлений.
Телефон не подключается по USB к компьютеру, а только заряжается
Если же никаких уведомлений о подключении по USB к компьютеру не появляется, то вот пошаговое описание возможных действий:
- Попробуйте подключить к другому USB порту. Лучше, если это будет USB 2.0 (те, которые не синего цвета) на задней панели. На ноутбуке, соответственно, просто USB 2.0, при наличии.
- Если у вас имеются совместимые USB кабели от других устройств дома, попробуйте подключение с их помощью. Проблема с кабелем тоже может быть причиной описываемой ситуации.
- Нет ли каких-либо проблем с гнездом на самом телефоне? Не менялось ли оно и не попадал ли он в воду. Это тоже может быть причиной и решение здесь — замена (альтернативные варианты изложу в конце статьи).
- Проверьте, подключается ли телефон через USB к другому компьютеру. Если тоже нет, то проблема в телефоне или кабеле (или плохо проверили настройки Android). Если да — проблема на вашем компьютере. А к нему вообще подключаются флешки? Если нет — пробуем сначала зайти в Панель управления — Устранение неполадок — Настройка устройства (чтобы попробовать исправить проблему автоматически). Заодно стоит попробовать в диспетчере устройств для Generic USB Hub отключить экономию энергии.
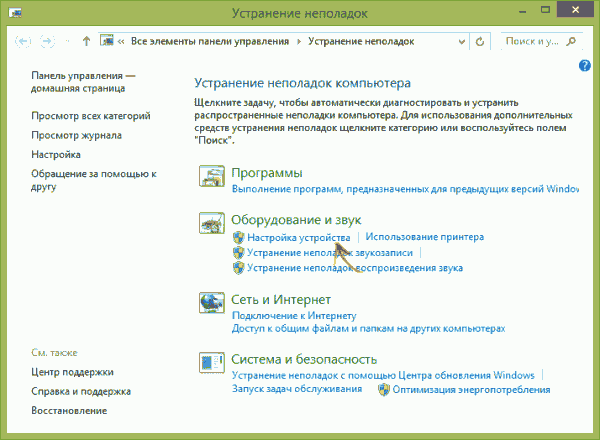
Если ничего из списка не помогает решить проблему, то опишите ситуацию, что было проделано и как ведет себя ваше Android устройство при USB подключении в комментариях, я постараюсь помочь.
Внимание: последние версии Android по умолчанию подключаются через USB к компьютеру в режиме только зарядки. Проверьте в уведомлениях доступность выбора режима работы USB, если столкнулись с этим (нажать по пункту Зарядка через USB, выбрать другой вариант).
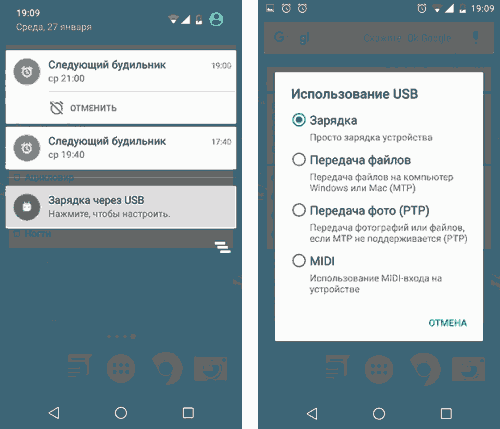
Дополнительная информация
Если вы пришли к выводу, что причиной проблем при подключении телефона являются его физические неполадки (гнездо, что-то еще) или просто не хотите долго разбираться в причинах, то вы можете передавать файлы с и на телефон другими способами:
- Синхронизация через облачные хранилища Google Drive , OneDrive , Dropbox , Яндекс Диск .
- Использование таких программ, как AirDroid (удобно и просто для начинающих пользователей).
- Создание FTP сервера на телефоне или подключение его в качестве сетевого диска в Windows.
Источник: upgrade-android.ru
Почему компьютер не видит телефон андроид через USB
В процессе подключения смартфона к ПК через ЮСБ-провод часто возникают ошибки. Например, компьютер не видит телефон через USB, но заряжается, андроид-устройство ничего не передает. У этого обстоятельства есть несколько причин. Самые распространённые из них будут представлены в данной статье.
Почему компьютер не видит телефон, планшет на андроиде через USB
Такая ситуация не только на мобильниках, но и на планшетах, работающих на OC Android. Подобный сбой вызван следующими причинами:
- отсутствие программного обеспечения на одном из устройств. Чтобы убедиться в этом, нужно выполнить подключение гаджета ко второму ПК. Если ситуация аналогичная, то девайс нуждается в установке специального ПО;
- на ПК отсутствуют необходимые драйвера. Такая ошибка обычно появляется при переустановке операционной системы;
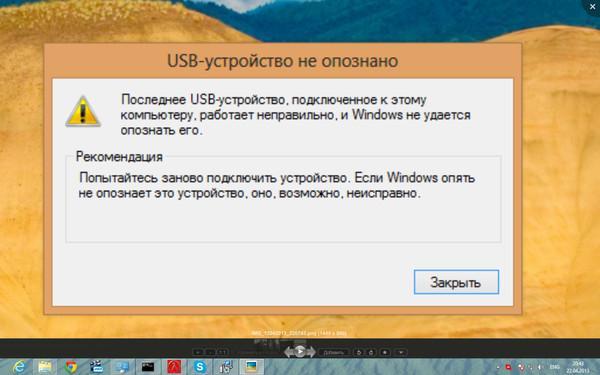
Ошибка подключения смартфона к компьютеру через USB
- на одном из устройств есть вирусная программа, которая блокирует определённые действия. Одна из самых распространённых причин, по которой ПК не видит андроид-устройство, подключённое через ЮСБ-шнур;
- на компьютере установлена несовместимая со смартфоном версия операционной системы;
- повреждение USB-провода, его разлом;
- разъём ЮСБ в ПК неработоспособен.
Обратите внимание! Новые гаджеты не предназначены для работы со старыми версиями OC Windows. В таком случае проблему можно решить путём переустановки системы.
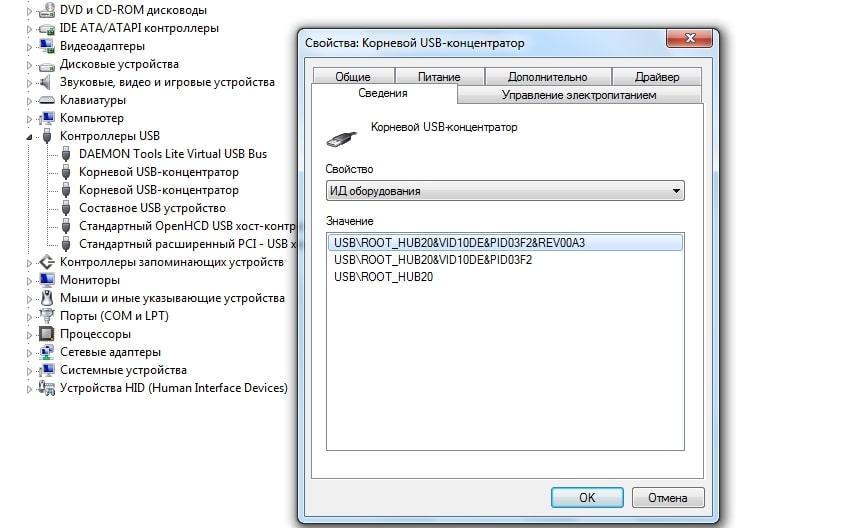
Процесс обновления ЮСБ драйвера на ПК
Что делать, если компьютер не определяет телефон через USB, только заряжает
В подобной ситуации рекомендуется провести ряд простых манипуляций, о которых будет рассказано далее. Каждый метод решения данной проблемы требует индивидуального подхода и определённых знаний.
Важно! При возникновении спорных ситуаций лучше обратиться за помощью к специалистам, которые справятся с поставленной задачей в минимально короткие сроки.
Установка Android File Transfer
Эта программа от Google была разработана для передачи файлов между устройством Android и операционной системой Mac. Процесс установки софта выглядит следующим образом:
- Зайти в Google Play Market через ПК и скачать программу.
- Дождаться окончания загрузки и установить Android File Transfer на Mac OC, следуя подсказкам установщика.
- Распаковать архив и перенести ярлык Android File Transfer в папку «Приложения».
- Синхронизировать гаджет с персональным компьютером, воспользовавшись USB-кабелем.
- Запустить установленную программу. Начнётся синхронизация данных, которая может занять несколько минут. По окончании этого процесса телефон отобразится в качестве каталога.
Обратите внимание! После выполнения вышеуказанных действий пользователь сможет обмениваться информацией между этими устройствами: перемещать файлы, документы, музыку со смартфона на компьютер и наоборот.
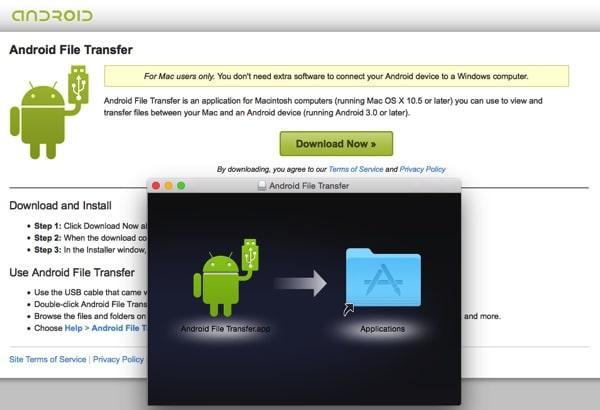
Процесс установки Android File Transfer
Особенности Android File Transfer
Данное приложение имеет несколько отличительных особенностей:
- возможность работать не только на Mac OC, но и Linux, однако запустить софт на Wndows не получится;
- при активации устройств, работающих на более ранней версии Android, могут возникнуть затруднения;
- Android File Transfer не видит устройства, подключённые к компьютеру через USB-Type C;
- возможность работы по Wi-Fi.
Установка MTP драйвера на Windows XP
Многие до сих пор пользуются Windows XP. Такое решение обусловлено техническими характеристиками компьютера. Данная операционная система не видит андроид-устройства, подключённые по ЮСБ. Для решения проблемы пользователю потребуется скачать и установить на ПК драйвер Media Transfer Protocol. Эту процедуру можно выполнить по следующему алгоритму:
- Забить название драйвера в поисковую строку Google.
- Перейти на проверенный сайт.
- Скачать MTR.
- По окончании загрузки установить драйвер на свой компьютер, следуя подсказкам.
Важно! Microsoft больше не поддерживает Windows XP, поэтому скачать софт с официального сайта не получится.
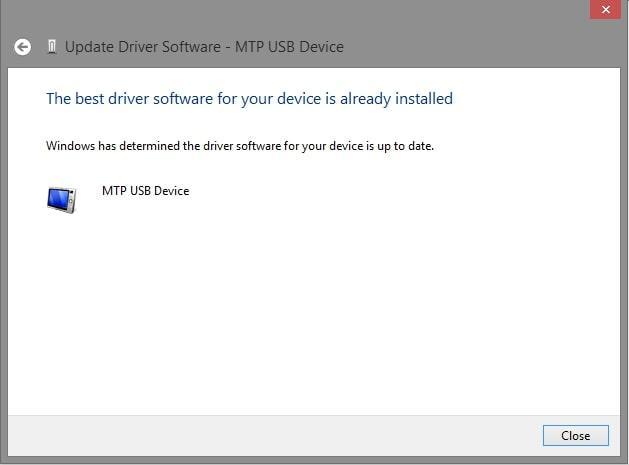
Ошибка при попытке обновления MTP драйвера
Проверка подключения телефона на ПК
В определённых случаях ПК не определяет гаджет из-за системных настроек, которые были выставлены ранее. В такой ситуации рекомендуется зайти в диспетчер всех устройств и посмотреть, подключён ли девайс к компьютеру. Эта процедура осуществляется по алгоритму:
- Подключить мобильник к ПК и открыть диспетчер устройств. Это можно сделать через панель управления.
- Из всего списка найти комплектующие, в названии которых присутствует слово MTP или название смартфона. Данная информация может содержаться в разделе «Переносные устройства».
- Дважды кликнуть по названию найденного устройства.
- Перейти в параметр «Драйвер» и обновить его, нажав соответствующую кнопку.
Если в окне установленных устройств на ПК нет информации о подключённом гаджете, нужно воспользоваться другими методами решения проблемы.