Что можно сделать, если компьютер не может распознать флешку через USB? Постараемся рассмотреть основные причины и пути решения данных проблем. Если Windows не показывает подключенное устройство, нужно в первую очередь определить, работает ли оно корректно. В целом, ПК может не распознать флэш-накопитель по ряду причин. В этой статье мы постараемся разобраться с основными проблемами.
Стоит обратить внимание на ту последовательность проблем, которая будет указана далее. Именно по этому алгоритму стоит проверить флешку или сам ПК, чтобы решить проблемы в кратчайшие сроки.
Проверить флешку

Прежде всего, вы должны проверить работоспособность самой флешки. Если ваш компьютер не распознает ее, попробуйте вставить ее в USB-порт другого: если она будет работать, вы можете перейти к следующему шагу.
Обратите внимание на световой индикатор самой флешки. Если он не работает, это означает, что ваша флэшка «умерла», и теперь ни на что не годна.
Неработоспособность портов USB
Нужно попробовать присоединить через USB-порт другое устройство, и посмотреть, работает ли оно корректно. Этим устройством может быть другая флэшка, принтер, сканер, факс и другие устройства. Другой способ — попробовать вставить ваш флэш-накопитель в другой порт.
Компьютер не видит флешку в Windows 10, 8.1 и Windows 7 — как исправить
Системный блок обычно имеет USB-порты на передней панели и на задней панели, поэтому устройство можно попробовать подключить и в них тоже.
Вирусы / Антивирусы 

Часто причиной того, что флэшка становится «невидимой», могут быть вирусы. Антивирусное программное обеспечение может заблокировать доступ к устройству, если оно видит, что существует потенциальная угроза для безопасности компьютера. С определенной степенью риска, вы можете попробовать отключить антивирус и снова вставить флэшку.
На самом деле, если у вас отключена опция автозапуска (эта опция может быть отключена в скрытых настройках), и вы не собираетесь ничего запускать с флешки, никакие вирусы на таком диске не в состоянии заразить ваш компьютер. Если компьютер начинает распознавать устройство после отключения антивируса, скопируйте все необходимые файлы с нее и тщательно проверьте их с помощью антивируса перед их открытием.
Настройки BIOS
Часто случается, что USB-порты отключены в настройках BIOS. Это может происходить по ряду причин, но если компьютер не распознает флэшку, настоятельно рекомендуется заглянуть в BIOS. В этом случае, ваш компьютер не будет распознавать не только флэш-накопитель, но и другие USB-носители данных.
При запуске ПК нажмите клавишу F2 или Del (в зависимости от модели вашего ПК), пока не появится синяя таблица с настройками (фактически, это BIOS). После этого, вы должны найти настройки USB. Здесь в меню существует множество пунктов меню, среди которых нужно выбрать настройки USB.
Более современные компьютеры не имеют BIOS, но по определенным причинам они используют режим UEFI (United Extensive Firmware Interface), который заменил старый добрый BIOS.

Далее убедитесь, что USB-контроллер и другие вкладки, связанные с USB, включены. Если это не так, вы должны включить их (изменить значения на «включено»).
После изменения настроек убедитесь, что вы сохранили их перед перезагрузкой. Вы можете выйти из BIOS одним из двух способов: с сохранением или без сохранения текущих настроек. В меню внизу справа вы увидите кнопку выхода. Выберите тот пункт, в котором написано «сохранить и выйти».
Назначение буквы уже распознанного устройства

Очень часто устройству, включенному в USB-порт, может быть назначено наименование, которое уже используется в ОС Windows. Чтобы исправить эту ошибку, перейдите на Панель управления и откройте вкладку Администрирование. Затем запустите вкладку Управление компьютером.
Теперь вы должны выбрать в левом столбце меню Управление дисками. Здесь содержатся все диски и носители данных, подключенные к системе. Флэшка будет помечена как съемный носитель. Щелкните правой кнопкой мыши на ней и нажмите опцию «Изменить букву диска». Измените его на букву, которую ваша система никогда не использовала раньше (перейдите на Мой компьютер, чтобы узнать, какие буквы уже назначены).
Устаревшие драйверы

Часто причиной того, что USB-накопитель становится недоступным, является отсутствие в системе необходимого драйвера. Если у вас старый компьютер, то флэш-накопители размером более 32 ГБ не будут распознаны.
Сбой чтения файловой системы USB-накопителя 
Эта проблема в основном затрагивает старые компьютеры. Например, Windows 95/98 /ME просто не может видеть файловую систему NTFS. Именно поэтому носитель данных с такой файловой системой не будет распознан более старой ОС. Проблему можно устранить, загрузив специальное программное обеспечение или драйверы, которые позволяют компьютеру «видеть» флэшку.
Источник: strana-it.ru
Подробная инструкция действий, если компьютер не видит флешку

Ситуация, когда ноутбук или компьютер не видят флешку, знакома многим. Это особенно неприятно, если накопитель информации содержит важные данные в единственном экземпляре. В ряде случаев помогает банальное переподключение устройства к USB-порту. Если же такое действие не дает ожидаемого результата, необходимо разбираться и искать причину неполадок.
Проверка устройства и компьютера
Для того чтобы выяснить причину наверняка, необходимо придерживаться определенного логического порядка. Начать, разумеется, стоит с проверки работоспособности портов и носителя. Для этого необходимо:
Эти шаги не займут много времени. Если подключение к разным работающим разъемам не дает результата, то, очевидно, что дело в самом накопителе. Прежде чем нести его в ремонт, рекомендуется тщательно очистить его от пыли и прочего мусора, который нередко скапливается внутри. Для этого можно использовать кисточки и небольшое количество спирта. После того как накопитель полностью обсох, можно снова пытаться его подключить.
Восстановить флэшку через сервисный центр достаточно дорого. В случае выхода из строя флешки рекомендуется приобрести новый съемный носитель, особенно если он не содержит важной информации.
Возможна ситуация, когда световой индикатор на флешке загорается (или появляется характерный звуковой сигнал), но ничего больше не происходит. В таком случае, скорее всего, причина кроется в портах или самом компьютере. Самый простой выход при подобном развитии событий — подсоединить накопитель к другому компьютеру. Если флешка определяется, то виной всему вышедший из строя USB-порт. При таких обстоятельствах можно отнести системный блок в ремонт, либо выяснить возможные причины поломки самостоятельно:
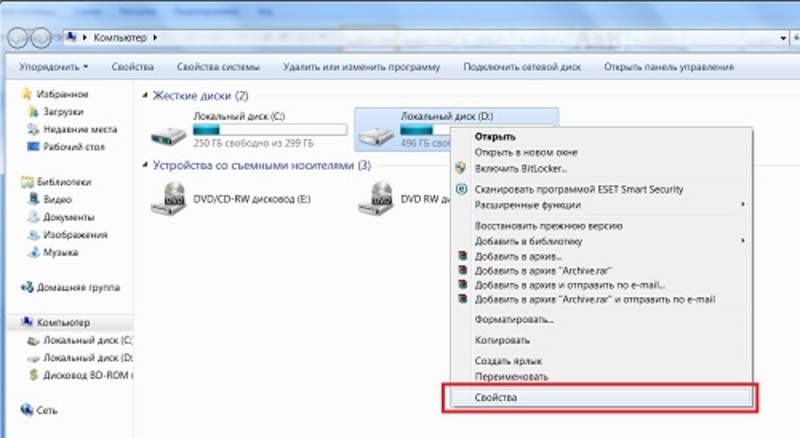
- Необходимо открыть крышку системного блока и проверить подключение кабелей USB-портов. Если контакты не подсоединены, то нужно выполнить подключение к материнской плате. Такую работу можно проделать без большого опыта и знаний в электрике, т. к. от портов исходит всего один кабель, а разъем подойдет только для контакта на материнской плате.
- Дальнейший поиск ошибки будет проходить в BIOS. Нужно найти пункт «USB Configuration» и нажать на него. Открывшееся окно говорит о состоянии портов, важно, чтобы напротив каждого была надпись «Enabled» («Включено»). Вполне вероятна ситуация, при которой BIOS не видит флешку из-за отключенных портов, это может происходить при различных системных сбоях.
Если такие манипуляции слишком затруднительны, лучше обратиться к специалистам по ремонту ПК, т. к. проблема может крыться в технической неисправности портов или материнской платы.
Средство устранения неполадок Windows
Еще одно вероятное развитие событий следующее: устройство функционирует нормально и подает световой и звуковой сигнал, разъем на компьютере работает, но флешка отображается как неизвестное устройство, системе не удается его инициализировать. Файлы недоступны для просмотра, поэтому необходимо искать решение и такой проблемы. Чтобы долго не думать над тем, что делать, если компьютер не видит флешку, лучше всего воспользоваться стандартным средством устранения неполадок Виндовс:
- В первую очередь нужно скачать предлагаемую программу на официальном сайте Microsoft.
- После установки и запуска утилиты остается только ждать и наблюдать за тем, как программа исправляет возможные ошибки.
- В итоге появится окно, в котором будут показаны результаты обнаруженных и устраненных ошибок.
Если стандартная утилита не найдет ни единой ошибки, по окончании проверки все равно рекомендуется извлечь и вставить накопитель. В некоторых случаях такое решение помогает.
Обновление драйверов
К сожалению, стандартные средства Microsoft не всегда могут устранить проблему и точно указать причину, по которой комп не видит флешку. Что делать в таких ситуациях непонятно, ведь, казалось бы, все методы уже испробованы. При таких обстоятельствах можно попробовать обновить драйвера:
Отсутствие актуальной версии драйверов — распространенная причина, почему ноутбук не видит флешку (ровно как и ПК), поэтому важно убедиться, что выбран и установлен правильный софт.
Проверка на вирусы
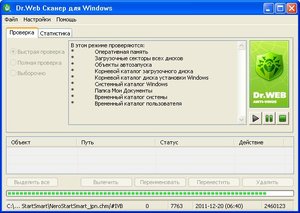
Этот шаг стоит выполнять только в том случае, если флешка не открывается, хотя и определяется системой. Компьютер или ноутбук видят переносное устройство, но при попытке получить доступ к файлам, появляется ошибка «Отказано в доступе». Еще один возможный вариант: при открытии папки невозможно обнаружить ни одного файла, хотя информация на накопителе точно есть.
Первым делом необходимо проверить на наличие вирусов сам компьютер. Использовать можно любой удобный антивирус. После результатов сканирования необходимо очистить систему от вредоносных ПО. Аналогичные действия стоит сделать и с флешкой.
Изменение имени съемного носителя
Нередко решение самой сложной проблемы оказывается невероятно простым. Если в системе уже присутствует диск с названием, совпадающим с именем съемного носителя, то может возникать конфликтная ситуация. Решение такой проблемы очевидно: переименовать флешку. Делается это в несколько кликов мыши. Подробная инструкция, которая подойдет для любых карт памяти, в т. ч. microsd:
- Открыть средство управления дисками.
- Выполнить щелчок правой кнопкой мыши на наименовании съемного устройства.
- В выпадающем меню выбрать пункт «Изменить букву диска».
- В появившемся окне кликнуть по пункту «Изменить». В новом окошке выбрать «Назначить букву диска» и кликнуть «Ок».
- Выполнить переподключение устройства.
Если все шаги были выполнены правильно, накопитель должен отобразиться под новым именем.
Форматирование флешки
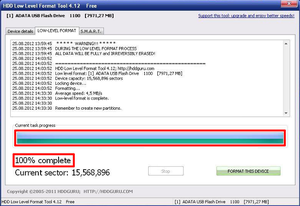
В некоторых случаях при попытке получить доступ к съемному устройству, система выдаст ошибку: «Нужно отформатировать диск перед тем, как его использовать». Чаще всего с этим сталкиваются пользователи, которые приобрели совершенно новую флешку. Выполнить форматирование необходимо правильно. Первым делом следует кликнуть правой кнопкой мыши по любому диску и выбрать поле «Свойства». В появившемся окне на вкладке «Общие» найти поле с надписью файловая система (в большинстве случаев будет указано NTFS). После это можно приступать непосредственно к самому процессу форматирования флешки:
- Клик правой кнопкой мыши по названию съемного устройства.
- В появившемся меню необходимо выбрать пункт «Форматировать».
- В новом окне можно указать быстрый способ очистки диска или обычный. При первом варианте удается сохранить всю информацию на носителе.
Применение такого способа требует повышенного внимания, т. к. можно потерять все важные данные на устройстве. Их последующее восстановление будет невозможно.
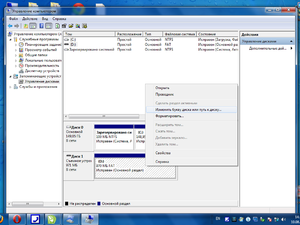
На сегодняшний день хранить важную информацию на единственном переносном носителе не рекомендуется. Жесткий диск, microsd, флеш-накопитель или любой другой переносной источник информации может перестать работать в любой момент. Существует множество бесплатных облачных хранилищ, которые позволяют держать большие объемы информации в надежности. Получить доступ к ним можно из любой точки мира при наличии интернета. Если же без флеш-накопителя не обойтись, то стоит использовать проверенные надежные фирмы-производители и следить за состоянием персонального компьютера или ноутбука.
Важно понимать, что при подключении носителя к устройству с вредоносным ПО в большинстве случаев пострадают и файлы на флешке. При следующем использовании на других компьютерах заражению подвергнутся и они.
Originally posted 2018-04-17 10:35:49.
Источник: kompy.guru
Почему компьютер не видит флешку

Флеш-носители в последнее время стали безумно популярны и именно они приходят первыми на ум, когда человеку необходимо перенести информацию с одного устройства на другое. Учитывая все те положительные моменты, которые отличают этот девайс – простота эксплуатации, компактность и так далее, иногда с ним случаются некоторые проблемы. Сегодня мы поговорим об одной из них – когда компьютер не видит флешку. В статье мы разберем наиболее известные причины этого феномена, а также способы его решения.
Неисправность флеш-носителя
Начнём с самой печальной причины, по которой компьютер не может распознать флешку и ведет себя так, будто в USB-разъёме вовсе нет носителя.
Скажем сразу – шансы на реанимирование карточки крайне малы. Поэтому, если на ней хранятся данные, скорее всего вам придётся с ними распрощаться.
Причин, по которой флешка пришла в неисправное состояние может быть много. Одна из самых распространенных – механическое воздействие на чип устройства или его контроллер.
Также адаптер может поломаться, если внутрь него попадёт влага или замкнётся электрическая цепь.
Поэтому, первое, что нужно сделать, чтобы исключить подобный сценарий – проверить устройство на повреждения, сколы и трещины. Если обнаружите что-то из этого – можете смело выкидывать флешку.
Конечно, вы можете попробовать отнести ее в сервисный центр, но наверняка мастер запросит за работу сумму, превышающую стоимость новой флешки. Однако, если на неисправной у вас хранятся по-настоящему важные данные, такой вариант имеет право на жизнь.
Обесточен USB-порт ПК
Наверняка многие согласятся с тем, что подключить флешку к USB-входу, расположенному на передней панели гораздо проще и удобнее, чем к тому, что расположен на задней части системного блока.
Однако, зачастую люди, собирающие компьютер, по неведомым причинам забывают подключить фронтальную панель к электросистеме, в результате чего выходы на ней не работают.
Решений в такой ситуации два – воспользоваться тыльным входом, либо самостоятельно подключить энергокабель к материнке.
Сразу скажем, что второй способ хоть и звучит опасно, на самом деле не представляет из себя ничего сложного. Что делать – в инструкции ниже:


- Открутите болты на боковой крышке системника, чтобы получить доступ к материнской плате.
- Найдите кабель, ведущий к лицевой панели и найдите соответствующий разъём на материнке. Чаще всего он выглядит так, как на изображении ниже.
- Однако, может и отличаться в зависимости от модели материнской платы, поэтому перед подключением точно узнайте – в тот ли разъёмы вы собрались вставлять провод. Цена ошибки велика – вы можете лишиться не только флешки, но и самого компьютера.
- Если уверены в правильности выбранного разъёма – подключите к нему провод.
Сломан или выключен USB-разъём ПК
Часто USB порт оказывается в нерабочем состоянии из-за банального повреждения контакта. Для того, чтобы это исправить – вам понадобится паяльник и минимальные знания схемотехники. Если чем-то из этого вы не обладаете – лучше обратиться к мастеру.
В том случае, если все порты являются неактивными, проблема наверняка кроется в том, что они все отключены в BIOS.

Чтобы включить их, вам нужно зайти в меню Биоса. Вызывается оно определенной клавишей, в зависимости от фирмы изготовителя вашей материнской платы.
Чаще всего это F12 или Del , если у вас она другая – то вы увидите её на первом изображении, которое появляется после включения ПК.
После входа в BIOS, вам нужно зайти в пункт меню «Advances Settings» , а затем в «USB-configuration» . Проверьте, стоит ли значение «Enabled» в строчке «USB-controller». Если нет – поменяйте это, а потом сохраните настройки нажатием клавиши F10 .
Загрязнение USB-разъёма флешки
Если вы эксплуатировали девайс неаккуратно и носили его в местах скопления мусора, вполне вероятно, что он загрязнился и поэтому компьютер его не видит.
Чтобы это исправить – вооружитесь спичкой и ватной палочкой и очистите контакты флешки от загрязнения, точно также можно очищать и микро СД-накопитель для телефона.
Заражение вирусами
Вполне вероятно, что вы могли отправить на флешку зараженный файл, или подцепить вирус любым другим способом.
Чаще всего при таком развитии событий компьютер видит девайс и даже есть звук подключения, но открыть его он не может.
Решение такой проблемы довольно простое – удалить зараженный файл. Ниже смотрите инструкцию.

- Скачивайте антивирусное ПО, если у вас его нет.
- Переходите в меню «Пуск» и вводите «Показ скрытых файлов и папок» .
- Ставите галочку около «Показывать скрытые файлы, папки и диски» .
- Жмёте «Применить» и «ОК» именно в такой последовательности.
- Заходите в «Мой компьютер», открываете накопитель и удаляете файл «Autorun», а затем проверить флешку установленным заранее антивирусным ПО.
Неисправность драйверов
В такой ситуации поможет переустановка драйверов для USB портов.

- Заходите в «Диспетчер устройств» через меню «Пуск» .
- Подключаете накопитель к ПК.
- В строке «Запоминающее устройство» , которая находится во вкладке «Контроллеры USB» нажимаете правую кнопку мышки и затем «Удалить» .
- Извлеките накопитель и подключите его заново. Драйвера установятся снова.
Ошибки в файловой системе
Из-за таких ошибок компьютер может перестать определять ваш USB-накопитель. Чтобы проверить – является ли это проблемой, необходимо выполнить следующие действия:

- Зайти в «Диспетчер устройств» .
- Открыть «Дисковые устройства» . Если вы увидите там ваш накопитель, это значит, что она полностью исправна, а проблема кроется как раз в файловой системе. Исправить это довольно просто, для этого нужно отформатировать флешку. Однако, при этом вы потеряете все данные, которые хранятся на ней.
Конфликт файловых систем
Это тот случай, когда флешка функционирует на файловой системе FAT32, а компьютер на NTFS или наоборот. Такая проблема встречается часто и не только на Windows 7 или Windows 10, но и на Mac OS.
Первое, что нужно сделать в сложившейся ситуации – найти компьютер, работающий на той же файловой системе, что и флешка и сохранить данные, поскольку поменять тип можно только отформатировав устройство.
Далее определить какой тип используется на вашем компьютере. Для этого зайдите в «Мой компьютер» , потом в «Свойства» и в строке «Файловая система» будет нужная информация.

После этого подключаем флешку к ПК, нажимаем правую кнопку, выбираем «Форматировать» и указываем необходимый тип файловой системы.
Проблемы, связанные с разделом или присвоением флешке уже занятой буквы
Нередко система ошибается при определении вашего съёмного носителя. Причиной для такого развития событий может послужить присвоение ему системой буквы, которая уже занята, например жёстким диском. В таком случае вам придётся поменять её.
- Нажмите одновременно Win + R .
- В появившемся меню напишите «diskmgmt.msc».

- Откроется диспетчер, в котором нужно определить наш накопитель. Для этого отключите и подключите его снова, при этом отслеживайте за устройством, которое появится – оно-то нам и нужно.

- Нажмите на него правой кнопкой мыли и выберите «Изменить букву диска или путь к диску» .

- В новом окне выберите «Изменить» , а затем «ОК» .

- Далее присвойте разделу любую свободную букву от A до Z. Обратите внимание, что она должна быть латинской и свободной, поэтому убедитесь, что ни один из накопителей не использует выбранную вами букву.
Неподходящий блок питания
Блоки питания довольно часто являются источниками разнообразных проблем. Основная причина этого – неправильные расчёты при сборке компьютера, которые приводят к тому, что все компоненты в сумме потребляют большее количество энергии, чем способен предоставить блок.

При таком раскладе энергия может не поступать в отдельные элементы. Иногда этим «элементом» становится USB компьютера. Для того, чтобы восстановить её работу, придётся заменить БП на более мощный, предварительно рассчитав мощность.
Не стоит брать блок с запасом мощности впритык к тому, который он будет потреблять. Лучше взять с небольшим потенциалом, это обеспечит более стабильную работу и откроет возможности к апгрейду компонентов ПК.
Заключение
Надеемся, данная статья поможет вам решить проблему. В ней мы затронули наиболее частые причины почему компьютер не видит флешку. В большинстве случае решение довольно простое, однако есть и те, где надо обладать специальными навыками или даже посторонними инструментами.
В завершении статьи скажем, для того чтобы предотвратить возникновение некоторых проблем, достаточно быть аккуратным в эксплуатации – не бросать флешку где попало, чтобы она не загрязнялась и аккуратно вставлять и вынимать её из USB-разъёма, чтобы не повредить контакты.
Соблюдение только этих двух пунктов существенно понизит шансы на то, что ваш ПК внезапно перестанет определять накопитель.
Вам будет интересно:
- ТОП-15 лучших недорогих телевизоров: бюджетных, с смарт ТВ, рейтинг, какой выбрать, характеристики
- Рейтинг лучших материнских плат для игрового компьютера в 2023 году: для процессора AMD и Intel, какую выбрать
- ТОП лучшие роутеры для квартиры и дома: рейтинг wifi роутеров, какой выбрать и купить, характеристики, цена
Источник: geekhard.ru