Для # AMD Link требуется Radeon™ Software версии 21.4.1 или новее. Для потоковой трансляции игр требуется телефон или планшет с поддержкой Android 7,0 или более поздних версий либо iOS 12 или более поздних версий и высокоскоростное подключение к Интернету . Для поддержки ТВ требуется Apple TV 4-го или 5-го поколения с поддержкой tvOS 12.x или более поздней версии либо Android TV 7.0 или более поздней версии.
Ответ на то, почему у вас может не работать AMD LINK находится ниже по статье со своим пунктом.
Подключаемся к AMD Link
Вызываем драйвера комбинацией Alt+R , либо через правую кнопку мыши на рабочем столе , либо же через трей снизу справа.
Источник: dzen.ru
Проблема с потоковой передачей AMD Link: как исправить?

Руководство по устранению неполадок / by admin / August 05, 2021
AMD Link — это полезное приложение, которое позволяет пользователям контролировать производительность ПК и системы, включая информацию о системе, транслировать онлайн и публиковать игровые видео с ПК. Он довольно эффективно использует социальные или игровые каналы AMD на смартфонах или планшетах. Короче говоря, это одно из наложенных приложений или инструментов для ПК / ноутбука с Windows, которое работает аналогично Discord, Game Bar или Steam. Но недавно пользователи столкнулись с проблемой AMD Link Streaming. Ознакомьтесь с инструкциями по устранению этой проблемы.
Radeon Settings Adrenalin and AMD Link app overview
Если вы не знаете, как настроить AMD Link, просто сначала установите AMD Link на свой смартфон или планшет. Затем обновитесь до Radeon Software 2019 или более поздней версии. Затем вкладка AMD Link будет видна в нижней части меню настроек AMD Radeon. Наконец, включите AMD Link Server для подключения вашего устройства к настройкам Radeon. По словам пользователя, всякий раз, когда пытается передать поток с компьютера на телефон или телевизор, экран становится зеленым.
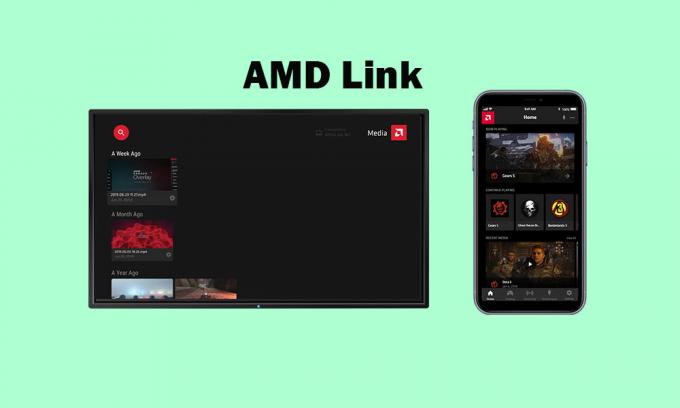
Кроме того, игра останавливается через несколько секунд после запуска без сообщения об ошибке. Самая заметная часть — это то, что экран всегда остается зеленым и говорит о подключении 0,0 Мбит / с. Раньше Nvidia GameStream работала достаточно плавно и без проблем. Итак, если вы столкнулись с этой проблемой, ознакомьтесь с руководство по устранению неполадок ниже.
- 1 Действия по устранению проблемы потоковой передачи AMD Link
- 1.1 1. Отключить службу VPN
- 1.2 2. Проверьте скорость вашего интернета
- 1.3 3. Сбросьте настройки вашего Wi-Fi роутера
- 1.4 4. Отключить Steam Overlay
- 1.5 5. Отключить Nvidia Overlay (GeForce Experience)
- 1.6 6. Отключить наложение Discord
- 1.7 7. Отключить AMD Overlay
- 1.8 8. Отключить игровую панель в Windows
Действия по устранению проблемы потоковой передачи AMD Link
Прежде всего, обязательно отключите все другие оверлейные приложения на своем ПК / ноутбуке с Windows, а затем проверьте, устранена ли конкретная проблема или нет. Теперь, если в случае, упомянутый шаг не работает для вас, вы можете попробовать переустановить программное обеспечение AMD Radeon и графические драйверы на вашем компьютере. После этого вы можете следовать приведенным ниже методам один за другим, чтобы решить проблему.
How To Bypass Or Disable HDCP Video & Capture Protection AMD Adrenalin Software & Hardware
1. Отключить службу VPN
Если в этом случае вы используете какой-либо VPN или прокси-сервер на своем компьютере, убедитесь, что отключение службы VPN может полностью решить эту проблему AMD Link Streaming. Какое бы приложение или инструмент вы ни использовали, просто откройте его и выключите службу VPN или отключите ее.
Кроме того, вы также можете полностью удалить приложение или инструмент VPN на своем компьютере, чтобы решить проблему Link Streaming.
2. Проверьте скорость вашего интернета
Проверка скорости вашего интернета — одна из самых простых задач. Просто зайдите в веб-браузер и найдите fast.com или speedtest.net и проверьте скорость интернета (загрузка / выгрузка) в течение нескольких секунд. Если вы считаете, что результат измерения скорости неправильный или неудовлетворительный, вы можете повторно проверить скорость, и результатом будет среднее представление о том, в каком состоянии. Имейте в виду, что плотное планирование или тяжелые фоновые задачи также могут снизить скорость выполнения. Однако это вполне естественно.
3. Сбросьте настройки вашего Wi-Fi роутера
Каждый Wi-Fi-маршрутизатор имеет специальную кнопку сброса или отверстие для сброса настроек Wi-Fi-маршрутизатора. Убедитесь, что роутер включен. Вы можете нажать и удерживать кнопку сброса примерно 15-30 секунд с помощью шариковой ручки или скрепки. После этого маршрутизатор включится автоматически.
В качестве альтернативы вы можете выполнить метод включения и выключения, чтобы сбросить маршрутизатор, который очистит кеш и сбой. Просто выключите роутер> подождите примерно 20-30 секунд> включите.
4. Отключить Steam Overlay
- открыто Пар в вашей Windows.
- Перейдите к Настройки > Щелкните по В игре вариант.
- Установите флажок, чтобы отключить «Включите оверлей Steam во время игры“.
- После снятия флажка нажмите в порядке.
5. Отключить Nvidia Overlay (GeForce Experience)
Как упоминалось выше, все варианты наложения предлагают множество полезных функций, но эти функции всегда работать в фоновом режиме, что потребляет много памяти и может вызывать сбои при запуске, ошибки разработки и Больше. Итак, если вы не используете эти функции, вам следует отключить наложение Nvidia GeForce Experience Overlay .
6. Отключить наложение Discord
Discord Overlay помогает заядлым игрокам использовать параметры голоса и текста Discord для общения с другими игроками во время игры. Он также позволяет запускать определенные функции, такие как чат Discord, отвечать на звонки в Discord, присоединяться к группам, настраивать игровой интерфейс и т. Д. Тем не менее, Discord Overlay может больше отвлекать, особенно в онлайн-играх или играх Battle Royale, а также может вызывать сбои, зависание при загрузке, ошибки разработчика и т. Д. Так что вы можете отключить Discord Overlay если вы им не пользуетесь.
7. Отключить AMD Overlay
- Просто щелкните правой кнопкой мыши на рабочем столе. [Вы даже можете напрямую нажимать кнопки Alt + R]
- Выбрать Настройки AMD Radeon.
- Нажми на Предпочтения вариант.
- Выключить Внутриигровой оверлей переключить.
- Это оно. Теперь просто перезагрузите компьютер и запустите оверлей AMD Link Streaming, чтобы проверить наличие проблемы.
8. Отключить игровую панель в Windows
Xbox Game Bar от Microsoft — это функция, которая помогает профессиональным или хардкорным играм записывать видеоматериалы, трансляции, делать снимки экрана и многое другое. Как и другие оверлейные программы, игровая панель также может вызывать проблемы с AMD Link Streaming и т. Д. Итак, давайте посмотрим на следующие шаги, чтобы отключить его.
- Нажми на Начало значок меню.
- Затем нажмите на Настройки меню (значок шестеренки).
- Выбрать Игры > Выключите Записывайте игровые клипы, скриншоты и трансляции с помощью игровой панели переключить.
- Теперь нажмите на Захватывает категория на левой панели.
- Убедитесь, что Фоновая запись опция выключена.
- Теперь попробуйте запустить оверлей AMD Link, чтобы проверить, устранена ли проблема.
Вот и все, ребята. Мы надеемся, что это руководство было для вас полезным. Если у вас есть какие-либо вопросы, вы можете оставить комментарий ниже.
Субодх любит писать контент, будь то технический или иной. Проработав год в техническом блоге, он увлекается этим. Он любит играть в игры и слушать музыку. Помимо ведения блога, он увлекается сборками игровых ПК и утечками информации о смартфонах.
Источник: concentraweb.com
AMD High Definition Audio Device — что это такое?

Всем привет, ребята, у меня сегодня задача — узнать что такое AMD High Definition Audio Device. Я соберу всю инфу. Напишу все самое важное и простыми словами. Так что, поехали разбираться? Поехали!
Начинаем разбираться
Немного покопавшись в интернете, я выяснил:
AMD High Definition Audio Device — устройство для вывода звука через видеокарту по HDMI кабелю.
Что такое HDMI знаете? Это кабель, по которому можно подключить монитор. Но не все знают, что этот кабель способен передавать не только видео, но и звук. И в итоге.. можно подключить такой кабель к монитору с колонками, и в теории он будет воспроизводить аудио. Другими словами, в некотором смысле видеокарта может стать аудиокартой))
Устройство AMD High Definition Audio Device может быть в разделе Звуковые устройства:

Видите, устройство одно. Но их может быть несколько, как тут:

Все зависит от модели видюхи. И судя по названию — это относится к видюхам AMD, но думаю что с NVIDIA картина аналогичная.
Вот нашел коммент на форуме, который все подтверждает:

Если вам не нужен звук из видеокарты.. то его можно отключить. Просто нажмите правой кнопкой в диспетчере по устройству и выберите Отключить.
Такс, вот выяснил, что когда вы ставите дрова на видеокарту AMD, то может автоматом ставится драйвер и для AMD High Definition Audio Device. Поэтому можно сделать вывод, что это устройство может быть у всех, у кого есть видеокарта AMD. Самое устройство.. удалять.. хм.. нет, не думаю что нужно — оно обычно не грузит ПК, и вообще ничем не мешает.. просто если не нужно то отключите.. ну я уже писал))
В винде есть окошко Звук.. так вот там устройство может обозначаться как AMD HDMI Output:

Output переводится как выход. То есть выход звука.. по.. HDMI-кабелю) а его куда можно подключить? к видеокарте)) все просто))
По поводу HDMI
Значит смотрите. Вот этот порт или разьем на видеокарте, к которому подключается HDMI-кабель:

А вот как выглядит сам кабель HDMI:

Одной стороной подключаем в видюху, а второй — в монитор:

И все — после этого видеосигнал будет идти с видеокарты на монитор. А если включено AMD High Definition Audio Device — то и звук будет идти, ну а монитор, если умеет — то будет его уже воспроизводить)) Вот примерно как-то так.
Что-то совсем забыл сказать. HDMI — это вообще передача качественного видео, которое может быть в большом разрешении. А вот качество звука по HDMI.. сори.. тут не знаю, насколько хорошим оно может быть..
Заключение
Ребята, мне кажется что мы как бы разобрались:
- AMD High Definition Audio Device — устройство, отвечающее за вывод звука из видеокарты по кабелю HDMI.
- Если такой звук не нужен — можно отключить. Возможно даже.. лучше отключить, ибо видеокарта и так греться может хорошо.
- Дрова на это устройство устанавливаются вроде как вместе с дровами на видеокарту. Так было раньше. Но сейчас наверно все осталось также.
Надеюсь информация пригодилась. Удачи и добра, до новых встреч господа!
Источник: virtmachine.ru