
В сем доброго дня!
Я не раз сталкивался с вопросами от пользователей, у которых не получалось заставить DVD-плеер воспроизвести видео с DVD диска собственной записи.
И, должен вам сказать, в подавляющем большинстве случаев виноваты сами пользователи: дело в том, что многие записывают на диск просто сам файл AVI, MKV, MP4, FLV и пр. с фильмами. Проигрыватель же не может прочитать эти файлы в виду отсутствия нужного кодека.
Конечно, более современные устройства (проигрыватели) — поддерживают всё больше форматов, однако, и они не успевают за появлением новых и новых HD-рипов.
В общем, в этой статье я хочу привести несколько способов, как можно легко и быстро записать видео на диск, который откроется практически на любом DVD-плеере (даже 15 летней давности ✌)!
Важно!
Рекомендую перед работой с программами ниже — установить себе современный набор кодеков: https://ocomp.info/kodeki-dlya-video-i-audio.html
Как записать фильм на Флешку ? Файл слишком велик для конкретной файловой системы
3 способа записи правильного DVD-диска
Пару важных моментов
Чтобы DVD-плеер мог воспроизвести диск — он должен быть правильно подготовлен! Если вы просто запишите фильм в формате FLV на диск (как и любой другой файл), то как уже сказал выше, DVD-плеер просто не сможет прочитать и воспроизвести фильм, т.к. у него нет нужного кодека для декодирования файла. Это на компьютере просто: нет нужного кодека — скачал и установил .
Чтобы диск можно было открыть на DVD-плеере: его нужно записать в нужном формате — в формате DVD Video (представляет из себя пару папок на диске: AUDIO_TS и VIDEO_TS) . Программ для конвертирования AVI, MP4, FLV в DVD-формат существует море (но есть еще один тонкий момент!) .
Вся соль в том, что размер DVD диска (DVD 5) составляет 4,5 ГБ. Т.е. нужно подстраиваться под размер, подсчитывать битрейт, чтобы угадать и попасть в этот размер файла после кодировки. Разумеется, это довольно муторно и хлопотно!
Но есть программы, которые могут автоматически конвертировать все выбранные вами файлы в нужный формат , при этом, выдержав нужный размер, и потом их записать на DVD-диск. Таким образом решается сразу 2 задачи! Вот о таких программах — несколько строк ниже.
Видео-Мастер
Эта программа — настоящая находка для домашнего ПК! Она позволяет быстро конвертировать видео (поддерживает более 500 форматов!), разрезать/отрезать, создавать DVD-диски, сжимать ролики для просмотра на телефоне, приставках и т.д.
Что особо подкупает, все действия в ней выполняются в 2-3 клика мышкой, меню простое и понятное даже для несведущего в видео-делах человека.
Рассмотрю в ней всё, что нужно сделать для решения нашей задачи (по шагам).
1) После запуска программы, перейдите в меню «Файл» и добавьте все видео и фильмы, которые хотите записать на DVD.
Важно! Чем больше файлов вы добавите (точнее, чем продолжительнее общее время видео) — тем ниже качество будет установлено. Старайтесь не записывать более 3-4 фильмов на один диск!

Как и где лучше смотреть фильмы в браузере телевизора LG 43UK6200PLA
ШАГ 1 — добавить видео (Видео-Мастер)
2) Далее кликните по кнопке «Записать DVD» в правой нижней части окна программы. См. скриншот ниже.

ШАГ 2 — выбираем инструмент записать DVD
3) После вам нужно выбрать меню — оно будет отображаться сразу после того, как вы вставите диск в лоток DVD плеера. В общем-то, весьма удобная штука.
Тем не менее, можно выбрать вариант «Без меню» и сразу же перейти к записи (т.е. минуя следующий шаг).

ШАГ 3 — выбор меню
4) Затем появится окно, в котором можно детально настроить меню: подписать каждое видео, как вам нужно; выбрать шрифты; изменить цвета; добавить фон, рисунок и т.д. В общем-то, все это делается довольно легко и в отдельных комментариях не нуждается.

ШАГ 4 — настройка меню
5) Ну и последний штрих:
- укажите привод, на котором будет записан DVD (как правило, он выбирается автоматически);
- задайте тип видео (для нашей страны оптимально «DVD в стандарте PAL», как в примере ниже);
- укажите качество и нажмите «Далее».

ШАГ 5, 6, 7 — настройка записи, запись
6) Останется только дождаться окончания процесса. Время конвертации и записи может сильно разница (зависит от мощности вашего ПК; от кодеков, которыми сжаты видео; от количества добавленных файлов; от скорости работы вашего DVD привода и т.д.).

ШАГ 8 — дожидаемся окончания процесса записи
ConvertXtoDVD
Очень хороший кодировщик, который не раз и не два записывал мне «правильные» и читаемые видео-диски. Одно из его преимуществ — полная автоматизация, которая избавляет вам от всяких рутинных задач: Вы просто выбираете нужные файлы, которые хотите добавить на DVD-диск и жмете кнопку конвертации!
- Видеофайлы, записанные этой программой, читаются на любом DVD-плеере;
- Встроенные кодеки в программу (не все!);
- Довольно быстрый конвертер;
- Авто-запись диска после окончания конвертирования;
- Поддержка русского языка;
- Поддержка всех популярных версий Windows: XP, 7, 8, 10, 11.
Рассмотрю процесс записи диска по шагам
1) После открытия программы вы увидите окно, разделенное на 2 части: в левой части будут видны добавленные вами файлы, в правой — просто просмотрщик и редактор.
Первое, что делаете — это добавляете нужные файлы, который хотите записать на DVD-диск (стрелка-1 на скрине ниже) , второе — заходите в настройки (стрелка-2 на скрине ниже).
Примечание!
Теоретически, на один диск DVD можно записать довольно много файлов. Но чем больше файлов вы добавите — тем хуже будет качество (и звука, и видео)! Рекомендую не добавлять более 2-3 фильмов на один диск.

Добавление в проект и настройки
2) В настройках программы: в разделе » Целевой формат » выберите формат видео — PAL (Россия, Европа) (для нашей страны — это оптимальный выбор, один из самых популярных форматов. А вот, например, в США — распространен NTSC) . Разрешение DVD — полноэкранное, пропорции изображения — автоматически.

3) В разделе » Опции кодирования » я рекомендую установить вариант автоматически (чтобы программа сама подобрала оптимальные опции для добавленного количества файлов). Что касается общего размера — то здесь, в большинстве случаев, нужно выбрать DVD-5 (4300МБ) (либо DVD-9, что в 2 раза больше по объему, но эти диски используются реже (по моему опыту )).
Приоритет конвертации — нормальный . Если установите высокий — то возможно компьютер начнет подвисать и притормаживать в процессе выполнения задачи (правда, иногда можно выиграть время. ).

4) Последнее, что рекомендую задать в настройках — это аудио . Нужно установить пару опций: выбрать автоматический аудио формат , плюс поставить галочку напротив пункта » Конвертировать DTS в AC-3 (лучшая совместимость) » (см. скрин ниже).

5) После того, как настройки будут заданы, а видео-файлы добавлены, необходимо:
- Т.к. в программе есть встроенные редактор, Вы можете отредактировать видео (например, вырезать рекламу, если делали запись с ТВ-тюнера — инструмент ножницы ; либо наложить дополнительные надписи, и т.д.);
- нажать кнопку конвертировать (см. скриншот ниже).

Настройка и конвертация (кликабельно)
6) Программа начнет обрабатывать видео (конвертировать в нужный формат). Как правило, время конвертирования достаточно длительно (зависит от мощности вашего компьютера, количества и качества добавленного видео). В этой время лучше не загружать ПК посторонними задачами и просто ждать завершения операции.

7) После того, как файлы будут конвертированы, ConvertXtoDVD предложит вам выбрать дисковод и записать видео на диск. В общем-то, здесь больше комментировать нечего — записанный диск можете смело вставлять в любой DVD-плеер и наслаждаться видео!

Выбор привода для прожига диска
Freemake Video Converter
Бесплатный и очень популярный видео конвертер. Поддерживает кучу разнообразных форматов видео: MP4, AVI, MKV, WMV, MP3, DVD, 3GP, SWF, FLV, HD, MOV, RM, QT, Divx, Xvid, TS, Fraps и др. Программа поддерживает высококачественное видео Full HD 1080p, HD 720p (с любых HD камер).
Так же хочу отметить отдельно его быструю работу — на мой скромный взгляд, видео он конвертирует быстрее, чем многие другие аналогичные программы.
Минус : бесплатная версия вставляет небольшие заставки в конец и начало видео (при создании DVD диска). На мой взгляд, это не так страшно .
Итак, подробно о создании DVD-диска в Freemake Video Converter.
1) После запуска программы — нажмите кнопку » Видео » и добавьте все видео-файлы, которые вы хотите записать на диск.
Имейте ввиду, что чем больше файлов вы добавите, тем хуже будет качество! Мой совет: если речь идет о фильмах, не добавляйте больше 3-4 штук (стандартной длины — примерно 1 час 30 мин.) .

Добавление видео в проект
2) После того, как все видео будут добавлены, нужно нажать кнопку » Конвертации в DVD-формат «. Кнопки конвертации расположены в нижней части окна (см. скриншот ниже).

Добавленное видео конвертируем в DVD формат
3) Следующий шаг — задание параметров конвертирования. Здесь следует обратить внимание на (скрин ниже иллюстрирует все, что написано ниже):
- Выбор куда конвертировать видео — рекомендую просто сохранить видео в файл ISO на жестком диске ПК (ISO — это образ диска, который легко и быстро может быть записан на обычный CD/DVD диск, об этом ниже в статье);
- Хорошее качество : если программа вам пишет именно так, значит все отлично. Если будет фраза, что качество плохое — значит вы добавили слишком много фильмов (видео-файлов), и их количество нужно убавить;
- Стандартный DVD (4,7 GB) — здесь просто укажите диск, на который вы собираетесь записывать свои фильмы;
- PAL 720×576 25 FPS — здесь ничего менять не нужно, в России формат PAL общераспространен;
- AC, 320 Kbbs, 5.1 — формат звука (кодек). Можно не менять;
- Заставка — минус бесплатной программы, просто смиряемся .

4) Процесс конвертирования может занимать достаточно длительное время. В это время, лучше отвлечься от компьютера и заняться другими делами (мой подход ).

Когда конвертирование будет закончено, у вас будет файл ISO в DVD-формате. Теперь его нужно записать на диск, об этом пару слов ниже.
Как записать образ ISO на DVD диск
Для этого существуют специальные утилиты: Alcohol 120%, Daemon Tools, Nero, Ultra ISO и другие. Последние версии Windows образ ISO могут записать и без всяких дополнительных программ (правда, процесс построен криво и нередко изобилует ошибками) . Поэтому я рекомендую воспользоваться Ultra ISO.
Ultra ISO
Одна из самых удобных и многофункциональных программ для работы с ISO образами. Любой ISO образ можно открыть, отредактировать и записать на флешку, CD/DVD диск, внешний жесткий диск, и пр. Если вам приходится иметь дело с ISO образами — рекомендую эту программу, как одну из самых лучших!
Сам процесс записи.
1) После запуска Ultra ISO — откройте меню файл/открыть и укажите образ, который вы хотите записать на диск (т.е. откройте созданный нами ISO образ в программе Ultra ISO).

Открыть ISO файл
2) Далее откройте меню инструменты/записать образ CD (или нажмите кнопку F7). См. скриншот ниже.

Записать образ CD
3) Здесь нужно указать привод , в который вставлен CD/DVD диск для записи, указать скорость записи (можно оставить на максимуме по умолчанию), и нажать кнопку » Записать «.

Собственно, на этом все. После записи образа, диск можно использовать для просмотра в любом DVD-плеере.
Вот такие не хитрые программы позволяют легко и быстро записывать видео-диски.
Статья откорректирована: 12.06.22
Первая публикация: 8.12.16
Источник: ocomp.info
Кастинги в кино

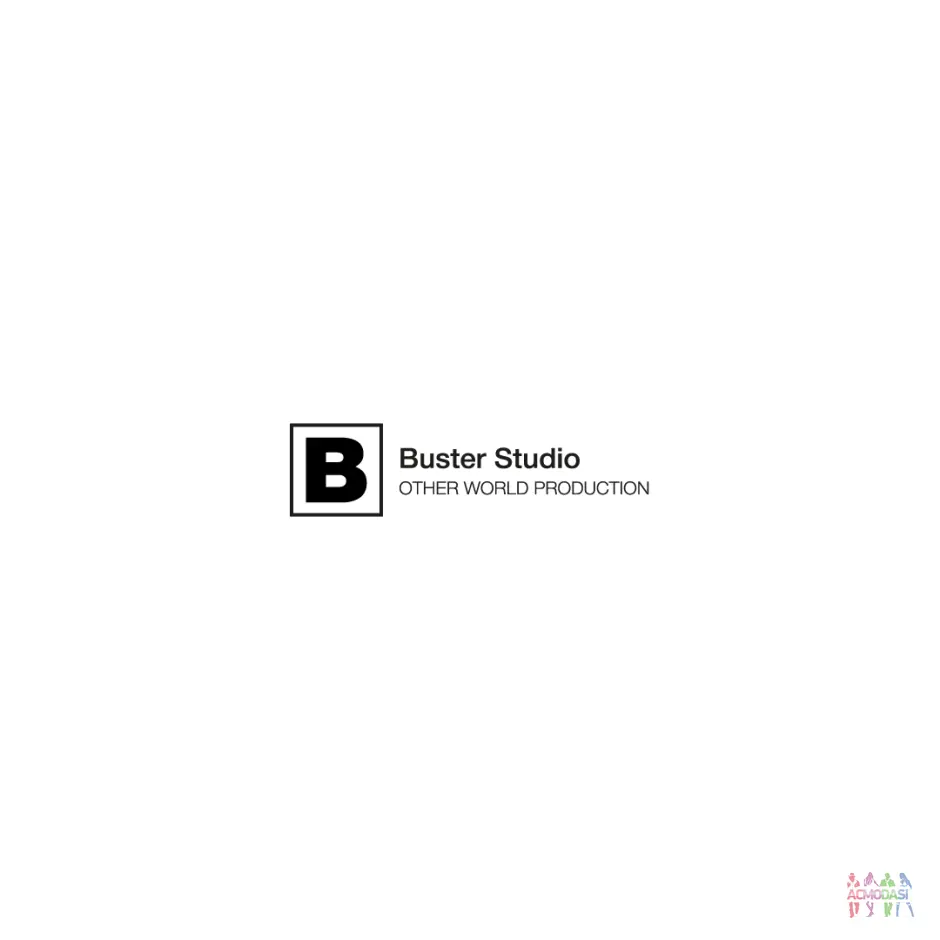
Дорогие актеры, сразу хотим обратить Ваше внимание — мы НЕ торгуем волшебными таблетками «главных ролей». Мы за РЕАЛЬНЫЕ навыки и умения, которые необходимо приобрести актеру дл.
14-50 лет, М/Ж
Кастинги в кино (полный метр) $
«Очень тихо в лесу». (Психологический триллер). Парень с девушкой на романтической прогулке в лесу натыкаются на маньяка, закапывающего тело. Обоих не поймать — вдвоем не убежат.
18-40 лет, М/Ж


Кастинги в кино (полный метр) на правах рекламы
Стань актером! Научись свободно владеть своим телом, голосом, речью! Победи свой страх говорить! Популярный актер театра и кино (более 50 ролей в кино), педагог онлайн шко.
16-60 лет, М/Ж
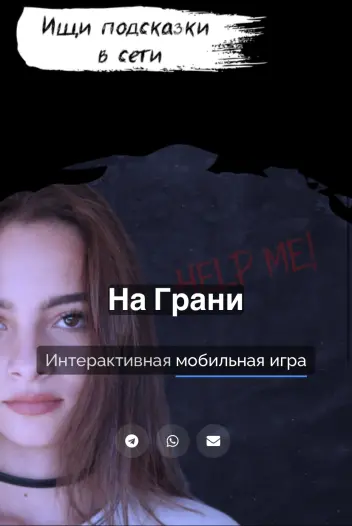
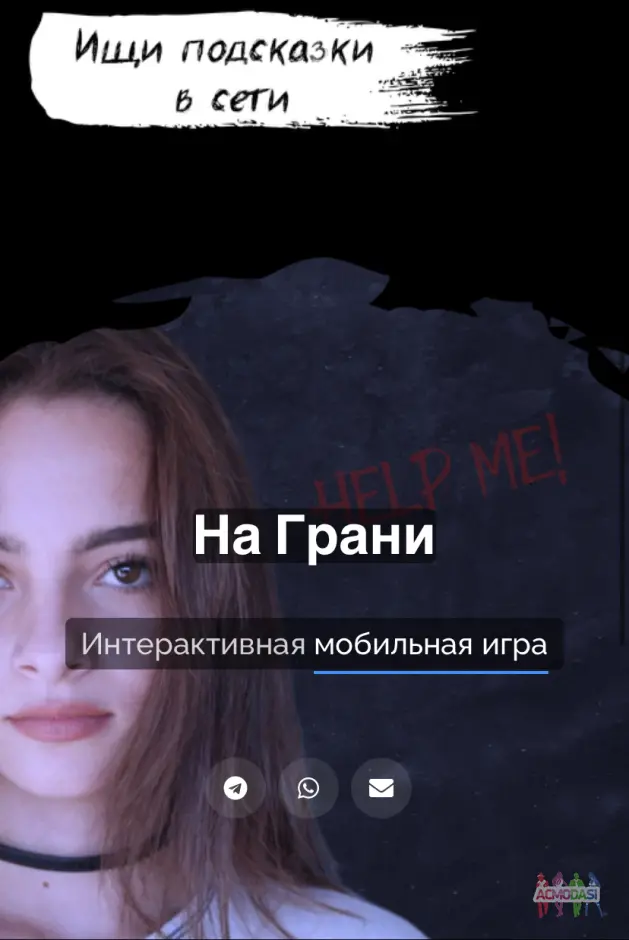
Кастинги в кино (полный метр) $
Как использовать приложение «Фильмы и ТВ» в Windows 10 Creators Update

Обновление Creators для Windows 10 внесло множество изменений во встроенные приложения, которые мы любим, в том числе фильмы и ТВ. В частности, пользовательский интерфейс был переработан, чтобы хранить ваши фильмы в одном месте (все проще найти!), И теперь существует режим «картинка в картинке». Чтобы познакомиться с новым внешним видом, давайте посмотрим, как использовать приложение «Кино и ТВ».
- Как войти в приложение «Фильмы и ТВ»
- Как удалить связанные устройства с приложением
- Как купить или взять напрокат фильмы и телепередачи
- Как искать фильмы и сериалы
- Как изменить, где сохранить медиа
- Как скачать медиафайлы, которые вы приобрели
- Как удалить загруженный носитель
- Как использовать режим «картинка в картинке»
- Как добавить личные видео в Фильмы и ТВ
- Как изменить тему приложения
Как войти в приложение «Фильмы и ТВ»
Первое, что вы хотите сделать, это войти в приложение. Это связывает устройство, на котором вы входите, с приложением. У вас может быть одновременно пять устройств, и вы можете получить доступ к приобретенному или арендованному контенту на любом из этих устройств.
- Запустите приложение « Фильмы и ТВ» в меню «Пуск», на рабочем столе или на панели задач.
- Нажмите кнопку « Войти» . (Он расположен рядом с верхним правым углом окна.)

- Нажмите на свой аккаунт, если у вас есть один, связанный с устройством. Если вы не используете учетную запись Microsoft для входа в устройство, вам придется добавить учетную запись.
- Нажмите Продолжить .

Как удалить связанные устройства с приложением
С приложением «Фильмы и ТВ» может быть связано до пяти устройств. Все пять устройств могут получить доступ к медиафайлам, которые вы приобрели и сохранили в своей учетной записи. После входа в приложение на устройстве оно будет автоматически связано. Вы можете проверить, какие устройства вы связали с приложением, и если вы хотите, вы можете удалить устройства.
- Запустите приложение « Фильмы и ТВ» в меню «Пуск», на рабочем столе или на панели задач.
- Нажмите кнопку Дополнительные параметры . (Похоже, три точки.)
- Нажмите Настройки .

- Нажмите Показать мои устройства загрузки . Откроется небольшая рамка со списком устройств, на которых вы выполнили вход и загрузили контент.
- Нажмите Удалить это устройство .

Помните, что нет проблем с сохранением ваших устройств, связанных с приложением. Устройства обычно удаляются, когда вы больше не используете их или когда вы хотите освободить место для нового устройства.
Как купить или взять напрокат фильмы и телепередачи
Приложение Movies https://gadgetshelp.com/how-to/kak-ispolzovat-prilozhenie-filmy-i-tv-v-windows-10-creators-update/» target=»_blank»]gadgetshelp.com[/mask_link]