
Если вы хотите поделиться каким-то навыком или приёмами работы за компьютером, то лучший способ — наглядно показать, как это делается. А для этого нужно знать, как делать скриншоты, то есть снимки экрана, или — ещё лучше — скринкасты, то есть видеозаписи происходящего на дисплее. Простейшие средства снятия скриншотов есть в любой операционной системе, но у специализированных приложений больше возможностей. А для съёмки скринкастов в любом случае потребуется дополнительное программное обеспечение. Вот несколько таких приложений, в том числе и не требующих установки на ваш компьютер, а работающих онлайн.
Для начала, напомним штатные средства снятия снимков экрана в различных операционных системах. В Windows для этого проще всего использовать специальную кнопку на клавиатуре, которая так и называется Print Screen (PrtScr), то есть «сделать отпечаток экрана», при нажатии которой изображение экрана помещается в буфер обмена, после чего его можно вставить в любой графический редактор, включая встроенный Paint. Нажатие сочетания Alt+PrtScr отправляет в буфер обмена снимок активного окна.
Zoom. Куда сохраняются записи видео в Zoom
В Windows 8 реализована усовершенствованная версия этой функции: при одновременном нажатии клавиш Win+PrtSct скриншот автоматически сохраняется в специальную папку «Снимки экрана» в стандартной папке «Изображения».
В операционной системе Windows 7 также появился дополнительный инструмент «Ножницы» (Snipping Tool), позволяющий сохранять в графический файл любой выделенный фрагмент экрана и добавлять к нему подпись.
В OS X для снятия скриншотов служат простые сочетания клавиш. Снимок всего экрана можно получить, нажав клавиши ⌘ Cmd+Shift+3. Нажав сочетание ⌘ Cmd+Shift+4 и пробел, вы получите скриншот активного окна, а после нажатия ⌘ Cmd+Shift+4 можно выделить курсором нужную область экрана, которая и будет сохранена в графический файл.
Мобильная iOS позволяет делать снимки экрана одновременным нажатием кнопки включения и клавиши «Домой». В Android версии 4 и выше стандартное средство снятия скриншотов — одновременное нажатие кнопок включения и уменьшения громкости, но в отдельных моделях портативных устройств оно может не срабатывать.
Среди альтернативных средств снятия скриншотов стоит назвать редактор, встроенный в приложение «Яндекс.Диск» для Windows и OS X: в нём можно не только выбрать нужный фрагмент экрана и немного его отредактировать (в частности размыть текст или другие детали), но и сразу отправить его в облачное хранилище и поделиться ссылкой на него.
Небольшая бесплатная утилита MWSnap для Windows выпущена уже более десяти лет назад, тем не менее она и сегодня полностью работоспособна и умеет делать скриншоты различных областей экрана, сохранять их в пять разных форматов, а также проводить простейшее редактирование. Программа русифицирована и проста в использовании.
Ещё одна бесплатная альтернатива для Windows, по интерфейсу очень похожая на Paint, — это PicPick. Помимо прочего, у этой утилиты есть полезная функция сохранения целых веб-страниц, даже если их не видно целиком на экране и требуется прокрутка.
Куда сохраняются записи диктофона в Сяоми Xiaomi ?
Где Windows 10 сохраняет видео и скриншоты из игр, снятых DVR
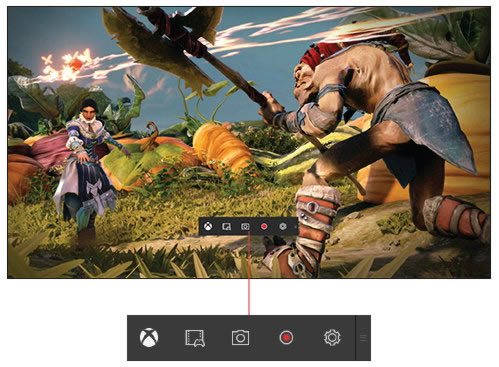
Чтобы найти игровые видео DVR и скриншоты из игр, откройте меню Пуск , а затем запустите приложение Xbox, после чего перейти в Настройки → DVR для игр → Сохранение снимков и выберите пункт Открыть папку .
Чтобы изменить место сохранения роликов с игр, с помощью Проводника, переместите папку с записями в любое место на вашем компьютере. Функция DVR для игр будет по-прежнему сохранять клипы и снимки экрана из игр в этой папке.
Где сохраняются мои игровые клипы и снимки экрана в Windows?
Чтобы найти свои игровые клипы и снимки экрана, выберите Пуск > Параметры > Игры > Клипы и в разделе Расположение клипов нажмите Открыть папку.
Чтобы изменить расположение для сохранения игровых клипов, используйте проводник для перемещения папки «Клипы» в любое место на компьютере. Игровые клипы и снимки экрана продолжат автоматически сохраняться в этой папке независимо от того, куда вы ее поместили.
Чтобы найти свои игровые клипы и снимки экрана, выберите Пуск > Параметры > Игры > Клипы и нажмите Открыть папку.
Чтобы изменить расположение для сохранения игровых клипов, используйте проводник для перемещения папки «Клипы» в любое место на компьютере. Игровые клипы и снимки экрана продолжат автоматически сохраняться в этой папке независимо от того, куда вы ее поместили.
Требования к оборудованию для записи клипов в Windows 10
Все ПК с ОС Windows 10 должны иметь возможность выполнения снимков экрана в играх независимо от установленного видеоадаптера. Однако, чтобы записывать игровые клипы, видеоадаптер вашего ПК должен поддерживать один из следующих кодировщиков:
- Intel Quick Sync H.264,
- NVidia NVENC,
- AMD VCE.
Чтобы проверить видеоадаптер, перейдите в поле поиска на панели задач и выполните поиск «Диспетчер устройств». В окне диспетчера устройств разверните узел «Видеоадаптеры».
Видеоадаптеры, совместимые с кодировщиком NVidia NVENC
- Большинство GeForce 600 или более поздней версии
- Большинство Quadro K или более поздней версии
Дополнительные сведения см. в таблице поддержки NVIDIA NVENC.
Если Ваш компьютер не может записывать игровые клипы, Вы получите подобное сообщение при попытке записи: К сожалению, этот компьютер не соответствует требованиям к оборудованию для записи клипов.
Как записать видео с экрана телефона
Для телефонов существуют специальные приложения для записи видео с экрана. Их можно бесплатно установить из Google Play на Android или App Store на iPhone. Для этого в строку поиска введите запрос «запись экрана».
Покажу, как снять видео в популярных приложениях Андроида.
AZ Screen Recorder

При первом запуске разрешите доступ к изображению на экране.

Нажмите на значок камеры справа. В развернутом меню еще раз нажмите на камеру.

Начнется процесс съемки, для остановки тапните по иконке «STOP».

Снятые файлы вы найдете в окне программы и в галерее.
- Отсутствие рекламы.
- Нет ограничений по съемке.
- Возможность захвата звука.
- Настройка разрешения и битрейта.
Mobizen

После запуска приложения появится значок, нажав на который откроются настройки захвата.

Дополнительно есть встроенный редактор, где можно выполнить обрезку, добавить музыку и выполнить другие операции.

- Поддержка записи звука.
- Возможность редактирования.
- Возможность съемки в Full HD.
Запись видео с экрана

Очень простое приложение, работающее даже на устаревших устройствах. Имеет понятный интерфейс: после запуска создает меню съемки, в котором можно в любой момент начать захват происходящего на экране.

Останавливается съёмка кнопкой «Stop», видео автоматически сохраняется в галерею.
Где хранятся сохранения в Xbox One?
Ваши сохраненные игры автоматически сохраняются в облаке, пока вы подключены к службе Xbox. Если вы использовали свой профиль Xbox для входа на другую консоль Xbox, сохраненные вами игры будут доступны на этой консоли.
Теперь приступим к поиску наших видео: Перейдите в основной диск на вашем компьютере (вероятно, это: C), после каталог Users («пользователи») и кликните по папке вашей учётной записью. Папка, которая нам нужна, AppData, будет полупрозрачной, необходимо открыть её, затем Local, Rockstar Games, GTA V.
Источник: fobosworld.ru
Как сохранить прямой эфир в ВК, чтобы пересматривать часами
Как сохранить прямой эфир в ВК, чтобы потом снова его посмотреть? Все проведенные трансляции сохраняются автоматически, их можно увидеть как на компьютере, так и на телефоне. Есть исключение – бесконечные трансляции, но их можно записать вручную через OBS.
Как сделать запись прямого эфира?
Можно ли сохранить прямой эфир в ВКонтакте – да! Вам даже не придется думать о каких-то настройках, устанавливать сторонние плагины или что-то менять в параметрах проведения стрима. Все видеозаписи сохраняются автоматически, без вашего участия.
Сейчас посмотрим, куда сохраняются прямые эфиры в ВК на компьютере:
- Зайдите в свой профиль и откройте раздел «Видео» ;

- Через панель слева переключитесь на вкладку «Мои видео» ;

- Все нужные материалы вы увидите во вкладке «Мои трансляции» .

Любой видеоролик можно удалить, добавить в определенный плейлист или в закладки.
А где сохраняются эфиры в ВК на телефоне? Ничего сложного:
- Откройте мобильное приложение и найдите кнопку «Видео » на нижней панели;

- Наверху есть вкладка «Мои» , заходим туда;

- В блоке «Добавленное» отображаются все нужные видеоролики.

Легко и просто! Вы в любой момент можете получить доступ к нужному ролику.
Важное о том, как сохранить трансляцию в ВК. Не важно, с какого устройства вы выходили на стрим – с компьютера или телефона. Вся информация синхронизируется, поэтому вы можете получить доступ к полному каталогу эфиров на любом устройстве. Главное, авторизоваться в нужной учетной записи.
Нет никаких сложностей в том, как сохранить прямой эфир ВКонтакте на телефон или компьютер. Вы просто выходите на стрим в привычном режиме, а видеозапись начинается без вашего участия. Она стартует сразу после появления в эфире. Повторимся, ничего отдельно настраивать не нужно.
Сколько хранится видео?
Разобрались, сохраняются ли трансляции в ВК. Вам не нужно задумываться о том, как записать прямой эфир, все действительно происходит в автоматическом режиме.
Особых ограничений по длительности видеозаписи нет, за одним исключением!
- В профиле сохраняются все ваши выходы на стрим, длящиеся менее восьми часов;
- Если стрим идет дольше восьми часов, будут загружены только последние восемь часов эфира.

А сколько хранятся прямые эфиры в ВК, есть ли какое-то ограничение по времени? Нет, никаких ограничений нет, все ваши видеоролики будут спокойно «лежать» в настройках вашего профиля неограниченное количество дней/месяцев и лет.
Бесконечный стрим
Есть одно исключение в ответе на вопрос, можно ли сохранить трансляцию в ВК. Бесконечные прямые эфиры записать нельзя, если только не пользоваться сторонними программами (но об этом позже).
Что это такое? Вы можете вести трансляцию круглосуточно и непрерывно, если включите соответствующую опцию. Можно снять ограничение в сорок часов записи + трансляция не будет завершаться, даже если видеопотока нет более 15 минут. Автоматического завершения нет, вам нужно самостоятельно остановить поток.
Где искать эту опцию? Когда вы планируете начать прямой эфир, сделайте следующее:
- Откройте свой профиль и перейдите во вкладку «Видео» ;

- Найдите кнопку «Эфир» наверху слева;

- Введите название, выберите категорию и выставьте другие нужные настройки;
- Найдите блок «Приватность» и поставьте галочку напротив опции «Бесконечная трансляция» .

Все, теперь можно выходить в эфир! Но помните о том, что сохранить трансляцию из ВК онлайн не получится, после завершения она будет автоматически удалена. Изменить это нельзя – но ниже предлагаем хорошую альтернативу.
OBS Studio
Напоследок – альтернативный ответ на вопрос, сохраняется ли прямая трансляция в ВК. Если по каким-то причинам вы не хотите пользоваться встроенным каталогом, можно настроить запись экрана прямо через стримерский сервис.
Здесь все просто: когда вы начинаете прямой эфир, просто активируйте запись видео! Потом сможете найти его в выбранной папке. И не надо переживать о том, сколько сохраняется прямой эфир ВКонтакте – видеозаписи будут доступны, пока вы сами не решите их удалить.
Давайте заглянем в настройки ОБС:
- Переключитесь на вкладку «Вывод» через панель слева;

- Найдите раздел «Путь записи» и выберите нужную папку через кнопку «Обзор» ;

- Выберите качество и формат записи.
Выходите из настроек и начинайте стримить! Перед тем, как выйти в прямой эфир, нужно нажать кнопку «Начать запись» снизу справа.

Прямой эфир в ВК сохраняется в выбранной вами папке на компьютере. Можете смело удалять записи из социальной сети, ведь все нужное будет храниться прямо на вашем устройстве.
Интересный факт: вы можете пользоваться и другими сторонними приложениями для записи экрана, например, Bandicamp. Разных сервисов очень много, но целесообразность их установки каждый определяет для себя сам. Можно пользоваться встроенным инструментом социальной сети или делать запись через ОБС, который в обязательном порядке нужен для стриминга. Здесь решать вам!
Как скачать?
Как сохранить прямую трансляцию в ВК – понятно, а можно ли скачать видео на устройство? Если вы будете пользоваться функцией OBS, думать о загрузке не придется. Но если вы не успели включить запись экрана, а получить ролик хочется, придется воспользоваться сторонним сервисом.
Самый простой способ – загрузить видеоролик через сайт getvideo.at. Что необходимо делать?
- Зайдите в свой профиль в социальной сети, переключитесь на вкладку «Видео» ;

- Найдите на панели слева раздел «Мои видео» ;

- Выберите трансляцию, которая вам необходима, и откройте ее на полный экран для просмотра;
- Теперь скопируйте ссылку из адресной строки;

- Перейдите на сайт getvideo.at, вставьте скопированную ссылку и нажмите на кнопку «Найти» .

- Выберите нужный вариант и дождитесь скачивания.

Вот и все, через пару минут файл будет в папке «Загрузки» на вашем компьютере. Есть и альтернативные сайты, мы предлагаем лишь один проверенный вариант.
Определились, сохраняются ли прямые эфиры в ВК и научились делать все, чтобы потом пересматривать ролики неограниченное количество раз! А еще ими можно делиться с другими людьми или выгружать на сторонние платформы.
Комментарии
- Артём05.10.2022 в 17:45 Нет, не всё. У меня пишет «Access to this video has been restricted», что означает «доступ к видео ограничен». Вот я и хотел узнать, как его снять!
Источник: faqkontakt.ru
Как восстановить утерянное видео из цифровой видеокамеры или Action-камеры
Читайте, как восстановить фото или видео файлы цифровой видеокамеры. Рассмотрим способы хранения данных цифровой видеокамерой и возможные причины их утери. Современная цифровая видеокамера – это устройство, которое совмещает в себе одновременно функции записи видео и съёма цифровых фотографий. Но основным назначением их всё-таки является запись видео, фотосьёмка – это всего лишь сопутствующая возможность.

- Где хранятся данные цифровой видеокамеры
- Возможные причины утери видео из цифровой видеокамеры
- Восстановление фото и видеофайлов цифровой видеокамеры
- Вопросы и ответы
- Комментарии
Как отдельный вид цифровых видеокамер можно выделить экшн-камеры. Основным их свойством является компактность, возможность использования в тяжелых условиях (влажность, пыль, вода, грязь), влаго- и ударостойкость, мобильность (присутствуют всевозможные типы крепежей). Именно это делает экшн-камеру удобной и привлекательной для использования в экстремальном спорте или для активного отдыха.
Перейти к просмотру

Где хранятся данные цифровой видеокамеры
По своим характеристикам цифровые видеокамеры очень разнообразны, но в данной статье нам будет интересен именно способ хранения цифровой видеокамерой данных. Так, отснятые цифровой или экшн-камерой видео могут сохранятся в:
- внутренней памяти устройства
- встроенном или съёмном жестком диске
- карте памяти (SD, SDHC, Micro SD, Micro SDHC, SD mini, SDXC, Micro SDXC, Compact Flash, xD picture card, Memory Stick, XC, MMC)
- CD / DVD диске (на сегодняшний день данный способ уже не актуален).
К основным форматам, в которых осуществляют запись цифровые видеокамеры можно отнести: AVI, MOV, MP4. Также это может быть: MKV, MPG, MPEG, WMV, FLV и пр.
Перейти к просмотру

Возможные причины утери видео из цифровой видеокамеры
Наиболее распространёнными причинами утери или повреждения видеофайлов цифровой камеры могут быть:
- Повреждение или отказ носителя информации
- Непреднамеренное или умышленное форматирование носителя информации
- Случайное или умышленное удаление видеофайла
- Утеря файлов во время процесса копирования из камеры на компьютер
- Отключение камеры во время записи видео (случайное или в результате низкого уровня заряда аккумулятора)
- Физическое повреждение камеры в результате удара или проникновения воды (особенно актуально для экшн-камер).
Используемые экшн-камерами или цифровыми видеокамерами носители информации могут быть повреждены в результате:
- Повреждения файловой системы
- Заражения вирусами
- Повреждения или выхода из строя камеры
- Неправильного выключения или использования камеры
- Извлечение носителя информации во время процесса чтения/записи.
В случае возникновения ситуации, которая совпадает с одним или несколькими из описанных симптомов, рекомендуем прекратить использование камеры и не добавлять на её носитель новые файлы (фото или видео). В случае повреждения или ошибки карты памяти, не спешите её форматировать. В противном случае, действия пользователя могут спровоцировать дальнейшую или безвозвратную утерю файлов цифровой видео- или экшн-камеры.
Восстановление фото и видеофайлов цифровой видеокамеры
В случае, если носитель информации цифровой видеокамеры не получил физических повреждений и, по сути, является работоспособным то независимо от причины утери, фото и видеофайлы из него можно восстановить с помощью программ для восстановления файлов. Для этого, подключите камеру к USB порту компьютера с помощью интерфейса устройства (USB, micro USB, mini USB или другой). Если запись видео производится камерой на карту памяти, то её также можно подключить к компьютеру с помощью карт-ридера.
После этого, запустите Hetman Partition Recovery и просканируйте с её помощью память видеокамеры, экшн-камеры, или карту памяти.
Источник: hetmanrecovery.com