Всем привет. Стримлю с сентября, имею 1050 фоловеров. Стримлю в основном HOTS от близзард, вот с ним у меня и проблема.
У меня 2 компа в разных комнатах и с 2 я в зависимости от времени стримлю, один рабочий девушки, второй мой. Мой мощнее, однако на нём во время стрима игра (HOTS) лагает (что бы я не делал), а на компе девушке (там слабее видюха, проц, меньше опертивки) всё збс, даже когда включена 3 браузера + музыка из вк + я смотрю свою трансляцию.
Характеристика моего компа:
Видеокарта: GeForce GTX 780 Ti
Процессор: Intel Core i7 4790K
ОЗУ: 16 Gb
Диски: SSD Samsung 850 EVO 250gb и HDD 500gb (ОБС студио и ХОТС стоят на ssd)
Характеристики компа девушки:
Видеокарта: GeForce GTX 760
Процессор: Intel Core i7 4770
ОЗУ: 8 Gb
Диски: SSD 160gb Kingston и HDD 2tb
У меня стаяла 10тая винда, я переставил семёрку, таже фигня. Если вырубить браузер то лагов меньше, хотя во время стрима проц и оперативка загружены всего на 30% (и это с браузером).
НАЧАЛИ ЛАГАТЬ ИГРЫ, КОТОРЫЕ НЕ ЛАГАЛИ[РЕШЕНИЕ ПРОБЛЕМЫ]
В ОБС тоже крутил настройки по разному. тещу уже 2 недели. у девушки всё ок, у меня подлаги и это с идентичными настройками ОБС. игру ставил на минималки и всё равно есть потдормаживания. Причём они есть даже когда пишет в самой игре что ФПС 70! (герои, движение карты и объекты не перемещаются плавно, а словно потдормаживают)
Подскажи в чём может быть беда, в других играх такой проблемы не наблюдается во время стрима, однако по сравнению с компом девушки в случае если я запускаю 2 браузера начинает подлагивать не в зависимости от игры (бразуреы мазила и хром). Я бы забил и стримил без браузеров, однако всё равно есть подлаги неприятные + когда музыка (я слушаю из ВК) переключается на следующий трек иногда игра ещё сильнее начинает лагать на пару сек.
Без ОБСа игра летает на ультранастройках без малейших лагов хоть 5 браузеров включи, с ОБСом. сразу подлаги. Если кто поможет разобраться в долгу не останусь!
Настройки ОБС скидывать не вижу смысла так как я перепробовал штук 10 разных вариаций
Источник: streamguild.ru
Лагит контроллер, что делать?
Когда вы находитесь в середине игры, нет ничего более раздражающего, чем отсутствие плавности на вашем контроллере. Эта задержка становится особенно раздражающей, когда между выполнением действия с помощью мыши и появлением его эффекта на экране слишком большой промежуток времени. Это обычно называют «задержкой ввода».
Поэтому, чтобы не мешать вашему игровому процессу, узнайте Что делать, если ваш контроллер лагает? В первой части мы увидим, что может вызвать эту задержку контроллера. Затем мы увидим решения, чтобы попытаться уменьшить или устранить это отставание.

Почему ваш контроллер тормозит?
Когда ваш контроллер строит, очень часто проблема не в ней, а в компьютере, телевизоре, консоли, интернет-соединении, Bluetooth или проводном соединении или даже в игре.. Если быть более точным, то на самом деле это очень часто является результатом плохой настройки или несовместимости характеристик или настроек вашего различного оборудования.
Исправляем лаги при подключении внешнего монитора Nvidia RTX и Intel 630 / MSI GS75 9SE / скрипт
- Попробуйте сыграть в другую видеоигру с геймпадом с задержкой. Проблема возникает в игре, если задержка контроллера возникает только в определенной игре. Затем необходимо будет изменить некоторые параметры игры или монитора. Это также может произойти из-за нехватки мощности процессора или видеокарты для слишком тяжелой игры, что затем создает проблему несовместимости.
- Протестируйте другой геймпад на мониторе/контроллере (компьютер, телевизор, консоль), которые вы обычно используете. Если он работает отлично, проблема связана с вашим оригинальным контроллером. Это может быть проблема с подключением, программная ошибка или аппаратный сбой.
- Проверьте свой контроллер на другом мониторе от того, который вы обычно используете. Если он работает отлично, проблема может быть связана с Интернетом, проводным или Bluetooth-соединением. Это также может произойти из-за проблемы с настройкой или совместимостью между контроллером и монитором.
Вы должны были более точно указать источник проблемы. Обратите внимание, что неисправность также может быть вызвана несколько факторов вместе. Вот тогда в следующей части различные решения, которые позволят вам уменьшить отставание вашего контроллера.
Как запретить контроллеру грести?
Чтобы не давать джойстику грести, то вам придется проверьте соединения, характеристики и конфигурации вашего различного оборудования. Вот все, что нужно проверить:
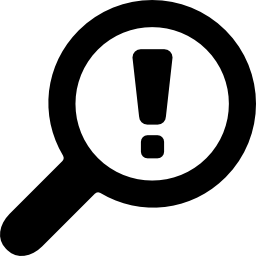
Улучшить связь между передатчиком и приемником
Первоначально, соединение между передающим контроллером и приемником может быть выполнено неправильно. В этом случае джойстик будет стремиться морозилкаИли грести очень сильно, особенно когда передается много информации.
- Если к контроллеру или приемнику подключено несколько устройств, отключите ненужные соединения.
- Убедитесь, что ничто не мешает соединению Bluetooth между двумя устройствами: металлический предмет, микроволновая печь, смартфон, подключенный по Bluetooth. Действительно, эти устройства могут изменить передачу.
- Также обратите внимание, что иногда между Bluetooth и Wi-Fi могут возникать помехи, которые могут вызвать проблемы с подключением. Действительно, волны, передаваемые этими двумя передатчиками, передают сигнал одной и той же частоты: 2,4 ГГц. Если вы можете изменить сигнал Wi-Fi, изменив его частоту на 5 ГГц, вы сможете избежать помех при соединении.
Сбросить запаздывающий контроллер
Если проблема с задержкой возникает только на одном контроллере (и ни на каком другом не испытав их в таких же условиях), тогда он может столкнуться с проблема с программным обеспечением. Тогда попробуй сбросить контроллер сбросить его настройки до заводского состояния и удалить все баги и ошибки, хранящиеся в его памяти. Вы найдете процедуру сброса, соответствующую модели вашего контроллера, в руководстве пользователя, предоставленном при его покупке, или на веб-сайте производителя.
- Выключите и отсоедините контроллер от консоли.
- Нажмите маленькую кнопку сброса на задней панели контроллера, рядом с кнопкой L5, на 2 секунд.
- Снова подключите контроллер к консоли с помощью оригинального USB-кабеля.
- Подождите 1 минуту.
- Нажмите кнопку PS на вашем контроллере.
- Подключите кабель к порту USB на консоли, а другой конец к контроллеру.
- Нажмите и удерживайте кнопку Xbox на контроллере в течение нескольких секунд.
Проверьте подключение к Интернету
Если вы используете соединение Wi-Fi, возможно контроллер лагает из-за сети. Это хорошо известно и также называется «задержка сети“. Если есть возможность, попробуйте подключить монитор или контроллер к сетевой кабель. Это связано с тем, что беспроводные устройства имеют более высокие задержки, чем проводные соединения.
Также обратите внимание, что если ваше интернет-соединение имеет высокий пинг или задержку в целом, это может вызвать отставание в игре и на вашем контроллере. Это может быть связано с сетью, но также и с большое количество соединений в одной сети. Если вы можете, отключите другие устройства в вашем доме, которые подключены к той же сети Wi-Fi, что и вы. Особенно, если эти устройства сильно запрашивают подключение к Интернету (просмотр фильма на платформе, загрузка видео и т. д.). Если проблема исходит из сети, то вы можете попробовать сменить оператора, который гарантирует вам лучшую сеть.
Понизьте качество графических настроек игры.
Если у вас есть проблема с контроллером, который отстает при игре в определенную игру, игра может оказаться слишком тяжелой для вашего ПК. Это особенно происходит, если у вас стареющий ПК или видеокарта. В этом случае попробуйте понизить качество настройки графики в игре, что позволяет избежать перегрузки видеокарты и, следовательно, в обмен на лучшая текучесть. Этот параметр находится в большинстве игр в настройках графики. Постарайтесь найти правильный баланс между мощностью и плавностью хода.
Примечание. На вашем ПК может быть открыто слишком много задач, и это требует больших усилий процессора. В этом случае, когда компьютер перегружен, он имеет тенденцию к зависаниям. Когда вы играете, не забудьте закрыть все остальные ненужные задачи, открытые на вашем ПК.
Также возможно, что проблема исходит из самой игры.
Действительно, если серверы нестабильны или перегружены, явление задержки может исходить от рассматриваемых серверов. В этом случае вам придется ждать обновления с серверов или из игры.
Если проблема с задержкой сохраняется в одной игре, вы также можете связаться с Послепродажное обслуживание дизайнера видеоигр обсуждаемый. Затем они могут попытаться найти индивидуальное решение для вас.
Проверьте настройки экрана
- Если вы используете гребной контроллер на экране телевизора :
Многие телевизоры имеют “Игровой режим“. Это позволяет деактивировать другие параметры бесполезного телевизора, которые могут вызвать это явление задержки. Если в телевизоре есть этот режим, перейдите в настройки телевизора, затем активируйте игровой режим.Обратите внимание, что иногда режим включается автоматически.
- Если вы используете геймпад, который тормозит на компьютере :
Во-первых, обязательно всегда играть в полноэкранном режиме чтобы уменьшить задержку вашего контроллера.
Тогда попробуйувеличить частоту отображения изображения на экране вашего ПК (ФПС). Для этого перейдите в Параметры -> система -> Просмотр -> Расширенные настройки дисплея -> Частота обновления. На большинстве ПК (особенно игровых) вы можете изменить частоту отображения.
Чем выше скорость отображения в секунду, тем более плавным будет изображение. Затем увеличьте частоту Гц (от 100 до 144 Гц). Попробуйте, если сможете, максимально синхронизировать его с FPS в игре. Однако учтите, что для этого требуется больше энергии от вашего компьютера.
Примечание. Обратите внимание, что ЭЛТ-мониторы имеют гораздо меньшую задержку отображения, чем современные ЖК-мониторы. Действительно, время обработки изображения на электронно-лучевых мониторах намного меньше, чем на ЖК-мониторах.
Отключите вертикальную синхронизацию, чтобы избежать задержки на вашем контроллере
Если вы не можете изменить частоту обновления экрана, попробуйте отключить V-Sync (вертикальную синхронизацию) чтобы предотвратить отставание вашего контроллера.
V-Sync — это настройка, предоставляемая разработчиками видеоигр. Он привязывает количество кадров в секунду к частоте обновления вашего экрана, чтобы уменьшить разрывы экрана. Другими словами, игра адаптирует свою частоту кадров (FPS) к частоте обновления ПК. Например, если ваш монитор имеет частоту обновления 60 Гц, включение V-Sync заблокирует максимальную частоту кадров вашей игры на уровне 60 кадров в секунду. Однако, с другой стороны, эта технология вызывает задержку в игре и, следовательно, для вашего контроллера.
Чтобы включать и отключать вертикальную синхронизацию, вам нужно зайти в настройки графики вашей игры или в настройки конфигурации драйвера вашей видеокарты. В зависимости от видеокарты или игры, в которую вы играете, управление может быть разным. Обратитесь к руководству пользователя или изучите различные вкладки графических настроек игры.
Примечание. Обратите внимание: если после отключения V-Sync слишком много разрывов экрана, вы можете использовать другое программное обеспечение, которое ограничивает частоту кадров, не вызывая задержки. Опять же, выбранное программное обеспечение будет зависеть от марки вашей видеокарты.
Выберите игру в качестве приоритетной задачи
Enfin, чтобы ваш контроллер не зависал во время игры, вы можете попробовать изменить приоритет вашей игры в задачах вашей операционной системы. Попросите Windows предоставить вашей игре наивысший приоритет.Чтобы сделать это, выполните следующие действия:
- Перейти к » Диспетчер задач » комбинацией клавиш ctrl+alt+del
- Перейдите на вкладку » подробности »
- Выберите исполняемую задачу, соответствующую вашей игре, и щелкните ее правой кнопкой мыши.
- Перейти к строке » Установить приоритет »
- Нажмите ‘ Haute »
Что если, несмотря ни на что, проблема с задержкой на вашем контроллере не устранена?
К сожалению, если джойстик продолжает грести после того, как вы попробовали предыдущие решения, проблема может быть вызвана сочетанием разных факторов: игры, монитора, контроллера или даже мощности процессора или видеокарты. Также может быть, что проблема связана с программной ошибкой или аппаратным сбоем.
На этом этапе, и если задержка слишком велика, мы рекомендуем вам связаться с магазин видеоигр или профессиональный ремонт компьютеров для индивидуального решения вашей ситуации. Действительно, в зависимости от типа неисправности, с которой вы столкнулись, а также от рекомендаций и истории вашего оборудования, диагноз может быть гораздо более точным. Также обратите внимание, что если ваш лаг контроллер еще на гарантии а вы думаете, что проблема из-за поломки последнего, то можете тогда обратиться в Послепродажное обслуживание производителя получить его замену бесплатно.
Источник: new-world-techs.com
Тормозят игры? Steam работает как черепаха? Показываю как исправить!
Всем привет! Сегодня поговорим на такую тему, как нехватка ресурсов вашей системы на выполнение параллельного запуска клиента Steam и идущих в «комплекте» с ним игр. Сразу хочу обозначить, что это серьезная проблема и с ней столкнулись очень многие геймеры аккурат после редизайна платформы (Габен, в ответ на нападки Epic Games Store, решил осовременить классическую оболочку своего магазина). Если же игры у вас идут в 4K и 120 FPS, то я за вас только рад
Хотя бы ради интереса вбейте в Google поисковый запрос с текстом «тормозит steam» и вы будете очень сильно удивлены, как много людей просят о помощи, испытают трудности при работе с магазином и жалуются на падение производительности Windows.
Я гарантирую, что помогу решить вам эти проблемы. Приятного чтения. Статья лучше всего читается с компьютера, так как скриншоты желательно просматривать на большом экране ♀️
Обложка выпуска. Знакомьтесь! Steam-Тян =) и снова народное творчество (источник: DeviantArt / Da2Software)
Чем вызваны все эти проблемы с производительностью?
Не знаю сколько вам лет и застали ли вы бум нетбуков, но когда я работал в магазине по продаже электроники, мы продавали по нескольку штук этих компьютеров каждый день! Каждый . люди приходили покупать маленькие ПК от фирмы ASUS (можно сказать, что «флагманом» и прародителем этой моды стала модель «Eee PC» | с торожили, хочется увидеть лайк на моем закрепленном комментарии под статьей, интересно сколько нас таких, для кого эти три «И» не пустой звук ). Тогда во всех журналах, роликах на YouTube и прочих форумах пользователи утверждали следующее: «Это компактный полноценный компьютер, который идеально подходит для офисной работы в дороге, серфинга в интернете и просмотра фильмов» — компьютер на Atom’е! (первые модели вообще выходили на Celeron M с частотой 800 МГц и объемом оперативной памяти в 256 МБ ) И вы знаете, что самое интересное? У меня у самого были 3 разных нетбука, купленные в течении последних 10 лет в довесок к полноценному ноутбуку. На них действительно можно было работать без каких-либо ограничений, потому что офисные программы и браузеры отъедали на себя ресурсов в 2, а может быть даже и в 3 раза меньше! чем сейчас. У последней версии браузера Google Chrome системные требования такие, каких не было у компьютерных игр тех лет, просто ужаснитесь:
GTA 3 — одна из величайших игр в истории, многим даже приходилось менять свои компьютеры, чтобы насладиться открытым трехмерным миром, созданным студией Rockstar. Сейчас браузер Google Chrome оказывается более требовательным, чем игра, изменившая игровую индустрию.
Все верно! Проблема в том, что современные программы, не щадя железа пользователей, увеличивают свои системные требования (или разработчики просто не хотят заниматься оптимизацией своих продуктов | а зачем? тормозит? ну тогда пусть покупает себе SSD или меняет старый ПК, которому всего пару лет, на новый! ) Хватит теории и домыслов. Приступаем!