Предлагаю Вашему вниманию свой рецепт оживления старого, тормозящего планшета и приведение его ПО в актуальное состояние.
В этом году я таки навел ревизию и распродал свои старые и неработающие устройства и комплектующие. Надо сказать, что я терпеть не могу смотреть видео и читать с телефона, так как нет полного погружения — рабочие и не очень звонки, приходящая почта, сообщения мессенджеров раздражают меня достаточно сильно. Время шло, а я изучал предложения магазинов и подбирал соотношение цена/железо, но ни на чем не остановился.
Настала очередь уборки гаража, где я и нашел Samsung Galaxy Tab 2 7.0″ P3110 (без слота сим карты). Ради интереса включил, он моргнул экраном и загрузился Android 4.1.
Здорово, подумал я, надежная железка, если за пару лет нахождения в неотапливаемом помещении завелась и загрузилась. Пожалуй, возьму я его под свою книжку. Собственно так я получил возможность несколько раз перечитать содержимое страницы, пока текст прокручивается на следующую, и пошагово смотреть любимые сериалы.
Как прошить планшет Samsung Galaxy Tab 2 10.1 прошивкой Cyanogenmod.
Итак, конфигурация планшета:
OS Android 4.1
Размеры 194x122x11 мм
Вес 344 г
Сенсор емкостный, мультитач
Дисплей 7 дюйм
Wi-Fi Wi-Fi 802.11n, WiFi Direct, DLNA
Bluetooth Bluetooth 3.0 HS
GPS с поддержкой A-GPS
ГЛОНАСС есть
CPU TI OMAP4430 (ARM32bit)
Частота 1000 МГц
Ядер 2
GPU PowerVR SGX540
Память 8 ГГб
ОЗУ 1 ГГб
Во-первых, с последней прошивкой прилетела куча служб, а именно «обновление», «отладка» и «от производителя», отключить которые невозможно, но если их остановить, то производительность существенно повышается.
Во-вторых, морально устаревшая версия при попытке поставить 50% ПО из Play Market`а сообщала мне, что «возможно, ПО не оптимизировано под Вашу версию ОС».
Изучив поисковую выдачу, и наткнувшись на упоминание кастомной прошивки Lineage-OS, было решено поиздеваться над устройством, так как практической пользы все равно никакой.
Процесс прошивки описан в несметном количестве мануалов, но все равно поиск пути занял время, публикую свой рецепт.
Берем кастомную прошивку lineage-os, альтернативный загрузчик TWRP, USB кабель, драйвера Samsung USB (для залития прошивки TWRP), ПО ODIN последней версии, Open Gapps — Play Market для выбранной версии Android, MikroSD карта на 8Гб, стационарный компьютер под Windows 10.
1. разворачиваем Odin из архива (не требует инсталляции) на диск, устанавливаем драйвера Samsung USB.
2.1. Качаем TWRP. Как оказалось, ODIN шьет из особого формата tar или tar.md5. А на сайте TWRP лежит img файл со свежим загрузчиком. Android от 7-ой версии сменил формат загрузочного образа, загрузчик 2.8 этот формат не принимает. Поэтому пункт 2.2
2.2. Качаем утилиту создания файла формата tar, который примет ODIN. Переименовываем скачанный TWRP файл в «recovery.img» и закидываем его в директорию «parts» утилиты. Запускаем BAT-файл и через пару секунд забираем файл twrp-3.1-p3110.tar из директории «packaged», предварительно ответив на вопрос что делаем (пункт 1 — файл tar) и кнопка «Y».
3. Качаем Gapps, в моем случае тип процессора ARM, OS 7.1, piko Gapps (минимальный набор для функционирования Play Market)
4. Заливаем на microSD OS, Gapps. Вставляем в планшет.
5. На выключенном планшете нажимаем и удерживаем кнопку питания и кнопку уменьшения громкости. Попадаем в меню прошивки загрузчика и нажимаем «Confrim» — кнопка увеличения звука — драйвера экрана не загружаются в режиме прошивки загрузчика.
6. Соединяем кабелем планшет и компьютер, в ODIN должен появиться некий порт Com (в моем случае COM6). Выбираем пункт «AP» и в нем указываем файл прошивки TWRP (twrp-3.1-p3110.tar). Делаем перезагрузку планшета как ODIN завершит прошивку.
7. Удерживаем кнопку включения питания и добавить звук пока экран не погаснет и снова не появится модель планшета. Далее откроется окно загрузчика TWRP.
Нужно сделать три вещи: сделать бекап текущей прошивки для отката, очистить boot, cashe и data раздел, залить ОС и Gapps.
8. Выполняем бекап разделов, ставим галочку System, Cache, Data, Boot (Internal Storage можно указать тоже, если Вы предварительно сохранили оттуда важные данные — это внутренняя память планшета). Свайп для выполнения бекап, ждем.
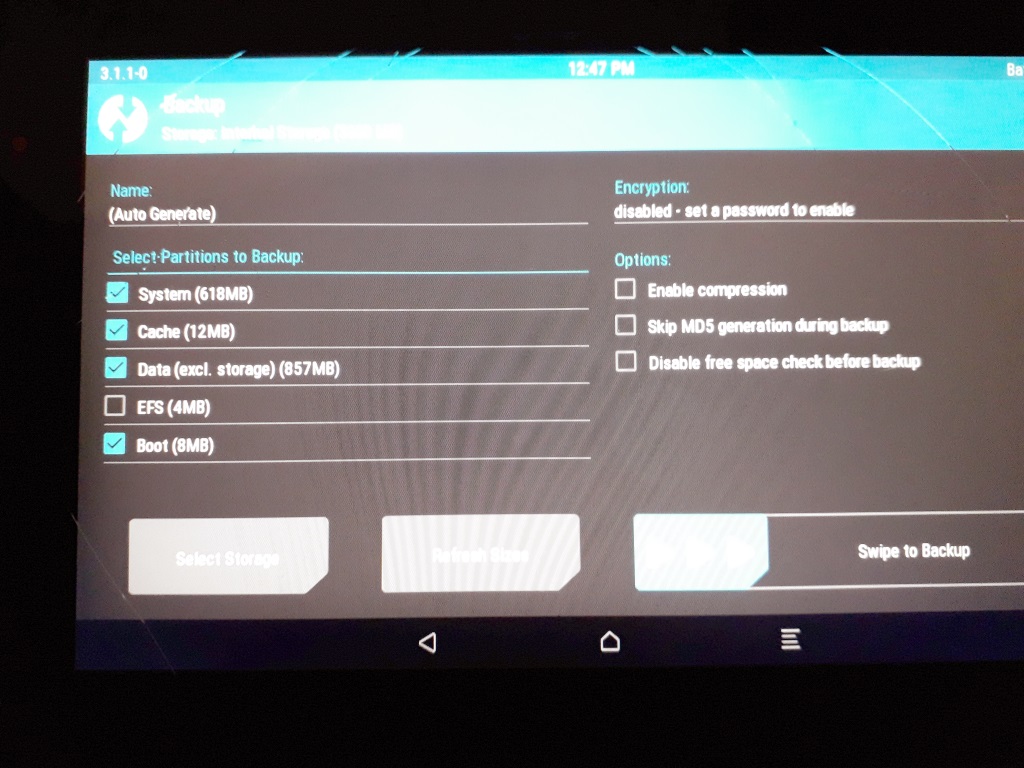
9. Аккуратно стираем (Wipe) с помощью раздела Advanced Wipe — галочки напротив System, Cache, Data и свайп.
10. Приступим к установке ОС: Install, выбираем архив lineage-os, кнопка добавить архив gapps. выполнить.
11. По завершении выбираем Reboot. На этом этапе не рекомендую экспериментировать с предложением загрузчика установить Super SU — у меня не взлетела ОС, нажимаем Do Not Install.
Из ошибок:
Не хватает оперативной памяти на установку ОС и Gapps — подбираем архив Gapps поменьше.
Ос загружается (логотип похож на очень грустный смайл) и ничего не происходит — извлечь microSD и попробовать еще раз загрузиться
В ОС нет Play Market — не та версия Gapps
У меня до сих пор не работает альбомный режим для рабочего стола, хотя приложения запускаются в альбомном. Ищу решение, может, оно окажется в комментариях.
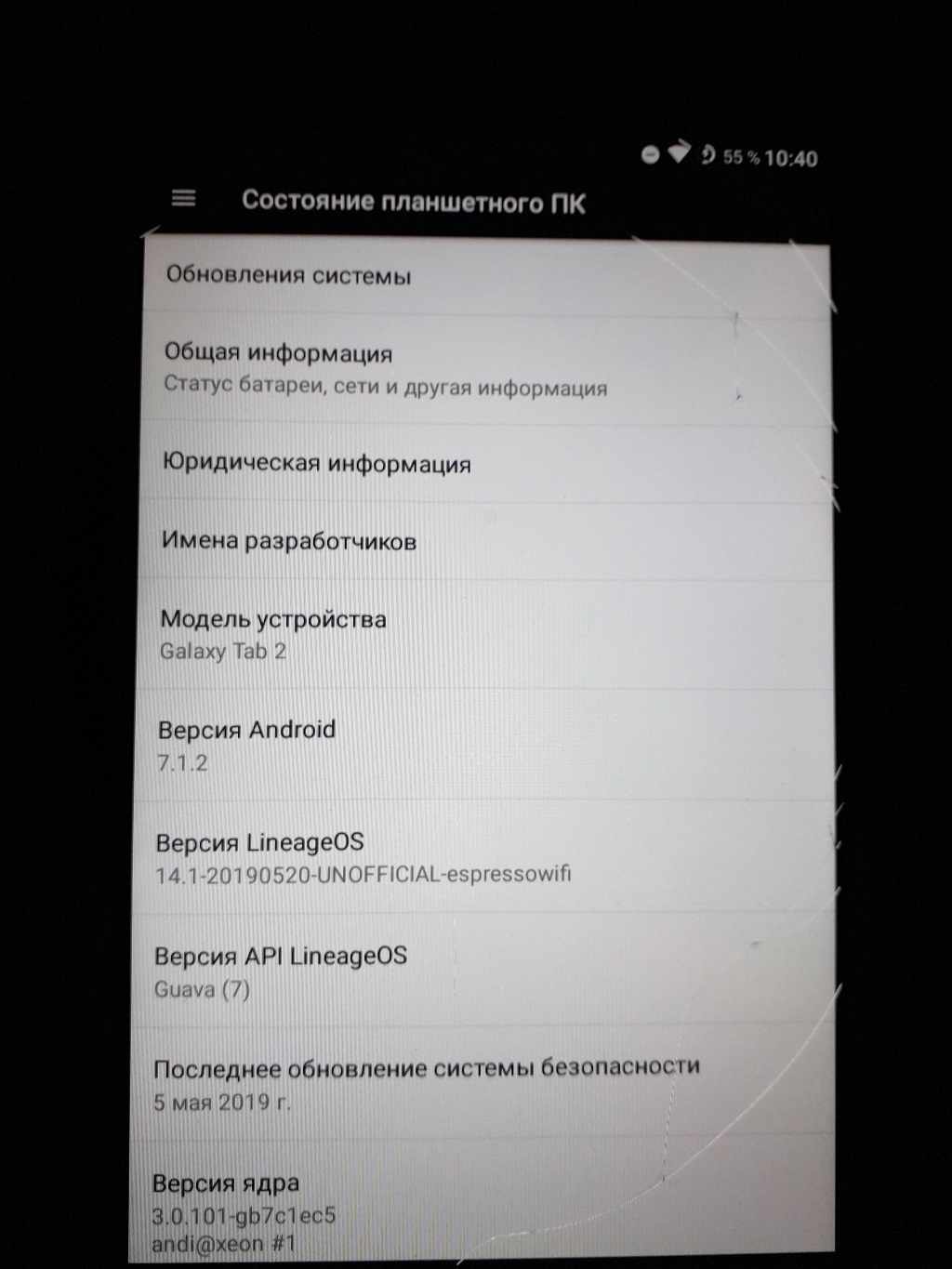
Спасибо за внимание.
P.S.: приношу извинения за качество фото, лучше не вышло.
Источник: temofeev.ru
Исправление Samsung Galaxy Tab 2, который работает медленно

Многие владельцы Galaxy Tab 2 писали нам по электронной почте с жалобами на производительность своих планшетов. Большинство писем спрашивали, как еще раз ускорить работу устройства, поэтому я думаю, было бы полезно опубликовать небольшую статью о том, как исправить или исправить Samsung Galaxy Tab 2, который работает очень медленно.
- Перезагрузите планшет . Это, безусловно, самый простой шаг по устранению неполадок, который вы можете сделать; устройство попытается запустить необходимые службы во время загрузки. Не упускайте из виду важность этого шага.
- Закройте приложения, работающие в фоновом режиме. После нескольких месяцев использования вы, должно быть, приобрели много приложений на своем планшете. . Вы должны знать, что переключение между приложениями не закрывает те, которые вы использовали ранее. Вместо этого они продолжают работать в фоновом режиме, поглощая оперативную память. Чем больше приложений работает в фоновом режиме, тем медленнее становится ваш планшет, поэтому вам нужно закрыть их. Удерживайте кнопку «Домой», чтобы появился экран «Недавние приложения», смахните каждое приложение влево или вправо, чтобы закрыть их.
- Проверить использование памяти . Это необходимо сделать, чтобы убедиться, что на вашем устройстве все еще есть доступная память для размещения приложений. Как упоминалось в шаге 2, может быть много приложений или служб, работающих в фоновом режиме. Если памяти останется недостаточно, другие приложения не смогут запуститься, а некоторые в конечном итоге принудительно закроются и вызовут конфликты с другими процессами. Очистка памяти планшета – одна из рекомендуемых процедур для ускорения работы устройства Android. Откройте экран недавних приложений и нажмите «Диспетчер задач». Найдите вкладку «ОЗУ» и нажмите «Очистить память».
- Удалите проблемные приложения . После месяцев использования вы наверняка заметили, что некоторым приложениям требуется время для загрузки, особенно большим, например, играм. Подобные приложения необходимо поддерживать, время от времени очищая их кеши и данные. Кроме того, следует удалить неиспользуемые приложения, чтобы освободить место и устранить конфликты, если они есть. Просто зайдите в «Настройки», затем «Диспетчер приложений» и найдите приложения, которые хотите удалить.
- Упростите работу с виджетами . Если ваш домашний экран заполнен этими небольшими приложениями, вы можете испытывать некоторую задержку при нажатии кнопки «Домой». Хотя они легкие, виджеты по-прежнему занимают память, и если несколько из них работают одновременно, производительность вашего устройства наверняка снизится. Поэтому минимизируйте их. Просто используйте те, которые важны, например, календарь, часы или погодные виджеты.
Возникли проблемы с телефоном?
Сообщите нам о них по электронной почте. нас по адресу [email protected] Обязательно укажите как можно больше подробностей, чтобы мы могли хорошо понять проблему и найти для вас наилучшие решения. Будет лучше, если вы поделитесь одним или двумя скриншотами.
Возможно, мы не сможем ответить на каждое полученное письмо, но будьте уверены, мы их читаем … да, все, даже если некоторые действительно выглядят как спам.
Источник: digitdocom.ru
Оживляем тормозящий Samsung Galaxy TAB 2 WiFi
Один из самых нашумевших планшетов компании Samsung является Galaxy Tab 2, однако ожидания не оправдали конечных результатов. Скорей всего, компания решила взять массовостью, и уже не обращать внимание на качество сборки и комплектацию в целом. В начале статьи кратко об технических характеристиках и дизайне, а под конец уже коснемся, как настроить планшет Самсунг для работы в сети Internet.
Краткий обзор начинки
- Операционная система: Андроид 4.0, или новая 4.1
- Внутренняя память: 16 Гб и слот для внешних карт
- Оперативная память: 1024 Мб
- Микропроцессор: двухъядерный OMAP 4430, частота 1000 МГц на ядро
- Графический контроллер: PowerVR SGX 540
- Подключения к сети: Wi-Fi (стандарты b/g/n) и 3G
- Экран: десятидюймовый, разрешение 1280х800 точек, защитное стекло и поддержка 10 одновременных прикосновений
- Фото-видеосъемка: 0,3 МП – фронтальная и 3 МП – тыловая
- Передача данных: Bluetooth 3.0
- Дополнительные интерфейсы: GPS, компас, акселерометр, гироскоп, датчик освещенности
- Масса: 588 грамм
- Габариты: 256.6х175х9.7 миллиметров.
Дизайн и комплектация
В руках типичный представитель линейки Galaxy с характерным дизайном, который повторяется из модели в модель, и имеет такие черты:
- Корпус из глянцевого пластика
- Два симметричных динамика на лицевой панели
- Серебристая окантовка
- Закругленные углы.

Помимо динамиков, можно найти глазок фронтальной камеры и датчик освещенности, а в нижней части корпуса – эмблема компании.

Серебристая окантовка немного заходит на заднюю часть корпуса, в районе глазка основой камеры. По центру еще одна эмблема компании производителя.
Интерфейсы, комплектация

Основная часть коммуникаций устройства находится на верхнем ребре, в частности:
- Клавиша Power
- Качелька управления звуком
- Слот для flash-card
- Слот для сим-карт
- Разъем для наушников.

На противоположной стороне имеется небольшое отверстие микрофона и фирменный разъем USB для зарядки и подключения к компьютеру.
Важно знать, купив кабель USB OTG, можно подсоединять внешние периферийные устройства, например, накопители памяти или модемы.
По бокам никаких портов и клавиш нет.

Очень разочаровала поставка устройства, такого подхода никто не ожидал:
- Планшет
- Кабель USB
- Зарядное устройства
- Большой набор документации.
С чем связан такой скупой набор – так и осталось загадкой, возможно, хотели удешевить устройство, или заработать на фирменных аксессуарах.
Сборка устройства

Слабые места корпуса
К большому сожалению, сборка гаджета остается на очень плохом уровне. В частности, на изображении показаны зоны, которые больше всего страдают во время эксплуатации. Края загибаются, а серебристая полоса в районе разъем зарядки отходит от корпуса и появляется люфт. Будьте осторожны и резко не выдергивайте кабель USB, а аккуратно отсоединяйте.
Настройка сети и устройства
Долго останавливаться на обзоре операционной системы не будем, а сразу перейдем к настройкам. Однако следует обратить Ваше внимание на панель уведомления, которая вызывается из верхней части экрана движением пальца вниз — очень полезна на протяжении всего периода эксплуатации.
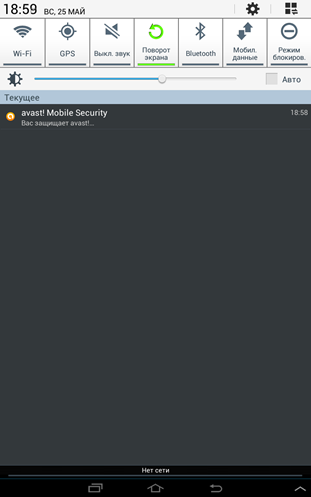
Обновленная панель быстрого доступа позволяет:
- Подключаться к Wi-Fi, Bluetooth после первичной настройки
- Управлять звуком и яркостью экрана
- Подключать мобильную сеть
- Доступ к основным настройкам
- И другие возможности.
Чтобы быстро перейти к настройкам, нажимаете в панели на ярлык шестеренки на верхней серебристой полосе.
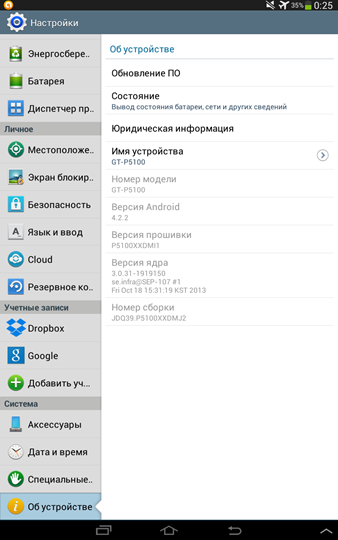
В конце статьи будет рассмотрено, как настроить планшет самсунг галакси таб 2 на ручную установку прошивки. Поэтому посещение пункта настроек «Об устройстве» необходимо в любом случае, потому что пункт содержит информацию о номере сборки и версии прошивки девайса, которые пригодятся при подборе прошивки из неофициальных источников.
Важно знать, получить новую прошивку можно и через официальные обновления, для этого потребуется перейти в пункт «Обновление ПО».
Wi-Fi подключения
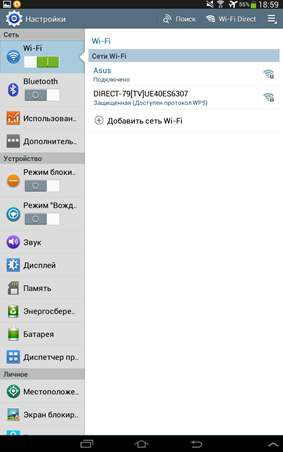
Возвращаемся в настройки/беспроводные сети/Wi-Fi, смотрите выше. Обязательно включаем сам Wi-Fi – управляя переключателем, смотрим в соседнее окно. Сразу после включения пройдет быстрое сканирование, после чего можно выбирать точку обычным нажатием на нее. В окне вводите пароль, быстрый этап подключения и получения IP-адреса, после чего можно переходить к Интернету.
Мобильный Интернет
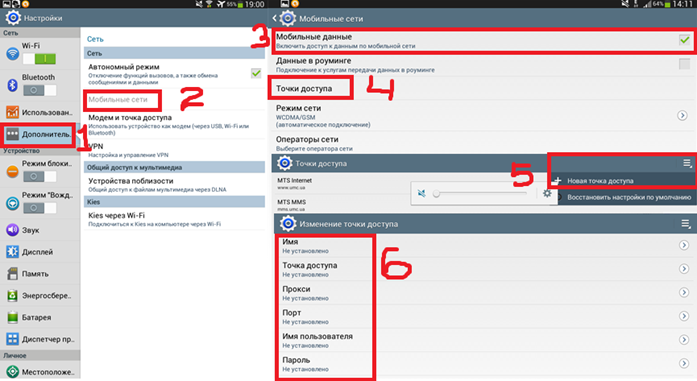
После Wi-Fi-подключения опускаемся ниже, и следуем инструкции:
- Дополнительные настройки, пункт 1
- Мобильные сети, пункт 2
- Галочка, для разрешения передачи данных, пункт 3
- Точки доступа, пункт 4
- Создание новой точки доступа, пункт 5
- Заполнение полей для подключения точки, пункт 6.
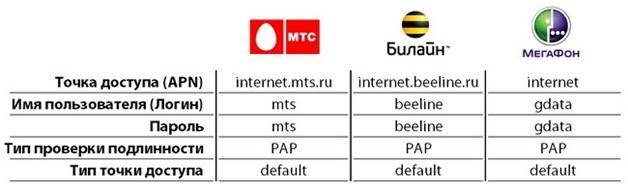
Информация для заполнения полей
Информация для заполнения полей берется на официальном сайте сотового оператора. Однако для удобства выше приведена таблица с уже готовыми данными для основных операторов. Будьте внимательны при наборе.
К дополнению, так как таблетка поддерживает звонки и смс сообщения, можно через смс или Интернет заказать автоматические настройки на свой номер, которые потом необходимо просто сохранить.
Ручная прошивка гаджета
Перед прошивкой следует подготовительный этап, который включает такие основные моменты:
- Установку драйверов на ПК: KIES или USB Drivers универсальные
- Установку приложения – Odin
- Скачивание образа прошивки с любого ресурса
- Зарядка устройства и создание резервной копии данных.
Установка драйвера – обязательно к исполнению, можно через фирменную программу KIES, но после использования программу удалить, а можно через универсальные – Samsung Drivers, которые устанавливаются через диспетчер устройств.
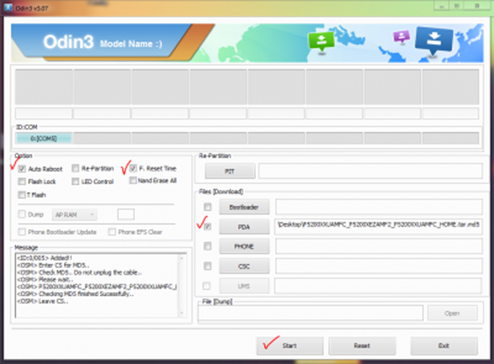
Программа для прошивки
Запускаем приложение Odin, ставим галочки, как показано на изображении, и нажимаем кнопку PDA. После нажатия появится окно, где, следуя по иерархии жесткого диска, указать путь на файл-образ с прошивкой.
Выбрали, теперь выключаем гаджет, подготавливаем фирменный USB кабель, и зажимаем Power и уменьшение звука. После появления предупреждения нажимаем на увеличение звука.
Теперь смело нажимаем на старт в программе, и процесс пошел. Главное, во время установки нового ПО – не трогать устройства, прошивка не долгая, можно и подождать.
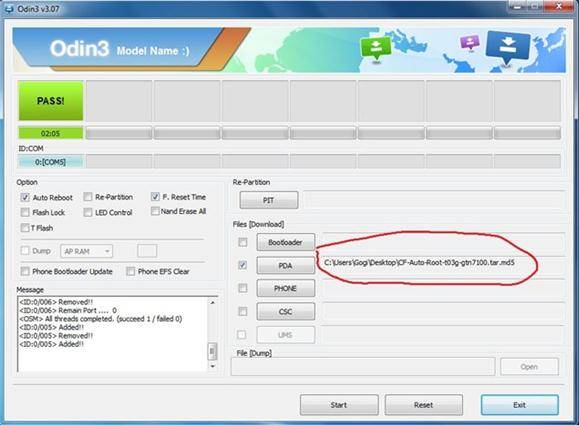
Как только обновление завершено, появится слово «PASS» — это означает, что таблетку можно отключать от компьютера и запускать обновленную операционную систему.
Разблокировка устройства
Для получение root Вам необходимо разблокировать Recovery, простыми словами – переустановить его на ломанный. Скачать Recovery можно по ссылке: http://teamw.in/project/twrp2/147
Теперь скачиваем root-права:
которые следует скопировать на память устройства, обязательно в корень. Выключаем гаджет, и повторяем все этапы установки прошивки, только теперь указываем путь на скачанный файл Recovery. Процесс установки начался, ждем, и после окончания отсоединяем шнур и сразу жмем Power – до полного выключения.
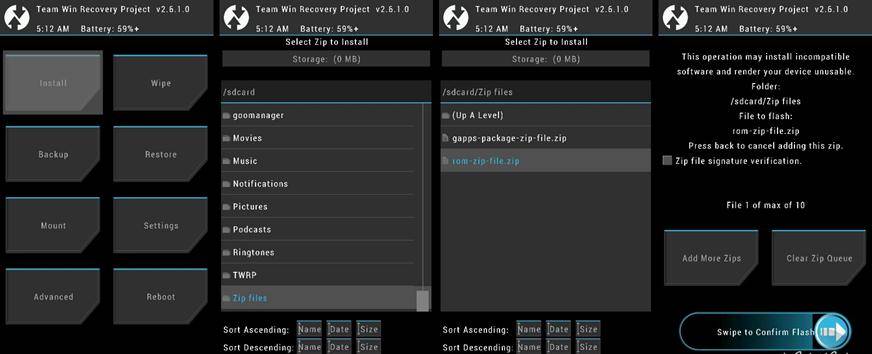
Меню взломанного Recovery
Обратите внимание, зажимаем увеличение громкости и Power для входа в установленный Recovery, смотрите выше. Пошаговая установка:
- Нажимаем Install
- Ищем файл
- Указываем файл
- Устанавливаем, синяя клавиша вправо.
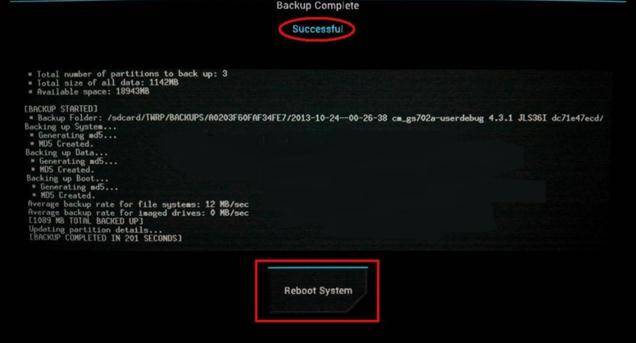
Видим в верху экрана надпись «Successful» — нажимаем клавишу «Перезагрузить девайс», и он загрузится в нормальный режим.
После загрузки заходим в меню приложений, находим программу «SuperSU» — ее необходимо переустановить, или обновить через Интернет-магазин Play Market. В случае ее отсутствия, скорей всего, потребуется переустановка root.
Характеристики, настройка планшета, и тестирование игр
Жесткий сброс также широко известен как и сброс настроек до заводских. Это руководство покажет Вам самый легкий путь выполнить сброс до заводских настроек на SAMSUNG P5100 Galaxy Tab 2 10.1. Найдите способ удалить все личные данные , персональные настройки и установленные приложения на SAMSUNG P5100 Galaxy Tab 2 10.1.
Как результат ваш Android 4.0 Ice Cream Sandwich будет работать быстрее, вы сможете испольщовать все 16000.0 пространство памяти и Li-Polymer 7000.0 mAh батарея сможет работать дольше. Давайте восстановим стандартные настройки на SAMSUNG P5100 Galaxy Tab 2 10.1 и будем наслаждаться устройством как будто оно только из магазина.
Второй метод:
- Выключи свой мобильный планшет.
- Теперь нажмите и удерживайте кнопку увеличения громкости + питания.
- Через несколько секунд вы увидите меню режима восстановления .
- В этом меню выберите «стереть данные / сброс настроек», используя кнопки громкости для прокрутки и кнопку питания, чтобы подтвердить свой выбор.
- Далее выберите опцию «Yes — delete all user data».
- Затем примите опцию «reboot system now».
- Отлично сработано!
Предыдущая Помогите! Это не сработало
Поставьте лайк на фейсбуке!
- 19-09-2013, 09:58
- 154 407

На современных планшетах нередка ситуация, когда устройство начинает сильно тормозить или теряет функциональность в результате каких-то ошибок, которые часто привносятся с установлением нового софта. При этом, многие возможности планшета становятся недоступными и его становится трудно использовать эффективно. В таких случаях помочь может операция hard reset. Для выполнения сброса настроек на планшете samsung galaxy tab 2 нужно:- Убедиться, что заряда батареи хватит на несколько минут беспрерывной работы;- Выключить планшет; — Нажать и удерживать кнопку понижения громкости;- Нажать кнопку включения;- Удерживать пальцы до тех пор пока планшет не начнёт загружаться;- При начале загрузки, клавишу включения можно отпустить а клавишу регулирования громкости следует продолжать удерживать;- Планшет загрузится в режим заводских настроек, где нужно активировать пункт wipe data/factory reset. Выбор делается кнопкой питания, перемещение по пунктам — кнопками громкости.После выбора нужно подождать немного и выбрать «reboot system now» и цель достигнута — вы сделали hard reset Samsung Galaxy Tab 2. Используемые источники:
- https://planshetuk.ru/android/kak-nastroit-planshet-samsung
- https://www.hardreset.info/ru/devices/samsung/samsung-p5100-galaxy-tab-2-101/sbros-k-zavodskim-nastroikam/
- https://androidsmartfony.com/144-delaem-hard-reset-samsung-galaxy-tab-2.html
Источник: nastoysam.ru