Представьте, что вы работаете на своем компьютере, а ваш друг присоединяется к вам, чтобы посмотреть, что вы делаете. Но что, если вы могли бы включить знаменитый эффект Матрицы, который добавил бы визуальный эффект на вашем терминале Linux? В этой статье мы рассмотрим, как добавить этот забавный эффект на вашем терминале Linux.
Чтобы запустить матрицу на линукс, выполните следующие шаги:
- Установите cmatrix в вашей системе Linux. Для большинства дистрибутивов Linux можно установить cmatrix из репозитория пакетов. Например, для Ubuntu, используйте команду `sudo apt-get install cmatrix`. Для других дистрибутивов, используйте соответствующий менеджер пакетов.
- Запустите cmatrix в вашем терминале, используя команду `cmatrix`.
- Нажмите Ctrl + C, чтобы остановить матрицу, когда вам больше не нужен этот эффект.
Как запустить Руфус на линукс: устанавливаем и запускаем программу для записи образов
Rufus — программное обеспечение для записи образов на USB-накопители, которое прост в использовании и быстро работает. К счастью, вы можете использовать его и на своей Linux-системе. В этой статье мы рассмотрим, как установить и запустить Rufus на вашей системе Linux.
Linux Mint и HDMI : Решение проблем с подключением монитора или телевизора
Чтобы запустить Руфус на линукс, выполните следующие шаги:
- Скачайте Rufus с официального сайта, выбрав соответствующую версию для Linux. Если выберете переносную версию, то можете запустить её без инсталляции.
- Запустите программу Rufus.
- Выберите носитель, на который нужно записать образ.
- Выберите скачанный образ ISO.
- Нажмите кнопку «Старт», чтобы начать запись образа на носитель.
- Дождитесь завершения процесса записи.
Что такое Screen в линукс: работаем с виртуальными терминалами
Screen — это консольная утилита, которая позволяет открывать неограниченное количество независимых виртуальных терминалов (окон) в действующей SSH сессии. Это очень удобно для тех, кто работает с удаленными серверами, где нет графической оболочки. В этой статье, мы рассмотрим, что такое Screen и как его использовать.
Чтобы работать с Screen в линукс, выполните следующие шаги:
- Установите Screen на вашей системе Linux, используя соответствующий менеджер пакетов. Например, для Ubuntu используйте команду `sudo apt-get install screen`.
- Запустите программу Screen, используя команду `screen`.
- Создайте новый виртуальный терминал на сервере, используя команду `Ctrl+A` и `c`.
- Закройте текущий терминал, не прерывая выполнения процессов внутри него, используя команду `Ctrl+A` и `d`.
- При необходимости, вернитесь в предыдущий терминал, используя команду `screen -r`.
Как включить HDMI на линукс: настраиваем экран
Если вы только что подключили свой компьютер к телевизору или монитору через HDMI-кабель, но не видите никакого сигнала на экране, то необходимо настроить соответствующие параметры. В этой статье мы рассмотрим, как включить HDMI на вашей системе Linux.
Чтобы включить HDMI на линукс, выполните следующие шаги:
- С помощью пульта дистанционного управления выберите на телевизоре в качестве источника сигнала «HDMI».
- Если после выбора на телевизоре в качестве источника сигнала HDMI вы видите сообщение «Нет сигнала» (No Input Signal), то выберите HDMI с другим номером.
Как подключить второй экран на линукс: расширяем рабочую область
С рабочей станцией Linux легко подключать дополнительные мониторы и настраивать их позиционирование. Однако, для тех, кто только начинает работать с Linux, может быть немного сложно настроить их прежде, чем расширить рабочую область. В этой статье мы рассмотрим, как подключить второй экран на вашей системе Linux.
Чтобы подключить второй экран на линукс, выполните следующие шаги:
- Откройте Обзор и начните вводить: Мониторы.
- Нажмите Мониторы, чтобы открыть этот раздел настроек.
- На схеме расположения мониторов мышью перетащите мониторы в желаемые для вас позиции.
- Когда активна панель Мониторы, в верхнем левом углу каждой миниатюры монитора располагаются числа, которые соответствуют порядку подключения мониторов.
Полезные советы и выводы
- Эти простые шаги позволят вам добавить эффект Матрицы в терминал Linux, настроить и использовать программу для записи образов, научиться работать с виртуальными терминалами, включить HDMI на вашей системе Linux и подключить второй экран, чтобы расширить рабочую область.
- Эти действия в основном касаются настройки программ, но для HDMI, возможно, потребуется настройка железа, так что убедитесь, что ваша графическая карта поддерживает HDMI и что драйвер был установлен.
- Работа в Linux может быть немного сложнее для новичков, но с этими шагами вы сможете быстро освоиться и настроить вашу систему Linux. Все действия просты и обеспечивают легкость использования Linux в повседневной работе.
Как запустить Виртуалку на Убунту
Чтобы запустить виртуальную машину в Ubuntu, необходимо выбрать виртуальный CD-привод и примонтировать образ ОС Ubuntu, который был загружен заранее. Затем следует перезагрузить виртуальную машину, для этого нужно нажать «машина» и выбрать «перезапустить». Далее начнется установка Ubuntu, где нужно выбрать язык и нажать на кнопку «Установить Ubuntu».
Остается дождаться окончания процесса установки и настройки, после чего можно начать работать в Ubuntu внутри виртуальной машины. Виртуализация — это отличный способ использовать несколько ОС на одном устройстве, не внося изменений в систему компьютера. Это удобно для тестирования и отладки программ, безопасной работы с сомнительным программным обеспечением и для изучения новых операционных систем.
Как запустить установку в линукс
Для установки программы в Linux нужно запустить менеджер пакетов и ввести в поисковой строке название нужной программы. После этого выделите найденный элемент и нажмите на кнопку «Установить». Далее вам необходимо ввести пароль пользователя и дождаться, пока менеджер пакетов скачает и установит программу. Это очень простой и удобный способ установки программ в операционной системе Linux, который позволяет не тратить много времени на поиск и скачивание программ. Кроме того, менеджер пакетов автоматически проверяет обновления программ и предлагает их установить, что очень удобно для поддержания безопасности и стабильности системы.
Как запустить команду в линукс
Если вы работаете в операционной системе Linux и хотите использовать консоль, вам следует нажать сочетание клавиш Ctrl+Alt+F1. Это переведет вас в режим командной строки, где вы сможете выполнить необходимые команды. Когда вы закончите работу, вы можете вернуться в графический интерфейс, нажав сочетание клавиш Ctrl+Alt+F7. Также вы можете запустить терминал, нажав сочетание клавиш Ctrl+Alt+T.
Терминал — это программное обеспечение для работы в командной строке, к которой вы можете получить доступ из графической среды или через нажатие сочетания клавиш. Он предоставляет пользователю доступ к всем возможностям операционной системы и дает большой контроль над ней.
Как запустить Виртуалку на линукс
Для запуска виртуальной машины на операционной системе Linux необходимо выполнить несколько шагов. Вначале нужно выбрать виртуальный CD-привод и загрузить на него образ операционной системы Ubuntu, который был ранее скачан. Затем необходимо перезапустить виртуальную машину, для этого следует нажать на кнопку «Машина» и выбрать «Перезапустить». После этого начнется установка ОС Ubuntu.
На шаге выбора языка следует выбрать нужный язык и нажать на кнопку «Установить Ubuntu». Затем нужно следовать инструкциям на экране, чтобы завершить установку операционной системы. Таким образом, можно запустить виртуальную машину на операционной системе Linux и использовать ее для решения различных задач.
Для того чтобы добавить эффект Матрицы в терминал Linux, необходимо установить специальное приложение под названием «cmatrix» и запустить его в терминале. Для остановки этого эффекта следует нажать сочетание клавиш «Ctrl + C». Такой прием позволяет воссоздать знаменитую сцену фильма «Матрица».
Этот прием может пригодиться для развлечения или для демонстрации своих навыков в работе с терминалом Linux. Запуск Матрицы на Linux не требует особых навыков или знаний, поэтому любой пользователь сможет воспользоваться этой развлекательной функцией. Стоит отметить, что данная опция не является обязательной или необходимой для работы в терминале, но может пригодиться для придания внешнего эффекта в рамках различных мероприятий и показательных выступлений.
Источник: svyazin.ru
Настройка видеокарты Linux через Xorg
За отрисовку всех графических элементов в Linux отвечает графический сервер. Он реализует интерфейс прослойки между драйверами видеокарты и различными программами, которые работают с графикой.
В самых современных дистрибутивах на замену Xorg серверу пришел новый дисплейный сервер Wayland. Но он все еще находится в активной разработке и не совсем готов к постоянному использованию. Поэтому Xorg все еще применяется в большинстве дистрибутивов.
После установки видеокарта работает достаточно хорошо и настроек по умолчанию в большинстве случаев хватает, но иногда нужно изменить некоторые параметры. Мы не будем рассматривать установку драйверов. В этой статье мы сосредоточимся на том, как выполняется настройка видеокарты linux через xorg.conf.
Настройка видеокарты Linux c помощью xorg.conf
Конфигурационный файл xorg.conf — это обычный текстовый файл, в котором хранятся параметры работы Xorg сервера. Сюда входят настройки дисплея, мыши, видеокарты и клавиатуры. В былые времена этот файл был очень большим и сложным, но со временем его функции были перенесены в другие компоненты системы. Поэтому в последнее время он был видоизменен, и упрощен. Во многих дистрибутивах вообще такого файла нет, а вся конфигурация хранится в бинарном формате.
Но настройка xorg linux может все еще понадобиться, если вы хотите сделать нестандартные настройки, повысить частоту обновления экрана, изменить расширение экрана, увеличить производительность и многое другое.
Создание Xorg.conf
Обычно, этот файл размещен в директории /etc/X11/xorg.conf. Но если в вашем дистрибутиве его нет, можно без проблем создать xorg.conf на основе журнала.
Сначала скопируйте файл журнала для новой сессии:
cp /var/log/Xorg.0.log /var/log/Xorg.1.log
Xorg -configure :1
Программа проанализирует файл лога, и на его основе создаст новый файл /etc/X11/xorg.conf учитывая конфигурацию вашей системы. В вашем домашнем каталоге появиться файл xorg.conf.new, который нужно скопировать в /etc/X11/:
cp xorg.conf.new /etc/X11/
Синтаксис конфигурационного файла
Перед тем как переходить к настройке xorg.conf нужно разобраться в его синтаксисе, чтобы вы могли немного ориентироваться в самом файле. X сервер отвечает за все интерактивные связи во время сессии. Поэтому конфигурационный файл разбит на секции, несколько из них отвечают за работу с дисплеем, другие за мышь и клавиатуру. Рассмотрим основные секции файла:
- Module — в этом разделе описываются подключение модулей, расширяющих функциональность видео драйвера. Например, GLX модуль добавляет 3D ускорение, а модули Type1 и Freetype используются для рендеринга шрифтов;
- ServerLayout — в этой секции указаны имена трех самых необходимых устройств для каждой рабочей сессии Xorg — имена мыши, клавиатуры и экрана, которые могут использоваться в других местах файла;
- InputDevice — в xorg.conf обычно есть две секции InputDevice, первая для мыши и вторая для клавиатуры. Большинство мышей работают отлично по умолчанию, здесь понадобиться что-то менять только если вы захотите добавить дополнительные возможности;
- Monitor — в этой секции перечислены все настройки вашего экрана, один из наиболее важных параметров, частота горизонтальной развертки HorizSync и вертикального обновления VertRefresh, именно на основе них рассчитывается разрешение экрана. Также можно жестко задать разрешение с помощью строки ModeLine;
- Device — тут перечислено все ваше графическое оборудование вместе с драйверами, которые используются. Чаще всего, это nv с открытым исходным кодом для NVIDIA, или fglrx для карт от AMD. Имя драйвера Intel будет зависеть от версии вашей карты, например, i810.
- Screen — здесь расположены все настройки вашего монитора и других графических устройств. Вы можете использовать эту секцию, например, для настройки нескольких экранов.
Настройка экрана xorg
Большинство параметров вашего экрана система получает с помощью технологии EDID или Extended Display Identification Data. Это информация, переданная дисплеем видеокарте. Здесь обычно содержится модель, производитель, такйминги, разрешение и размер дисплея. Xorg использует эти параметры для выбора оптимального разрешения экрана и глубины цвета.
Но иногда информация из EDID может быть неточной или неверной. Тогда вы можете установить нужные параметры вручную через xorg.conf. Но будьте осторожны, если ваш экран не поддерживает некоторые параметры, вы можете его повредить. Характеристики каждого отдельного устройства можно найти в интернете или же в инструкции от производителя.
Например, вот секция Monitor с настройкой вертикальной и горизонтальной частот, а также разрешения:
Identifier «Monitor0»
VendorName «Unknown»
ModelName «DFP-0»
HorizSync 28.0 — 72.0
VertRefresh 43.0 — 60.0
ModeLine «1440x900_60.00» 106.5 1440 1520 1672 1904 900 901 904 932 -hsync +vsync
Добавив такие опции в секцию Device, вы можете отключить использование EDID:
Option «UseEDIDFreqs» «FALSE»
Option «UseEDIDDpi» «FALSE»
Option «ModeValidation» «NoEdidModes»
Наиболее важное значение — это две частоты, которые определяют диапазон работы устройства. Строка ModeLIne необязательна, поскольку она вычисляется автоматически, но если X сервер задает значения неверно, вы можете их прописать жестко в этой строке.
Настройка видеокарты в xorg.conf
У драйверов видеокарт ест множество различных полезных опций, которые вы можете настроить с помощью xorg.conf. Большинство из них специфичны для конкретного производителя видеокарт. Например, есть множество настроек для видеокарт NVIDIA, но с другой стороны карты от ATI не настраиваются через этот файл. Драйвера с открытым исходным кодом от Intel имеют только несколько настроек. Дальше будет рассмотрена настройка видеокарты linux для различных производителей.
Настройка Nvidia
У видеокарт NVIDIA есть множество настроек, которые можно указать в xorg.conf. Каждая строка состоит из ключа и значения, ее можно разместить в секции Screen или Device:
- Option «NoLogo» «true» — во время инициализации драйвера показывается логотип NVIDIA. Это занимает некоторое время, поэтому с помощью такой строки можно отключить логотип;
- Option «LogoPath» «адрес_файла» — вы можете заменить логотип NVIDIA на свое изображение, для этого просто укажите его адрес в этой строке;
- Option «CursorShadow» «true» — если вы хотите видеть тень вокруг курсора, включите эту опцию. Тут есть два дополнительных параметра CursorShadowXOffset и CursorShadowYOffset, которые позволяют установить положение тени;
- Option «Coolbits» «true» — эта опция позволяет включить возможность разгона частоты процессора и скорости памяти вашей видеокарты. Но вам нужно быть аккуратным с этим параметром, поскольку так вы можете повредить сове оборудование. Параметры разгона будут отображаться в утилите nvidia-config;
- Option «DPI» «75 x 85» — если значение DPI (количество точек на дюйм) установлено неверно, то это может повлиять на правильность отображения шрифтов. Обычно, Xorg вычисляет этот параметр на основе EDID, но вы можете установить его вручную. Например, для монитора с разрешением ,440×900 и физическим размером 16×10 дюймов, значение DPI будет составлять (1,440/16)x(900/10) = 90×90.
Настройка видеокарты Intel
Графическими картами от Intel не всегда поддерживается настройка xorg.conf. Поэтому вам нужно проверить каждую из опций чтобы увидеть дает ли она какой-либо результат. Опции нужно добавлять в раздел Device:
- Option «AccelMethod» «EXA» — эта опция позволяет включить новую архитектуру ускорения EXA. Она поддерживается в большинстве интегрированных карт Intel 943/940 и позволяет улучшить скорость композитинга.
- Option «MigrationHeuristic» «greedy» — позволяет уменьшить использование видеопамяти на хранение различных текстур, что повышает общую производительность;
- Option «TripleBuffer» «true» — этот параметр включает использование более совершенного метода двойной буферизации (используется для противостояния мерцанием).
Решение проблем xorg.conf
Если у вас не получается правильно настроить xorg.conf, нужно начать с самого меньшего. Используйте драйвер Vesa. Это стандартный видеодрайвер, а значит, его поддерживает любая видеокарта. Просто установите значение опции Driver — Vesa и попробуйте запустить X сервер. Вы должны увидеть свой рабочий стол.
Но драйвер Vesa работает намного медленнее, чем более современные драйвера. Если Vea позволяет запустить графическое окружение, значит проблема в вашем графическом драйвере или в настройке.
Попробуйте использовать утилиту lspci, чтобы посмотреть точную версию своей видеокарты, обычно для старых карт нужны более старые драйвера.
Если проблемы все еще возникают, посмотрите файл журнала, обычно он расположен в каталоге /var/log/ и имеет в расширении номер сессии, например, /var/log/Xorg.log.1 или /var/log/Xorg.log.0. Здесь будут выведены все сообщения об ошибках. Также вы можете запустить Xorg с опцией -verbose, чтобы сразу увидеть все ошибки. Одна из самых распространенных ошибок — это неверное выставленное разрешение экрана, вы можете попробовать закомментировать все строки ModeLine и перезапустить X сервер.
Выводы
Теперь вы знаете достаточно и настройка видео Linux с помощью xorg не должна для вас быть очень сложной, даже если вы раньше этим не занимались. Особенно, если вы недовольны текущими настройками. Настройка x сервера поможет вам получить больше от старого оборудования или интегрированных карт. Только не забывайте делать резервные копии перед внесением каких-либо изменений.
Обнаружили ошибку в тексте? Сообщите мне об этом. Выделите текст с ошибкой и нажмите Ctrl+Enter.
Источник: losst.pro
Между дисплеями
Как правило, в графических оболочках для Linux не настраивается автоматический выбор дисплея.
Например, если вывод ноутбука был вручную переключен со встроенного дисплея на внешний, после отключения внешнего картинка не вернётся на встроенный.
Как можно поступить в этом случае?
Клавиша переключения дисплеев, присутствующая на клавиатурах большинства ноутбуков (обычно Fn+F8) либо игнорируется, либо работает не так, как хотелось бы — например, на ноутбуке с двумя видеовыходами (аналоговым VGA и современным цифровым HDMI) она будет переключать экран между встроенным и VGA, а не HDMI.
Вслепую запустить утилиту настройки мониторов без долгой подготовки не получится.
Но есть более быстрый способ.
Во-первых, переключиться на текстовую консоль нажатием Ctrl+F2, ввести логин-пароль и выполнить следующую команду:
DISPLAY=:0 xrandr —output HDMI —off —output eDP-1 —auto
..т.е. сообщить утилите xrandr адрес графической системы, приказать выключить внешний HDMI-монитор и включить внутренний с оптимальным разрешением.
Во-вторых, для постоянного использования назначить командам горячие клавиши.
Например, в оболочке LXQt это делается через Start => Preferences => LXQt settings => Shortcut keys:
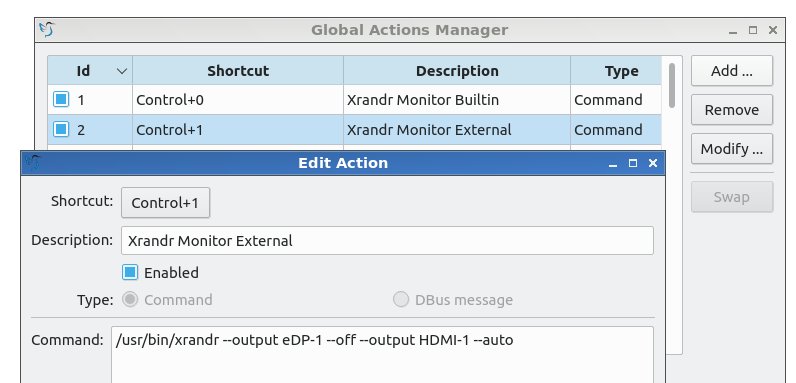
Например, на Ctrl+0 назначается включение встроенного монитора, на Ctrl+1 — внешнего, и на Ctrl+2 — обоих одновременно.
Единственное ограничение данного метода — он не сработает, когда активен хранитель экрана. В этом случае перед нажатием Ctrl+0 всё-таки потребуется ввести пароль вслепую.
Подпишитесь на новые статьи:
Спасибо за Вашу заявку! В скором времени наш менеджер свяжется с Вами.
Источник: cdnnow.ru