Что делает команда Movavi, чтобы предоставлять вам только проверенную информацию:
- Изучили спрос и популярность программ и сервисов, упомянутых в данной статье.
- Мы протестировали все продукты, описанные в этой статье.
- При тестировании мы сравниваем ключевые характеристики, в том числе поддерживаемые форматы ввода и вывода, потери качества при конвертации и другие значимые особенности.
- Изучили отзывы пользователей на популярных платформах и учли эту информацию при написании обзоров.
- Собрали отзывы пользователей и учли их мнение о программах Movavi, а также о продуктах других компаний.
Какой бесплатный конвертер видео самый лучший в 2023 году? Попробуйте программы из этой подборки и выберите ту, что вам подойдет.
11 бесплатных конвертеров видео для Windows
Доступно для: Windows, macOS
Данное приложение от Movavi может конвертировать медиа с огромной скоростью благодаря поддержке аппаратного ускорения и собственной технологии SuperSpeed, которая позволяет конвертировать видео без потери качества. Movavi Video Converter работает с более чем 180 форматами файлов, как самыми популярными, вроде MP4, MOV, MP3, так и более экзотическими. Полный список форматов можно найти на сайте программы.
КРУТОЙ HDMI СВИТЧ NAVCEKER 2X1 С АУДИО ЭКСТРАКТОРОМ В HDMI, SP-DIF, ДЛЯ 4K HDR/DV 60 ГЕРЦ.
Пробную версию программы можно скачать бесплатно. Она доступна в течение семи дней и имеет ряд ограничений, вроде водяного знака и лимита на конвертацию.
Плюсы:
- Функционал для базового редактирования видео
- Множество пресетов для разных устройств
- Простой и удобный интерфейс
- Программа полностью на русском языке
Минусы:
- Пробный период с ограничениями
Доступно для: Windows
Freemake – это отличный конвертер файлов для компьютеров на Windows, быстрый и простой в освоении. Программа поддерживает более пятисот форматов, от MP4, AVI и MKV до Divx, Xvid и TS. Кроме того, Freemake Video Converter предоставляет возможность конвертировать видео из онлайн-источников и другие полезные функции.
Пользоваться большей частью функций программы можно бесплатно, но с водяным знаком на выходе.
Плюсы:
- Конвертация и сохранение онлайн-видео
- Возможность копировать и записывать DVD и Blu-ray диски
Минусы:
- Необходимо приобрести пакет субтитров, прежде чем добавлять их в видео
Доступно для: Windows
VSDC предлагает множество опций для конвертации видео и аудио. Приложение может читать файлы многочисленных популярных и не очень форматов, включая AVI, MPG, WMV, SWF, MKV и DVD, и конвертировать их в форматы, совместимые с различными устройствами.
Кроме того, в приложении есть встроенный плеер и возможность разбивать и склеивать файлы, считывать и прожигать DVD. Также поддерживается импорт и конвертация нескольких файлов одновременно.
Плюсы:
- Не требовательна к мощности ПК
- Позволяет пользователям создавать собственные пресеты
Минусы:
ШТУКА НА КОТОРОЙ МОЖНО НАВАРИТЬСЯ AV В HDMI
- Несколько перегруженный интерфейс
- Может иногда вылетать
Доступно для: Windows, macOS
Это еще один бесплатный конвертер, доступный в версиях для Windows и Mac. Длинный список поддерживаемых форматов включает MPG, MP4, AVI, FLV, WMV и многие другие. Программой можно пользоваться как для конвертации, так и для компрессии больших файлов.
Format Factory лучше всего подойдет для быстрой конвертации множества файлов и может копировать CD, DVD и Blu-ray диски.
Плюсы:
- Программа регулярно обновляется и улучшается
- Может частично восстанавливать поврежденные аудио- и видеофайлы
Минусы:
- Может занимать большую часть мощности ЦПУ при конвертации
- Требует установки стороннего ПО для корректной работы
Доступно для: Windows
Icecream Media Converter поддерживает конвертацию из и в MP4, AVI, MKV, WMA, WMV, VOB и другие форматы. Также приложение может конвертировать по нескольку файлов за раз. Также есть дополнительные функции, например извлечение звуковой дорожки из видео и скачивание видео с YouTube.
Главным недостатком программы является отсутствие обновлений с 2015 года, что может сказаться на работе с современными устройствами.
Плюсы:
- Возможность скачивать видео с YouTube через приложение
- Конвертация множества файлов одновременно
Минусы:
- Приложение давно не обновлялось
Доступно для: Windows
Convertilla – это бесплатный конвертер, доступный даже для довольно старых версий Windows, но не поддерживающий macOS. Среди поддерживаемых форматов есть AVI, FLV, MOV, WMV, M4V, MP4, MKV и другие. Если вы не уверены в том, какой именно формат файла вам нужен, в программе есть пресеты для множества устройств, даже для игровых приставок Xbox 360 и Sony PSP.
Плюсы:
- Простой интерфейс
- Не требует много ресурсов и места на диске
Минусы:
- Нет продвинутых функций
Доступно для: Windows, macOS
MediaHuman позволяет конвертировать файлы для воспроизведения на многих устройствах, а также управлять их качеством для экономии места. Сервис соответствует современным стандартам, поддерживая все популярные форматы и кодеки, включая MKV, AVI, FLV и другие.
Это одно из самых простых в использовании приложений такого типа, конвертация осуществляется всего за несколько кликов.
Плюсы:
- Простой и понятный интерфейс
- Одновременная конвертация нескольких файлов
Минусы:
- Могут возникнуть трудности в работе на 32-разрядных системах
Доступно для: Windows
AVS Video Converter отлично подходит для работы с записями с современных HD-камер и файлами для устройств нового поколения.
Приложение позволяет конвертировать файлы AVCHD, TS, TOD, AVI HD, а также остальных широко распространенных форматов. Можно кодировать видео для воспроизведения на самых современных гаджетах и игровых консолях. Также есть возможность записывать Blu-ray диски.
Для продвинутых пользователей есть возможность управлять приложением через командную строку.
Плюсы:
- Поддержка самых современных устройств
- Отправка видео на YouTube, Dropbox и т.д.
Минусы:
- Баннер на выходном файле в бесплатной версии
Доступно для: Windows
На сайте DVDVideoSoft можно найти множество бесплатных программ, и Free Video Converter – одна из лучших. Интерфейс программы лаконичен и сразу понятен. Программа поддерживает пакетную конвертацию: можно загрузить файлы различных форматов, а на выходе получить их в нужном формате и с одинаковыми настройками.
Выбор форматов конвертации у приложения сравнительно небольшой (MP4, AVI, MPEG и MP3, плюс доступна оптимизация для устройств на iOS). Также могут быть сложности с настройкой дополнительных параметров (размера видео, кодека и т. д.). Но если вам не нужно детально настраивать параметры файлов, этот конвертер будет отличным помощником.
Плюсы:
- Простой и лаконичный интерфейс
- Пакетная конвертация
Минусы:
- Небольшой выбор форматов конвертации
Доступно для: Windows
Самый простой конвертер из всех представленных, без регистрации и водяных знаков. После установки процесс конвертации выглядит так: запустить программу, нажать на иконку Video https://www.movavi.ru/learning-portal/best-free-video-converters.html» target=»_blank»]www.movavi.ru[/mask_link]
«Переход на новый уровень: Как купить конвертер HDMI в AV (тюльпан)» — в данной статье мы расскажем о том, что такое конвертер HDMI в AV (тюльпан), зачем он нужен и где его можно приобрести.
HDMI — это современный стандарт передачи видео и звука высокой четкости. Однако, если у вас есть старый телевизор или другое устройство, которое не поддерживает HDMI, то вы не сможете использовать его совместно с устройствами, которые используют этот стандарт. В таком случае вам может потребоваться конвертер.
Конвертер HDMI в AV (тюльпан), также известный как HDMI to RCA, позволяет подключить устройство с HDMI-выходом к старым телевизорам, DVD-плеерам, видеомагнитофонам и другим устройствам, которые используют аналоговый сигнал.
При выборе конвертера следует обратить внимание на следующие параметры:
— Разрешение: не все конвертеры могут поддерживать разрешение 1080p, проверьте в спецификациях
— Количестве аудиовыходов: обычно конвертеры имеют два RCA-выхода (левый и правый канал) для стереозвука, но некоторые модели также имеют цифровой оптический аудиовыход
— Качество изображения: частые проблемы при использовании конвертеров — это шум на изображении, цветовые искажения, искажения формы, поэтому обращайте внимание на отзывы клиентов и выбирайте проверенные бренды
Наш интернет-магазин предлагает широкий выбор конвертеров HDMI в AV (тюльпан) различных брендов и моделей. Среди них: GANA, Musou, eSynic и другие. Вы можете выбрать конвертер, который подойдет именно вам, с учетом нужного вам разрешения и количества аудиовыходов. А наша техническая поддержка всегда готова помочь вам с выбором и ответить на любые вопросы, связанные с конвертерами HDMI в AV (тюльпан).
Теперь вы знаете, что это такое и где можно купить конвертер HDMI в AV (тюльпан). Не стоит отказываться от использования современных технологий только из-за несовместимости устройств. Переход на новый уровень стал еще проще с помощью нашего интернет-магазина и конвертеров HDMI в AV (тюльпан).
Related Posts
Как выбрать и где купить карту NVIDIA GeForce RTX 3060 Ti?
Если вы ищете мощную видеокарту для игр или профессиональных задач, NVIDIA GeForce RTX 3060 Ti может быть хорошим выбором. Она обладает высокой производительностью и поддержкой […]
Как выбрать лучшую саперную лопатку для путешествий и экспедиций
Статья поможет определиться с выбором лучшей саперной лопатки для туристов, путешественников и любителей экстремальных условий. В статье будут рассмотрены основные критерии выбора, типы саперных лопаток, […]
Советы по выбору станка для заточки цепей на куфаре
В этой статье мы рассмотрим, как выбрать станок для заточки цепей на куфаре. Также мы расскажем о популярных моделях, которые пригодятся для быстрого, качественного и […]
Источник: steelfront.ru
Все к HDMI 4K конвертер скейлер коммутатор RCA(CVBS)/YPbPr/VGA/HDMI к HDMI 4K скейлер конвертер коробка

1) все это к HDMI 4 K Scaler может только изменить разрешения. Это не может улучшить качество видео.
Все для того, чтобы HDM I 4 K конвертер преобразует CVBS, YPbPr, VGA, HDMI и USB носители в 720 p и 1080 p высокой четкости 4 k HDMI выход. Соответствующий стерео аудио вход достигается для CVBS, YPbPr и VGA. Коробка конвертера делает его удобным для подключения таких как dvd-плеер, игровой плеер, Settop b Ox, пк и USB устройства и т. д. видео источники. Все входы будут преобразованы в выход высокой четкости. Отличное качество изображения, обеспечиваемое встроенным шумоподавлением, усовершенствованным механизмом цветового процесса, динамическим контролем яркости, гамма-контролем и функциями 3d-декодера видео.
L 1x CVBS, 1 xYPbPr, 1xvga, 2x HDMI и, 2x USB входы
L USB воспроизведение фильмов, изображений и музыки
L 1280×1024 , 720 p , 1080 p и 4 K HDMI выход
L PAL, NTSC и SECAM цветовые системы поддерживаются
От-5% до + 5% контроль диапазона коэффициента отображения
Функция автоматического обнаружения (кроме USB)
L яркость, контрастность, цвет, резкость, контроль оттенка
L мягкий, стандартный, яркий и персональный 4 предустановленных режима изображения
L настройка режима изображения, сохраненная для соответствующего источника
L управление геометрией для входа VGA с функцией автоматической настройки
L захват USB изображения и сохранить как пользовательский логотип
L регулятор громкости
L пульт дистанционного управления
L переход в режим ожидания
CVBS: PAL, NTSC, SECAM со стереовходом
USB: MPEG, H.264, RM/RMVB декодирование фильмов, JPEG, BMP, PNG
Декодирование изображений и MPEG1/2, MP3 аудио декодирование
Все к HDMI конвертер коробка 1 шт.
5 V/2A DC адаптер питания 1 шт.
Управление руководство-1 шт.
Ик-пульт дистанционного управления (Батарея в комплект не входит ) 1 шт.
4. Панель функции
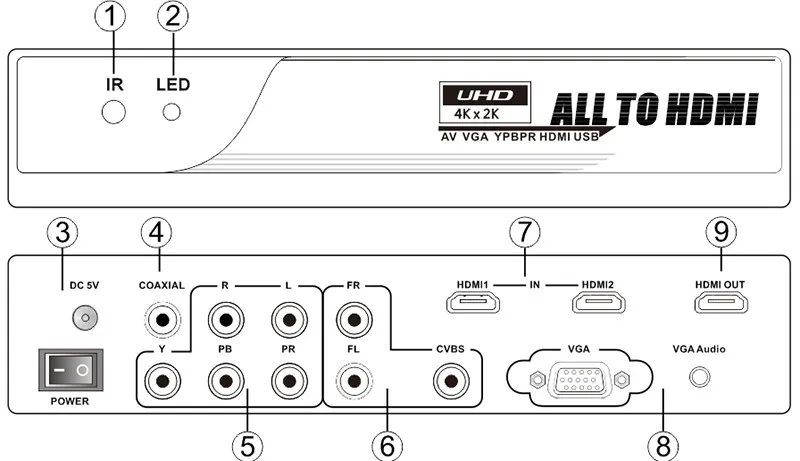
Часть 1. Ик: ик-окно приемника (принимает сигнал дистанционного управления только этого устройства).
Часть 2. Светодиодный: светодиодный индикатор загорается синим, когда питание включено, красным, когда он находится в режиме ожидания.
Часть 3. Входная мощность постоянного тока:
Подключите источник питания постоянного тока 5 в/2 а к питанию постоянного тока 5 в.
Часть 4. Цифровой аудиовыход:
К коаксиальному выходу подключается аудиоусилитель.
Часть 5. Компонентный и аудио вход:
Подключите DVD (YPbPr) источник к YPbPr в разъеме RCA.
Часть 6. CVBS и аудио вход
Подключите композитный источник видео (например, композитный видеоплеер) к CVBS в разъеме RCA.
Часть 7. HDMI вход
Подключение к HDMI источникам, таким как dvd-плеер/blu-ray плеер для преобразования видео и аудио сигнала.
Часть 8. Вход VGA:
Подключите компьютер (RGBHV) источник к VGA в видеовход D-Sub 15pin HD разъем.
Часть 9. Выход HDMI:
Подключите выходной разъем HDMI к оборудованию HDMI (для примера, телевизоров или мониторов).
5. Настройка

Питание: войдите в режим ожидания или снова войдите в обычный режим
Источник: всплывающее исходное меню, нажмите кнопку вверх/вниз, чтобы выбрать и нажмите кнопку ок, чтобы войти
USB: непосредственно введите источник USB
Изображение: мягкий, стандартный, яркий и персональный выбор режима изображения
Соотношение: регулировка коэффициента отображения, диапазон от-5% до + 5% может быть установлен
Кнопки навигации: лево/правосторонний, вверх и вниз, чтобы перемещаться по пункты меню или USB медиа-файлов, нажмите кнопку OK, и для того, чтобы ввести
Ок: подтвердите и введите выбор
Меню: всплывающее главное меню, нажмите кнопку меню еще раз, чтобы вернуть
Выход: закрыть меню или выход из режима воспроизведения USB
Vol-: уменьшение объема
Vol +: увеличение громкости
1. Нажмите кнопку Source, чтобы всплыть меню source
2. Нажмите кнопку вверх/вниз, чтобы выбрать исходный элемент
3. Затем нажмите кнопку ок, чтобы войти
1. Нажмите кнопку меню, чтобы всплыть главное меню
2. Нажмите кнопку вверх/вниз, чтобы выбрать картинку,
В виде геометрических фигур или меню настройки
3. Затем нажмите правую кнопку для входа
Управление рисунок объявления таблички указатели меню

1. Нажмите левую/правую кнопку, чтобы выбрать мягкий, стандартный, яркий или персональный режим изображения
2. Обратите внимание, что только настройки режима персонального изображения могут быть настроены, другие являются предварительно установленными режимами
3. Нажмите кнопку вверх/вниз, чтобы выбрать пункт меню
4. Нажмите кнопку ок, чтобы войти
5. Затем нажмите левую/правую кнопку для регулировки
6. Нажмите кнопку меню, чтобы вернуть, или нажмите кнопку выхода, чтобы закрыть меню
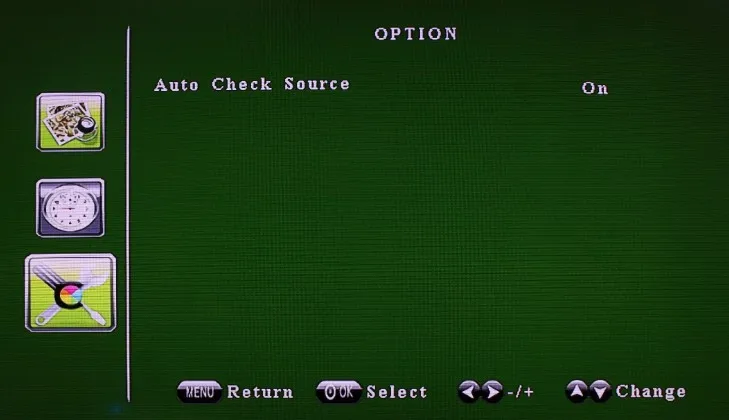
Управление для настройки меню
1. Нажмите левую/правую кнопку, чтобы установить функцию автоматического обнаружения вкл. Или выкл.
2. Обратите внимание, что когда автоматическое определение включено, конвертер автоматически переключается на источник, который подключен к сигналу в последнее время, за исключением источника USB.
1. Нажмите кнопку USB напрямую или выберите USB из меню источника, чтобы войти в режим воспроизведения USB устройства
2. Нажмите кнопку меню, чтобы всплыть меню выбора типа мультимедиа
3. Нажмите левую/правую кнопку, чтобы установить, какой тип носителя для воспроизведения
4. Нажмите кнопку ок, чтобы подтвердить

5. Нажмите влево/вправо, чтобы выбрать usb-устройство (псевдоним диска)
6. Нажмите кнопку ок, чтобы просмотреть медиа-файл
7. Нажмите кнопку влево/вправо/вверх/вниз, чтобы выбрать медиа-файл
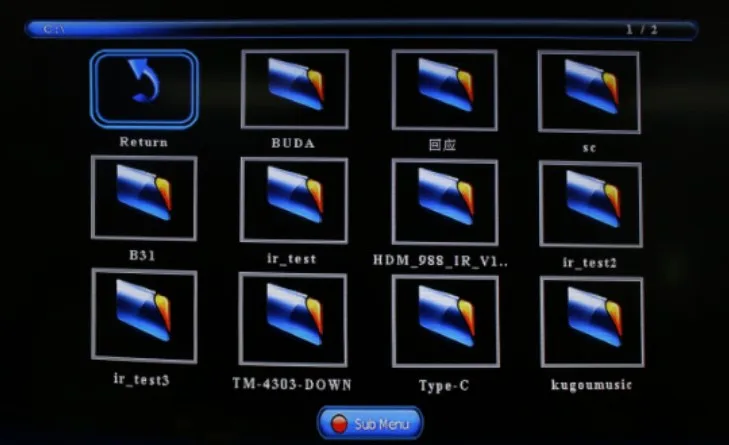
8. Нажмите кнопку OK для воспроизведения
Изображение управления воспроизведением
Воспроизведение аудио контроля
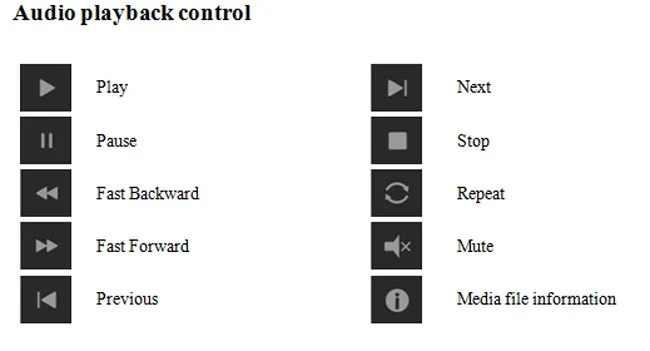
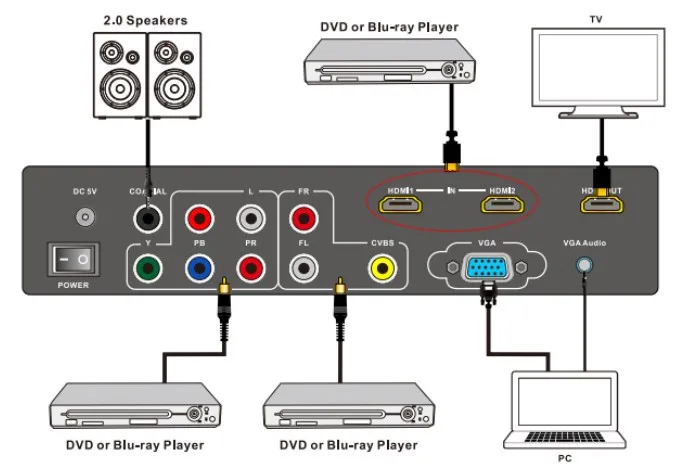




Характеристики
Пол Гнездо-гнездо Номер модели HDV332A Разъём A HDMI / VGA / Соединитель-гнездо типа RCA / AUX Разъём B HDMI / Коаксиальный интерфейс Тип Кабели HDMI Версия HDMI 1.4 Применение Проектор / Поддержка усиления сигнала / Мультимедийный / Монитор / Компьютер / ТВ ПРИСТАВКА / DVD плеер / Телевизор Упаковка Картонная коробка / Нет Внешний диаметр all to hdmi converter Покрытие Сочетание Особенности HMDI 1.4 Бренд HDmatters
Источник: shalot.ru





