Мой MacBook Pro не будет воспроизводить звук при подключении второго монитора через HDMI. Когда я использую кнопки громкости, я вижу этот значок:

Как мне решить это?
macOS выводит звук через HDMI и решил, что громкость следует изменять только на устройстве, получающем звук. Если вы хотите, чтобы звук выводился из монитора, отрегулируйте его громкость напрямую (или подключите динамики). В противном случае используйте пункт «Громкость» в строке меню (значок динамика) или настройку «Аудиосистема», чтобы изменить устройство вывода звука на «Внутренние динамики».
Попробуйте открыть Системные настройки -> Открыть звук -> Нажмите «Вывод» -> Переключить устройства на наушники или динамик.
Попробуйте выполнить следующую команду:
sudo killall coreaudiod
а затем перезапустите coreaudiod следующим образом:
sudo -u _coreaudiod /usr/sbin/coreaudiod «Утилиты», затем нажмите на встроенный выход и нажмите кнопку настройки, расположенную под динамиками, затем нажмите «Использовать это устройство для вывода звука».
Не работает драйвер, звук, видеокарта на MacBook Pro (код 10).
Это был ответ, который помог мне!
Я просто исправил это, зайдя в настройки аудио миди. — Нажмите значок + в нижней части окна. — выберите «Создать устройство с несколькими выходами». — выделить новое добавленное устройство — щелкнуть значок шестеренки внизу окна — выбрать использовать это устройство для вывода звука.
Это была абсолютная глупая удача, возиться с настройками, но это работает!
Создано мульти аудиоустройство. Кнопки мультимедиа F11 (меньше) F12 (громче) по-прежнему не работают
Я получил MacBook Pro 2017 года и недавно купил Dell U2719DC. Я купил его из-за одного кабеля USB-C в мою идею MBP. Изучив, как управлять звуком с монитора, я попробовал SoundFlower / Bed, и хотя он действительно работал, я обнаружил, что это действительно ужасное решение.
Я смог воплотить в жизнь свою мечту о 1 кабеле, купив ЦАП M-Audio Micro за 60 долл. США (вы можете получить намного, гораздо дешевле USB ЦАП). Это просто устройство линейного выхода на базе USB, которое подключается к моему монитору на задней панели и дает мне контроль над уровнем выходного сигнала без необходимости в каких-либо отрывочных драйверах или программном обеспечении — просто подключите его, и все готово.
Это решение, вероятно, не для всех, и особенно ограничено теми с мониторами USB-C, но я думал, что поделюсь в любом случае.
Источник: qastack.ru
Звук не работает на вашем Mac? Простые решения проблем со звуком

Не работает звук на MACBOOK или IMAC в Windows? Установить звуковой драйвер на Mac. Настраиваем.
Глюки звука, внутренние компоненты, издающие странные звуки, проблемы с подключением внешнего аудиоустройства или неработающий звук — вот некоторые из распространенных проблем со звуком Mac, с которыми вы можете столкнуться.
Иногда неправильно сконфигурированные приложения или настройки могут приводить к статическим помехам в аудиовыходе, невозможности изменить громкость, отсутствию стереофонического выхода или даже вообще отсутствию выходного сигнала. Вот список исправлений для устранения проблем со звуком на вашем Mac.
Нет звука на Mac? Сначала проверьте громкость

Прежде чем тратить весь день на устранение несуществующей проблемы, проверьте громкость и убедитесь, что она не отключена. Нажмите и удерживайте кнопку F12 , чтобы увеличить громкость, или используйте ползунок в строке меню, чтобы отрегулировать его.
Кроме того, проверьте аудиопорт вашего компьютера, чтобы убедиться, что вы не забыли ни о каких подключенных наушниках или других внешних устройствах.
Выберите правильное аудиоустройство
Если звук вашего Mac все еще не работает после описанного выше основного устранения неполадок, мы в следующий раз выясним, является ли проблема со звуком общесистемной или только в конкретном приложении.
Если после подключения наушников, микрофона или любого другого внешнего устройства вы ничего не слышите, вы должны проверить настройки устройства ввода / вывода аудио. Иногда ваш Mac может выбрать неправильное устройство из-за неправильной конфигурации, несовместимости драйверов, конфликтов или других причин.
В меню Apple запустите Системные настройки и выберите « Звук» . Перейдите на вкладку « Вход », чтобы проверить настройки входного аудиоустройства. Убедитесь, что вы выбрали правильное устройство ввода для вашего аудио.

Повторите ту же процедуру для настроек выходного аудиоустройства. Распространенной ошибкой является непреднамеренное подключение устройства Bluetooth, поэтому звук воспроизводится на нем, а не через динамики вашего Mac.

Иногда простое переключение с одного выхода на другой также может решить проблему. Также попробуйте отключить и снова подключить аудиоустройства. Не забудьте снять флажок « Без звука» и снова отрегулировать выход.
Вы получите лучший обзор всех устройств вывода с помощью утилиты Audio MIDI Setup . Откройте приложение (найдите его с помощью Spotlight с помощью Cmd + Space ) и выберите « Встроенный вывод» . Здесь вы можете настроить аудиоканал, битовую глубину, формат и скорость.
Если ваш звук звучит забавно, настройте параметры звука. После внесения изменений выйдите из приложения и повторите попытку воспроизведения звука.

Сбросить Core Audio
Документация Apple определяет Core Audio как набор программных платформ, предназначенных для обработки аудио потребностей в приложениях. Это включает в себя запись, редактирование, воспроизведение, обработку сигналов, сжатие и распаковку и многое другое.
На Mac coreaudiod — это демон запуска, который поддерживает Core Audio. Демоны обычно запускаются как root в фоновом режиме, вне зависимости от того, вошли вы в систему или нет. Их имена процессов заканчиваются буквой «d». Мы рассмотрели больше о launchdaemons и их влиянии на macOS если вам интересно.
Если звук перестает работать или искажается (треск или шум), перезапуск процесса coreaudiod должен решить вашу проблему. Это эффективно сбрасывает звук на вашем Mac, и вы можете выйти из процесса двумя способами.
Одним из них является открытие Activity Monitor , введите coreaudiod в поле поиска в правом верхнем углу и нажмите кнопку « Принудительное завершение», чтобы вручную завершить процесс.

Другой способ — запустить Терминал и ввести следующую команду:
sudo killall coreaudiod
Нажмите Return , введите пароль администратора и снова проверьте звук.

Процесс coreaudiod должен быть перезапущен любым способом. В редких случаях, если он не перезапускается, вы можете вообще не слышать никакого звука. В этом случае выключите и перезагрузите Mac.
Если в данный момент перезагрузка недоступна, используйте вместо этого следующую команду терминала:
sudo launchctl start com.apple.audio.coreaudiod
Команда launchctl запускает демон и повторно инициализирует процесс coreaudiod .
Звук не работает из-за проблем сторонних приложений
Сторонние плагины, которые интегрируются с вашей системой, могут привести к некорректной работе звука на вашем Mac. Музыкальные продюсеры и звукорежиссеры осторожны с этим, потому что часто есть несовместимости аппаратного и программного обеспечения с новым выпуском macOS. Хотя разработчики обычно быстро и быстро реагируют на выпуск обновлений приложений, сама операционная система может быть большой головной болью.
С выпуском macOS Catalina каждый плагин аудиоустройства должен быть «нотариально заверен» системами безопасности Apple. Нотариально заверенные приложения не могут работать на Catalina, это означает, что любой старый аудио плагин не будет работать вообще.
Кроме того, macOS Mojave был последним выпуском, поддерживающим 32-битные приложения. Мы рассмотрели, как проверить наличие 32-разрядных приложений. на вашем Mac перед обновлением.
Что следует учитывать при использовании сторонних приложений
С таким количеством творческих аудио приложений, доступных для Mac, невозможно описать точные решения для каждого приложения. Вот несколько основных моментов, которые следует учитывать при устранении проблем со звуком на Mac с помощью определенных приложений:
- Проверьте нужное устройство вывода в утилите Audio MIDI Setup, как указано выше. Запустите приложение и щелкните правой кнопкой мыши параметр « Встроенный вывод», чтобы увидеть список устройств. Переключите выбор устройства вывода, чтобы исправить проблемы конфигурации, если таковые имеются.
- Каждое аудио приложение сохраняет профиль в утилите Audio MIDI Setup . Если вы видите какие-либо ошибки, такие как «Ошибка в драйвере звука Core Audio», удалите профиль и перезапустите приложение.
- Смешайте несколько аудиоинтерфейсов, создав агрегатное устройство. Это увеличивает количество аудиовходов и выходов и снижает вероятность ошибок, связанных с конфигурацией. Обратитесь к справочной странице Apple на Aggregate Devices за помощью.
Обновление macOS

Каждый выпуск MacOS поставляется с новыми функциями и улучшениями. Под капотом вы заметите множество изменений в платформах ядра, аудио драйверах, инструментах Unix и многом другом. Но часто люди жалуются на новые ошибки, а также. Проблемы со звуком, связанные с USB, в компьютерах Mac в 2018 году были довольно распространены на дискуссионных форумах Apple
В примечаниях к выпуску macOS Mojave были отмечены некоторые улучшения. В macOS 10.14.4 Apple улучшила надежность проблем со звуком USB, используемых с MacBook Air, Pro и Mac Mini. А в macOS 10.14.5 Apple исправила задержку звука в моделях MacBook Pro, представленных в 2018 году.
Так что если у вас проблемы со звуком, обновление вашей ОС — это хорошее решение. Однако, если вы работаете с выделенной аудио рабочей станцией, имеет смысл установить обновления на другие компьютеры Mac, прежде чем устанавливать их на свой рабочий компьютер. Вы также должны сохранить резервную копию аудио файлов на случай, если что-то пойдет не так.
Сбросить NVRAM
NVRAM (энергонезависимая оперативная память) — это небольшой объем памяти, который используется вашим Mac для хранения различных типов настроек, включая громкость звука, разрешение экрана, выбор загрузочного диска, часовой пояс и многое другое. Сброс NVRAM может помочь устранить сбои с этими и другими атрибутами.
Проблемы с внешними устройствами
Иногда при подключении внешнего устройства (например, телевизора HDMI) звук будет продолжать исходить из ваших внутренних динамиков. Как ни странно, связь по-прежнему приводит к идеальной картине. И подключенное устройство HDMI не будет отображаться в « Предпочтения»> «Звук»> «Вывод» .
Сначала проверьте подключение кабеля и осмотрите кабель HDMI на наличие физических дефектов. Даже крошечные недостатки могут вызвать проблемы, поэтому вы должны попробовать альтернативный кабель.
Убедитесь, что ваше оборудование совместимо. Некоторые старые компоненты могут не принимать звук через соединение HDMI, даже если ваш Mac и другие устройства могут воспроизводить звук через него. Обратите внимание, что старые модели MacBook (около середины 2010 года) не поддерживают передачу звука через Mini DisplayPort.
Перейдите к Звук> Звуковые эффекты . В разделе « Проигрывать звуковые эффекты » нажмите раскрывающееся меню и выберите подключенное устройство.

Перезагрузите ваш Mac. После этого откройте « Звук»> «Вывод» в « Системных настройках» и выберите свой телевизор в разделе « Выбор устройства для вывода звука ».

Наконец, запустите приложение Audio MIDI Setup еще раз. Выберите параметр HDMI на левой панели и выберите телевизор на вкладке « Выход ». Если вы не видите значок динамика рядом с HDMI, нажмите кнопку cog и выберите Использовать это устройство для вывода звука .

Проверьте оборудование и порты
Если после проверки всех этих аспектов программного обеспечения у вас все еще возникают проблемы со звуком на вашем Mac, вам следует проверить все порты. Это включает разъемы Thunderbolt, HDMI, USB и наушники (или микрофон).
Отсоедините все проводные аксессуары, подключенные к вашей системе. При этом проверяйте целостность кабелей, чтобы убедиться, что ничего не изношено и не расколото. Затем выключайте Mac и подключайте по одному периферийному устройству за раз после каждого перезапуска. Попробуйте проигрывать аудио каждый раз.
С помощью этой тщательной проверки вы узнаете, есть ли какие-либо проблемы с вашим оборудованием, кабелями или портами. Если вы используете наушники и слышите потрескивающий шум, осмотрите розетку. Современные Mac отображают красный свет внутри, чтобы предупредить о заблокированных розетках. Очистите разъем, затем подключите наушники и отрегулируйте уровень громкости для решения проблемы.
Сброс звука вашего Mac и двигаться дальше
Устранение неполадок со звуком на вашем Mac не всегда легко. В macOS отсутствует полный набор инструментов для диагностики и устранения проблемы. Таким образом, вы остаетесь с методом проб и ошибок и своим суждением по поиску источника проблемы. Надеемся, что эти советы начнут вас через все шаги.
Проблемы со звуком — не единственная проблема, с которой вы можете столкнуться в macOS. Вы должны знать другие предупреждающие знаки о проблемах Mac знаки о проблемах чтобы вы могли заметить их рано.
Источник: gadgetshelp.com
macOS разрешение 4К и звук из монитора. Первые дни с macOS

Раздумывал брать Макбук, но вскинув все плюсы и минусы, решил взять Аймак, так как носить комп в принципе не нужно.
Но после штурма ютуба и всяких умных сайтов, выбор пал на Мак мини с М1. В итоге его я и купил.

Пока знакомство с макОС проходит медленно, но уверенно, есть один важный вопрос, ответ на который найти не могу. Ну, нормальный ответ.
У меня 32 дюймовый АСУС монитор с поддержкой 4К. Его я подключил к Мак мини через обычный ХДМИ кабель.
Ну, раз 4К, значит нужно это использовать, так ведь?
Этот скрин я сделал с разрешением 4К. Ну убого же выглядит. Как вообще здесь можно что-то увидеть?

Приходится переходить в режим 2560*1440, тогда пользоваться комфортно.
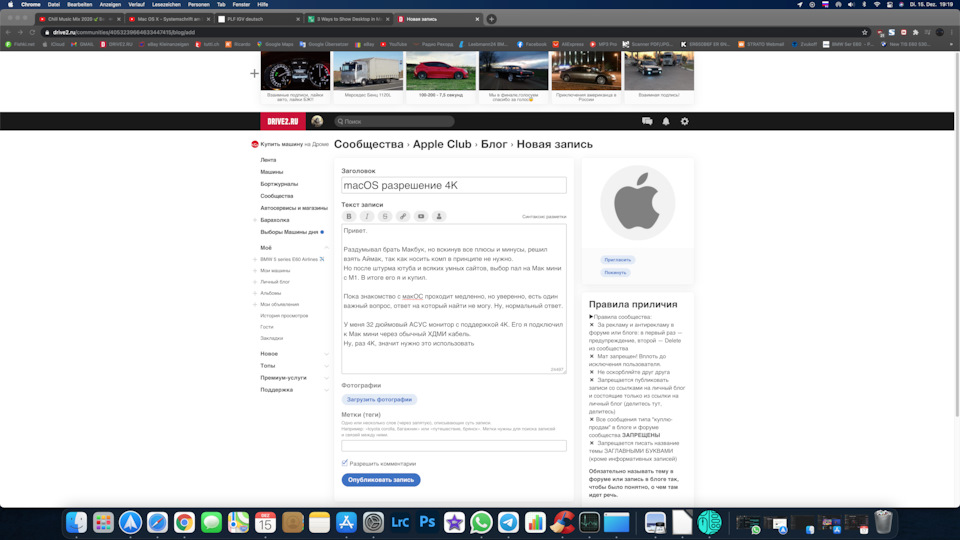
Теперь у меня вопрос. Здесь написано «Выглядит как 3840*2160». Вопрос: оно только так выглядит или разрешение реально 4К?
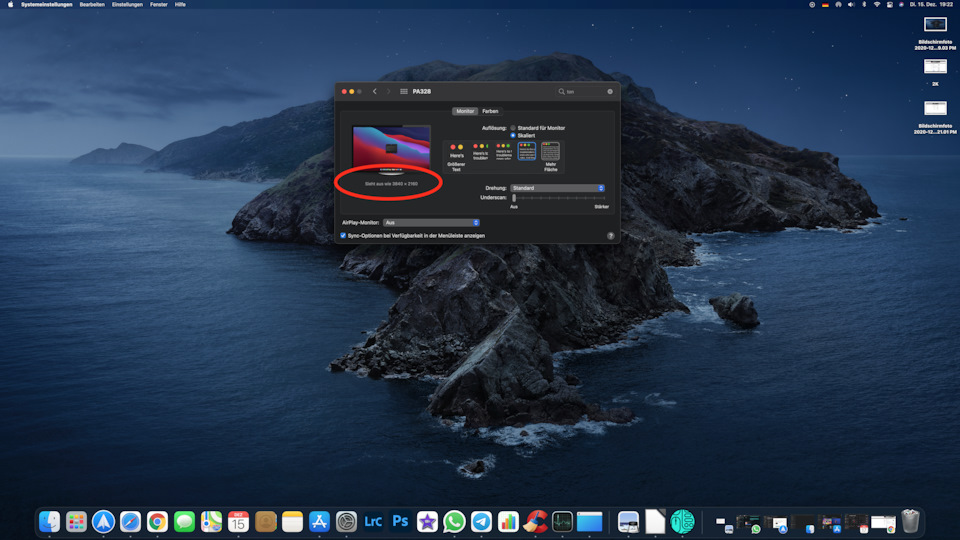
В макОСЬ реально нет такого, как масштабирование? Или я чего-то не пойму?
Ось нравится, всё новое, интересное, интеграция с айфоном и часами на высоте. Давно хотел перейти с винды. Точней попробовать перейти, конечно же.
Но, к сожалению, не без косяков. Мне, как обычному пользователю, не понятно почему, подключая самый обыкновенный HDD 1TB к Мак мини, мышка начинает подтормаживать. Я уже не говорю о том, что половина содержимого (120 гб из 300 гб) просто не отображалось. Это что вообще такое?!
Один говорит, что могут быть какие-то помехи от блютус мышки или клавиатуры, кто-то говорит, чтобы работало от блутус, нужно сначала через кабель подключить. Откуда я кабель для мышки возьму?! Это мне по ушам ездят что-ли? Или хвалёная макОС такая сложная, непонятная с первых дней?
Следующее: почему у монитора ASUS ProArt PA328Q (32″, 3840 x 2160 Pixels), имеющего встроенные динамики, нельзя громкость регулировать обычным способом? Прилагаю три фотографии. Сорян, фоткал экран, так пока быстрее))))
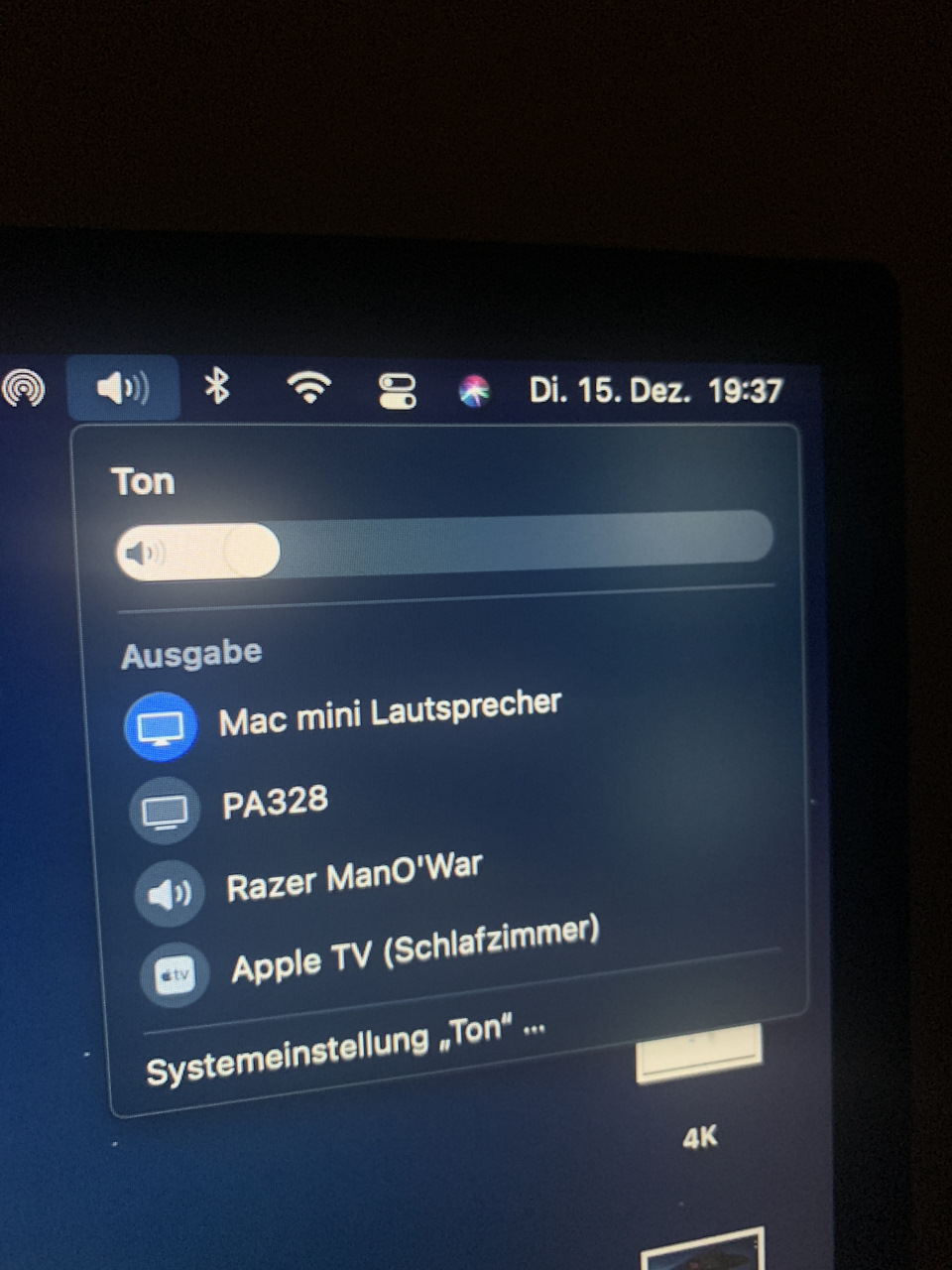

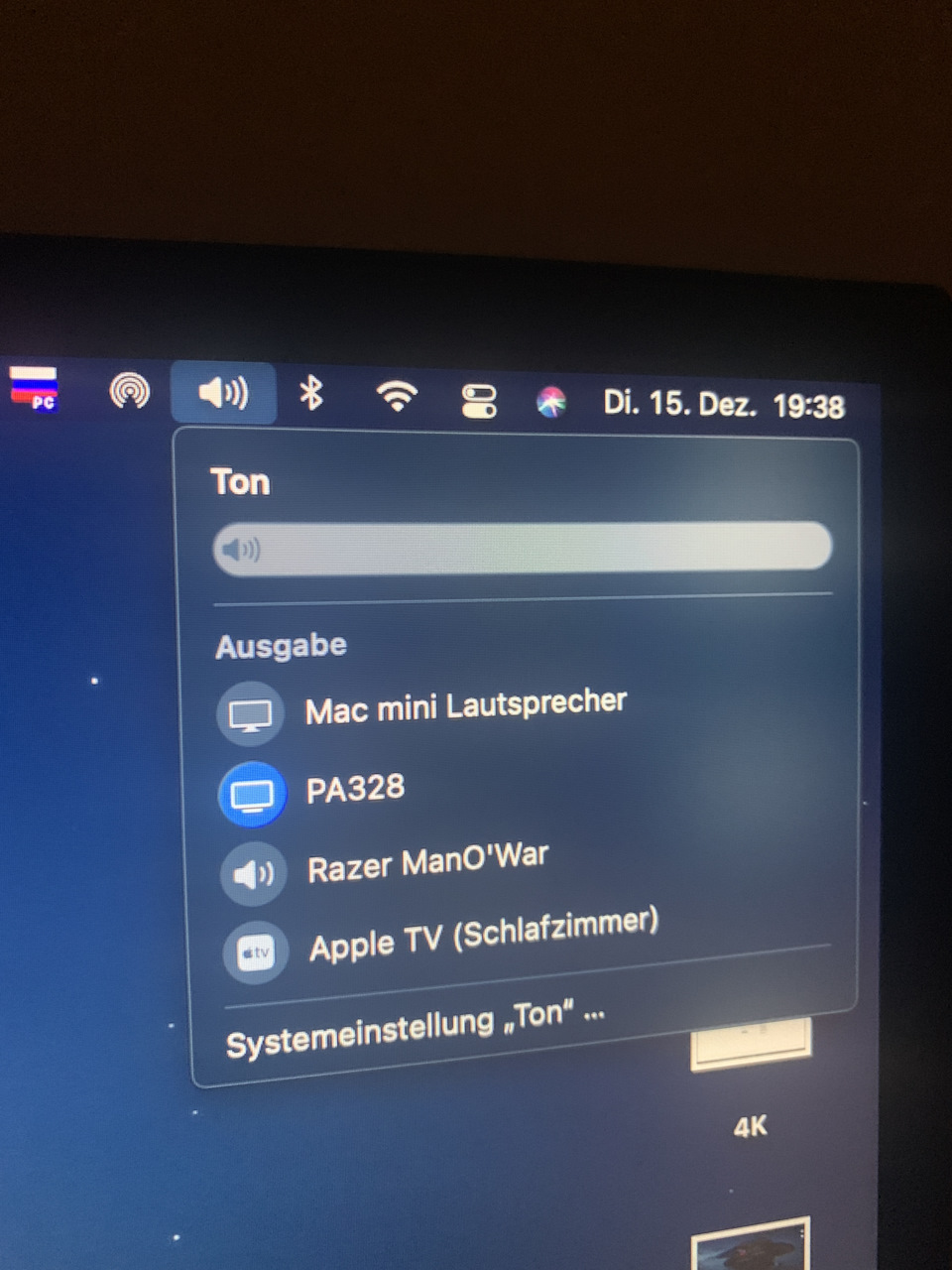
Сделал скрин, чтобы показать каким образом подключены аудио устройства.
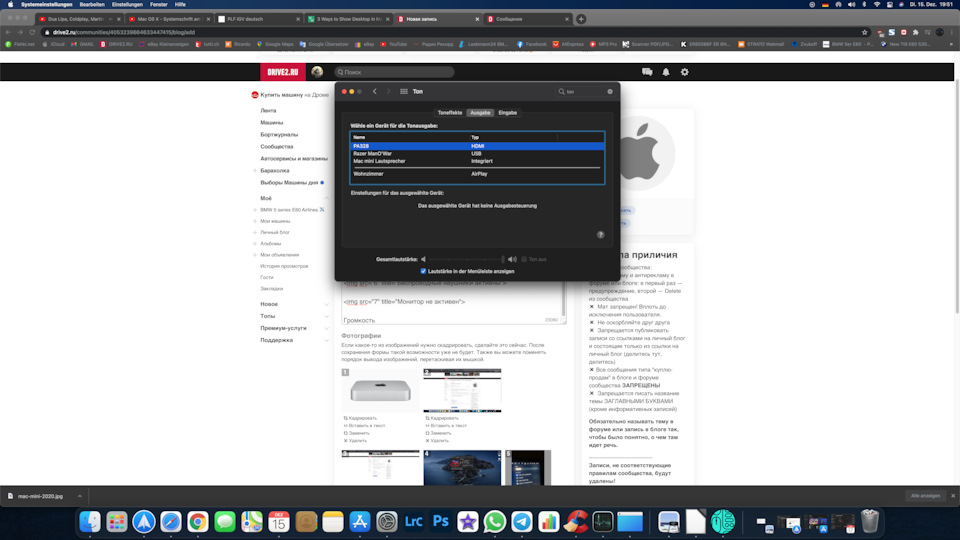
Надеюсь, что никто не будет бросаться в меня камнями за мои реплики в стиле «А вот на виндеее!». Да, на винде, ведь 17 лет пользовался и сравнивать то нужно.
В общем, на винде громкость регулировалась, разрешение экрана 4К с нормальным масштабированием, а не этой пародией, винт мышку не затормаживал.
Дальше, у жены Хуявей П30 Про, работает с фотографиями. Иногда нужно с Мака или облака скинуть фотки на её телефон. На винде не было проблем — подключил телефон через провод и всё. Или же по БТ — цак и готово. Здесь ни один, ни второй вариант не работае. Я даже купил в апп сторе утилиту File Transfer за 4 дольца и хрен!
Не работает! Скачал Android File Transfer — тупо не видит телефон, скачал ещё одну — такая же фигня.
Это мак так не любит андройд? Обыкновенные задачи в своей бытовухе теперь превратились в танцы с бубнами. Ах, должен сказать в защиту макОС: принтер Эпсон ну прям со второго раза установился) на винде я два дня пытался сделать так, чтобы без провода работал.
Пока не забыл, на мониторе ещё 4 УСБ 3.0 выхода. Но почему-то только беспроводная зарядка от них работает. Винт подключаешь — лампочка на винте горит, гудит, но не подключается. Так же и с беспроводной мышкой, клавиатурой, мышкой и наушниками через «стик» — не работает. Нафига они там вообще тогда нужны?
Или нужен какой-то провод УСБ-УСБ и к Мак подключить, чтобы монитор стал HUB?
Ребята, не подумайте, что я пытаюсь пользователей макОСЬ как-то унизить своим недовольством. Нет, нет. Я просто реально полагал, что поставлю макОС и просто буду пользоваться. Но нет! Я бОльшую часть времени удаляю какие-то процессы непонятные (Adobe creative Helper аж 6 штук было в процессах), пытаюсь поставить какую-то программу и самое ужасное — привыкнуть к горячим клавишам. Это просто трагедия: Options, Command, всё иначе, ё моё!))))
ПАМАГИТЕ) есть вообще решение этих недочётов или же довольствоваться тем, что есть ибо «Ну такая вот это операционка»?
Источник: www.drive2.ru