Можно ли подключить MacBook Pro к монитору Подключите дисплей HDMI или HDTV: Подключите кабель от дисплея HDMI или HDTV непосредственно к порту HDMI на 14- или 16-дюймовом MacBook Pro. Используйте многопортовый цифровой AV-адаптер USB-C для подключения HDMI-дисплея или HDTV к порту Thunderbolt / USB 4 на 13-дюймовом MacBook Pro. .

Все ли внешние мониторы работают с компьютерами Mac
Могу ли я подключить свой MacBook Pro к монитору «Большинство последних моделей Mac оснащены портами Thunderbolt, поэтому если вы покупаете монитор, имеющий только интерфейсы HDMI или DisplayPort, то для подключения к Mac вам понадобится переходник. Это может немного запутать, но Apple предоставляет список портов, включенных в большинство последних моделей Mac, чтобы вы могли понять, что вам нужно.
Решаем проблему MacBook Pro 16 с помощью одного кабеля!
Может ли MacBook Pro 13 M2 поддерживать 2 монитора
Может ли новый MacBook Pro 2023 подключаться к двум мониторам «В то время как MacBook M1 и M2 изначально поддерживают только один монитор, Mac Mini M1 поддерживает до двух внешних мониторов — один через порт HDMI, а второй через USB-C. Но модели M1 MacBook Air и MacBook Pro поддерживают только один внешний монитор.
Как подключить MacBook к внешнему монитору
Как подключить macbook pro 2023 к монитору «Подключение внешних мониторов для MacBook Pro очень просто: Достаточно подключить монитор к внешнему источнику питания, а затем использовать кабель HDMI или Thunderbolt/USB-C для подключения монитора к MacBook. «.
Что необходимо для установки двух мониторов на MacBook Pro
Можно ли подключить новый MacBook Pro 2023 к двум мониторам «Что нужно знать Подключите монитор к Mac с помощью портов HDMI Mini DisplayPort USB-C или Thunderbolt. Если ваш монитор не имеет подходящего входа для Mac, вам придется приобрести специальный кабель или переходник. Откройте меню Apple > Дисплеи > Упорядочить и снимите флажок Зеркальные дисплеи, чтобы использовать два монитора.
Можно ли подключить MacBook Pro к монитору
Как подключить macbook pro 2023 к монитору.
Почему Mac не распознает мой внешний монитор
Может ли MacBook Pro 13 подключиться к монитору «Проверьте кабель или адаптер Отсоедините кабель от внешнего монитора от Mac, а затем снова подсоедините его. Если кабель от внешнего монитора не подключается к портам Mac, вы можете использовать адаптер USB-C или Thunderbolt.
Какой кабель мне нужен для подключения MacBook Pro к внешнему монитору
Можно ли подключить MacBook Pro 13 к монитору «Компьютеры Mac могут использовать кабель HDMI или адаптер для подключения к телевизору или другому устройству HDMI.
Можно ли подключить MacBook Pro 13 к монитору
Как подключить macbook pro 2023 к монитору «На MacBook Air 13-inch MacBook Pro iMac и Mac mini вы можете подключить один внешний дисплей, используя любой из портов Thunderbolt / USB 4. На iMac подключите дисплей к любому из портов с символом Thunderbolt. На Mac mini вы можете подключить второй монитор к порту HDMI.
Можно ли подключить Mac к монитору не Apple
Как подключить MacBook к внешнему монитору «К портам iMac, поддерживающим видеовыход, можно подключить внешний монитор — проектор или HDTV. На вашем iMac. Дополнительные сведения о портах см. в разделе Экскурсия: iMac. «.
Как подключить MacBook Pro к монитору без HDMI
Можно ли MacBook Pro 13 подключить к монитору «Thunderbolt 3 USB-C или USB 3 Иногда можно встретить USB 3 или USB 3. Поскольку порты Thunderbolt 3 и USB-C идентичны, если у вашего Mac есть такой порт, вы сможете использовать кабель USB-C для подключения монитора к Mac.
Все права защищены. Несанкционированное копирование, полностью или частично, строго запрещено.
Источник: yanline.ru
Подключение MacBook к телевизору

Многим пользователям нравится портативность MacBook, но некоторых не устраивает относительно небольшая диагональ встроенного дисплея. Проблему можно решить подключением устройства к монитору или телевизору. О последнем мы и хотим сегодня рассказать.
Как связать ТВ и МакБук
Технически лэптопы Apple почти ничем не отличаются от обычных ноутбуков, поэтому доступные методы подключения к телевизору для этого устройства можно поделить на две большие группы: проводные и беспроводные. Проводные методы ограничены HDMI-соединением, тогда как беспроводное подключение возможно лишь посредством приставки AppleTV по технологии AirPlay. Рассмотрим эти методы по порядку.
Способ 1: HDMI

Самый доступный для большинства пользователей метод заключается в использовании соединения по HDMI. Оно реализовано через специальный кабель, который отличается для МакБуков разных моделей. Например, в случае новейших моделей MacBook, где некоторые разъёмы убрали в угоду портативности, может потребоваться дополнительный переходник с USB-C, официальный или сторонний.

В более старых моделях понадобится переходник с Mini DisplayPort.
С получением переходника приступайте к выполнению следующей инструкции.
- Подключите кабель и переходник к соответствующим разъёмам на лэптопе и телевизоре.
- Воспользуйтесь пультом дистанционного управления вашего ТВ, чтобы выбрать источник изображения, в нашем случае HDMI.
 Процедура отличается для разных моделей телевизоров – обычно в инструкциях к устройству указана процедура выбора источника.
Процедура отличается для разных моделей телевизоров – обычно в инструкциях к устройству указана процедура выбора источника. - Переходите к МакБуку. Первым делом откройте «Системные настройки» через меню Apple.





 Перейдите в оснастке на вкладку «Выход» и выберите в ней ваш телевизор.
Перейдите в оснастке на вкладку «Выход» и выберите в ней ваш телевизор.
Готово – теперь можно использовать выбранное решение для работы за ноутбуком.
Способ 2: AirPlay
Технология AirPlay – эксклюзивная функция приставки Эппл ТВ, которая позволяет подключать другую технику купертинской компании к телевизорам: будь то MacBook, iPhone или iPad.
- Первым делом убедитесь, что приставки и МакБук подключены к одной и той же сети Wi-Fi.
- Включите Apple TV, затем в меню программ выберите «Настройки» – «AirPlay» и убедитесь, что функция включена.

- Теперь займёмся МакБуком. Откройте меню Apple – «Системные настройки» – «Мониторы». Воспользуйтесь выпадающим меню «Монитор AirPlay», в котором выберите «Apple TV». Затем кликните по значку видеоповтора.

- Возможно, подключение к AirPlay защищено паролем – он появится на экране телевизора. Этот пароль нужно будет ввести на MacBook.
- Также может потребоваться настройка вывода звука. В этом случае повторите шаг 6 предыдущего способа, но вместо телевизора на вкладке «Выход» выбирайте вариант «Apple TV».
Решение возможных проблем
Нередко при подключении МакБука к телевизору возникают две очень надоедливые проблемы. Рассмотрим их и подскажем методы решения.
После подключения на телевизоре чёрные полосы
Появление чёрных полос – очевидный признак проблем с масштабированием. Устранить их достаточно просто.
- Откройте «Системные настройки» и зайдите в оснастку «Универсальный доступ».

- В меню слева кликните по варианту «Увеличение». Отметьте опции «Использовать сочетания клавиш для увеличения» и «Сглаживание изображений».

Теперь масштаб изображения можно настраивать указанными комбинациями клавиш.
МакБук уходит в спящий режим и телевизор отключает приём изображения
Одна из самых надоедливых проблем. Решить её можно следующим образом:
- Запустите приложение «Терминал» – оно расположено в папке «Утилиты».

- Введите в него команду pmset noidle и нажмите Return.

Готово – теперь режим ухода в сон полностью отключен и больше не побеспокоит.
Как подключить MacBook к телевизору

Предлагаем услугу аренды Macbook и iMac. Предоставляем аппарат на подмену на время ремонта.
Курьерская служба
Сохраним ваше время и силы, курьер заберёт на ремонт и доставит восстановленное устройство.
Гарантия до 12 месяцев
Уверены в качестве выполняемого ремонта и используемых комплектующих.
Компонентный и модульный ремонт
Выполняем компонентный ремонт, что дешевле. Также можем заменить целиком модуль.
Инженеры с большим опытом
У нас все прозрачно и честно
Спросите любого:
КОМАНДА MACPLUS
Советы экспертов: Как правильно выбрать сервис?
Никогда раньше не обращались за ремонтом электроники?
Не знаете с чего начать? В первую очередь — не переживать! Признаки хорошего и качественного сервиса видны сразу. Мы подготовили инструкцию для тех, кто ищет мастерскую или сервисный центр по ремонту Apple

Настоящие, честные и прозрачные цены на сайте

Реальные сроки и гарантия — это уважение к вам

Репутация профессионалов Apple и опыт в несколько лет
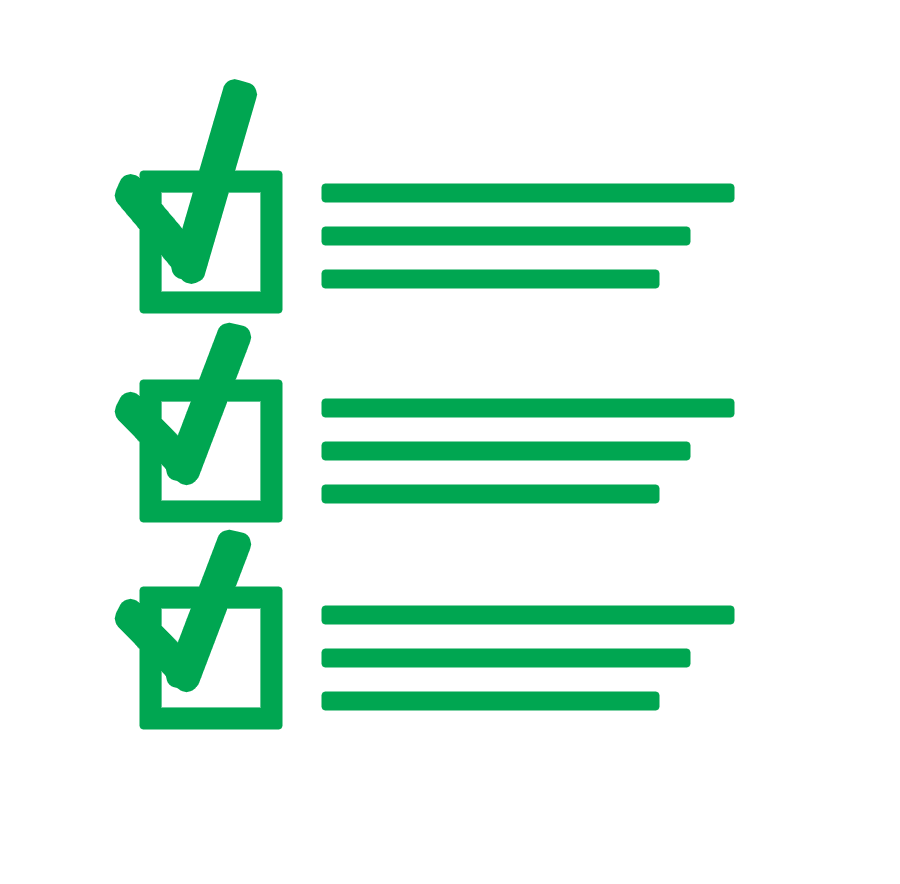
Читать чеклист по выбору сервиса Apple
Где отремонтировать Macbook, iMac и iPhone
Чек лист по выбору надежного
сервисного центра по ремонту техники Apple
Справедливые, не завышенные и не заниженные. На сайте Сервиса должны быть цены. Обязательно! без «звездочек», понятно и подробно, где это технически возможно — максимально точные, итоговые.
При наличии запчастей до 85% процентов сложных ремонтов можно завершить за 1-2 дня. На модульный ремонт нужно намного меньше времени. На сайте указана примерная продолжительность любого ремонта.
Гарантия и ответственность
Гарантию должны давать на любой ремонт. На сайте и в документах все описано. Гарантия это уверенность в своих силах и уважение к вам. Гарантия в 3-6 месяцев — это хорошо и достаточно. Она нужна для проверки качества и скрытых дефектов, которые нельзя обнаружить сразу.
Видите честные и реальные сроки (не 3 года), вы можете быть уверены, что вам помогут.
Половина успеха в ремонте Apple — это качество и надежность запчастей, поэтому хороший сервис работает с поставщиками на прямую, всегда есть несколько надежных каналов и свой склад с проверенными запчастями актуальных моделей, чтобы вам не пришлось тратить лишнее время.
Бесплатная диагностика
Это очень важно и уже стало правилом хорошего тона для сервисного центра. Диагностика — самая сложная и важная часть ремонта, но вы не должны платить за нее ни копейки, даже если вы не ремонтируете устройство по ее итогам.
Ремонт в сервисе и доставка
Хороший сервис ценит ваше время, поэтому предлагает бесплатную доставку. И по этой же причине ремонт выполняется только в мастерской сервисного центра: правильно и по технологии можно сделать только на подготовленном месте.
Удобный график
Если Сервис работает для вас, а не для себя, то он открыт всегда! абсолютно. График должен быть удобным, чтобы успеть до и после работы. Хороший сервис работает и в выходные, и в праздники. Мы ждем вас и работаем над вашими устройствами каждый день: 9:00 — 21:00
Репутация профессионалов складывается из нескольких пунктов
Возраст и опыт компании
Надежный и опытный сервис знают давно.
Если компания на рынке уже много лет, и она успела зарекомендовать себя как эксперта, к ней обращаются, о ней пишут, ее рекомендуют. Мы знаем о чем говорим, так как 98% поступающих устройств в СЦ восстанавливется.
Нам доверяют и передают сложные случаи другие сервисные центры.
Сколько мастеров по направлениям
Если вас всегда ждет несколько инженеров по каждому виду техники, можете быть уверены:
1. очереди не будет (или она будет минимальной) — вашим устройством займутся сразу.
2. вы отдаете в ремонт Macbook эксперту именно в области ремонтов Mac. Он знает все секреты этих устройств
Техническая грамотность
Если вы задаете вопрос, специалист должен на него ответить максимально точно.
Чтобы вы представляли, что именно вам нужно.
Проблему постараются решить. В большинстве случаев по описанию можно понять, что случилось и как устранить неисправность.
Открытость сервиса — это залог взаимного доверия и сотрудничества
Социальные сети
Если для вас стараются организовать удобный сервис, вы обязательно найдете компанию в VK, на Facebook, Instagram, и конечно, на канале Youtube. Здесь всегда можно задать вопрос в неформальной обстановке, посмотреть на жизнь сервиса изнутри, оценить примеры ремонтов, пообщаться со специалистами вживую. Это удобно, и сейчас без социальных сетей просто никак нельзя 🙂
Лица компании
Опытные эксперты и инженеры Apple — это супергерои, но они не носят маски. На сайте и в социальных сетях вы всегда можете посмотреть, к кому вы идете, увидеть фото и узнать немного об инженерах и менеджерах сервиса. Можете написать каждому из них, предложить или уточнить что-то у того, с кем уже общались.
По отзывам можно понять многое, если к ним правильно относиться. Общая оценка сервиса должна быть положительная и высокая. Но рейтинг не может быть максимальным. Отзывы могут быть и положительными и отрицательными, главное, что на них отвечают, общаются, принимают решения, помогают, то есть — относятся по-человечески.
Источник: www.macplus.ru