USB-С до 3,5 мм адаптер для наушников позволяет подключить 3.5 мм для наушников и других аудио устройств с USB-C порт. Подключите USB-C в разъем 3,5 мм адаптер для наушников в USB-C порт на вашем устройстве и подключите другой конец в наушники.
Как подключить наушники от айфона к Макбуку?
Если AirPods не подключены к iPhone, Вы можете подключить их напрямую к компьютеру Mac.
- Откройте крышку чехла, не вынимая из него AirPods.
- Нажмите и держите кнопку настройки на задней панели чехла, пока индикатор статуса не замигает белым.
- На Mac выберите меню Apple > «Системные настройки», затем нажмите Bluetooth.
Как подключить обычные наушники к MacBook?
На Mac выберите пункт меню «Apple» > «Системные настройки», затем нажмите «Bluetooth». Выберите устройство в списке и нажмите «Подключить». При появлении запрос нажмите «Принимаю» (или введите серию цифр, затем нажмите Enter).
Как подключить Мак к наушникам?
На Mac выберите пункт «Системные настройки» в меню Apple () и щелкните значок Bluetooth . Убедитесь, что Bluetooth включен. Поместите оба наушника AirPods в зарядный футляр и откройте крышку. Нажмите и удерживайте кнопку настройки на обратной стороне чехла до тех пор, пока индикатор состояния не замигает белым.
Как Подключить Беспроводные Наушники к MacBook по Bluetooth?
Как подключить проводные наушники Apple к компьютеру?
Как подключить USB-наушники к компьютеру
Для этого нужно найти свободный разъём USB и вставить в него штекер. Через несколько секунд аудоустройство автоматически определится в системе и заработает. В теории для подключения наушников подходят любые разъёмы, но иногда гнёзда на передней панели могут не поддерживаться.
Как подключить наушники Лайтнинг?
На устройстве iOS должна быть установлена iOS 10 или более поздней версии. Подключите адаптер Lightning/3,5 мм к разъему Lightning на своем устройстве iOS, а с другой стороны подсоедините к нему наушники.
ЭТО ИНТЕРЕСНО: Что делать если на компьютере нет беспроводного соединения?
Как связать мак и айфон?
Синхронизация контента с Mac на iPhone или iPad по сети Wi-Fi
- Подключите устройство Mac через кабель USB или USB-C.
- В Finder на Mac выберите устройство в боковом меню Finder. …
- Выберите «Основные» в панели кнопок.
- Установите флажок «Показывать это [устройство], если оно подключено к Wi-Fi».
Как подключить Аирподсы к Хонору?
Как подключить Аирподсы к Хонору? Включите Bluetooth на телефоне, достаньте наушники из коробки и нажмите на специальную кнопку. Удерживайте ее несколько секунд, пока индикатор не начнет мигать белым цветом. После этого отпустите кнопку и пользуйтесь устройством.
Как подключить наушники от iPhone 7 к компьютеру?
Сопряжение устройства Bluetooth
- Следуйте инструкциям, поставляемым вместе с устройством, чтобы положить его в режим обнаружения.
- На iPhone перейдите в Настройки , затем нажмите Bluetooth.
- Выберите устройство в списке устройств для подключения.
Можно ли подключить беспроводные наушники к макбук?
Каждый компьютер или ноутбук от Apple, не важно это MacBook Air, Pro, Mac Mini или iMac, имеет на борту поддержку беспроводной связи Bluetooth. Поэтому любые TWS наушники или беспроводную колонку можно подключить к макбуку по блютуз, так же как и к айфону или смартфону на Андроиде.
Что делать если наушники не работают на MacBook Air M1? | подключение наушников MacBook Air M1
Как подключить Sony WF 1000XM3 к MacBook?
Выберите гарнитуру с помощью компьютера.
- Выберите [ (System Preferences)] — [Bluetooth] на панели задач в правом нижнем углу экрана.
- Нажмите [WH-1000XM3], удерживая кнопку Control на экране Bluetooth, и выберите [Connect] во всплывающем меню.
Что делать если наушники не подключаются к маку?
Если не удается подключить наушники к компьютеру Mac
- Поместите оба наушника AirPods внутрь зарядного футляра.
- Откройте крышку зарядного футляра рядом с компьютером Mac.
- В списке устройств выберите AirPods, а затем щелкните кнопку «Подключить».
ЭТО ИНТЕРЕСНО: Лучший ответ: Как найти человека по номеру в телеграмме?
Как подключить Битсы к Макбуку?
На устройстве iOS перейдите в меню «Настройки» > «Bluetooth» и выберите устройство Beats. На компьютере Mac откройте меню «Apple» () > «Системные настройки», нажмите «Звук» и выберите устройство Beats в панелях «Выход» и «Вход».
Как подключить наушники самсунг к Макбуку?
Как подключить Galaxy Buds к устройствам на MacOS
Откройте Системные Настройки и перейдите в настройки Bluetooth. Когда вы увидите, что Galaxy Buds появляются в списке доступных гаджетов, нажмите кнопку «Соединить».
Источник: mzoc.ru
Как исправить AirPods неподключаются к MacBook

Беспроводные устройства сегодня очень распространены. Это гораздо удобнее, чем постоянное управление кабелями.
Беспроводные наушники, колонки, геймпады, клавиатуры, камеры и многое другое. Сегодня рынок беспроводных устройств предлагает вам любой гаджет для ваших нужд.
Как починить AirPods, если они не подключаются к MacBook
Когда речь заходит о беспроводных наушниках, Apple является одной из самых популярных компаний со своими AirPods.
Это очень умные и технологически продвинутые устройства, которые могут обеспечить вам хороший звук, отличное качество сборки и простоту использования.
Экосистема Apple построена таким образом, что вы можете максимально удобно подключать различные устройства друг к другу. Вы также можете подключить AirPods к любому другому устройству Apple. Например, вы можете использовать наушники с вашим MacBook.
Как подключить AirPods к MacBook
Сделать это довольно просто. Поскольку все устройства Apple имеют общую экосистему и совместимость между собой, вам достаточно открыть чехол AirPods рядом с MacBook, и на нем должно появиться сообщение о том, что наушники подключены.
Однако в некоторых случаях этого может не произойти. Тогда можно прибегнуть к ручному подключению наушников к ноутбуку. Для этого сначала необходимо включить Bluetooth на MacBook. Для этого
- Откройте Системные настройки
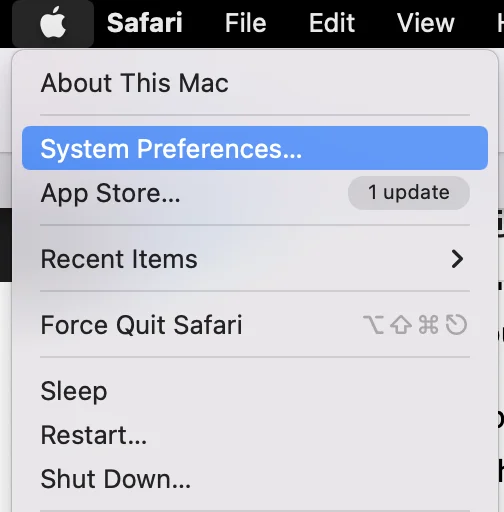
- Нажмите Bluetooth
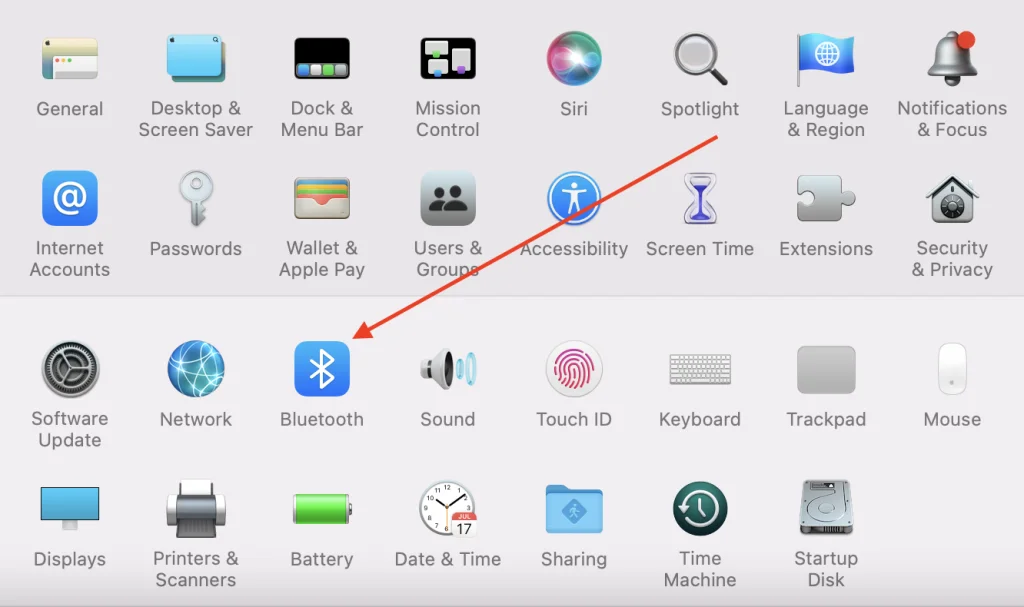
- Нажмите кнопку Включить Bluetooth
- Bluetooth будет включен, а на экране будет мигать надпись «Bluetooth ON«.
После этого необходимо убедиться, что ваши AirPods находятся в режиме сопряжения и могут быть подключены к MacBook. Чтобы перевести их в режим сопряжения, необходимо:
- Поместите Airpods в зарядный чехол
- Откройте крышку корпуса
- Пока крышка открыта, нажмите и удерживайте кнопку на задней стороне корпуса
- Когда индикатор состояния начинает мигать белым цветом, ваши AirPods находятся в режиме сопряжения по Bluetooth
После этого вы можете вручную подключить AirPods к MacBook. Для этого вам необходимо выполнить следующие действия:
- Откройте зарядный футляр AirPods
- Затем на MacBook откройте «Системные настройки».

- Нажмите на Bluetooth
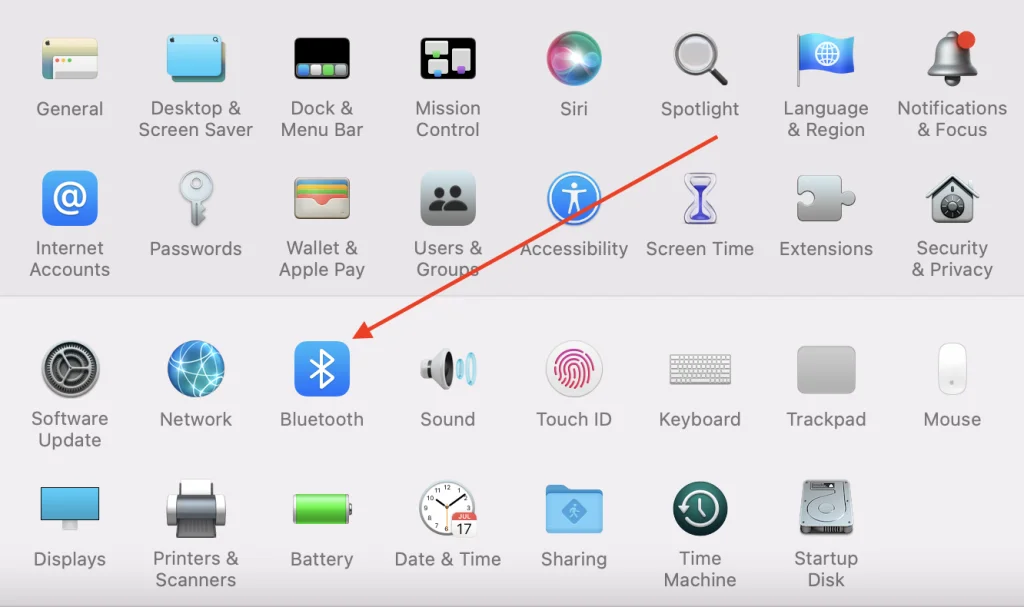
- Дважды щелкните на AirPods в списке ближайших устройств
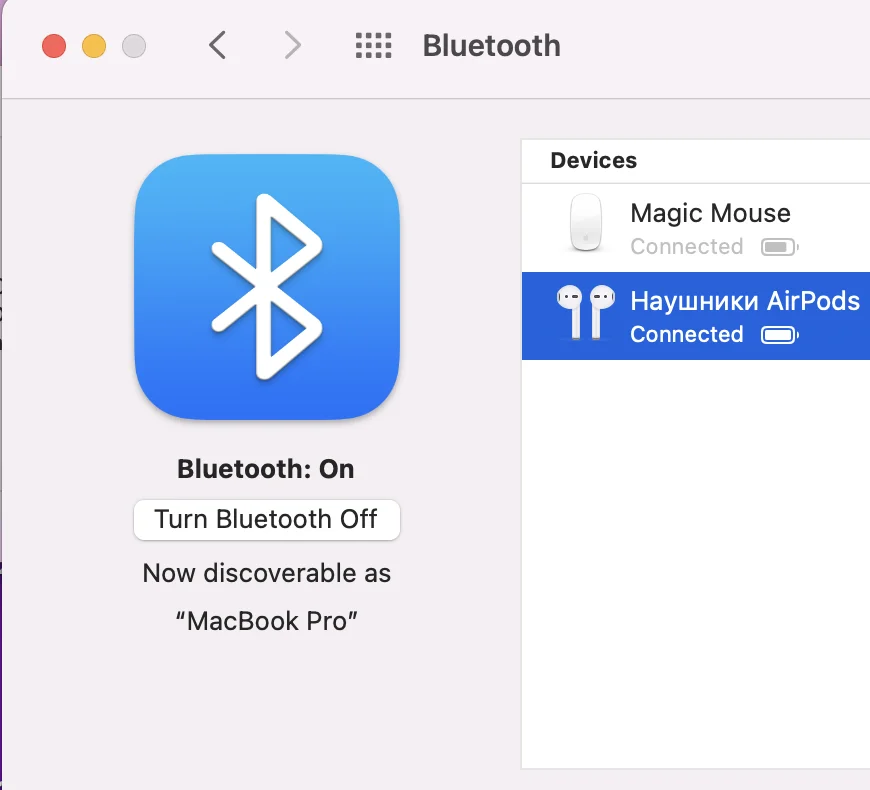
Затем вам останется только дождаться их подключения и выбрать AirPods в качестве устройства вывода звука. Если ваш ноутбук был подключен к другому устройству, вам может потребоваться вручную изменить устройство вывода звука. Для этого:
- Откройте Системные настройки
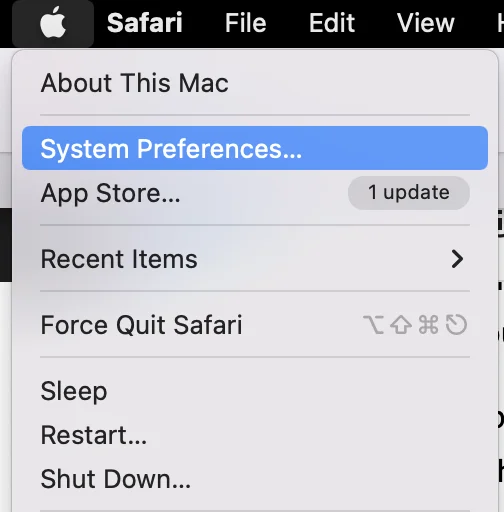
- Выберите звук
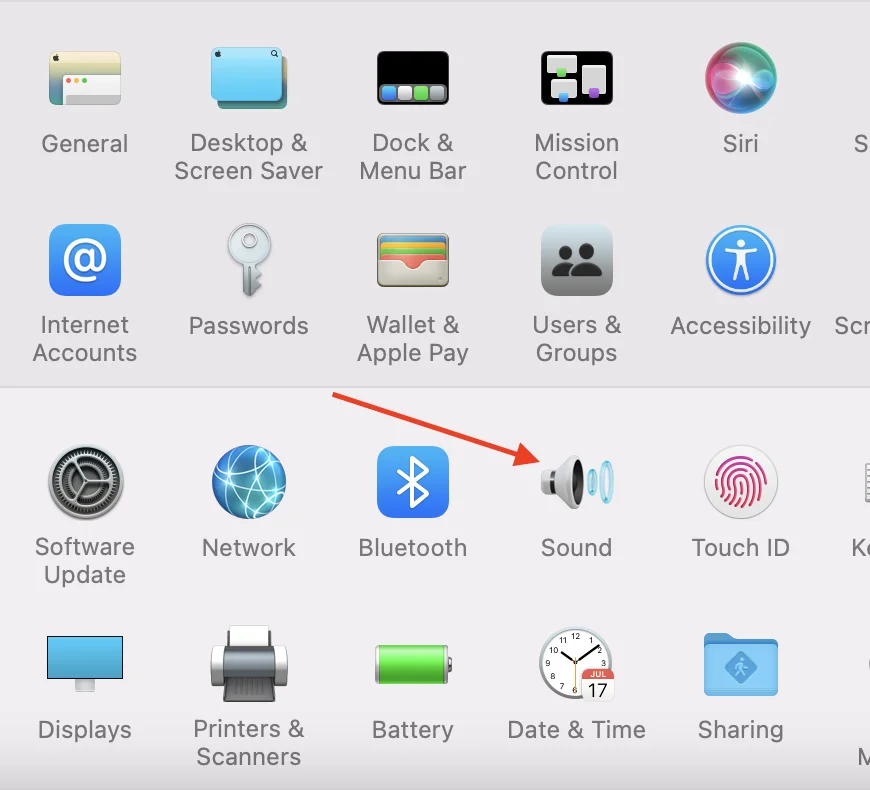
- Затем выберите вкладку Выход

- Выберите AirPods в качестве устройства вывода.
Что делать, если AirPods не подключаются к MacBook
Если ваши наушники никак не подключаются к ноутбуку, существует несколько способов решения проблемы. Невозможно гарантировать, какой именно способ поможет в вашей ситуации. Поэтому лучше попробовать все доступные варианты по очереди.
Существует несколько наиболее популярных решений, когда ваши AirPods не хотят присоединяться к MacBook:
Проверьте, обновлена ли информация на вашем MacBook.
Airpods будут работать только с компьютерами, на которых установлена последняя версия macOS Sierra. Если ваше устройство давно не обновлялось, это может быть проблемой.
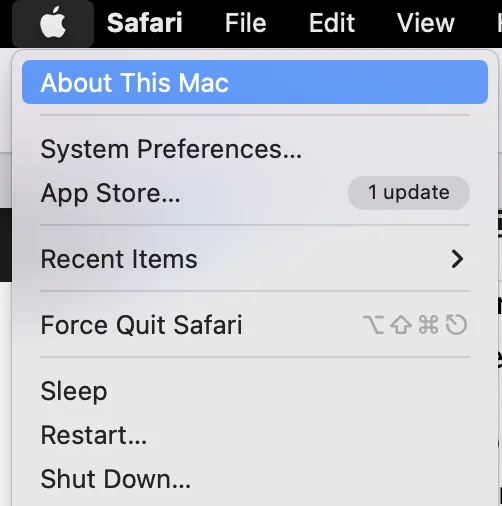
- Чтобы проверить и обновить программное обеспечение, нажмите на логотип Apple в левом верхнем углу экрана и выберите «Об этом Mac«.
- Во всплывающем окне появится информация о текущей версии вашей Mac OS.
- Если вы видите, что вам необходимо обновить программное обеспечение, используйте для этого кнопку Обновление программного обеспечения. Это позволит вам быстро обновить компьютер.
Перезагрузите MacBook
Многие проблемы также могут быть вызваны конфликтами в приложениях. Для устранения этой проблемы часто достаточно простого перезапуска. Это перезапустит все программы и приложения и устранит конфликт. Для этого вам необходимо:
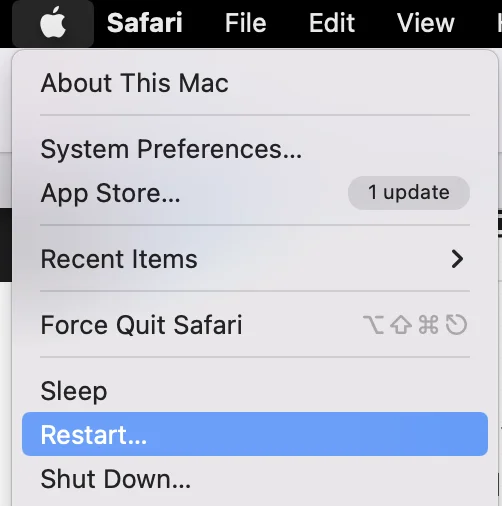
- Нажмите на значок Apple в левом верхнем углу экрана
- Затем в выпадающем меню выберите Перезапустить
- В центре экрана появится подтверждающее сообщение. Выберите Перезапустить снова
- Ваш ноутбук перезагрузится самостоятельно, это может занять до нескольких минут
Попробуйте забыть устройство AirPods на своем MacBook
Возможно, проблема возникла при сопряжении компьютера и наушников. В этом случае вам может помочь удаление наушников из списка подключенных устройств и повторное их подключение вручную с помощью приведенных выше инструкций. Для этого вам необходимо:
- Откройте Системные настройки
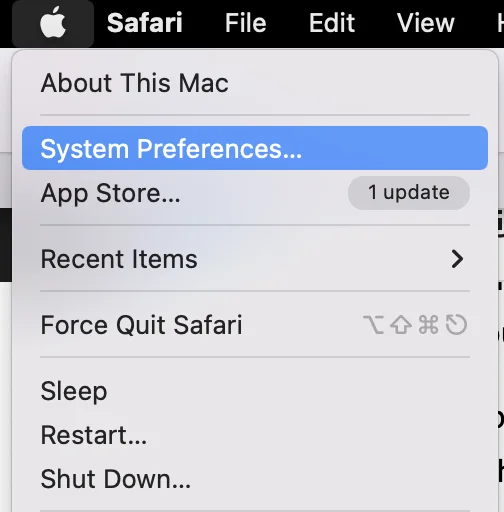
- Нажмите Bluetooth
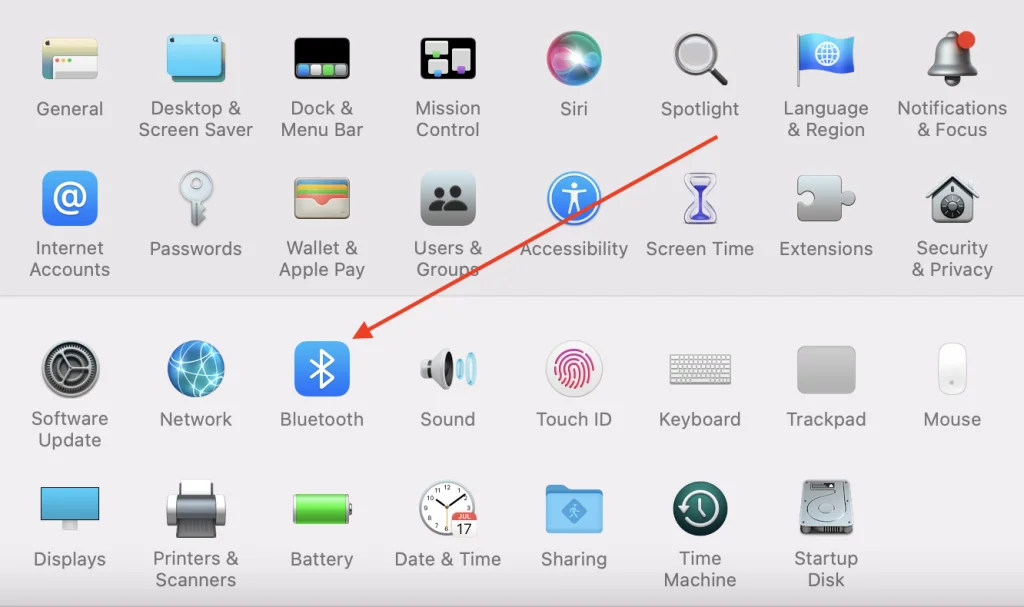
- Найдите свои AirPods в списке и коснитесь их один раз.
- Затем нажмите на круглую кнопку «X«
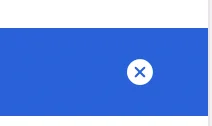
- Подтвердите свои действия, нажав кнопку Удалить
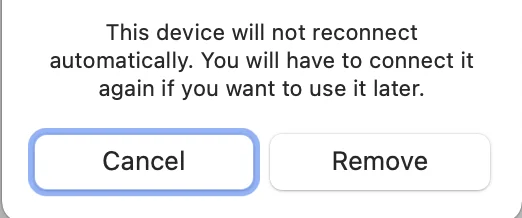
- Подождите несколько минут и попробуйте снова подключить наушники к MacBook.
Попробуйте проверить, заряжены ли ваши AirPods
Проблема может быть связана с недостаточным зарядом. Попробуйте положить наушники в зарядный чехол и подключить их к зарядному устройству с помощью провода. Подождите некоторое время, а затем попробуйте снова подключить наушники. Иногда этот метод срабатывает.
Попробуйте перезагрузить AirPods
Это может устранить некоторые незначительные проблемы и ошибки программного обеспечения. Например, проблемы с подключением или проблема с быстрой разрядкой аккумулятора.
Для этого вам необходимо:
- Нажмите и удерживайте кнопку настройки на задней стороне зарядного корпуса
- Отпустите кнопку настройки, когда индикатор состояния несколько раз мигнет янтарным цветом, а затем замигает белым.
- Ваши AirPods были перезагружены
- Подключите свои AirPods к устройству, как вы это делали при его первой настройке
Следуя этим простым советам, вы, скорее всего, сможете решить проблему с подключением устройства к MacBook.
Как проверить версию прошивки на ваших AirPods
Если вы решили, что вам необходимо проверить версию прошивки вашего iPod, сделать это на самом деле довольно просто. На это у вас уйдет буквально несколько секунд:
- Откройте меню управления на iPhone. Для этого вам необходимо:
- Если у вас iPhone 10 или выше, проведите пальцем вниз от правого верхнего угла.
- Если у вас iPhone 8 или ниже, проведите пальцем снизу вверх.
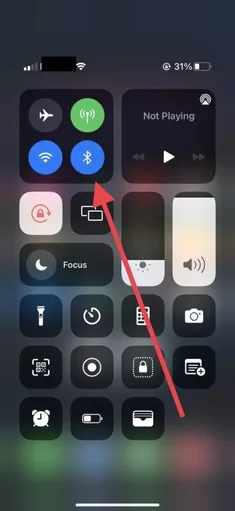
- Затем поднесите AirPods в чехле к смартфону и откройте чехол, вы получите уведомление о том, что наушники подключены к смартфону.
- Затем необходимо перейти в Настройки.
- Здесь выберите Bluetooth.
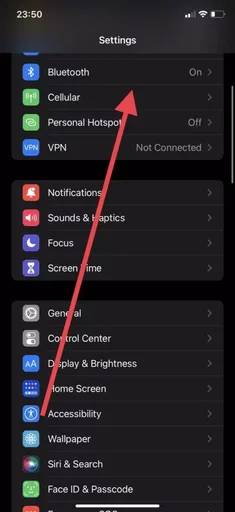
- Затем нужно найти свои AirPods в списке устройств и нажать кнопку «I» в правом углу.
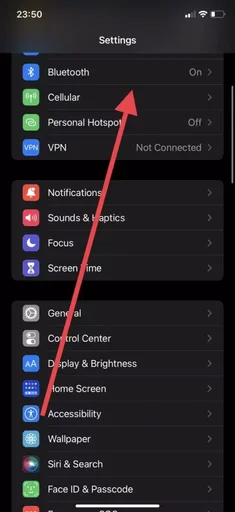
- Откроется информация о ваших наушниках, и здесь в строке Версия вы найдете номер вашей прошивки.
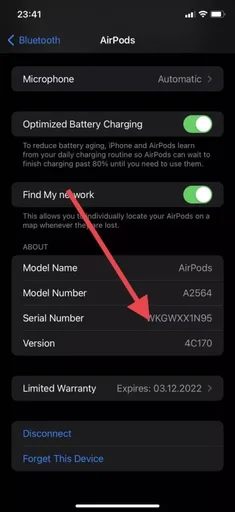
С помощью этих простых шагов вы можете быстро проверить текущую версию прошивки ваших наушников. Вы можете проверить в Интернете текущую версию прошивки AirPods и сравнить ее с версией, которую вы видите на своем iPhone. Для этого вам понадобится всего несколько секунд.
Как обновить прошивку AirPods
Если после проверки актуальности прошивки AirPods вы обнаружили, что программное обеспечение устарело, вам может быть интересно, как можно обновить прошивку устройства.
На самом деле, это настолько просто, что вам даже не придется ничего делать. Поскольку прошивка AirPods обновляется автоматически после подключения к устройству Apple с включенным доступом в Интернет.
Для точного обновления устройства необходимо:
- Зарядите корпус AirPods и поместите наушники внутрь.
- Затем откройте чехол и убедитесь, что он подключен к iPhone.
- Затем поставьте iPhone на зарядное устройство и включите подключение для передачи данных LTE или Wi-Fi.
- Также следует проверить, обновлена ли прошивка вашего устройства Apple.
После этого вы можете оставить свои устройства в покое на некоторое время. Обновление обычно занимает буквально 20-30 минут.
Эти простые советы помогут вам проверить прошивку и всегда вовремя обновлять свои устройства, чтобы иметь доступ ко всем новым функциям.
Источник: ru.tab-tv.com
MacBook не видит наушники Bluetooth: как правильно подключить к компьютеру

Современные ПК Apple поставляются с беспроводным адаптером, поэтому подключение к бесперебойным периферийным устройствам практически идеально. Для начала необходимо включить Bluetooth, для этого достаточно нажать на соответствующий значок в меню статуса, расположенном в правом верхнем углу. В выпадающем меню выберите пункт «Bluetooth активен». Надпись должна потемнеть.
Список доступных для подключения устройств появится в новом окне. Если беспроводной гарнитуры нет в списке, убедитесь, что устройство включено и находится на требуемом расстоянии. Далее перейдите в «Системные настройки» в разделе «Аудио» и проверьте, отображаются ли наушники среди устройств для вывода.

Включите Bluetooth на Mac
Если у вас Windows
Проверяем наличие Bluetooth
Не все настольные компьютеры оснащены беспроводным адаптером, поэтому вам следует начать процесс подключения, проверив его. Для этого откройте окно «Выполнить» (сочетание клавиш Win + R), введите в строке команду «devmgmt.msc», откроется диспетчер устройств. Если в вашем компьютере есть встроенный модуль Bluetooth, он обязательно будет отображаться в списке устройств.

Диспетчер устройств Windows
Наличие модуля bluetooth в ноутбуке обязательно будет указано на наклейке с основными характеристиками устройства. Если нет, проверьте наличие модуля, как описано выше.
Включаем передатчик
Процедура включения беспроводного адаптера зависит от версии установленной операционной системы.
Подключение наушников черед внешний bluetooth адаптер.
Если у вас нет Bluetooth-приемника, вы можете приобрести отдельный адаптер. Это компактное устройство, которое подключается к компьютеру через порт USB. После подключения ресивера операционная система самостоятельно выберет драйвер и установит его. После этого беспроводной передатчик появится в списке диспетчера устройств».

USB-адаптеры Bluetooth
Купить качественный bluetooth-адаптер версии 5.0 можно:
на Алиэкпресс по цене 362,72 руб.
Сброс настроек контроллера управления системой (SMC)
- Выключите компьютер;
- На клавиатуре одновременно нажмите кнопки Shift + Ctrl + Option (слева) и кнопку питания;
- Одновременно отпустите кнопки;
- Включаем компьютер.
А если не помогает?
Вышеуказанные методы у меня не сработали. Точнее, иногда на ограниченное время все же перезагружал компьютер, несколько дней система работала нормально, но потом без видимых причин я снова наступил на те же грабли.
Затем я вспомнил, что мой iMac свежий и новый, я купил его летом 2018 года, а это значит, что мне нужно связаться со службой технической поддержки, пока действует гарантия.
Мне предложили два варианта, и оба они меня не устроили, потому что я не хочу заново настраивать систему, создавая нового пользователя. А удаление всех данных и переустановка macOS из-за проблем с Bluetooth — это как-то радикально.

Как подключить AirPods к Mac
Следуйте этим инструкциям, чтобы подключить AirPods к вашему Mac:
- Перейдите в Системные настройки в macOS и перейдите в меню Bluetooth.
- Откройте крышку футляра для наушников и поднесите его к Mac.
- Нажмите и удерживайте кнопку настройки на задней стороне корпуса.
- Выберите AirPods из списка устройств Bluetooth и нажмите «Подключиться».
- Активируйте Siri для AirPods или нажмите «Отмена», чтобы сделать это позже.
- Готовый!


Apple AirPods теперь сопряжены с вашим MacBook Pro и скоро будут доступны для всех устройств в вашей учетной записи iCloud.
Если звук исходит из динамиков вашего Mac, убедитесь, что вы используете AirPods, а не динамики компьютера в качестве устройства вывода звука.

Подключение наушников через встроенный bluetooth
Процедура подключения беспроводных наушников к ПК через встроенный адаптер состоит из 3 шагов:
- Контроль работы bluetooth и включения
- Настройка подключения.
- Контроль работы.
Как включить адаптер и проверить его работу написано чуть выше. Давайте рассмотрим создание соединения. Для настройки соединения в трее (находится в правом нижнем углу экрана) щелкните правой кнопкой мыши значок Bluetooth, в выпадающем меню выберите пункт «Добавить устройства». В этом случае не забудьте включить наушники и включить на них передатчик.
Способ зависит конкретно от модели устройства, нужно соблюдать инструкцию по применению. Обычно это делается долгим нажатием на кнопку включения или предусмотрена отдельная клавиша. После того, как беспроводные наушники перейдут в режим сопряжения, на экране должно появиться окно, в котором нужно ввести пароль. Обычно это четыре нуля, но их все же следует уточнить в инструкции.
После ввода пароля ваш компьютер автоматически отключит беспроводную гарнитуру. Если все прошло успешно, название гарнитуры появится в окне «Управление устройствами Bluetooth», а ниже должно быть написано «Сопряжено».
Попробуйте проиграть любую музыку, она должна быть слышна в наушниках. Однако ассоциация может вызвать незначительные проблемы. Подключение двух устройств не гарантирует воспроизведение звука. Если наушники молчат, нужно регулировать звук. Это делается следующим образом:
- В меню «Пуск» выберите «Панель управления»;
- Затем откройте настройки звука, название вкладки зависит от версии ОС. Найдите значок динамика;
- В открывшемся меню выберите вкладку «Воспроизведение», здесь следует дважды щелкнуть значок наушников.
- Должно появиться примечание о том, что устройство включено. Если нет, включите наушники. Не забудьте в конце нажать кнопку «Применить».
- После этого следует перезагрузить компьютер. Убедитесь, что Bluetooth включен и звук воспроизводится через наушники. Попробуйте их послушать, звук должен появиться.
Как подключить к Mac смартфон на Андроид

Подключение Android и Mac
Чтобы ваши гаджеты Android могли обмениваться музыкой и фотографиями с компьютерами Mac (MacBook и iMac), они должны быть правильно подключены. Сделать это можно тремя удобными способами: через USB-кабель, через Bluetooth и через облачный сервис.
1. Подключение Android гаджета через USB
Устройства Android обычно поставляются с USB-кабелем, который можно подключить к Mac. В этом случае на вашем смартфоне должна быть установлена версия Android не ниже 3.0.
Вставьте вилки кабеля в соответствующие разъемы на смартфоне и компьютере Apple. На гаджете Android в строке меню появится небольшой значок USB. В отличие от подключения к Windows, вам необходимо установить на свой компьютер дополнительную программу для обмена данными между Android и Mac. Бесплатную утилиту Android File Transfer можно загрузить с официального сайта разработчика.
При переносе данных с гаджета ваш смартфон будет заряжаться. Чтобы соединение не было прервано, ваш Mac должен иметь достаточную мощность (актуально для MacBook).
2. Подключение Android-смартфона через Bluetooth
Если вы не хотите использовать дополнительное программное обеспечение, подключите свой смартфон к компьютеру Mac через Bluetooth. Обратите внимание, что при таком подключении гаджет Android не будет заряжаться от Mac.У смартфона должен быть достаточный уровень заряда батареи, чтобы соединение не было прервано.
Подключение наушников через внешний bluetooth модуль
К некоторым моделям беспроводных наушников прилагается отдельный модуль, который пригодится для подключения к ПК без беспроводного адаптера. Для подключения таких наушников потребуется:
- Вставьте модуль в порт USB;
- В «Панели управления» выберите «Просмотр устройств и принтеров»;
- В открывшемся окне щелкните правой кнопкой мыши на пустом месте и в появившемся меню выберите «Добавить устройства».
- В списке должно появиться новое устройство: наушники. Щелкните по нему правой кнопкой и в появившемся меню выберите пункт «Операции Bluetooth». Компьютер автоматически выберет необходимые службы, в конце нажимаем на кнопку «Слушать музыку».
- Если в наушниках нет звука, обновите драйверы, это можно сделать, загрузив их с официального сайта производителя оборудования или с диска, который может поставляться с такими устройствами.
Как решить проблему
Думаю, я перепробовал все, что мог. Первым делом я удалил клавиатуру и трекпад из списка устройств и снова добавил их.
Пытался подключить новые аксессуары, но ни клавиатура, ни трекпад не помогли.
Ну да ладно, пошла в интернет за советом. Оказалось, что я не первый с такой проблемой. Я нашла несколько советов и хочу ими поделиться.
Удалить настройки Bluetooth
- Открыть Finder;
- Удерживайте Command + Shift + G;
- Выбираем путь / Библиотека / Настройки/;
- Удалите файлы com.apple.Bluetooth.plist и com.apple.Bluetooth.plist.lockfile»;
- Перезагрузите компьютер.
Опять же, после включения компьютера проблем быть не должно.
Как отключить колонку или наушники через Bluetooth
Этот вариант подходит, если вам нужно отключить аксессуар, чтобы снова воспроизвести звук через динамики компьютера, но вы хотите, чтобы они автоматически подключались к компьютеру при следующем включении Bluetooth на динамике или наушниках.
Самый простой способ сделать это — выключить Bluetooth на вашем устройстве. Однако, если по какой-то причине вы не можете или не хотите этого делать, вы также можете отключиться от компьютера. Для этого просто откройте меню Bluetooth в Системных настройках, щелкните правой кнопкой мыши имя аксессуара и выберите Отключить.

Наконец, вы также можете выключить свои аудиоустройства, отключив Bluetooth на своем компьютере, но при этом также отключаются все беспроводные периферийные устройства, такие как мышь или клавиатура, и вы не сможете использовать AirDrop.
Как удалить беспроводное устройство
Если вы больше не планируете использовать наушники или динамик, вы можете удалить устройство, чтобы компьютер не подключался к нему автоматически.
Для этого снова откройте меню Bluetooth в настройках, щелкните нужное устройство правой кнопкой мыши и нажмите Удалить, либо просто щелкните крестик справа от имени. Подтвердите действие, нажав кнопку Удалить.

Обратите внимание, что компьютер по-прежнему будет видеть удаленное устройство, поэтому при необходимости вы можете выполнить повторное подключение вручную.
Решение проблем
Нет Bluetooth в диспетчере задач
Чаще всего проблема в том, что драйверы для адаптера уже установлены на вашем ПК. В диспетчере устройств щелкните вкладку «Другие устройства». Возможно, адаптер Bluetooth — это новое «Неизвестное устройство». Дважды щелкните по нему и в разделе с драйверами нажмите кнопку «Обновить». Если драйверы для адаптера не обновлялись, попробуйте обновить их для материнской платы.
Может проблема в них.
Ноутбук не видит блютуз
Если вы уверены, что есть беспроводной адаптер, но ПК его не видит. Возможно адаптер отключен в BIOS. Чтобы войти в BIOS во время перезагрузки ПК, нажмите одну из клавиш F2, F3 или Del. Перейдите на вкладку устройства, найдите строку Bluetooth. Если он выключен, включите.
Если блютуза нет даже в биосе, нужно будет приобрести специальный переходник.
Если наушники не подключаются
Проблема может быть как в ПК, так и в беспроводных наушниках. Одно из следующих решений может сработать:
- Перезагрузите наушники;
- Перезагрузите компьютер;
- Попробуйте подключить гарнитуру к любому другому устройству, чтобы проверить работоспособность модуля Bluetooth.
- Обновите драйвер для модуля bluetooth и материнской платы.
Повторное подключение при сбоях
Когда происходит сбой в работе компьютера. Перезагрузите, проверьте беспроводной модуль и подключение наушников. Возможный сбой драйвера. При необходимости их необходимо переустановить или обновить.
Если нет звука
Если наушники успешно подключились к ПК, но звука по-прежнему нет. Попробуйте проверить уровень громкости на самих наушниках (если регулируется) и на ПК. Чтобы регулировать громкость на вашем компьютере, щелкните правой кнопкой мыши значок динамика на панели задач, откройте микшер громкости. Обратите внимание на громкость наушников. Если это не помогает, проблема, скорее всего, снова связана с драйверами, и их необходимо обновить.

Помощь зала
Поэтому хочу воспользоваться положением и обратиться к вам. Если кто-нибудь знает, как избавиться от проблемы и заставить Bluetooth работать бесперебойно и без проблем, поделитесь, пожалуйста, хорошим советом.
Отключение и удаление наушников
Чтобы отключить AirPods от Mac, откройте настройки Bluetooth, щелкните правой кнопкой мыши название наушников и выберите «Удалить».


Если вам нужно удалить наушники из учетной записи и отвязать их от Apple ID:
- Откройте приложение Локатор.
- Выберите нужные AirPods.
- Щелкните значок i справа от имени и щелкните красную ссылку «Удалить это устройство».
Источник: nashinaushniki.ru