Если используется сетевой принтер или принтер подключен к Вашему компьютеру Mac, убедитесь в наличии последней версии программного обеспечения принтера. . Попробуйте удалить и снова настроить принтер. Если распечатать документ по-прежнему не удается, сбросьте систему печати.
Что делать если макбук не видит принтер?
Добавьте принтер в список доступных принтеров: Выберите пункт меню «Apple» > «Системные настройки», затем нажмите «Принтеры и сканеры». Если Вы не видите свой принтер в списке слева, нажмите кнопку «Добавить» внизу списка. Появится диалоговое окно со списком принтеров, доступных в локальной сети.
Почему не идет печать на принтер?
Наиболее частыми причинами неполадки являются простые упущения: принтер не подключен к сети; в лотке нет бумаги; не правильно подключен кабель интерфейса.
Как подключить беспроводной принтер к мак?
- Убедитесь, что принтер и Mac подключены к одной сети Wi-Fi. .
- Когда на Mac открыт документ, выберите пункт меню «Файл» > «Напечатать» в используемом приложении.
- Нажмите меню «Принтер», затем выберите свой принтер AirPrint. .
- Настройте другие параметры печати и нажмите «Напечатать».
Почему не печатает принтер HP?
Не печатает принтер HP часто и потому, что кабель питания неправильно подсоединен к аппарату. Вам следует подключить кабель к розетке, подождав пять секунд. После этого включите принтер, и попробуйте поработать с ним вновь. Часто принтер начинает печатать уже после того, как его просто перезагрузят.
Как подключить принтер HP LaserJet к apple imac, macbook pro РЕШЕНИЕ ПРОБЛЕМЫ, настройка и печать!
Что делать если принтер подключен но не печатает?
- Проверить, что принтер включен и подключен кабелем к компьютеру или к роутеру(если принтер сетевой)
- Проверить ошибки на принтере, не застряла ли бумага, есть ли тонер.
- Переустановить драйвера на принтер
Как печатать на принтере с макбука?
- Когда на Mac открыт документ, выберите пункт меню «Файл» > «Напечатать» или нажмите сочетание клавиш Command-P. .
- Если Вас устраивают текущие настройки в диалоговом окне «Печать», достаточно просто нажать кнопку «Печать».
Как узнать IP адрес принтера на Mac?
Выбираем «Панель управления», далее «Устройства и принтеры». Делаем один щелчок правой кнопкой мыши по принтеру и переходим во вкладку «Свойства». Заходим в раздел «Веб-службы», который находится рядом с надписями «Общие» и «Оборудование». В нижней части окна указывается информация об IP и MAC-адресах.
Источник: estakada-auto.ru
Как добавить принтер на MacBook.

Предлагаем услугу аренды Macbook и iMac. Предоставляем аппарат на подмену на время ремонта.
Курьерская служба
Сохраним ваше время и силы, курьер заберёт на ремонт и доставит восстановленное устройство.
Гарантия до 12 месяцев
Уверены в качестве выполняемого ремонта и используемых комплектующих.
Компонентный и модульный ремонт
Выполняем компонентный ремонт, что дешевле. Также можем заменить целиком модуль.
Инженеры с большим опытом
У нас все прозрачно и честно
Спросите любого:
КОМАНДА MACPLUS
Советы экспертов: Как правильно выбрать сервис?
Никогда раньше не обращались за ремонтом электроники?
Не знаете с чего начать? В первую очередь — не переживать! Признаки хорошего и качественного сервиса видны сразу. Мы подготовили инструкцию для тех, кто ищет мастерскую или сервисный центр по ремонту Apple

Настоящие, честные и прозрачные цены на сайте

Реальные сроки и гарантия — это уважение к вам

Репутация профессионалов Apple и опыт в несколько лет
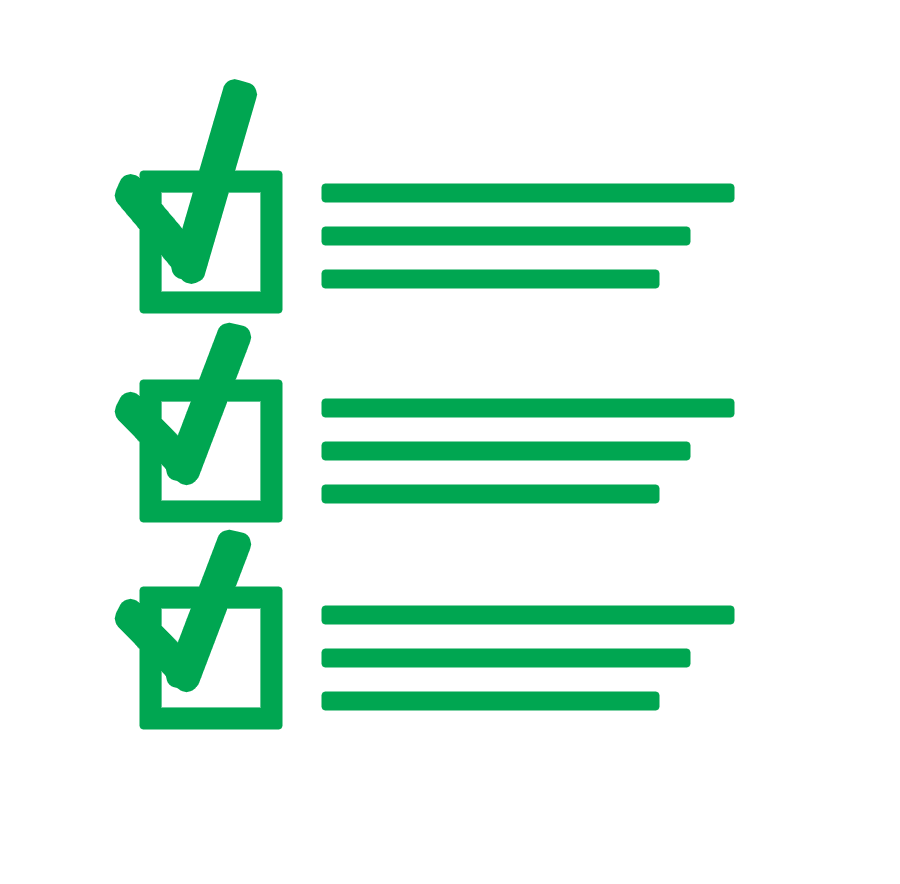
Читать чеклист по выбору сервиса Apple
Где отремонтировать Macbook, iMac и iPhone
Чек лист по выбору надежного
сервисного центра по ремонту техники Apple
Справедливые, не завышенные и не заниженные. На сайте Сервиса должны быть цены. Обязательно! без «звездочек», понятно и подробно, где это технически возможно — максимально точные, итоговые.
При наличии запчастей до 85% процентов сложных ремонтов можно завершить за 1-2 дня. На модульный ремонт нужно намного меньше времени. На сайте указана примерная продолжительность любого ремонта.
Гарантия и ответственность
Гарантию должны давать на любой ремонт. На сайте и в документах все описано. Гарантия это уверенность в своих силах и уважение к вам. Гарантия в 3-6 месяцев — это хорошо и достаточно. Она нужна для проверки качества и скрытых дефектов, которые нельзя обнаружить сразу.
Видите честные и реальные сроки (не 3 года), вы можете быть уверены, что вам помогут.
Половина успеха в ремонте Apple — это качество и надежность запчастей, поэтому хороший сервис работает с поставщиками на прямую, всегда есть несколько надежных каналов и свой склад с проверенными запчастями актуальных моделей, чтобы вам не пришлось тратить лишнее время.
Бесплатная диагностика
Это очень важно и уже стало правилом хорошего тона для сервисного центра. Диагностика — самая сложная и важная часть ремонта, но вы не должны платить за нее ни копейки, даже если вы не ремонтируете устройство по ее итогам.
Ремонт в сервисе и доставка
Хороший сервис ценит ваше время, поэтому предлагает бесплатную доставку. И по этой же причине ремонт выполняется только в мастерской сервисного центра: правильно и по технологии можно сделать только на подготовленном месте.
Удобный график
Если Сервис работает для вас, а не для себя, то он открыт всегда! абсолютно. График должен быть удобным, чтобы успеть до и после работы. Хороший сервис работает и в выходные, и в праздники. Мы ждем вас и работаем над вашими устройствами каждый день: 9:00 — 21:00
Репутация профессионалов складывается из нескольких пунктов
Возраст и опыт компании
Надежный и опытный сервис знают давно.
Если компания на рынке уже много лет, и она успела зарекомендовать себя как эксперта, к ней обращаются, о ней пишут, ее рекомендуют. Мы знаем о чем говорим, так как 98% поступающих устройств в СЦ восстанавливется.
Нам доверяют и передают сложные случаи другие сервисные центры.
Сколько мастеров по направлениям
Если вас всегда ждет несколько инженеров по каждому виду техники, можете быть уверены:
1. очереди не будет (или она будет минимальной) — вашим устройством займутся сразу.
2. вы отдаете в ремонт Macbook эксперту именно в области ремонтов Mac. Он знает все секреты этих устройств
Техническая грамотность
Если вы задаете вопрос, специалист должен на него ответить максимально точно.
Чтобы вы представляли, что именно вам нужно.
Проблему постараются решить. В большинстве случаев по описанию можно понять, что случилось и как устранить неисправность.
Открытость сервиса — это залог взаимного доверия и сотрудничества
Социальные сети
Если для вас стараются организовать удобный сервис, вы обязательно найдете компанию в VK, на Facebook, Instagram, и конечно, на канале Youtube. Здесь всегда можно задать вопрос в неформальной обстановке, посмотреть на жизнь сервиса изнутри, оценить примеры ремонтов, пообщаться со специалистами вживую. Это удобно, и сейчас без социальных сетей просто никак нельзя 🙂
Лица компании
Опытные эксперты и инженеры Apple — это супергерои, но они не носят маски. На сайте и в социальных сетях вы всегда можете посмотреть, к кому вы идете, увидеть фото и узнать немного об инженерах и менеджерах сервиса. Можете написать каждому из них, предложить или уточнить что-то у того, с кем уже общались.
По отзывам можно понять многое, если к ним правильно относиться. Общая оценка сервиса должна быть положительная и высокая. Но рейтинг не может быть максимальным. Отзывы могут быть и положительными и отрицательными, главное, что на них отвечают, общаются, принимают решения, помогают, то есть — относятся по-человечески.
Источник: www.macplus.ru
Выбор и использование принтера на макбуке. Различные способы подключения принтера к MacBook Установка принтера на mac os по сети
Для настройки беспроводного подключения выполните следующие действия.
Подключите кабель USB к порту USB принтера, а другой конец — к компьютеру Mac.
После подключения запустите настройку беспроводной сети, открыв приложение Wireless Setting .
Примечание.
Можно загрузить EasyWirelessSetup_Mac application . Либо перейдите в раздел (Загрузка программного обеспечения и драйверов) и в текстовом поле поиска введите модель принтера, чтобы загрузить программу Easy Wireless Setup.
Рис. : Пример программы для настройки беспроводного подключения EasyWireless Setup





Рис. : Пример проверки устройства
На экране появится список беспроводных сетей, которые доступных для принтера. Выберите сеть и щелкните Next (Далее). Откроется диалоговое окно Wireless Network Security (Безопасность беспроводной сети). Если необходимой сети нет в списке, попробуйте следующее.
- Убедитесь, что беспроводной маршрутизатор или точка доступа транслирует в диапазоне 2,4 ГГц, а не 5 ГГц. В настоящее время принтеры Samsung не поддерживают частоту 5 ГГц. Проверьте, если на другом беспроводном устройстве, подключенном к этой же точке доступа, устойчивый сигнал (не менее 2 делений). Имейте в виду, что мощность антенн разных устройств отличается. Если уровень сигнала на ноутбуке или телефоне составляет одно деление, скорее всего, на принтере не будет сигнала. Если сигнал сильный и устойчивый, но принтер не видит сеть, щелкните Advanced Settings (Дополнительные параметры) и вручную введите информацию о сети.
Рис. : Пример поиска доступных беспроводных сетей

Примечание. Если ключ безопасности неизвестен, обратитесь за помощью к администратору сети или производителю маршрутизатора/точки доступа.

Многие пользователи MacBook сталкиваются с необходимость решения вопроса, связанного с тем, как подключить к макбуку принтер. В целом любой ноутбук от Apple обладает программным обеспечением, которое позволяет подсоединить к mac печатающее устройство любой модели. Решить данную задачу в целом достаточно просто, но учтите, что нередко в инструкциях имеются некоторые отличия в способах настройки разных моделей подобных девайсов.
Самый простой способ присоединить принтер к MacBook и установить все необходимое для него программное обеспечение заключается в использовании шнура USB.
- Для начала вам нужно будет скачать последнюю версию драйвера для своего принтера и установить его на MacBook. Найти подходящее ПО можно на официальном сайте производителя девайса в разделе поддержки. Там вам нужно выбрать серию и модель устройства, либо воспользоваться специальным поиском. Далее выберите версию ОС, установленную на вашем ноутбуке и загрузите рекомендуемые драйвера.
- Загрузив нужное ПО, начните устанавливать его. По завершении данного процесса, подключите девайс с помощью кабеля к USB-порту MacBook.
- После того, как принтер подключится к Mac, кликните на кнопку «Системные настройки» и найдите раздел с принтерами и сканерами. Там вам нужно кликнуть на кнопку в виде плюсика, которая обычно находится в левой части окна.
- В появившемся списке вам нужно найти свой девайс, после чего кликнуть на «Добавить» — обычно такой «ручной» подход в этом деле не требуется, т.к. после установки соответствующих драйверов и подключения принтера к MacBook, устройство печати определяется операционной системой в автоматическом режиме.
- После завершения данного действия обязательно попробуйте задействовать подключенный к ноутбуку девайс и распечатать несколько пробных документов.
Подключение через локальную сеть
- Если вы планируете подключаться к принтеру посредством локальной сети, используя MacBook, то доступ к устройству можно получить через беспроводную сеть или Ethernet. В любом случае в первую очередь убедитесь в том, что ваш ноутбук входит в одну рабочую группу с другими ПК. Для этого кликните правой кнопкой мыши на значок компьютера, который обычно расположен на рабочем столе и перейдите в его свойства. В списке всевозможных параметров найдите название рабочей группы и запомните его.
- На следующем шаге вам потребуется найти в системных настройках MacBook раздел с названием «Сеть» и перейти туда.
- Найдите и нажмите на «Дополнительно», после чего перейдите в раздел «Wins». Обратите внимание на поле «Рабочая группа» — если приведенное там значение не совпадает с названия в пункте 2, то поменяйте его и сохраните сделанное изменение.
- Выполните установку «свежих» драйверов для девайса и кликните на «Принтеры и сканеры» в системных настройках компьютера.
- Нажмите на изображение плюсика и откройте вкладку «Windows», в левой части которой отобразиться наименование рабочей группы – выберите его.
- Далее укажите свой MacBook и, кликнув на наименование девайса, нажмите на «Выберите драйвер».
- Следующим действием откройте раздел «Другой» — там вам предстоит выбрать драйвер, который вы установили ранее. После этого произведите пробную печать любого документа.
Следует добавить, что подключившись к принтеру через локальную сеть, вы можете расшарить (разрешить) доступ к какому-либо ресурсу на своем ноутбуке для других пользователей.
К примеру, вы можете отдельно создать специально расшаренную папку, куда будут отправляться все те документы, что нужны для работы всех пользователей локальной сети.
Коротко о том, что делать, если MacBook не видит принтер
Если вы столкнулись с тем, что ноутбук не отображает новое оборудование, то одна из причин такой проблемы может быть связана с поломкой девайса. Чтобы убедиться в этом, попробуйте подключить оргтехнику к другому ПК, чтобы проверить ее работоспособность.
Еще одна причина может заключаться в неисправности USB-порта – в таком случае просто попробуйте подключить шнур к другому порту. Кроме того, обязательно проверьте, соответствуют ли установленные драйвера вашей модели печатающего устройства. Не исключено, что вы ошиблись при поиске оптимальной версии. Возможным источником неисправности является также и неполадка кабеля, поэтому проверьте его на наличие внешних признаков повреждения или просто попробуйте другой шнур, находящийся в рабочем состоянии.
Современное оборудование оснащается популярными операционными системами. Это позволяет расширить возможности любого устройства, а главное, комбинировать приборы с одинаковыми или сходными ОС. Однако при подключении аппаратов с разными интерфейсами, возникают сложности. Например, после установки MacOS придется переподключить печатные устройства, работающие на Windows.
Печатные аппараты для Макбук
Не все машины годятся для работы с MacOS. Очень многие устройства оснащаются исключительно Windows, иногда добавляется Linux , и еще реже – Макбук.
Так что при выборе принтера следует обратить внимание на 2 параметра:
- аппарат должен быть совместим с MacOS. Как правило, модели двух последних лет способны поддерживать любую операционную систему;
- требуется поддержка управления Apple AirPrint , которое обеспечивает возможность беспроводного подключения. Это позволяет распечатывать изображения, документы и так далее.
Остальные характеристики считаются не слишком важными: если уж есть возможность подключить, то печатное устройство можно подсоединить к любому аппарату, например, к сверхтонкому ноутбуку Макбук Эйр или к профессиональной Макбук Про.
К самым популярным решениям относят:
- – рассчитана на домашнее использование с подключением к WIFI. Позволяет редактировать как изображение, так и текст, при необходимости может выполнять обязанности факса;

Принтер Deskjet Ink Advantage 4645
- – более громоздкая, но и более функциональная модель. Печатать можно напрямую с экрана и разрабатывать маркетинговые проекты. Кроме того, аппарат оснащен специальной технологией экономии энергии;

Модель LaserJet Pro 200 M251nw
- – выполняет функции как печатного устройства, так и копировального, и факса. Отличается самой оптимизированной на сегодня техникой печати.

Принтер LaserJet Pro 200 Colour M276nw
Как установить принтер на Макбук
Чтобы распечатать с MacOS на печатном устройстве, его нужно подсоединить. Выполняется процедура несколькими способами.
- Установить аппарат можно через USB-кабель. Если такая возможность есть, это значительно облегчает дело. Сначала подключают кабель, затем находят на своем устройстве, наподобие МакБук Эйр «Системные настройки» и входят в меню. Затем кликают по «Принтеры и сканеры». Если какие-то устройства уже подсоединены, то они видны в открывшемся окне. Если нет, то окно будет пустым. Чтобы установить принтер на Макбук щелкают по плюсику, расположенному внизу окна. В открывшемся меню указывают, какое именно устройство устанавливают, а затем загружают необходимое программное обеспечение. Для этого нужно исследовать инструкции на экране и в конце подсоединиться к интернету.

- Чтобы не дергать постоянно USB-кабель для работы печатного устройства на Макбук Про, рекомендуется сразу же внести коррективы в настройки аппарата, чтобы он был виден в WIFI. Затем добираются до «Принтеры и сканеры» и находят 4 вкладку – После сканирования устройства, появляется окошко с информацией о приборе. В нижней его части имеется кнопка «Использовать». Кликнув по ней, получают список возможных вариантов и выбирают:
- общий принтер PostScript – используется в самом крайнем случае;
- другой – устанавливают, если на компьютере имеется официальное ПО;
- выбрать ПО – применяют, если драйверы уже установлены;
- общий принтер PCL – разработан фирмой Hewlett-Packard.

Как сканировать на Макбуке через принтер
Многофункциональный аппарат позволяет сканировать изображение или документ. Выполняется скан через принтер достаточно просто.
- Помещают документ или фото на планшет.
- Включают аппарат и ожидают, пока программа добавит устройство в список. Если этого не произошло автоматически, выполняют процедуру вручную.
- Открывают приложение: в этом качестве используют Image Capture, Preview – самый быстрый способ, собственно программу сканирующего устройства.
- В первом случае щелкают по «Импортировать со сканера» во вкладке «Файл». Во втором открыть приложение в папке «Программы».
- Затем нажимают сканирование и указывают нужные параметры: прозрачность, область, размер и путь сохранения файла – на рабочий стол, в определенной папке или документе.
- Указывают необходимый файл и щелкают по кнопке «Сканирование». На фото иллюстрируется, как сканировать через принтер.

Выбор сканируемых областей
Пользователи Mac привыкли, что все работает без дополнительной настройки. Хотите подключить принтер? Просто вставьте кабель, а компьютер сделает все за вас. Но, если вы хотите более детально изучить все процессы, выполняемые своим компьютером, то стоит обратить внимание на советы ниже, которые помогут узнать много нового о принтерах в среде OS X.
Добавление общих принтеров «на лету»
Вы можете добавить новый принтер не только с помощью меню «Принтеры и сканеры», но также непосредственно в окне печати документа. Для этого в стандартном диалоговом окне печати нужно нажать на выпадающий список принтеров и выбрать пункт «Добавить принтер». После этого OS X автоматически скачает необходимые драйвера и подготовит его к работе.
Это сильно ускоряет процесс подключения. Стоит отметить, что такой способ работает лишь с принтерами, которые подключены через Bonjour networking, и не будет работать для других подключений.
Пул принтеров

Бывают ситуации, когда у вас есть доступ к определенному количеству принтеров, которые подключены и доступны для печати. В этом случае вы можете объединить их в «Пул принтеров». После объединения все принтеры будут соединены в один виртуальный и система сама выберет, какому принтеру отдать задание на печать.
Для настройки пула необходимо зайти в «Системные настройки», «Принтера и сканеры» и удерживая кнопку Command выделить все нужные принтеры. После этого, справа будет предложение о создании пула и нажав кнопку «Создать пул принтеров» вы увидите один виртуальный принтер, который будет доступен как для локальной печати, так и для общего доступа.
Настройка через CUPS

При первом запуске вы можете увидеть предупреждение о том, что web интерфейс отключен. Для включения откройте терминал и напишите там следующую команду: cupsctl WebInterface=yes
После этого необходимо обновить страницу и вы получите доступ к настройкам. Внешне может показаться, что все это есть и в системных настройках, но здесь присутствует несколько занимательных функций.
Просмотр лога активности
Ваш Mac ведет лог активности и ошибок принтеров. По нему можно отследить не только проблемы принтера, но и идентифицировать пользователя, который отправлял файлы на печать. Такие возможности будут полезны системным администраторам. Найти их можно во вкладке Administration.
Разрешения/запрет пользователям печатать
Вы можете запретить пользователям печатать через общий доступ, но для запрета локальной печати у Apple нет визуального интерфейса. Для этого можно использовать CUPS, в котором нужно зайти во вкладку Printers и затем выбрать Set Allowed Users. Там вы сможете прописать имена пользователей, которым разрешено или запрещено печатать.
Добавление принтеров в пул
Вы не можете добавлять новые принтеры в существующий пул через интерфейс OS X, но можете сделать это через CUPS. Для этого зайдите во вкладку Classes и выберите свой пул. Далее нужно нажать Modify Class и зажав клавишу Command выделить необходимые принтеры. Нажатие на Modify Class применит изменения.
Перемещение задач на другой принтер
Если вы печатали документ и процесс был прерван ошибкой, то вы можете зайти во вкладку Jobs и нажатием кнопки Move Job передать задачу другому принтеру.
Подписка на RSS потом событий принтера
Если вы системный администратор, то можете воспользоваться кнопкой Add RSS Subscription. В меню можно отметить события, информацию о которых вы хотите получать и далее вам будет предоставлена ссылка, которую можно добавить в любой RSS клиент.
Сброс системы

Если во время настройки принтеров что-то пошло не так, то вы всегда можете сбросить все к заводской конфигурации. Для этого нужно зайти в «Системные настройки», «Принтеры и сканеры» и нажать правой кнопкой мыши на список принтеров. В контекстном меню будет пункт «Сбросить систему печати». Это действие удалит все настроенные принтеры и вы сможете проделать все сначала.
Источник: psnplati.ru