Первый шаг – привязка пульта дистанционного управления. Не забудьте вставить батарейки в пульт ДУ! Если вы пропустите настройку с помощью телефона, то на следующем шаге нужно будет подключить Xiaomi Mi TV Stick к Wi-Fi сети. Если на экране нет изображения с приставки, надпись Нет сигнала или что-то типа этого при этом на приставке горит белый индикатор , то скорее всего на телевизоре нужно в качестве источника входящего сигнала выбрать HDMI-вход, в который подключен Ми ТВ Стик.
Варианты подключения помощника от Яндекса
У последней нет гнезда для кабеля HDMI, а объединение с ТВ по Bluetooth существенно ограничивает функции. Станция Мини будет работать только как внешняя стереосистема. Еще один немаловажный нюанс – Мини, Лайт синхронизируются пока только с панелями Самсунг шестой и старших моделей.
С телевизором или без него колонка сможет реализовать свои умные способности при наличии интернета. Если нет вайфай или он периодически пропадает, устройство станет просто декоративным украшением комнаты.
ЧАСТЬ 2. СУПЕР ПУЛЬТ ДЛЯ XIAOMI MI TV STICK 4K МОДЕЛЬ XMRM-19. ПОСЛЕ ОБНОВЛЕНИЯ MI TV STICK 4K
Перед тем, как подключить к телевизору Алису Мини Станцию или Стандартную, ее настраивают в той же сети с помощью смартфона. Мобильный телефон – еще один необходимый элемент, который облегчит сопряжение приборов и поможет менять параметры настройки.
Перед использованием девайса рекомендуется изучить инструкцию. Схемы и советы сэкономят время и нервы. Во многом можно положиться на советы Алисы. В программу умной колонки встроены рекомендации по этапам подключения.
Как подключить Алису к телевизору по блютуз?
Как подключить Алису к телевизору как колонку:
- Заходят в настройки телевизора, после чего переходят в подменю «Аксессуары и пульты». Bluetooth должен быть активирован.
- Добавляют устройство в разделе блютуза.
- Bluetooth на Станции можно активировать голосовой командой «Алиса, включи блютуз».
- В режиме автоматического поиска телепанелью обнаруживается Яндекс.Станция.
- Для начала синхронизации нажимают «Ок» в меню ТВ и кнопку на крышке колонки.
- По окончанию процедуры на смартфон придет сообщение о получении доступа к колонке.
Пользователю автоматически предлагают также оказать в доступе, но это на случай несанкционированного вмешательства.
Как подключить Алису к телевизору по Wi-Fi?
Как подключить к телевизору колонку Алису Стандартную или Макси по беспроводной связи:
- На смартфоне устанавливают или активируют приложение Яндекса.
- Во вкладке «Устройства» находят пункт «Добавить устройство».
- Подключают «Умные устройства» и в открывшейся странице выбирают тип приложения от производителя телевизора, если таковой имеется.
Дальнейшие шаги подробно прописаны в появившейся на экране мобильного телефона инструкции. Независимо от бренда панели пользователю предлагается скачать определенную утилиту из Apple Store или Google Play, а затем добавить Станцию в качестве нового устройства.
Подключение к ТВ через HDMI
Звук на динамики панели не передается. Вся акустика при трансляции будет исходить с Яндекс.Станции.
Как подключить колонку и Алису к телевизору:

Как подключить Xiaomi Mi TV Stick, настроить и пользоваться приставкой?
Если вы подключаете питание от USB телевизора, то обратите внимание, что порт должен выдавать силу тока 1A (посмотрите, возможно эта информация указана возле самого порта, так же там может быть написано HDD) .
Мнение эксперта
Коротченков Дмитрий Николаевич, специалист по вопросам мобильной связи и интернета
Со всеми вопросами смело обращайтесь ко мне, я помогу.
Задать вопрос эксперту
Несмотря на то, что на сегодняшний день многие производители активно вшивают Miracast во многие модели, присутствует вероятность того, что определенный телевизор придется подключать посредством приобретения внешнего адаптера. Если возникли проблемы, смело обращайтесь ко мне!
Как подключить Алису к телевизору: по блютуз, Wi-Fi, через HDMI к моделям Samsung, LG, Xiaomi, Philips, Sony Bravia, TCL, Яндекс?
- Из Google Play, App Store скачивают утилиту Philips Hue и проходят процедуру регистрации.
- Заходят в приложение Яндекса, где в разделе «Устройства» находят «Умный дом».
- Добавляют новое устройство. Из выпавшего списка выбирают производителя Philips Hue.
- Аккаунты объединяют.
- Авторизуются с помощью логина и пароля из п.1.
Подключение умной колонки в зависимости от бренда телевизора
Нельзя сказать, что процесс подключения кардинально зависит от марки техники, но некоторые нюансы следует учитывать. Объединить станцию можно с почти любой современной панелью, в которой есть разъем HDMI, адаптер Wi-Fi, Bluetooth.
Как подключить Алису к телевизору Samsung?
Панели Самсунг были первыми, с которыми подружилась Алиса. После соединения кабелем HDMI, настройки на устройствах сети Wi-Fi или Bluetooth, можно действовать.
Как подключить колонку и Алису к телевизору Самсунг:
- Понадобится загрузить на телефон приложение SmartThings. Оно работает на платформах Android серий от 6.0 и iOS от 10.0.
- Телевизор добавляют в программу путем последовательного выбора вкладок «Устройства», «Домой», место расположения панели. Смартфон обнаружит технику автоматически, нужно просто тапнуть кнопку «Добавить».
- Если панель не найдена, заходят в подраздел «Добавить устройство».
- При использовании блютуз задействуют кнопки «Сканировать» и «Поиск устройств поблизости», а затем определяют телевизор по наименованию.
- Кроме указанных способов, оборудование можно найти через сканирование QR-кода или во вкладке поиска «По типу устройства».
- После подтверждения нажатием на иконку телепанели и кнопки «Начать» устанавливают соответствующие настройки.
- Аналогично завершают конфигурацию настроек в телевизоре согласно последовательным рекомендациям.
Как подключить Алису к телевизору LG?
Как подключить Алису к телевизору Лджи:
- После включения в сеть устройства соединяют кабелем HDMI.
- На смартфон скачивают приложение LG ThinQ и регистрируют телевизор.
- На мобильный телефон устанавливают приложение Яндекс, авторизуются или регистрируются.
- В разделе «Сервисы» заходят в «Устройства»/ «Умные колонки»/ «Подключить».
- Выбирают сеть вайфай. После введения пароля активируют клавишу проигрывания звука.
- Телефон подносят ближе к станции, чтобы Алиса смогла распознать устройство.
- Далее следует произвести в смартфоне ряд последовательных действий «Устройства»/ «Умные устройства»/ «Подключить». Из подменю выбирают LG ThinQ и привязывают к Яндексу. Теперь после авторизации устройствами можно будет управлять с помощью голоса и Алисы.
Как подключить Алису к телевизору Xiaomi?
На смартфоне, кроме приложения Яндекса, должна присутствовать программа от Сяоми Mi Home. Обе системы полностью совместимы, аккаунты можно объединить.
Как подключить умную колонку с Алисой к телевизору Xiaomi:
- Устанавливают Яндекс-приложение или авторизуются в имеющемся.
- Из меню «Устройства» находят кнопку «Добавить устройство» и выбирают Яндекс.Станцию.
- После настройки колонки возвращаются в «Устройства», открывают позицию «Умный дом» и находят нужный бренд.
- В позиции Сяоми заходят в приложение Mi Home, нажимают на кнопку «Объединить аккаунты». Понадобится снова авторизоваться.
- Обновляют перечень устройств.

Алиса плохо воспринимает другие алфавиты, поэтому устройства переименовывают. К тому же, обработка запросов идет через китайский сервер, поэтому могут быть длительные задержки до 10 минут.
Нам понадобится только сама приставка Mi TV Stick, две батарейки AAA для пульта дистанционного управления и телевизор, проектор или монитор с HDMI входом. Несмотря на то, что на сегодняшний день многие производители активно вшивают Miracast во многие модели, присутствует вероятность того, что определенный телевизор придется подключать посредством приобретения внешнего адаптера.
Настройка Xiaomi Mi TV Stick
Первый шаг – привязка пульта дистанционного управления. Не забудьте вставить батарейки в пульт ДУ!
На экране телевизора появится подробная инструкция, где будет показано, как привязать пульт. Нужно нажать на центральную кнопку джойстика. Если это не сработает, система попросит вас одновременно нажать на кнопку с точками и кругом.

Система предложит нам настроить приставку с помощью телефона. Можно либо согласиться, либо пропустить.
Настройка с помощью телефона Android, это очень удобно и быстро. Если у вас есть телефон на Android, то можно автоматически перенести настройки Wi-Fi и аккаунт Google на приставку Mi TV Stick. Нужно только выполнить простую инструкцию.
Если вы пропустите настройку с помощью телефона, то на следующем шаге нужно будет подключить Xiaomi Mi TV Stick к Wi-Fi сети. Выберите свою сеть из списка.
Дальше нам предложат выполнить вход в аккаунт Google. И я настоятельно рекомендую это сделать. Чтобы была возможность пользоваться всеми функциями. Автоматически будет выполнен вход в аккаунт YouTube. Так же вы сможете устанавливать приложения из Play Маркет.
В принципе, этот шаг можно пропустить и зайти в свой аккаунт Google позже в настройках, но я рекомендую сделать это сразу.
Выполнить вход можно с помощью телефона или компьютера (перейти с другого устройства которое подключено к этой же Wi-Fi сети по ссылке и ввести код) , или использовать пульт ДУ (ввести почту и пароль вручную) .
Как настроить универсальный пульт к телевизору — таблица кодов
Простейшие УПДУ совместимы с ограниченным типом техники. Наиболее сложные могут быть запрограммированы на оборудование, для которого не предназначались изначально.
Мнение эксперта
Коротченков Дмитрий Николаевич, специалист по вопросам мобильной связи и интернета
Со всеми вопросами смело обращайтесь ко мне, я помогу.
Задать вопрос эксперту
Подобные переходники имеют малое распространение, а потому рекомендуется выбрать более простой способ проведения подключения. Если возникли проблемы, смело обращайтесь ко мне!
Не работает пульт от телевизора Xiaomi
Как пользоваться приставкой Mi TV Stick?
Обзор разных функций и возможностей. Дополнительные настройки. Думаю, что этот раздел больше пригодится для новичков, которые никогда не пользовались приставками на Android TV.
Полезно: для управления приставкой Mi TV Stick можно использовать смартфон. Настроить можно по этой инструкции.
Приложения

Чтобы открыть список всех установленных приложений и игр нажмите на кнопку с точками на пульте ДУ.
Если необходимо, можете установить браузер для просмотра сайтов. Вот инструкция: как установить браузер на Xiaomi Mi Box S или другую Android TV приставку.
Раздел с настройками
Чтобы перейти в настройки на Ми ТВ Стик выберите кнопку в виде шестеренки.
- Сеть и Интернет. Можно подключиться к Wi-Fi сети, удалить сеть, выключить Wi-Fi.
- Аккаунты и входы. Управление аккаунтами.
- Приложения. Можно посмотреть установленные приложения, закрыть их, настроить, удалить.
- Настройки устройства. Расширенные настройки приставки Xiaomi Mi TV Stick. Их мы рассмотрим более подробно.
- Пульты и аксессуары. Подключение Bluetooth устройств. Например, можно подключить мышку, или Bluetooth наушники. Там же отображается подключенный пульт ДУ. Инструкция, которая вам может пригодиться: как подключить Bluetooth устройство к Xiaomi Mi Box S, TV Stick или другой Android ТВ приставке.
В разделе «Настройки устройства» находятся следующие параметры:
Включение, выключение и заставка
Рекомендую выключать приставку с пульта ДУ. Тогда она переходит в спящий режим и при следующем включении загружается практически мгновенно. Если выключить полностью, отключить питание, то загрузка длится примерно одну минуту.
Если Mi TV Stick включена но не используется, то через 15 минут (время можно сменить в настройках) на экране появиться красивая заставка. Периодически изображение будет меняться.
Если оригинальный пульт потерялся или вышел из строя, телевизор с устройством синхронизируют с помощью кода. Каждой марке ТВ производителем присваивается 3-х, 4-х или 5-значный идентификатор. В оригинальный пульт он заложен изначально. Универсальному же его приходится присваивать принудительно.
Приложение самостоятельно объяснит пользователю, что и как необходимо делать, даст определенные подсказки и рекомендации, а потому произвести подключение сможет каждый человек. Получение удобного дистанционного управления телевизором посредством установки на мобильное устройство специального приложения.
Как настроить универсальный пульт
Универсальный ПДУ синхронизируется с телевизорами всех брендов вручную (вводится определенный код) или автоматически (перебираются все, имеющиеся в его памяти коды). Все эти способы детально расписаны на примерах привязки к ТВ самых востребованных УПДУ, причем принцип настройки практически аналогичен для пультов остальных брендов.
Во время синхронизации ПДУ (независимо от марки) с телевизором, последний необходимо включить. Также необходимо перед настройкой установить в пульт заряженные обычные или аккумуляторные батарейки.
В автоматическом режиме
Автоматически привязать универсальный ПДУ к телевизору довольно просто. Ниже этот процесс детально описан для самых востребованных универсальных пультов, а также приведена общая инструкция для остальных моделей (может не подходить для некоторых пультов).
УП SUPRA
Это самые популярные УП, которые отлично зарекомендовали себя в работе с теле-, видеотехникой Samsung, LG, Philips и других брендов. Причем процесс сопряжения пультов со Смарт ТВ и аналоговыми телевизорами одинаковый.

УПДУ SUPRA настраивается автоматически следующим образом:
- Включают телевизор;
- Направляют на него пульт;
- Для включения автопоиска кода нажимают и удерживают на нем «Power» 5-6 секунд, пока не начнет светиться индикатор;
- Далее на телевизионном экране отобразится полоска регулировки громкости, что подтвердит успешную привязку пульта. Только после этого отпускают кнопку.
УП Gal
Универсальный пульт GAL – это недорогая альтернатива оригинальному ПДУ. Дальность его действия 5 м и более на новых батарейках. Надписи на клавишах такого пульта легко читаются, поэтому даже человек с плохим зрением может им пользоваться. Долго эксплуатируется и быстро настраивается.
- Включается ТВ и направляется в его сторону ПДУ;
- Далее жмут и удерживают на нем кнопку, обозначающую тип устройства;
- После загорания светодиода эту кнопку отпускают;
- Потом нажимают кнопку питания, чтобы запустить автопоиск кода;
- После выключения телевизора надо сразу же нажать «ОК» для сохранения настройки.
УП DEXP
Пульты этого бренда удобные и практичные. Они могут заменить пульты практически от любой цифровой техникой (DVD плееров, ТВ ресиверов, телевизоров и т.д.). С их помощью можно одновременно контролировать работу до 8 устройств. Причем радиус их действия до 15 м.
- Включают ТВ и наводят на него УП;
- Далее нажимают кнопку, обозначающую телеприемник;
- Потом нажимают и удерживают «Set» до тех пор, пока не засветится светодиод;
- После чего жмут клавишу перебора каналов ля активации процесса автопоиска кода;
- Как только светодиод потухнет, сразу же нажимают «ОК» для подтверждения применения кода.
Мнение эксперта
Коротченков Дмитрий Николаевич, специалист по вопросам мобильной связи и интернета
Со всеми вопросами смело обращайтесь ко мне, я помогу.
Задать вопрос эксперту
Первым делом потребуется произвести соединение техники посредством использования приобретенного кабеля, после чего можно будет приступить непосредственно к проведению настройки оборудования. Если возникли проблемы, смело обращайтесь ко мне!
Как подключить универсальный пульт к телевизору: автоматическая настройка, ручная, без кода
- Включают телеприемник и направляют на него УПДУ.
- Потом нажимают клавишу «Power», и удерживая ее, вводят код телевизора. Клавишу держат до двукратного мигания индикатора на пульте, после чего ее отпускают. Этот сигнал проинформирует об успешной настройке.
- Далее обязательно проверяют работу всех кнопок ПДУ. Если они частично или полностью не функционируют, то настройку выполняют повторно, при этом вводят другой код.
Выполнить вход можно с помощью телефона или компьютера (перейти с другого устройства которое подключено к этой же Wi-Fi сети по ссылке и ввести код) , или использовать пульт ДУ (ввести почту и пароль вручную) . Инструкция, которая вам может пригодиться как подключить Bluetooth устройство к Xiaomi Mi Box S, TV Stick или другой Android ТВ приставке. Если Mi TV Stick включена но не используется, то через 15 минут время можно сменить в настройках на экране появиться красивая заставка.
Как подключить телефон к телевизору через Miracast
- Произвести включение телевизора и перейти в основные настройки
- Выбрать меню «Сеть», которая располагается в открытой иконке
- Выбрать «Miracast» среди предложенных вариантов
- На телефоне перейти в основные настройки сети (тем же способом)
- Выбрать пункт под названием «Трансляции» — данный раздел отвечает за проведение именно беспроводного коннекта с прочими устройствами
- Дождаться окончания процессов поиска доступного оборудования
- Выбрать в предложенном списке свой телевизор для подключения

Несмотря на то, что на сегодняшний день многие производители активно вшивают Miracast во многие модели, присутствует вероятность того, что определенный телевизор придется подключать посредством приобретения внешнего адаптера. Стоимость его приемлемая для большинства покупателей, подключение производится посредством специального кабеля.
В том случае, если в процессе поиска не появляются необходимые названия – стоит произвести перезагрузку роутера. В большинстве случае проблема связана с низким уровнем сигнала.
Как подключить телефон к телевизору DEXP — все способы
Дальше вводим пароль (не сделал фото) . Возможно, понадобится еще подтвердить вход с помощью телефона. Если вы все ввели правильно, то будет выполнен вход в ваш аккаунт.
Мнение эксперта
Коротченков Дмитрий Николаевич, специалист по вопросам мобильной связи и интернета
Со всеми вопросами смело обращайтесь ко мне, я помогу.
Задать вопрос эксперту
Таким же образом настраивается УП UNIMAK, который является хорошей альтернативой поломанному или утерянному пульту телевизора LG. Если возникли проблемы, смело обращайтесь ко мне!
Как включить телевизор без пульта: использование смартфона, кнопок управления на панели, универсальный пульт
- На пульте управления, который относится к мобильному устройству, необходимо перейти в раздел настройки HDMI посредством нажатия на кнопку Source, которая располагается в основном меню
- Просмотреть информацию о проведении настройки оборудования
- Дождаться окончания автоматических процессов сопряжения техники
Как подключить Айфон к телевизору DEXP через AirPlay
- Открыть управление непосредственно на Айфоне (пункт)
- Нажать на появившуюся кнопку, после чего выбрать свое ТВ через AirPlay. Остается только ввести пароль, который появится на экране, после чего наслаждаться использованием данного функционала.
- Произвести установку приложения Google Home. Лучше всего произвести установку программы с официального сайта.
- Произвести подключение мобильного устройства к сети Вай-Фай
- Открыть установленное ранее приложение для сопряжения
- Следовать той инструкции, которая появляется на экране устройства
Приложение самостоятельно объяснит пользователю, что и как необходимо делать, даст определенные подсказки и рекомендации, а потому произвести подключение сможет каждый человек.
Источник: mobile-911.ru
Как подключить и настроить приставку Xiaomi Mi TV Stick — пошаговая инструкция



Xiaomi Mi TV Stick – это Android TV приставка начального уровня. Она вдохнет глоток воздуха в старенький телевизор, в котором нет Smart TV и доступа в интернет. Модель работает на базе Android TV 9, благодаря чему имеет доступ к сотням приложений из Google Play и сторонних магазинов.
В этом обзоре расскажем, для чего нужна приставка, как ее подключить к телевизору и как скачивать приложения.
Для чего нужен Mi TV Stick
Mi TV Stick предназначен для телевизоров, в которых нет функции Смарт-ТВ. С помощью этой медиаприставки вы сможете смотреть ролики на YouTube, Netflix, PrimeVideo и других популярных сервисах в интернете.
Также в ТВ-приставке установлен Chromecast, позволяющий передавать изображение на дисплей телевизора с других гаджетов, к примеру со смартфона или планшета.
Маленькие габариты корпуса позволяют вам брать медиаплеер Mi TV Stick на отдых, в отпуск или на дачу.
Характеристики Mi TV Stick
С предназначением приставки Сяоми Ми ТВ Стик мы разобрались. Теперь о характеристиках модели:
- ОС: Android TV 9;
- процессор: Amlogic S805Y;
- графический процессор: Mali 450;
- оперативная память: 1 Гб;
- встроенное хранилище: 8 Гб;
- разъемы: HDMI 2.0, microUSB;
- беспроводныеинтерфейсы: Wi-Fi, Bluetooth 4.2, Dual-band;
- дополнительные функции: Chromecast, поддержка технологий DTS и Dolby;
- размеры и вес: 92,4 х 30,2 х 15,2 мм и 28 г.
Настройка трансляции экрана
Ми ТВ Стик поддерживает технологию Chromecast. Это значит, что пользователь может сделать трансляцию экрана с других устройств на экран телевизора. Для этого нужно:
- На телевизоре перейдите в «Настройки» приставки (иконка «Шестерни» вверху экрана) и откройте пункт «Настройки устройства».
- Нажмите на первую строчку «Укажите название устройства», затем на название стика.


Дизайн упаковки и комплектация
Приставка поставляется в яркой упаковке, на лицевой стороне которой нанесено название всех совместимых платформ: Netflix, YouTube, HBO, Twitch и т. д. С обратной стороны коробки есть информация об основных возможностях ОС Android TV.
Внутри упаковки пользователь найдет:
- пульт ДУ;
- кабель microUSB,
- адаптер питания;
- HDMI-удлинитель;
- инструкцию на русском языке.
Адаптер питания нужен в случаях, если у ТВ нет питания USB либо выдаваемый ток ниже 1 А. Обратите внимание, что в комплекте идет пульт ДУ. При этом вы можете подключить мышку или получить доступ к управлению с телефона.
Транслируйте iPhone на Android TV без Chromecast
Вот как вы можете транслировать весь экран iPhone на Android TV, не полагаясь на Chromecast. Хотя функция Chromecast великолепна и работает намного лучше с поддерживаемыми ей приложениями, стороннее решение также неплохо. В моем использовании я не обнаружил никаких задержек после перехода на разрешение 720p. Во всяком случае, это все от нас.
Чтобы узнать больше о таких советах и приемах Android TV, следуйте нашей связанной статье. И если вы столкнулись с какой-либо проблемой, оставьте комментарий ниже и дайте нам знать.
Как подключить Mi TV Stick к телевизору
Рассказываем, как подключить медиаплеер к телевизору или к экрану компьютера:

- Подсоедините приставку к HDMI-порту телевизора. Далее подключите блок питания и шнур microUSB к стику и розетке. Если в вашем ТВ установлен порт USB 3.0, то подключать блок к сети не нужно – питание поступает напрямую через разъем.
- Включите телевизор и нажмите на кнопку Input/Source, чтобы настроить канал на источник HDMI. Далее на экране отобразится приветственное окно.
Готово. Осталось настроить Mi TV Stick с нуля, и можно начинать пользоваться медиаплеером.
Подключение Ми ТВ Стик
Подключается очень легко к любому телевизору. Однако в зависимости от модели и производителя, иногда могут возникать некоторые трудности. Поэтому для максимального удобства предоставляем пошаговый мануал:
-
Прежде всего, найдите на корпусе своего телевизора HDMI-разъем и с помощью соответствующего кабеля подключите Mi TV Stick. Если же у вас совсем старая модель телевизора и разъем HDMI отсутствует, то воспользуйтесь специальным переходником (придется докупить) HDMI на AV (тюльпан). А входом AV оснащены даже старые телевизоры.

Обратите внимание! На некоторых моделях телевизоров USB-разъемы выдают питание 0.5A, а для успешного подключения необходима сила тока 1A. Если при подключении к телевизору через USB-разъем на Mi TV Stick не горит лампочка, то для решения этой проблемы необходимо дополнительно запитать устройство еще через обычный блок питания.
Настройка Mi TV Stick
После включения приставки вам будет предложено выполнить первичные настройки:
- Возьмите пульт от устройства и нажмите на кнопку «Домой» и «Приложения».
- Следуйте рекомендациям на дисплее телевизора. Укажите язык, регион, далее найдите свой Wi-Fi в списке и подключитесь к нему.
- В следующем окне система предложит авторизоваться в Google-аккаунте. Нажмите «Войти» и выберите способ авторизации: с помощью телефона или с пульта. Google-аккаунт нужен для полноценного использования возможностей приставки. Далее система предложит перейти на указанную страницу и ввести шестизначный код с экрана ТВ.
- Нажмите «Продолжить», выберите учетную запись и нажмите Sign In. Примите условия использования и предоставьте доступ к своим геоданным.
После входа в Google-аккаунт вы перейдете в меню установки приложений на Mi TV Stick.
Как настроить Mi TV с помощью телефона
Для настройки ТВ-приставки этим способом Вам будет нужен телефон на Android и приложение Gоogle. Откройте на вашем мобильном гаджете Google и вбейте в строке поиска фразу «настройки устройства» или дайте соответствующую голосовую команду. Дайте сервису все необходимые и дождитесь, пока телефон не найдет Вашу ТВ-приставку.
Найдя приставку, приложение отразит на экране проверочный код. Аналогичный код появится и на экране Вашего телевизора. Подтвердите, что эти коды, что они совпадают, и согласитесь на копирование аккаунта Gоogle, теперь можно полноценно пользоваться ТВ-приставкой.

Чтобы управлять приставкой прямо с телефона, установите мобильное приложение: . После его установки Ваш телефон превратится в пульт с кнопками, которым Вы сможете управлять так же, как и физическим пультом.
Смотрите также: Как обойти региональный запрет в Play Market ?

Теперь введите название для вашего Mi TV и установите на стик приложения, которые считаете для себя подходящими. Следуйте инструкции, отображаемой на мобильном гаджете и дождитесь окончания настройки.
Установка приложений
Ми ТВ Стик позволяет скачивать приложения как через официальный магазин, так и со сторонних сервисов. Разберем каждый из способов.
Как установить через Google Play
На главном экране ТВ найдите значок Гугл Плей и нажмите на его. Далее следуйте инструкции:
- В поисковой строке введите название приложения, которое хотите скачать.
- Выберите нужную программу и нажмите на кнопку загрузки.
- Дождитесь завершения скачивания, после чего приложение отобразится в меню телевизора рядом с другими утилитами.
Как установить APK
Если вы не готовы мириться с ограниченным выбором приложений в Play Market, то вы всегда можете скачать их со сторонних ресурсов в формате APK.
Для установки таких файлов необходим файловый менеджер. «Из коробки» в ТВ-приставке его нет, поэтому нужно открыть Play Market и загрузить оттуда утилиту X-plore File Manager (можно скачать и другой софт).

Теперь на своем компьютере или смартфоне загрузите и сохраните в облачном хранилище приложение, которое планируете установить в APK-формате на телевизоре. Далее на ТВ откройте ранее установленную утилиту и следуйте инструкции:
- Предоставьте ему доступ к файлам в разделе «Облачные диски».
- Нажмите «Добавить сервер», выберите облако и выполните вход.
- Найдите в облачном хранилище скачанный файл и нажмите на него.
- На экране высветится сообщение о блокировке установки из неизвестных источников. Тут выберите «Настройки» и напротив кнопки X-plore передвиньте ползунок. В противном случае установка не начнется.
Если появится предложение выполнить обновление приложения, то согласитесь с ним.
Учтите, что ТВ Стик не относится к классу мощных медиаплееров. Он может не тянуть тяжелые игры и программы. Поэтому во избежание проблем в работе TV Stick рекомендуем не устанавливать ресурсоемкие приложения.
Установка HD Videobox
HD Videobox – популярная программа для просмотра кино, сериалов и другого мультимедиа-контента. Через данное приложение пользователи могут смотреть видео одновременно из нескольких ресурсов, в числе которых KinoKong, HDGO, Filmix, Tivio и другие. HD Videobox нет в официальном магазине приложений, поэтому скачивать сервис мы будем через APK. Скачайте HD Videobox с сервиса 4PDA через смартфон/компьютер и поместите в облако. Далее на телевизоре откройте менеджер X-plore и установите HD Videobox согласно инструкции выше.
Готово. Вы выполнили установку стороннего приложения.
Как установить Яндекс Браузер на Mi TV Stick
Яндекс Браузер – популярный российский интернет-навигатор с большим количеством интересных фишек: голосовым помощником Алиса, технологией активной защиты Protect, функцией блокировки рекламы и т. д.
Для установки Яндекс Браузера сделайте следующее:
- Перейдите в Google Play на телевизоре.
- В поисковой строке введите название браузера.
- На следующей странице отобразятся все программы с таким названием. Выберите первую.
- Нажмите «Установить» и дождитесь завершения скачивания.
Если Google Play на телевизоре не работает, то можете в APK-формате с форума 4PDA.
Полезные функции
Невозможность подключения внешнего накопителя к ТВ-приставке порождает вопрос: “А можно ли передать данные в Mi TV Stick и установить приложение вне Play Маркет?” Ответ: “Можно”. Сейчас расскажу как.
Устанавливаем приложение приложение X-plore File Manager из Play Маркет. В приложении выбираем “Облачные диски” и подключаем свой Google Диск. Оттуда перекидываем файлы на ТВ-приставку.

Приложение X-plore File Manager
Таким образом, можно закидывать apk-файлы для установки приложений вне Play Маркет. Для примера попробовала HD VideoBox. Также через такой обмен файлами и приложения RetroArch мне удалось поиграть в Аладдина.

Установленные приложения. Игра Аладдин через приложение RetroArch на приставке Mi TV Stick
Благодаря Bluetooth работает не только пульт, но можно подключать и другие устройства. Например, наушники или геймпады. По моим ощущениям контроллер Xbox One лучше адаптирован под данную приставку, в то время как DualShock 4 не всегда был отзывчив.
Для подключения отправляйтесь в Настройки => Пульт и Аксессуары => Добавить устройство. А далее зажимаете кнопку или комбинацию кнопок на вашем устройстве для сопряжения.

Подключение Bluetooth устройств к Mi TV Stick
А если нужно сделать скриншот на Mi Stick, как это делала я для обзора, зажмите на пульте две кнопки Выключение + Уменьшение громкости.
Лучшие приложения для Mi TV Stick
Чтобы вам было комфортно пользоваться возможностями устройства, в нем должны быть установлены все нужные приложения. Рассказываем о самых полезных программах для Ми ТВ Стик:
- Wink. Популярное приложение для просмотра кино, сериалов, мультфильмов и телеканалов в хорошем качестве. В Wink есть контент на любой вкус с подробным описанием сюжета;
- NUM. Еще одна полезная утилита для ТВ-проигрывателя. С ее помощью вы сможете смотреть кино через торренты, получая бесплатный доступ к любому контенту;
- WidevineL1. Эта программа позволит вам открывать стриминговые сервисы по типу Netflix, YouTube или PrimeVideo. Покупаете подписку и наслаждаетесь любимым контентом в FullHD-качестве;
- ILOOKTV. Сервис откроет доступ к сотням IPTV-телеканалов в HD-разрешении. Цена подписки составляет всего $ 1;
- PuffinTVBrowser. Скачайте адаптированный для Android TV браузер Puffin. Он работает быстро и не тормозит, имеет адаптированное к пульту управление. Еще одна особенность Puffin – рабочий флеш-плеер, который откроет доступ ко многим играм, фильмам и другому контенту, который часто не открывается в других браузерах.

Есть и десятки других приложений, которые могут быть полезны пользователям: игры, приложения для удаленного управления со смартфона и т. д. Выбирайте исходя из потребностей.
Возможные проблемы
Mi Box Button Remapper. На пульте назначаем кнопку Netflix
Сегодня рассмотрим, как на устройствах Mi Box S и Mi TV Stick с помощью программы Mi Box Button Remapper на пульте переназначить кнопку “Netflix”.
Возможно, тем кто остался на Android TV 8.1, для работы приложения придется включить USB-отладку (мы про это писали часто, например здесь (начало статьи)).
Устанавливаем приложение из Play Маркет (программа бесплатная, реклам не замечено):
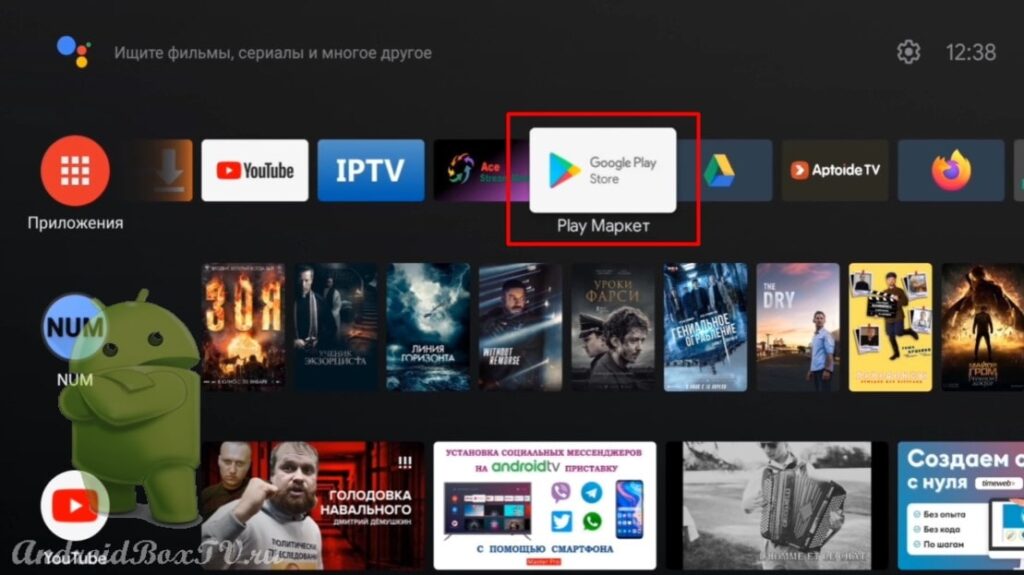
Вводим название “mi box” и устанавливаем программу Mi Box Button Remapper. сокращенно “MiBBR“:
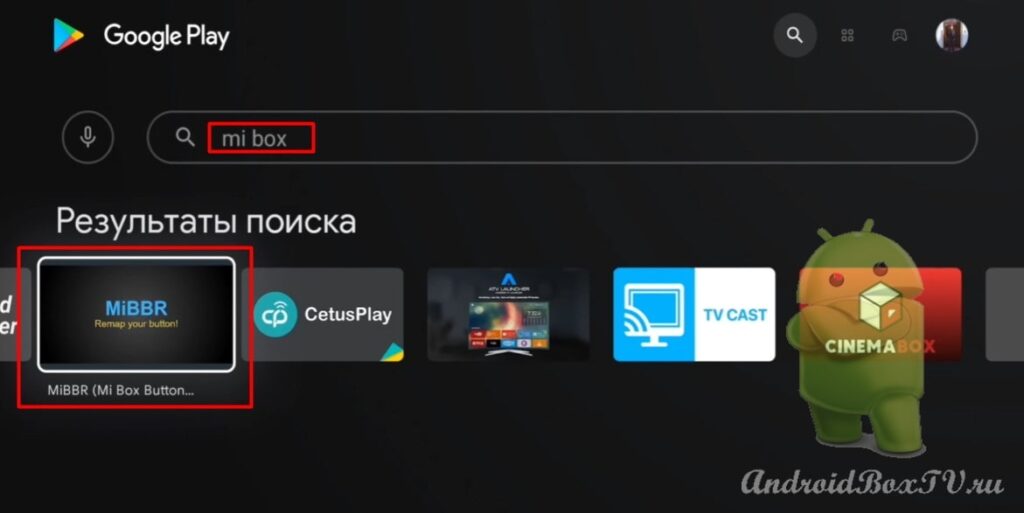
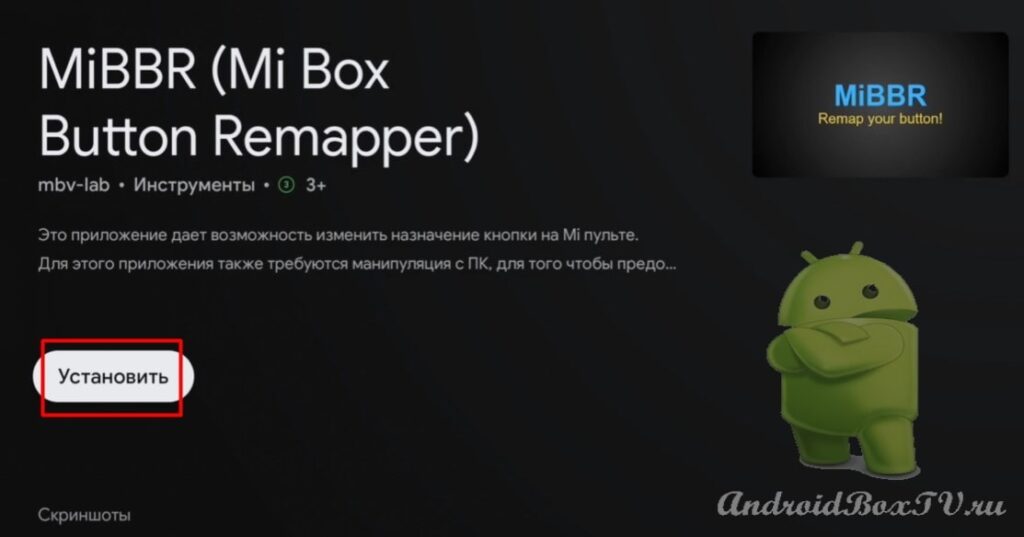 После установки открываем приложение:
После установки открываем приложение:
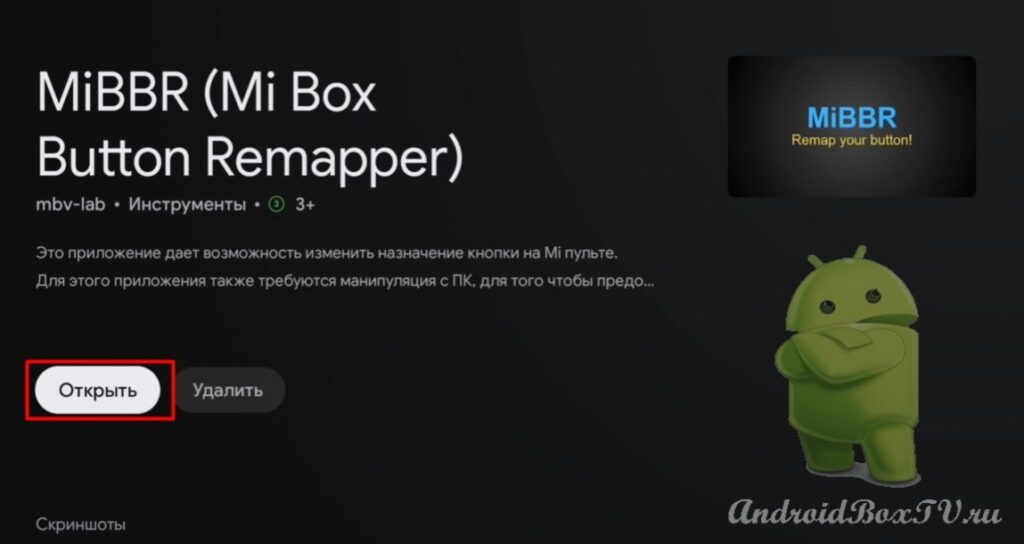
Для того, чтобы начать пользоваться приложением вам необходимо выполнить некоторые действия. Нажимаем на “Начать настройку”:
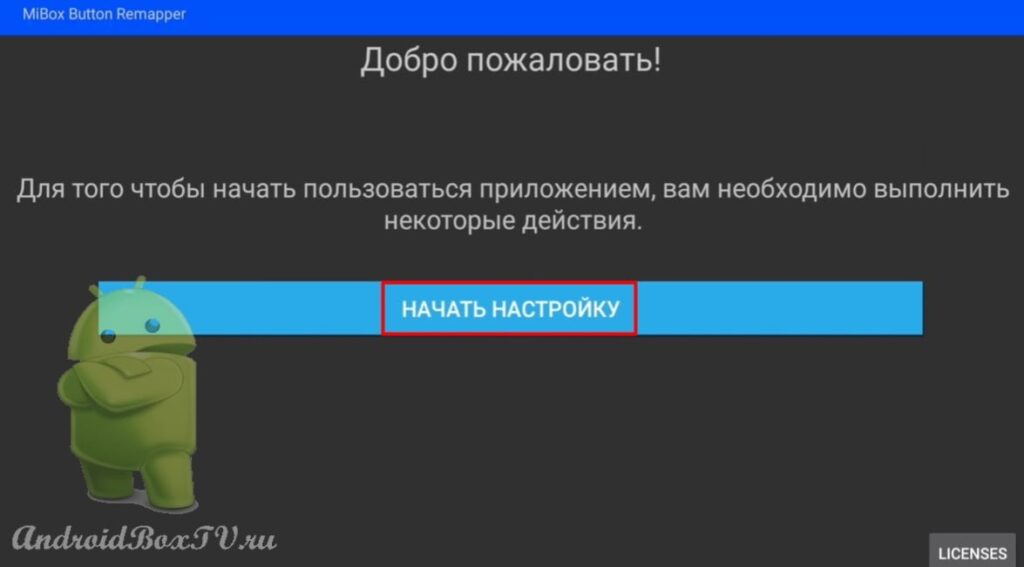
Далее для возможности назначить свои действия необходимо отключить приложение “Netflix”:
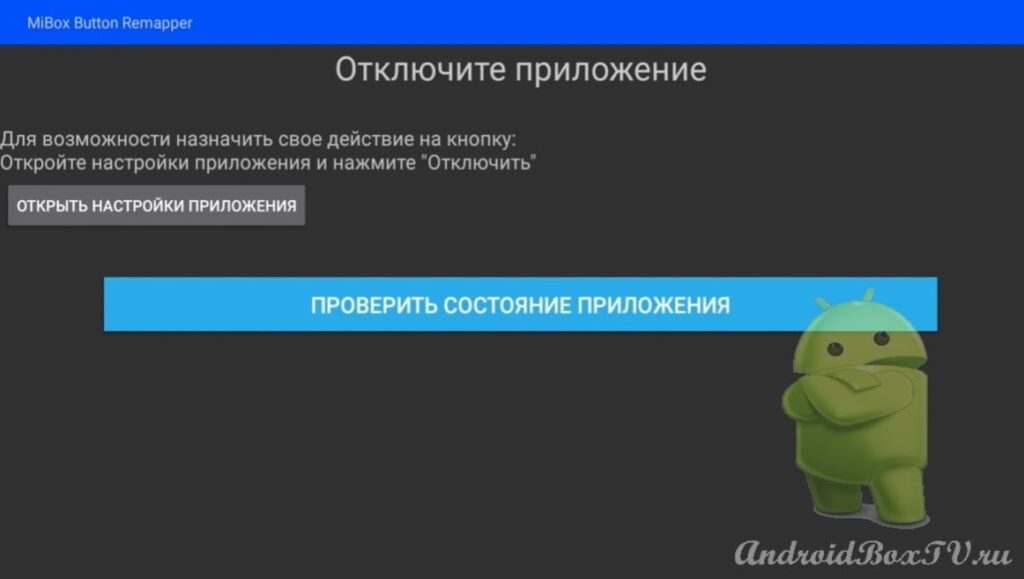
Возвращаемся на главный экран и переходим в “настройки устройства“:
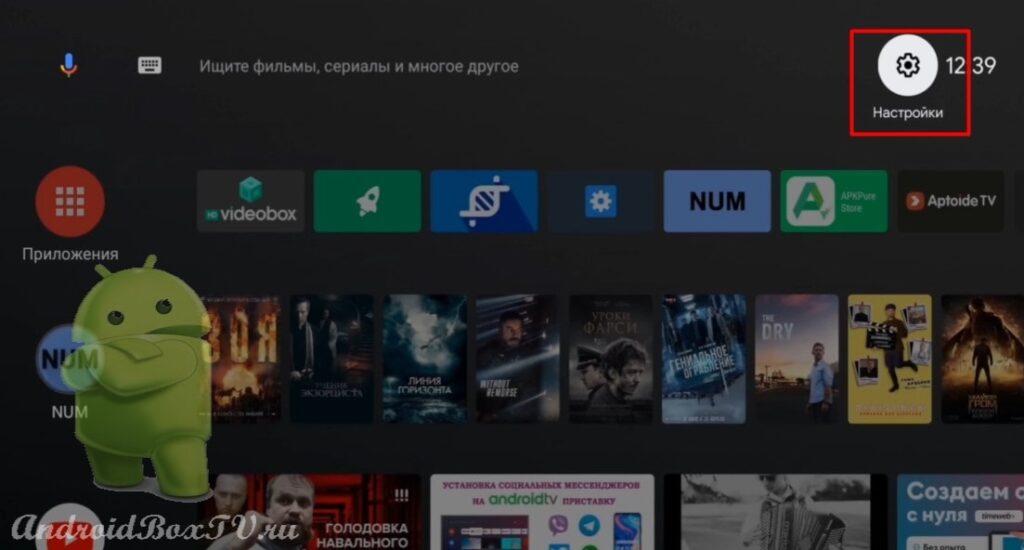
Выбираем “Приложения” и находим “Netflix”:
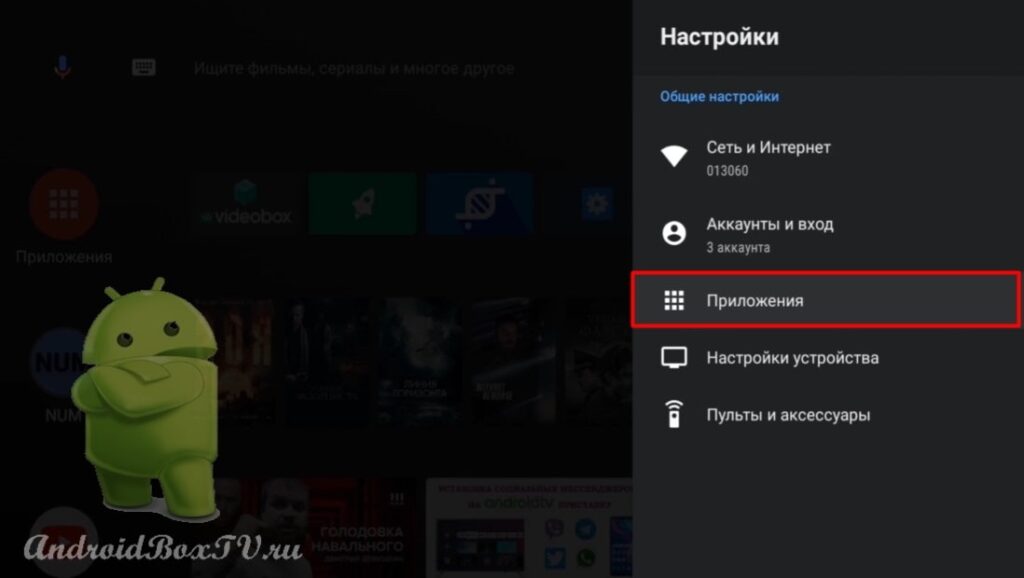
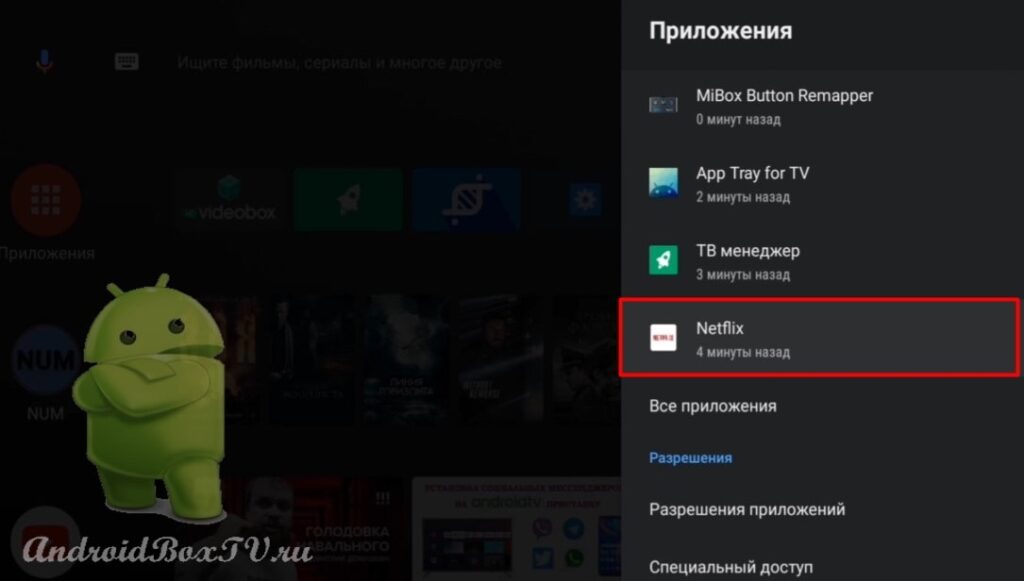 Открываем и нажимаем “Остановить”:
Открываем и нажимаем “Остановить”:
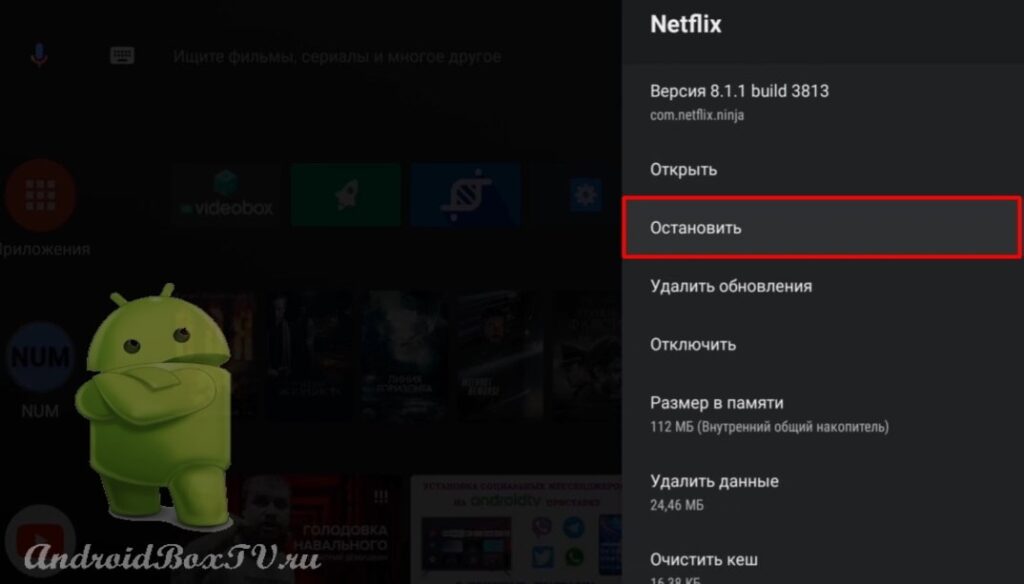
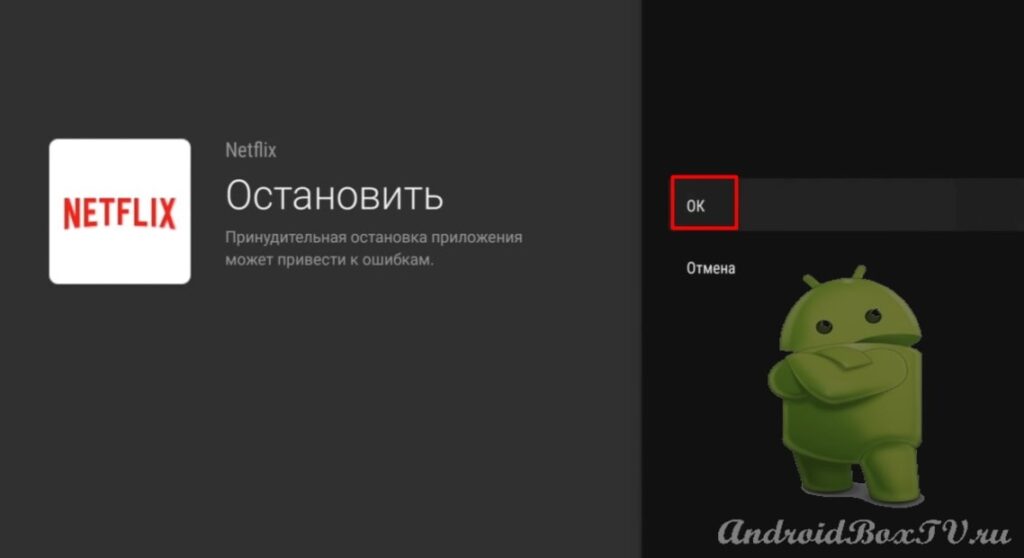 Далее нажимаем “Отключить”:
Далее нажимаем “Отключить”:
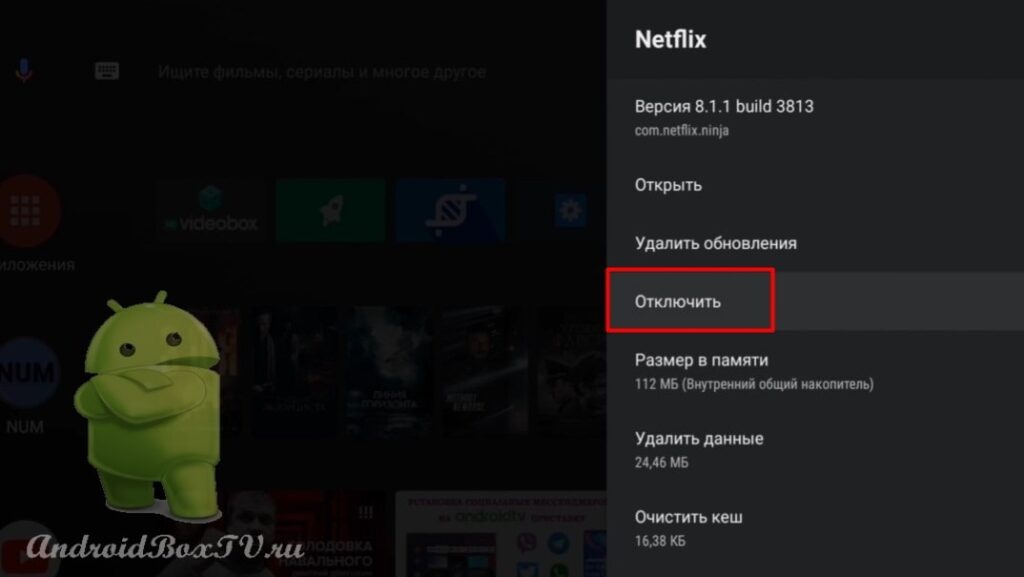
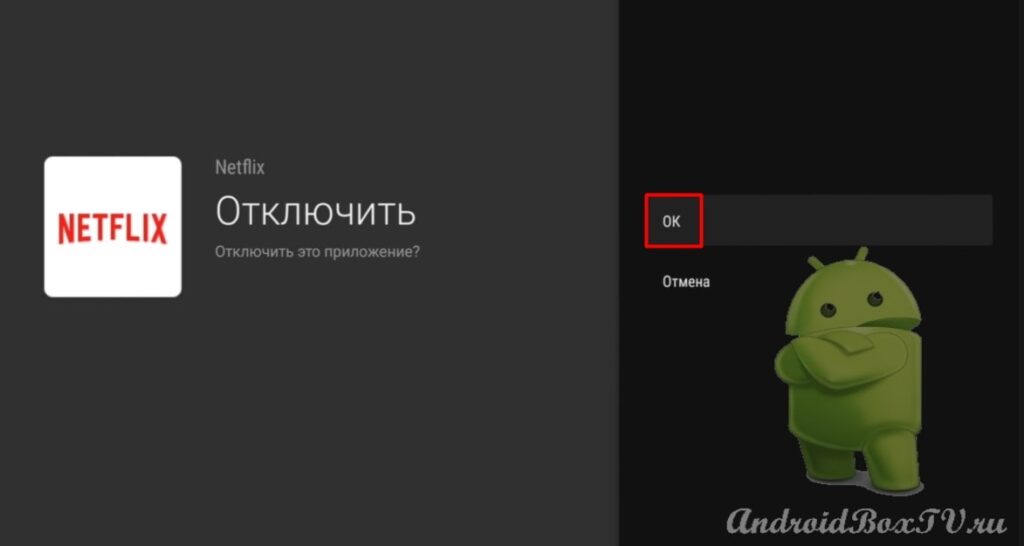 Возвращаемся “Назад” и добавляем скаченное приложение на главный экран (более подробно писали здесь ):
Возвращаемся “Назад” и добавляем скаченное приложение на главный экран (более подробно писали здесь ):
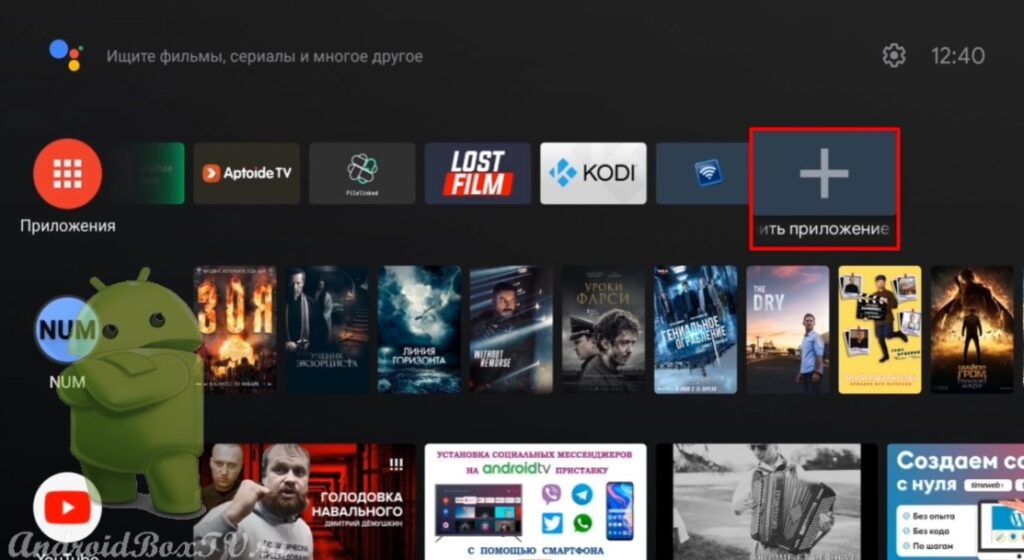
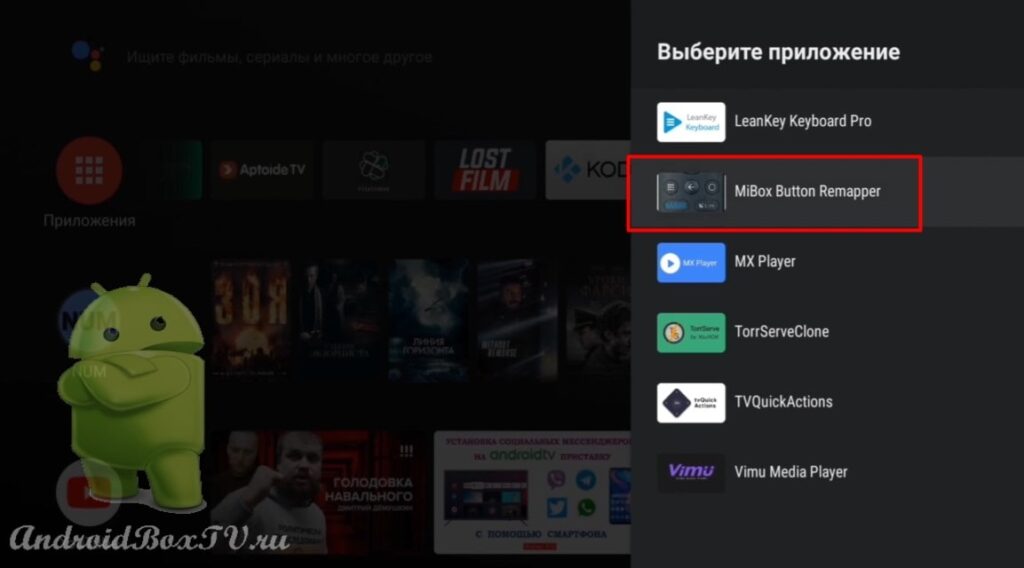 Открываем приложение:
Открываем приложение:
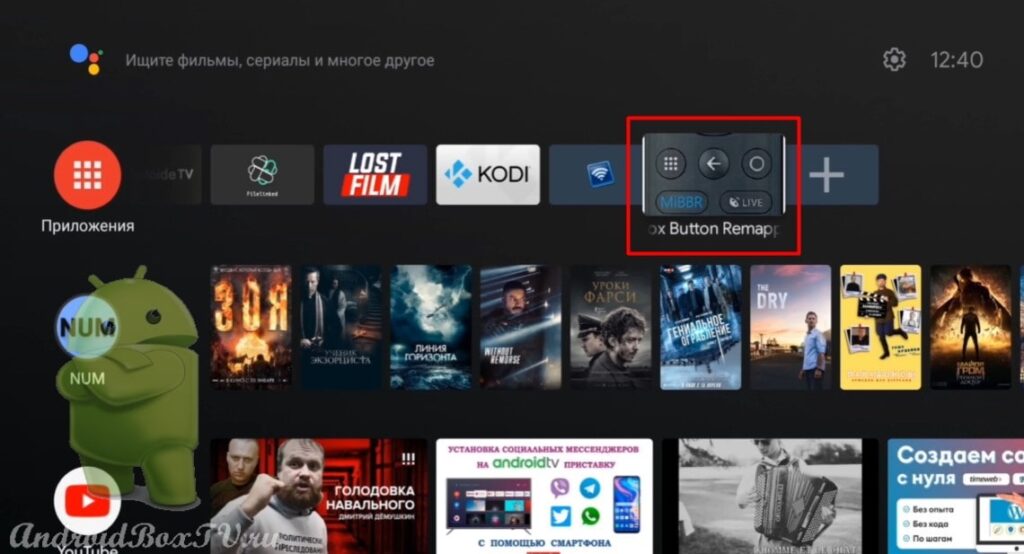
Нажимаем на “Список приложений”:
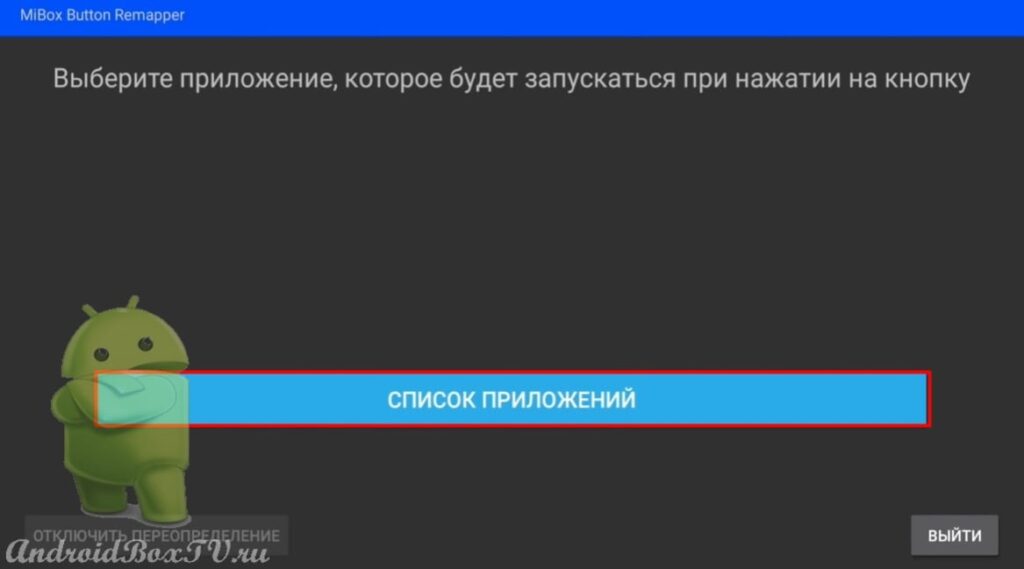
Можно добавить приложение не адаптированное для Android TV, к примеру, Rotation Control (хорошая программа для разворота экрана, мы ее устанавливали тут ). Выбираем:
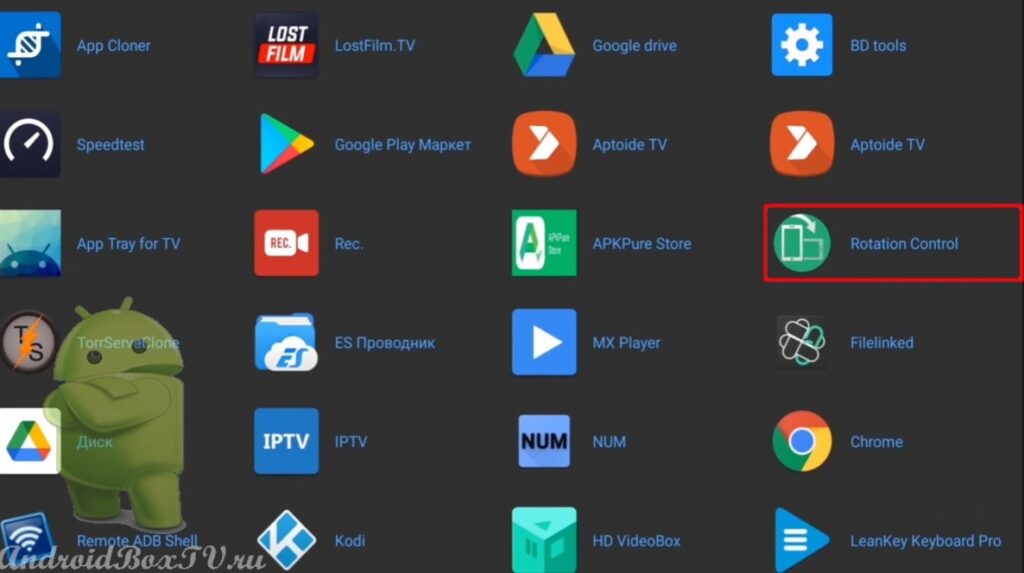
Возвращаемся на главный экран. Нажимаем на кнопку “Netflix” и открывается приложение, которое мы назначили:
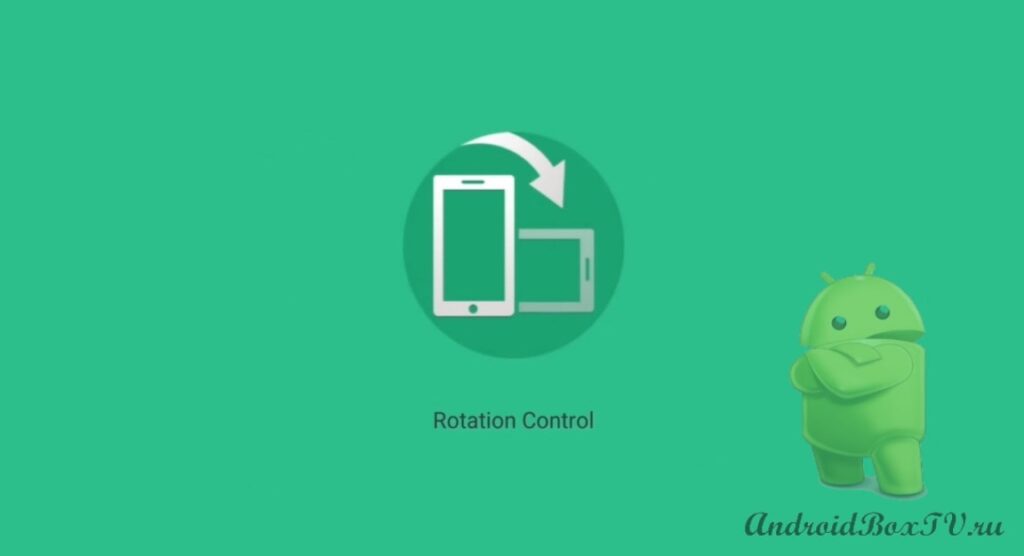
Другое приложение открывается этой кнопкой! Ура! У вас получилось?
Ознакомьтесь с другими статьями из рубрики “Рабочие моменты” здесь ..
P.S. Поддержка сайта по ссылке
Источник: www.givekey.ru