Мобильные приложения уже давно стали нашими незаменимыми помощниками в повседневной жизни. Они помогают нам контролировать и управлять различными устройствами, делая нашу жизнь проще и удобнее. Одним из таких полезных приложений является Mi Home от Xiaomi, которое позволяет управлять различными умными устройствами.
Если у вас есть телевизор Xiaomi и вы хотите подключить его к приложению Mi Home, то мы предлагаем вам пошаговую инструкцию. С помощью этого приложения вы сможете настроить и контролировать свой телевизор прямо со своего смартфона.
Шаг 1: Установите приложение Mi Home на свой смартфон. Вы можете найти его в App Store или Google Play, в зависимости от вашей операционной системы. Затем откройте приложение.
Шаг 2: Введите свои учетные данные для входа в приложение или зарегистрируйтесь, если у вас еще нет аккаунта. После этого вы будете перенаправлены на главный экран приложения.
Шаг 3: На главном экране приложения найдите иконку «Добавить устройство» или «Добавить умное устройство» и нажмите на нее. Затем выберите «Телевизор» в списке устройств, с которыми может работать приложение.
How to install Mi Home on Mi TV Stick
Шаг 4: Включите свой телевизор Xiaomi и подключитесь к нему через Wi-Fi. Убедитесь, что телевизор и ваш смартфон находятся в одной сети Wi-Fi.
Шаг 5: После того как устройства подключены к одной Wi-Fi сети, вы должны увидеть свой телевизор Xiaomi в списке доступных устройств для подключения. Выберите его и подтвердите свой выбор.
Теперь вы успешно подключили ваш телевизор Xiaomi к приложению Mi Home и можете наслаждаться всеми его функциями и возможностями. Вы можете управлять телевизором с помощью своего смартфона, менять каналы, громкость, настраивать яркость и многое другое.
Примечание: убедитесь, что ваш телевизор Xiaomi и ваш смартфон находятся в одной сети Wi-Fi для успешного подключения. Если вы все сделали правильно, но устройства не подключаются, попробуйте перезагрузить их или обратиться в службу поддержки.
Как подключить телевизор Xiaomi к приложению Mi Home
Для того чтобы подключить телевизор Xiaomi к приложению Mi Home, следуйте этой пошаговой инструкции:
| Шаг 1: | Скачайте и установите приложение Mi Home на свое мобильное устройство. Вы можете найти его в App Store или Google Play. |
| Шаг 2: | Откройте приложение Mi Home и зарегистрируйтесь, если у вас еще нет учетной записи. |
| Шаг 3: | Подключите ваш телевизор Xiaomi к сети Wi-Fi, к которой подключено ваше мобильное устройство. |
| Шаг 4: | В приложении Mi Home нажмите на значок «+» в правом верхнем углу экрана, чтобы добавить новое устройство. |
| Шаг 5: | Выберите категорию «ТВ» и найдите ваш телевизор Xiaomi в списке доступных устройств. |
| Шаг 6: | Следуйте инструкциям на экране, чтобы завершить процесс подключения телевизора к приложению Mi Home. |
После завершения этих шагов вы сможете управлять вашим телевизором Xiaomi через приложение Mi Home и наслаждаться его функциональностью и удобством.
Загрузка и установка приложения
Для подключения телевизора Xiaomi к приложению Mi Home необходимо сначала загрузить и установить само приложение на ваш мобильный телефон или планшет.
1. Откройте магазин приложений на вашем устройстве (Google Play или App Store).
2. Введите в поисковой строке «Mi Home» и нажмите на значок приложения, чтобы открыть его страницу.
3. Нажмите на кнопку «Установить» или «Get», чтобы начать загрузку приложения на ваше устройство.
4. Подождите, пока приложение загружается и устанавливается на вашем устройстве.
5. После установки приложения откройте его, чтобы продолжить настройку подключения телевизора Xiaomi.
Создание учетной записи
Для начала процесса подключения телевизора Xiaomi к приложению Mi Home, вам понадобится создать учетную запись Xiaomi, если у вас еще нет.
Вот пошаговая инструкция по созданию учетной записи:
- Откройте приложение Mi Home на своем смартфоне или планшете.
- Нажмите на кнопку «Создать учетную запись», расположенную внизу экрана.
- Выберите метод регистрации — по номеру телефона или электронной почте.
- Введите свой номер телефона или адрес электронной почты и нажмите «Далее».
- Введите код подтверждения, который будет отправлен на ваш телефон или почту, и нажмите «Далее».
- Установите пароль для вашей учетной записи Xiaomi.
- Заполните личную информацию, такую как имя и фамилию, и нажмите «Готово».
Теперь у вас есть учетная запись Xiaomi, которую вы можете использовать для подключения своего телевизора к приложению Mi Home. Продолжайте чтение, чтобы узнать, как подключить ваш телевизор к приложению Mi Home.
Подключение телевизора к Wi-Fi
Для того чтобы включить Wi-Fi на телевизоре Xiaomi, выполните следующие шаги:
Шаг 1: Откройте меню настройки
На пульте дистанционного управления нажмите кнопку «Меню» или «Настройки» (в зависимости от модели телевизора). Если Вы используете пульт Mi Remote, кнопка меню имеет иконку с тремя горизонтальными линиями.
Шаг 2: Выберите «Настройки сети»
Используя кнопки управления на пульте, найдите и выберите в меню пункт «Настройки сети». Обычно он находится в разделе «Системные настройки» или «Подключение и сеть».
Шаг 3: Подключитесь к Wi-Fi
В разделе настроек сети найдите и выберите пункт «Wi-Fi». Затем нажмите кнопку «Подключение Wi-Fi» или «Сканировать».
Шаг 4: Выберите сеть Wi-Fi
Телевизор отобразит список доступных Wi-Fi сетей. Используя кнопки управления, выберите нужную Wi-Fi сеть.
Шаг 5: Введите пароль
Если выбранная Wi-Fi сеть защищена паролем, введите его, используя панель ввода на экране.
Шаг 6: Подключение
После ввода пароля нажмите кнопку «Подключение» или «OK». Телевизор попытается подключиться к выбранной Wi-Fi сети. Если пароль введен правильно, телевизор будет успешно подключен к Wi-Fi.
Шаг 7: Проверьте подключение
Чтобы убедиться, что телевизор успешно подключен к Wi-Fi, откройте браузер или другое приложение, требующее интернет-соединения, и проверьте работу.
Теперь ваш телевизор Xiaomi успешно подключен к Wi-Fi и готов к использованию!
Включение и настройка телевизора
Перед подключением телевизора Xiaomi к приложению Mi Home необходимо включить и настроить сам телевизор. Для этого следуйте инструкции:
- Подключите телевизор к электросети и включите его, нажав на кнопку питания на задней панели или с помощью пульта дистанционного управления.
- Выберите язык и страну.
- Подключите телевизор к интернету. Для этого можно использовать как проводное, так и беспроводное подключение. Если вы хотите использовать беспроводное подключение, выберите вашу Wi-Fi сеть и введите пароль.
- Произведите первоначальную настройку. Вам может быть предложено выполнить обновление программного обеспечения и настроить телевизор в соответствии с вашими предпочтениями. Следуйте указаниям на экране, чтобы завершить этот процесс.
После завершения этих шагов ваш телевизор Xiaomi будет готов к подключению к приложению Mi Home. Перейдите к следующему разделу, чтобы узнать, как это сделать.
Добавление телевизора в приложение
Чтобы добавить телевизор Xiaomi в приложение Mi Home, следуйте этой пошаговой инструкции:
- Откройте приложение Mi Home на вашем смартфоне или планшете.
- Войдите в свою учетную запись или зарегистрируйте новую, если у вас еще нет аккаунта.
- На главном экране приложения нажмите на значок «+» в правом верхнем углу, чтобы добавить новое устройство.
- Выберите категорию «Телевизоры» и найдите телевизор Xiaomi в списке доступных устройств.
- Выберите модель вашего телевизора и нажмите на нее, чтобы продолжить.
- Следуйте инструкциям на экране для подключения телевизора к приложению. Вам может потребоваться ввести пароль Wi-Fi или выполнить другие настройки.
- Когда подключение будет завершено, вы сможете управлять телевизором Xiaomi с помощью приложения Mi Home. Вы сможете включать и выключать телевизор, менять каналы и настраивать другие параметры.
Теперь ваш телевизор Xiaomi успешно добавлен в приложение Mi Home, и вы можете наслаждаться удобным и интуитивно понятным интерфейсом для управления вашим телевизором. Удачи!
Управление телевизором через приложение
После успешного подключения телевизора Xiaomi к приложению Mi Home, вы сможете управлять им с помощью своего смартфона или планшета. Это позволит вам не только смотреть любимые передачи и фильмы, но и настраивать различные параметры, менять источник подключения, а также использовать дополнительные функции.
В приложении Mi Home на главном экране вы увидите список ваших устройств. Телевизор Xiaomi будет отображаться в этом списке. Чтобы начать управление им, просто нажмите на его название.
После того как вы перейдете на экран управления телевизором, у вас появится возможность:
- Включить и выключить телевизор. На экране управления вы увидите кнопку питания, нажав на которую вы сможете включить или выключить телевизор одним касанием.
- Изменять громкость и яркость. В приложении есть слайдеры для регулировки громкости и яркости. Перемещая ползунки, вы сможете настроить эти параметры по вашему вкусу.
- Настраивать источник подключения. Если у вас подключено несколько устройств к телевизору (например, игровая приставка или хромкаст), вы можете изменить источник подключения прямо из приложения.
- Открывать доступ к дополнительным функциям. Xiaomi телевизоры обладают множеством дополнительных функций, таких как умный дом, Strimio и другие. В приложении Mi Home вы сможете получить доступ к этим функциям и настраивать их по вашему желанию.
Управлять телевизором через приложение Mi Home очень удобно и позволяет вам полностью контролировать устройство без использования пульта дистанционного управления. Не забывайте, что ваш смартфон или планшет должны быть подключены к одной сети Wi-Fi, что и телевизор Xiaomi, чтобы управлять им без проблем.
Источник: idphotostudios.ru
Как посмотреть видео в MI Home
Если вы являетесь обладателем устройства MI Home, то вы, безусловно, интересуетесь возможностью просмотра видео на нем. В данной статье мы рассмотрим, как посмотреть видео в MI Home, и какие преимущества предоставляет это приложение для владельцев данного устройства. От установки до настройки — давайте разберемся вместе, как насладиться любимыми видео материалами на MI Home.

- Открыть приложение MI Home на вашем устройстве
- Выбрать устройство, камеру или видеорегистратор
- Выбрать вкладку с видео в меню приложения
- Запустить видеопроигрыватель на выбранном устройстве
- Выбрать желаемое видео для просмотра
- Настроить параметры просмотра видео при необходимости
- Нажать на кнопку воспроизведения видео
- Наслаждаться просмотром выбранного видео
- 1. Выберите видео
- 2. Создайте комфортные условия
- 3. Установите настройки для оптимального просмотра
- 4. Используйте функции удобства
- 5. Поделитесь впечатлениями
Открыть приложение MI Home на вашем устройстве
Для того чтобы открыть приложение MI Home на вашем устройстве, выполните следующие шаги:
- Убедитесь, что ваше устройство подключено к интернету.
- Откройте список установленных приложений на вашем устройстве.
- Найдите и выберите приложение “MI Home” из списка приложений.
- Нажмите на значок приложения, чтобы открыть его.
- После открытия приложения MI Home вы увидите главный экран, на котором отображаются доступные устройства Xiaomi, подключенные к вашей учетной записи.
- Чтобы просмотреть видео в MI Home, выберите одно из устройств, поддерживающих видеозапись, например, камеру безопасности.
- Внутри приложения MI Home найдите вкладку или раздел, посвященный видеозаписям или просмотру видео.
- Нажмите на эту вкладку или раздел, чтобы открыть список доступных видеозаписей.
- Выберите нужную видеозапись из списка и нажмите на нее, чтобы начать воспроизведение.
Теперь вы можете просматривать видео в MI Home на вашем устройстве. Убедитесь, что ваше устройство имеет достаточное количество свободного места для хранения видеозаписей, и связь с интернетом достаточно стабильна для плавного просмотра.

Выбрать устройство, камеру или видеорегистратор
При выборе устройства для видеонаблюдения в MI Home следует обратить внимание на несколько ключевых моментов. В первую очередь, необходимо определить, какая задача будет стоять перед системой видеонаблюдения: наблюдение за помещением или уличное видеонаблюдение.
Для наблюдения за помещением:
- Камеры наблюдения. В MI Home представлен широкий выбор камер для наблюдения за помещением. Важно учесть такие параметры, как разрешение (чем выше, тем качественнее изображение), угол обзора (определяет площадь, которую может охватить камера), наличие ИК-подсветки (позволяет видеть в темноте) и наличие Wi-Fi (удобно для подключения к сети и просмотра видео через приложение MI Home).
- Видеорегистраторы. Для сохранения записей с камер наблюдения можно использовать видеорегистраторы. Они позволяют записывать видео на жесткий диск и воспроизводить его по необходимости. Важно выбрать видеорегистратор с поддержкой нужного количества каналов (для подключения всех камер).
Для уличного видеонаблюдения:
- Уличные камеры. Уличные камеры обладают особенностями, отличными от камер для помещений. Они должны быть устойчивыми к погодным условиям, обладать высокой степенью защиты от внешних воздействий (пыль, влага, удары) и хорошей ночной видимостью. Важными параметрами являются также разрешение, угол обзора и наличие Wi-Fi.
- Видеорегистраторы для уличных камер. Если у вас уже есть уличные камеры или вы планируете установить их в будущем, вам понадобится видеорегистратор для сохранения видеозаписей. Важно выбрать видеорегистратор с поддержкой IP-камер, а также с необходимым количеством каналов и сетевыми возможностями.
Сравнительная таблица устройств:
| Камеры наблюдения | — Разрешение |
| — Угол обзора | |
| — ИК-подсветка | |
| — Наличие Wi-Fi | |
| Видеорегистраторы. | — Количество каналов |
| — Поддержка камер | |
| Уличные камеры | — Устойчивость к погодным условиям |
| — Защита от внешних воздействий | |
| — Ночная видимость | |
| — Разрешение | |
| — Угол обзора | |
| — Наличие Wi-Fi | |
| Видеорегистраторы | — Поддержка IP-камер |
| — Количество каналов | |
| — Сетевые возможности |
При выборе устройства для видеонаблюдения в MI Home важно учитывать все вышеперечисленные параметры, чтобы получить оптимальное качество видео и наиболее полные данные для обеспечения безопасности.

Выбрать вкладку с видео в меню приложения
Чтобы посмотреть видео в приложении MI Home, вы должны выбрать соответствующую вкладку в меню приложения. Для этого нужно выполнить следующие шаги:
- Откройте приложение MI Home на своем устройстве.
- В верхнем левом углу экрана вы увидите значок меню — это обычно три горизонтальные линии или иконка “Главная”.
- Нажмите на этот значок, чтобы раскрыть меню приложения.
- В меню приложения вы увидите несколько вкладок или пунктов навигации. Они могут включать такие вкладки, как “Главная”, “Камеры”, “Устройства”, “Видео” и другие.
- Пролистайте вкладки или пункты навигации и найдите вкладку “Видео”. Обычно эта вкладка представлена значком или надписью “Видео”.
- Когда вы найдете вкладку “Видео”, нажмите на нее, чтобы открыть соответствующий раздел с видео.
Теперь вы находитесь на вкладке с видео в меню приложения MI Home. Здесь вы можете просматривать видеозаписи, сохраненные на вашем устройстве, или выбрать конкретную камеру для просмотра ее видеопотока. Возможности и функции, доступные на вкладке “Видео”, могут варьироваться в зависимости от типа устройства и его настроек.

Запустить видеопроигрыватель на выбранном устройстве
Для просмотра видео в приложении MI Home можно использовать встроенный видеопроигрыватель. Чтобы запустить видеопроигрыватель на выбранном устройстве, следуйте инструкциям ниже:
- Откройте приложение MI Home на своем устройстве.
- Войдите в свою учетную запись или зарегистрируйте новую, если еще не сделали этого.
- Подключитесь к выбранному устройству, на котором вы хотите запустить видеопроигрыватель. Это может быть MI TV, MI Box или другое устройство с поддержкой MI Home.
- Найдите в приложении MI Home раздел «Видео» или «Медиа», в котором доступны видеофайлы или онлайн-потоки.
- Выберите желаемое видео из списка доступных файлов или выберите онлайн-поток для просмотра.
- Нажмите на выбранное видео, чтобы открыть его во встроенном видеопроигрывателе.
- Видеопроигрыватель автоматически начнет воспроизведение выбранного видео.
Теперь вы можете наслаждаться просмотром видео на выбранном устройстве с помощью встроенного видеопроигрывателя в приложении MI Home. Обратите внимание, что доступность функций и возможности видеопроигрывателя могут различаться в зависимости от типа устройства и версии приложения MI Home.
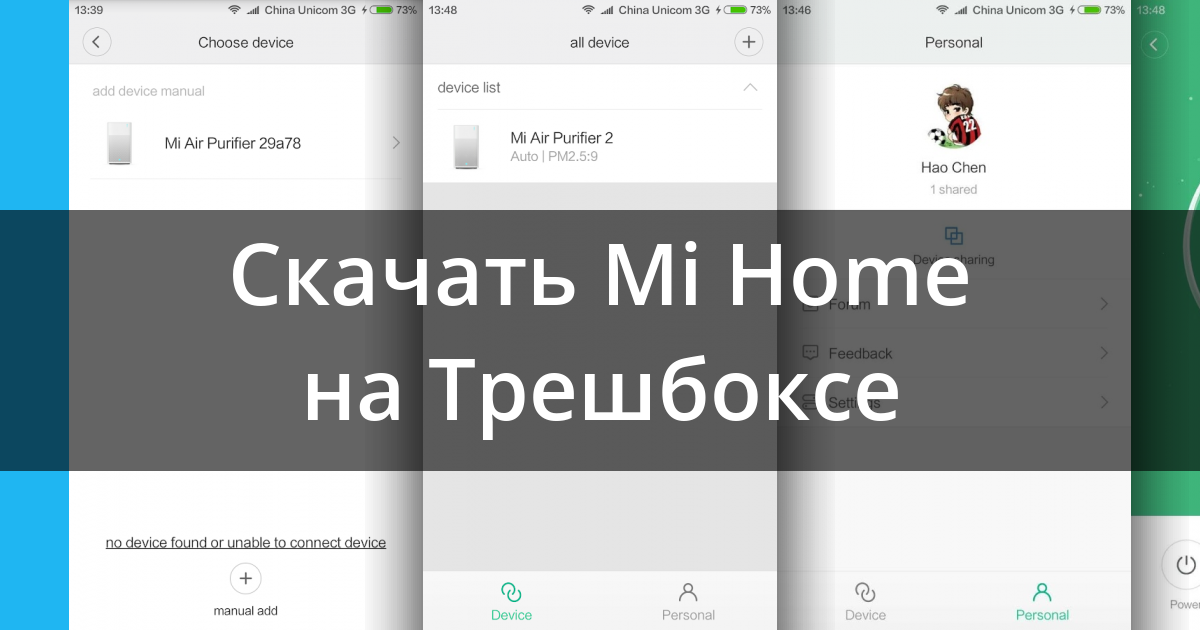
Выбрать желаемое видео для просмотра
В MI Home есть несколько способов выбрать желаемое видео для просмотра. Вот некоторые из них:
- Рекомендации на главном экране: При входе в приложение MI Home вам будет предоставлен список рекомендуемых видео на главном экране. Вы можете прокручивать этот список и выбирать видео, которые вас интересуют.
- Поиск видео: В верхнем правом углу приложения MI Home находится поле поиска. Вы можете ввести ключевое слово или фразу, связанную с видео, которое вы хотите посмотреть. Приложение выполнит поиск и покажет вам результаты, которые вы можете просмотреть. Смотрите также: Какие фасады для кухни лучше выбрать
- Категории видео: На главном экране MI Home есть раздел “Категории”, содержащий различные тематические категории видео. Вы можете выбрать интересующую вас категорию и просматривать видео в этой категории.
- История просмотра и добавленные видео: MI Home сохраняет историю ваших просмотренных видео и видео, которые вы добавили в “Избранное”. Вы можете перейти в раздел “История” или “Избранное” для просмотра этих видео.
- Рекомендации на странице видео: При просмотре конкретного видео MI Home предоставляет вам рекомендации похожих видео на странице с видео. Вы можете выбрать одно из этих рекомендованных видео для просмотра.
Таким образом, в MI Home вы можете выбрать желаемое видео для просмотра с помощью рекомендаций на главном экране, поиска видео, категорий видео, истории просмотра и добавленных видео, а также рекомендаций на странице отдельного видео.

Настроить параметры просмотра видео при необходимости
Чтобы настроить параметры просмотра видео в MI Home, вам понадобится открыть приложение и перейти в раздел “Видео”.
В этом разделе вы можете настроить следующие параметры просмотра видео:
- Качество видео: если у вас медленное интернет-соединение или ограниченный трафик, вы можете выбрать более низкое качество видео для экономии трафика. Для этого нажмите на иконку с шестеренкой рядом с плеером и выберите желаемое качество видео из предложенных вариантов.
- Поворот экрана: если вы хотите смотреть видео в альбомной (горизонтальной) ориентации, вам следует включить функцию поворота экрана. Для этого нажмите на иконку с планкой и стрелкой вверх рядом с плеером. Теперь ваш экран будет автоматически поворачиваться в то же направление, что и видео. Смотрите также: Какой хороший бойлер на 50 литров
- Зацикленное воспроизведение: если вы хотите, чтобы видео воспроизводилось в цикле, вы можете включить функцию зацикленного воспроизведения. Для этого нажмите на иконку с планкой и стрелкой вниз рядом с плеером. Теперь видео будет автоматически повторяться после окончания.
- Звук: если вам нужно изменить громкость звука во время просмотра видео, вы можете использовать кнопки громкости на своем устройстве или на самом видеоплеере.
- Оформление субтитров: если видео поддерживает субтитры, вы можете настроить их оформление, такие как шрифт, размер и цвет, чтобы сделать просмотр видео более удобным для вас. Для этого нажмите на иконку с зубчатым колесом рядом с плеером и выберите “Оформление субтитров”. Здесь вы сможете настроить различные параметры субтитров в соответствии с вашими предпочтениями.
Важно отметить, что доступность определенных параметров может зависеть от модели вашего устройства и версии приложения. Убедитесь, что ваше устройство и приложение MI Home обновлены до последней версии, чтобы использовать все доступные параметры просмотра видео.
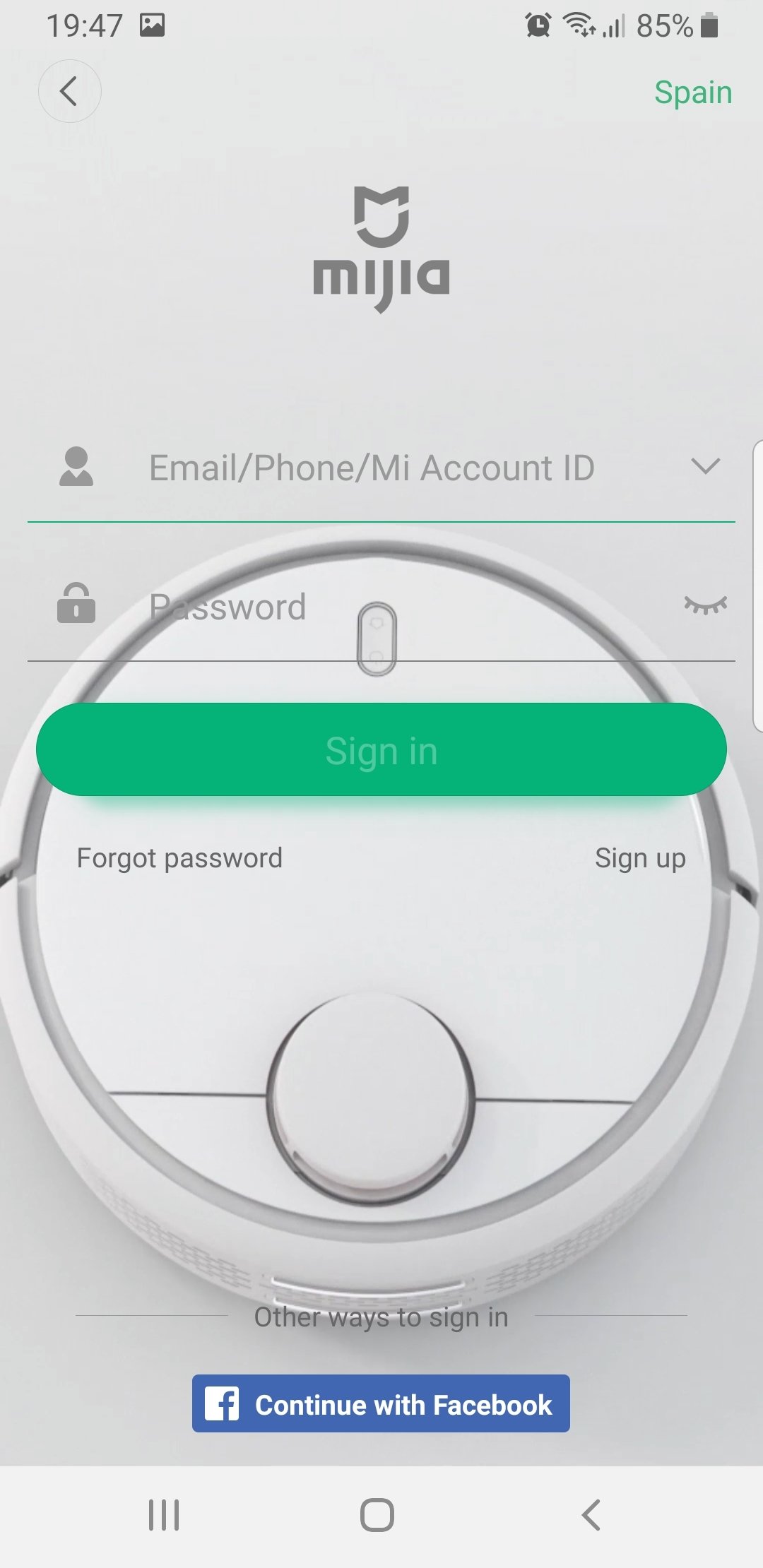
Нажать на кнопку воспроизведения видео
Для просмотра видео в приложении MI Home необходимо нажать на кнопку воспроизведения, которая обычно находится под превью видео или на центральной панели управления.
Вот пошаговая инструкция, как найти и нажать на кнопку воспроизведения видео:
- Откройте приложение MI Home на вашем устройстве.
- Войдите в свой аккаунт, если требуется.
- Перейдите на вкладку видео или камеры, где находятся доступные видео.
- Найдите превью видео, которое вы хотите посмотреть.
- Под превью видео должна быть кнопка воспроизведения. Обычно она выглядит как треугольник, направленный вправо.
- Нажмите на кнопку воспроизведения видео.
Если видео не воспроизводится или кнопка воспроизведения не работает, попробуйте выполнить следующие действия:
- Обновите приложение MI Home до последней версии.
- Убедитесь, что у вас есть стабильное интернет-соединение.
- Перезагрузите устройство, на котором запущено приложение.
- Если проблема не устраняется, обратитесь в службу поддержки MI Home для получения дополнительной помощи.
Следуя этой инструкции, вы сможете успешно нажать на кнопку воспроизведения видео и насладиться просмотром доступных видеозаписей в приложении MI Home.
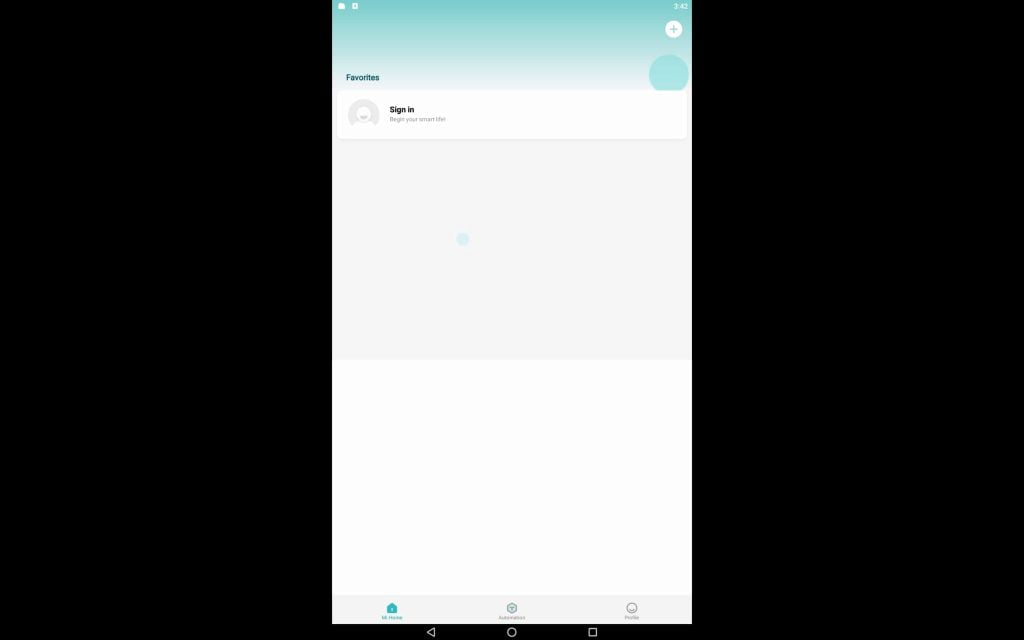
Наслаждаться просмотром выбранного видео
В MI Home есть много возможностей для наслаждения просмотром видео. В этом разделе мы расскажем, как сделать его максимально комфортным и удобным.
1. Выберите видео
Перед тем, как наслаждаться просмотром видео, нужно выбрать то, что вам интересно. В MI Home есть огромный выбор видео-контента различных жанров и направлений. Вы можете просмотреть новости, фильмы, сериалы, музыкальные клипы, спортивные события и многое другое. Используйте функцию поиска или просматривайте рекомендации, чтобы найти то, что вам по душе.
2. Создайте комфортные условия
Прежде чем начать просмотр видео, убедитесь, что у вас созданы комфортные условия. Убедитесь, что экран вашего устройства чистый и свободен от загрязнений. Также стоит проверить, что ваше устройство полностью заряжено, чтобы избежать перебоев во время просмотра.
3. Установите настройки для оптимального просмотра
MI Home предлагает различные настройки, которые помогут вам наслаждаться просмотром видео в лучшем качестве. В меню настроек вы можете выбрать разрешение видео, регулировать яркость и контрастность экрана, а также установить настройки звука и субтитров. При необходимости вы можете изменить язык аудиодорожки или выбрать другую альтернативную звуковую дорожку.
4. Используйте функции удобства
MI Home предлагает ряд дополнительных функций, которые помогут сделать ваш просмотр видео более удобным. Например, вы можете использовать функцию “Пауза”, чтобы остановить видео на нужном моменте, или “Перемотка”, чтобы вернуться к любимому моменту. Также вы можете использовать функцию “Закладка”, чтобы сохранить интересные моменты или видео для просмотра в будущем.
5. Поделитесь впечатлениями
Не забывайте делиться своими впечатлениями о просмотре видео в MI Home. Вы можете оценить видео, оставить комментарий или поделиться ссылкой на видео с друзьями. Это поможет другим пользователям узнать о хороших видео-контентах и создаст атмосферу общения в MI Home.
Теперь вы готовы наслаждаться просмотром выбранного видео в MI Home. Наслаждайтесь удобством, качеством и разнообразием предлагаемого контента!
Видео на тему “Как посмотреть видео в MI Home”
Была ли эта статья полезной?
Источник: forestvrn.ru
com.miui.home — что это за программа на Андроид? (Mi Home)
Учитывая тот факт, что смартфонов, «пилотируемых» на Android, намного больше, чем последоваталей «культа яблока», возьмем за пример для разбора Xiaomi Mi Home именно андроид-версию. Тем более что принципиальных отличий действительно нет. Получить в данном случае программу можно двумя методами. Можно загрузить из Play Market/App Store, а можно и скачать apk-файл со сторонних ресурсов.
Естественно, что использовать, русифицировать, копаться в Mi Home лучше всего со смартфона бренда Сяоми. Все-таки «родная» фирма, дружественно настроенная оболочка MIUI и уже готовая учетная запись немало облегчают работу пользователю.

Скачать
Итак, приложение Mi Home в сети найдено. Способ, которым вы решили скачать приложение, выбран. Теперь скачиваем приложение. Стоит сказать, что в старых версиях программы в маркетах, вам пришлось бы пользоваться китайским или английским переводом. К счастью, русифицированный интерфейс программы не так давно появился на свет, порадовав тысячи русскоязычных пользователей.
Установка
Устанавливаем Ми Хоум. Версия для андроид при установке попросит вас разрешить доступ к памяти, контактам, сети и так далее. Все, о чем просит программа, смело разрешаем – и готово. Установка приложения успешно завершена.











Настройка
Раньше, чтобы добиться русификации софта, необходимо было совершить довольно большое количество действий. Таких, как подключить телефон к компьютеру, предварительно установив приложение из ненадежных источников, активировать отладку по USB и выполнить еще с десяток действий.

Только после этого у вас получилось бы настроить свой родной язык в этом китайском приложении. Но в последнем обновлении программы наконец-то реализовали официальный русский перевод, так что все вышеописанные «танцы с бубном» просто потеряли свой смысл. Сейчас вам необходимо будет выбрать язык – Русский, регион – Материковый Китай. И все.
Материковый Китай выбирается потому, что большинство девайсов здесь тестировалось и создавалось китайцами для китайцев. То есть, формально за пределы Поднебесной они выходить не должны.

Учетная запись Сяоми, будучи созданной единожды, будет объединять в себе всю информацию обо всех ваших Сяоми-устройствах.

Еще один важный момент. Перед добавлением в сеть «умного дома» армии своих девайсов, вам нужно будет авторизоваться в программе через учетную запись Xiaomi. Если она у вас уже есть – отлично. Если нет – создание займет несколько минут, просто следуйте подсказкам, появляющимся прямо в приложении Mi Home.
Как добавить устройство
Чтобы добавить новое устройство, достаточно выполнить несколько простых шагов, следуя инструкции ниже.

Вкладка «Сценарии»
Данная вкладка в Mi Home Xiaomi позволяет создать в программе алгоритмы действий с элементами «умного дома». По умолчанию установлено 4 сценария, которые нельзя удалить: «Вернуться домой», «Покинуть дом», «Пробуждение», «Сон». Смысл каждого из них заложен в названиях сценариев. Можно создавать новые сценарии, учитывая ваш личный распорядок дня и алгоритм действий, наиболее удобный именно вам. Во вкладке «сценарии» они будут формироваться списком с тумблером переключения (включенный сценарий/выключенный сценарий).

Add conditions (добавить условия) — в этом пункте можно выбрать одно, или несколько условий, при которых запускается сценарий. В данной настройке условия сработают по правилу И (Если вы выбрали несколько условий, то сценарий запустится только при выполнении всех условий (например включить свет при обнаружении движения и только в темноте)).
Meet one condition (соответствие одному из условий) — тут можно настроить несколько условий, при срабатывании одного из них запускается сценарий (например при срабатывании одного из нескольких датчиков протечки воды, перекрывается центральная подача воды).
Add instructions (добавить инструкции) — тут настраиваем действие, которое будет выполняться при срабатывании условия.
Effective time period (время запуска сценария) — тут задается активное время сценария (можно настроить активные дни недели и время суток).

Вкладка также имеет в верхнем правом углу кнопку связи с техподдержкой и историю сценариев. В истории можно посмотреть дату и время активации того или иного сценария. Частично очистить историю, как, например, в интернет-браузерах, не получится. Только полное удаление.
Вкладка «Поделится» (Shared Devices)
Разрешает владельцу поделиться управлением своими домашними гаджетами с другим владельцем смартфона. Содержит в себе те устройства, которыми отправляете только вы и те, управлением которыми с вами поделились.

Если хотите подарить управление своим домашним роботом-пылесосом, бойлером или еще чем-нибудь другу, то нужно нажать в приложении на выбранное устройство, тапнуть на появившуюся кнопку «Add shared device», жмем «Поделиться с Ми-аккаунтом» и забиваем аккаунт друга. Или его номер телефона. Вашему другу нужно будет лишь принять пришедшее в программе предложение. Но, так или иначе, человек, с которым вы делитесь управлением, должен также иметь Ми-аккаунт. Благо, имея учетную запись Гугл или Фейсбук, создание аккаунта Сяоми – дело двух минут.












Умный дом в понимании Google
Понятно, что устройства Google эволюционировали из «умных колонок», так что по замыслу маркетологов, пользователь будет безумно рад, говоря фразы типа «hey google, switch on the light in the bedroom». По-моему проще нажать на выключатель, ну да ладно, маркетологам виднее. Но у нас же устройство с экраном, и все должно быть гораздо лучше.
В моем «наивном» понимании, хаб для управления умным домом должен выглядеть как-то так:

В понимании маркетологов Гугла, экран устройства выглядит так:


И это все. Вариантов отображения на главном экране, собственно, всего два. Это или фоторамка, или полноэкранные часы. В первом случае в нижнем углу экрана мелко-мелко отображается текущая погода. В случае часов, даже погоду вывести нельзя. Все, ничего другого тупо нет. Виджеты, настраиваемые элементы интерфейса? Нет, не слышали.
Даже если я куплю «умную метеостанцию» Netatmo за 200-300$, показывать температуру в комнате на этом экране я не могу (можно сказать команду «show me the weather», и погода отобразится, но иметь ее постоянно на экране в виде виджета нельзя). Собственно, настроить на этом экране вообще ничего нельзя.
Что насчет управления «умным домом»? Если сделать свайп сверху вниз, тогда в меню таки можно управлять устройствами. По мнению маркетологов гугла, это наверное удобно:

А в общем, по оригинальному замыслу все наверное должно управляться голосом. Есть в Google Home интересные функции, например интеграция с дверным звонком с IP-камерой (вид с камеры будет отображаться на экране при звонке) или с термостатом Nest, но вот настраиваемость всего этого как-то оставляет желать лучшего. Вся экосистема явно рассчитана на «блондинок» — настроить что-либо под себя просто нельзя от слова «вообще». Хотя справедливости ради, список поддерживаемых в Google Home устройств достаточно большой, и если ограничиться голосовым управлением, то работать оно, в принципе, будет неплохо.
Кстати, об электропотреблении. Потребляет Google Nest Hub около 2.5Вт от электросети, что в принципе, не так уж много, держать девайс включенным проблем нет. Скриншот с ваттметра на фото.
Xiaomi Mi Home для ПК
Как уже было написано, выбрать официальное решение Ми Хоум для персонального компьютера и ноутбука не представляется возможным. Однако если уж вы совсем ярый фанат Виндоус, то выход можно найти, если установить эмулятор Андроид. А уже в эмулятор можно будет и Mi Home скачать, и добавить компьютеру возможность контролировать домашние «умные» устройства.
Установка на Windows
Далее, мы устанавливаем эмулятор Nox App Player на компьютер. Например, подойдет софт, скачанный по ссылке с его официального сайта. Загрузите предложенную вам последнюю версию эмулятора.

Кстати, скачанный «Эмулятор Андройда» позволит вам не только работать с «умным домом», но и запускать любые свои игры, в которые раньше вы могли играть лишь на смартфоне.
Настройка на Windows
В открывшемся эмуляторе, с которым предстоит работать, будет установлен Андроид 4.4.2. Интерфейс может быть как планшетного, так и телефонного типа. Поменять одно на другое можно в меню Настройки/Расширенные настройки/Настройки пуска. Также в настройках, одним-единственным тумблером ставятся Рут права. Они понадобятся для дальнейших наших действий:
- скачиваем Mi Smart Home себе на комп;
- выбираем в эмуляторе справа кнопку «Установка пакета АРК» (альтернативой, может быть, простое перетягивание файла аpk в окно эмулятора);
- когда процесс окончится и Ми Хоум будет установлено, на рабочем столе эмулятора появится соответствующий ярлык;
- далее – действуйте, как при работе на смартфоне: регистрация, учетная запись, выбираете, какой язык (Русский) и какой регион (Материковый Китай) вам нужны.
Перед установкой эмулятора (неважно какого, это касается всех), ознакомьтесь с системными требованиями программы. Данный тип ПО является весьма «прожорливым» и может потребовать от вашего компьютера больших мощностей.
Стоит лишь добавить, что подключать новые «умные» устройства к сети вашего «умного дома», нужно все-таки через телефон, ибо непосредственно эмулятор еще не владеет функцией Wi-Fi. Добавлению подлежат лишь ZigBee девайсы, имеющие подключенный шлюз.
⇡#Технические характеристики

| Шлюз Xiaomi MiJia Smart Home Gateway 2 (DGNWG02LM) | |
| Материал корпуса | пластик |
| Функции | ночник; интернет-радио; сигнализация/будильник/дверной звонок/пользовательские сценарии (требуются дополнительные устройства) |
| Габариты, мм | ∅80 × 30 |
| Масса, г | 125 |
| Питание | AC 100-240 В 50/60 Гц, вилка типа I |
| Управление | Wi-Fi 802.11 b/g/n (2,4 ГГц), ZigBee |
| Индикаторы | 1 × LED-кольцо (RGB, 16 млн цветов) |
| Аппаратные кнопки | ночник/сигнализация |
| Дополнительно | встроенный динамик |
| Цена, руб.* | 1 700 |

| Датчик температуры и влажности воздуха Xiaomi (WSDCGQ01LM) | |
| Материал корпуса | пластик |
| Измерение | температура ( ± 0,3° C), отн. влажность (± 3 %) |
| Условия работы | температура -20…+60° C, отн. влажность 0..100 % |
| Габариты, мм | ⌀36 × 11 |
| Масса, г | ≈ 10 |
| Питание | 1 × CR2032 |
| Управление | ZigBee |
| Цена, руб.* | 650 |

| Датчик открытия дверей/окон Xiaomi MiJia (MCCGQ01LM) | |
| Материал корпуса | пластик |
| Условия работы | температура -10…+50° C, отн. влажность 0..100% |
| Габариты, мм | 40 × 20 × 10 / 26 × 10 × 8 |
| Масса, г | ≈ 8 / ≈ 6 |
| Питание | 1 × CR1632 (до 2 лет автономной работы) |
| Управление | ZigBee |
| Цена, руб.* | 500 |

| Контроллер Xiaomi Mi Magic Controller (MFKZQ01LM) | |
| Материал корпуса | пластик |
| Измерение | 6 шаблонов движения |
| Габариты, мм | 45 × 45 × 45 |
| Масса, г | 70 |
| Питание | 1 × CR2450 |
| Управление | ZigBee |
| Цена, руб.* | 900 |

*Цены указаны на момент написания материала; цена может изменяться в зависимости от курса валют, места покупки и типа доставки.
Решение проблем Mi Home
В ходе настройки приложения или же подключения новых домашних гаджетов к общей сети могут возникнуть определенные трудности. Сейчас мы разберем самые популярные из них.
Не входит в аккаунт
Если Mi Home не пускает вас к себе по причине невозможности войти в аккаунт, нужно выполнить следующие действия:
- убедитесь, что в аккаунт не было совершено входа с каких-нибудь других ваших устройств;
- убедитесь, что никто, кроме вас, не знает логин и пароль вашего аккаунта;
- выйдите из программы и снова в нее зайдите (не сворачивайте, а именно выйдите);
- перезагрузите свой гаджет (планшет, смартфон).
Если вышеуказанные действия ни к чему не привели, обратитесь в службу поддержки приложения, оставив под ним отзыв в Play Market/App Store.
Не находит устройство
А если, например, вашего пылесоса Xiaomi нет в списке добавляемых устройств, но вы точно пытались его туда добавить, можно попробовать разобраться следующими способами:
- удалите гаджет, который использует такое же имя, как и добавляемый, из списка добавленных (если такой есть) и перезагрузите телефон. После чего попробуйте снова;
- сбросьте ваш домашний девайс (если это, возможно) и попробуйте выполнить добавление, пока он перезагружается;
- проверьте, на всякий случай в настройках приложения выбранный вами регион. По умолчанию пользователи выбирают материковый Китай. Так и должно быть;
- сбросьте подключение гаджета с вашего Wi-Fi роутера;
Установка русского голосового пакета с помощью телефона(Android)
Вариант с автоматическим определением ip адреса и получением токена.
Токен — уникальный идентификатор робота пылесоса(после сброса настроек wifi изменяется).
- Скачиваем и устанавливаем на телефон программу XVacuum Firmware 4.0.0
- Скачиваем для примера официальный русский язык ru_official и распаковываем из архива, в результате на телефоне должен находится файл с расширением .pkg
- Зажимаем на пылесосе две кнопки на несколько секунд пока не прозвучит фраза о сбросе настроек Wifi(скорее всего будет на китайском языке)

Зажимаем две кнопки для сброса настроек wifi

Подключаемся к wifi сети от робота пылесоса
- Теперь запускам программу Xvacuum Firmware, выбираем Flash Sound

Xvacuum Firmware нажимаем на кнопку Flash Sound
- Выбираем голосовой пакет, который перед этим извлекали из архива на телефоне.

Выбираем голосовой пакет, который скачали ранее
- Ждем завершения процесса установки.

Установка голосового пакета
Источник: brit03.ru