Ко мне попало интересное устройство, от китайского бренда Ugreen, позволяющее подключать смартфоны или планшеты, в которых нет встроенного HDMI порта, к мониторам, телевизорам, панелям, проекторам в которых есть этот порт, но при этом нет возможности беспроводного соединения.
Где купить
Кабель в официальном магазине Ugreen на Aliexpress — цена на момент обзора $ 21.99
Поставка
Поставляется устройство в картонной коробке, по картинке его можно скорее идентифицировать как просто кабель, с одним HDMI и двумя USB разъемами, “папа” и “мама”. По схеме сзади становится более понятным назначение каждого из разъемов. HDMI — подключается к конечному устройству, USB “мама” — нужен для подключения к смартфону или планшету, и USB “папа” — для питания.
Вся электроника находится в основном блоке, который совмещен с разъемом HDMI, это активное устройство, поэтому ему нужно внешнее питание. Кабель питания имеет длину — 1 метр, кабель для источника сигнала — 1,5 метра
How to Mirror Your Screen from a Mobile Device to a TV with a USB-to-HDMI Adapter

Инструкция на английском языке и содержит всю необходимую для подключения информацию. Схему подключения, настройки.

Для Apple девайсов подключение автоматическое, ничего настраивать не нужно, для Android — необходима активация режима разработчика, включение опции USB дебаггинга, а также в некоторых случаях, как в моем например — установка программы EZCast. Операция разовая, поэтому проблем с этим я не вижу.
Подключение
В качестве источника сигнала я буду использовать свой нынешний смартфон Xiaomi Mi 8 Lite с родным кабелем USB-USB Type C, чтобы не привязываться к розетке я использую powerbank. Кстати при подключении к системе — смартфон начинает заряжаться.

Далее переходим в меню расширенные настройки, в котором появляется новый пункт Для разработчиков. Перейдя в него — листаем вниз и активируем пункт — разрешить отладку по USB.
Далее я установил из плеймаркета приложение EZCast. Для активации проводного подключения нужно нажать на кнопку с изображением кабеля справа вверху, после этого происходит сопряжение с запросом разрешения на трансляцию экрана. В дальнейшем при подключении кабеля, смартфон распознает его и сам предлагает запустить EZCast.
Подключаем кабель в свободный HDMI порт устройства вывода, подаем питание, включаем телевизор и переключаемся на выбранный HDMI.

По умолчанию на телевизор транслируется схема подключения, все то же самое что и в инструкции.
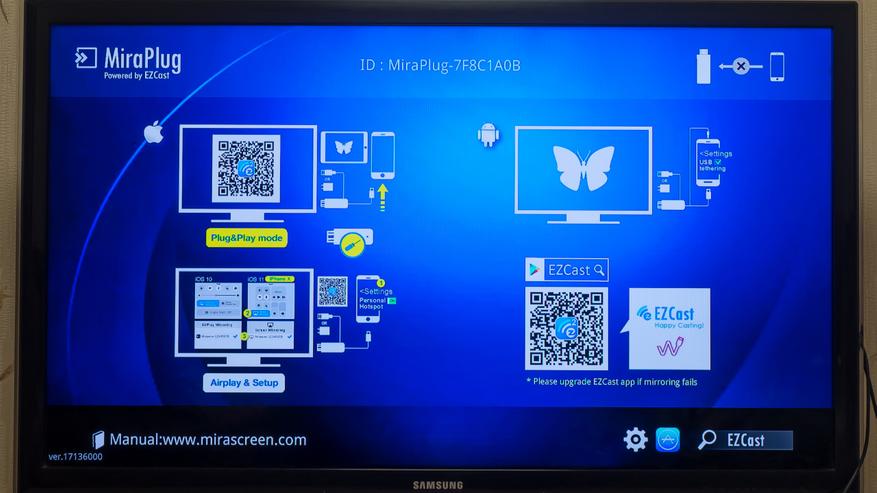
USB to HDMI On Any Android phone! Screen mirror on your monitor or TV.
После подключения смартфона его экран зеркалится на телевизоре, с учетом ориентации. В стандартной вертикальной — большая часть экрана остается черной. В режиме листания фотографий — изображение на экране меняется с той же скоростью что и на телефоне, но с небольшой задержкой по времени.
Аналогично и с перематыванием лент новостей в браузерах и социальных сетях. Имеется небольшая задержка по времени от начала действия, но скорость изменения картинки — та же. Артефактов и лагов не замечено.
В динамике все можно увидеть в видеоверсии обзора
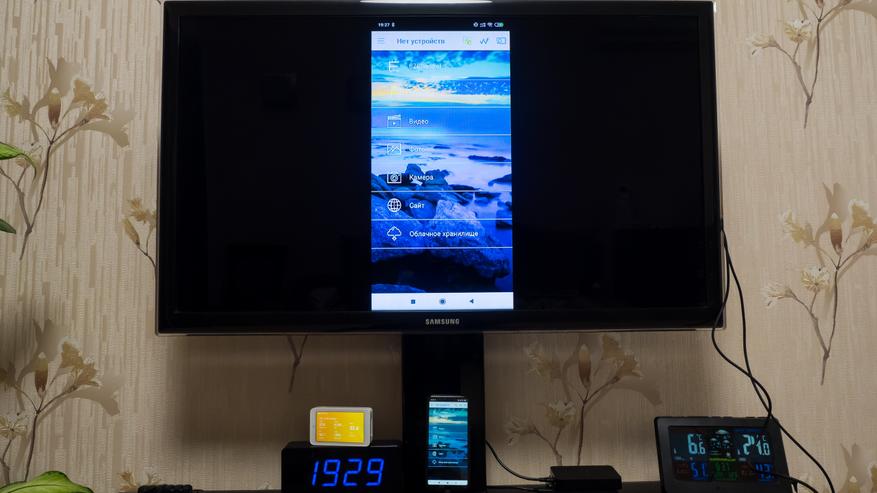
Так как разрешение экрана телефона немного выше разрешения телевизора, изображение масштабируется по большей стороне, из-за чего сверху и снизу имеются небольшие черные полосы. Видео плавно воспроизводится в режиме Full HD как и заявлено в характеристиках устройства, тайм лагов с телефоном не замечено. Со звуком проблем также нет. По сути смартфон может использоваться в роли медиа плеера.
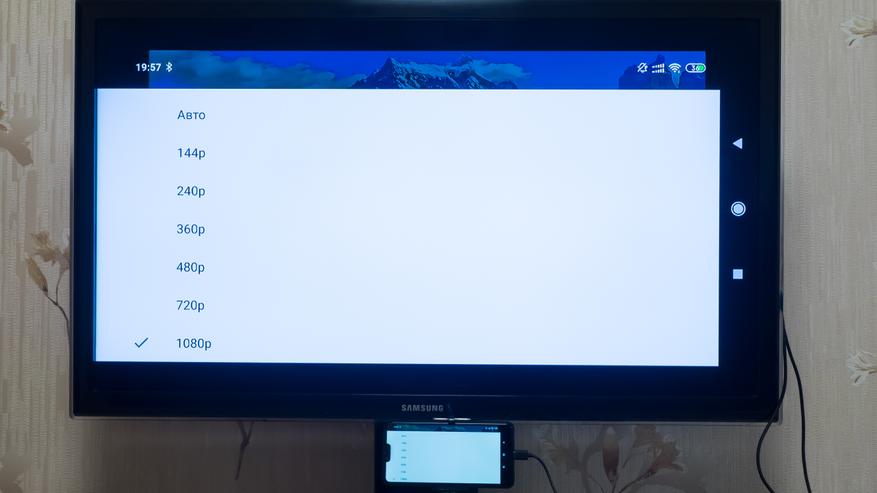
Youtube, фильмы, онлайн ТВ — все воспроизводится отлично. За время тестирования никаких проблем я не увидел.
Что касается применения устройства — лично для себя вижу как походный гаджет, который даст возможность показывать фотографии или видео с телефона на большом экране где-нибудь в гостях. Также пригодится во время отпусков и путешествий, для тех же целей, либо для просмотра какого-нибудь фильма вечерком на гостиничном телевизоре.
В рабочих целях — можно пользоваться например для презентаций, подключаясь к проектору.
Возможно для кого-то будет интересна демонстрация игрового экрана на большой диагонали, гаджет подходит и для этого. Я небольшой любитель игр, но кое-что нашлось и у меня, все ожидаемо работает и для этих целей.
Как подключить смартфон к телевизору через MHL адаптер
Есть несколько способов подключить смартфон к телевизору. Одним из них является также мобильная связь MHL. Вам понадобится стандартный кабель HDMI, MHL адаптер и кабель для зарядки. Вы узнаете, как подключить телефон к телевизору с помощью MHL адаптер для смартфонов и какие устройства поддерживают эту технологию.
MHL Mobile Connection или Mobile High-Definition Link — это термин для аудио и видео интерфейса, который позволяет вашему смартфону работать с телевизором или монитором и отправлять музыку и видео прямо на большой экран с помощью традиционных кабелей. Однако сигнал всегда принадлежит интерфейсу MHL.
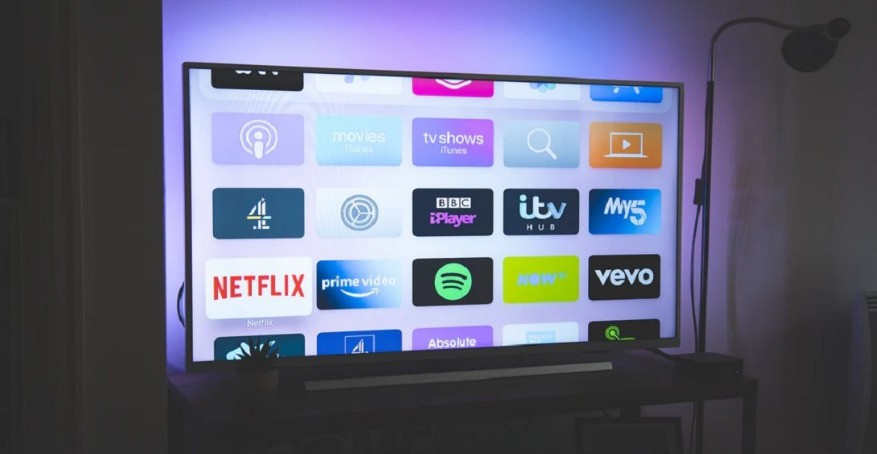
MHL адаптер работает с одним или двумя кабелями
Есть два способа подключить телефон к телевизору с помощью MHL. Если у вас есть стандартный коммутатор HDMI, имеющий с обеих сторон один и тот же разъем, вам необходимо приобрести MHL адаптер, к которому будет подключен переходник HDMI.
Однако адаптер должен иметь на другом конце подходящий разъем, предназначенный для смартфона. У некоторых адаптеров MHL на другом конце кабеля питания есть разъем USB.


Кабель MHL не требуется, если у вас есть адаптер HDMI, который поддерживает MHL и заканчивается подходящим разъемом для вашего смартфона. В этом случае вам понадобится всего один кабель для подключения телефона напрямую к телевизору.
В обоих случаях изображение и звук, передаваемые смартфоном на телевизор, никак не сжимаются, поэтому телевизор воспроизводит их в формате Full HD.
Телефон остается заряженным, а контент защищен
Соединение MHL также имеет свои преимущества. Во-первых, изображение на телевизоре автоматически поворачивается при повороте смартфона. Таким образом, пользователь избавляется от лишних забот и ему не нужно перематывать фотографии, которые отображаются на экране телевизора вертикально.
Кроме того, благодаря механизму HDCP весь контент, передаваемый через телефон, защищен от несанкционированного копирования.

Пользователю даже не нужно беспокоиться о зарядке мобильного телефона. При подключении устройство заряжается и не расходуется заряд аккумулятора. С MHL вы можете воспроизводить видео, музыку, фильмы или просматривать фотографии на телевизоре или мониторе столько, сколько захотите.
Телефоны с поддержкой MHL
Для телевизоров и мониторов требуется только доступ через HDMI, который доступен для большинства новых и старых устройств. Однако с мобильными телефонами все немного сложнее. Технология MHL постепенно устаревает, и большинство производителей теперь предпочитают беспроводной доступ через Bluetooth или Wi-Fi.
В случае устройства Android можно проверить, поддерживает ли устройство MHL через порт зарядки. Если ваш смартфон поддерживает разъемы USB 3.1 первого поколения или выше, то устройство также поддерживает MHL. Однако, если вы все еще не уверены, вы можете скачать бесплатное приложение MHL Checker , которое все выяснит за вас.
Существует большое количество телефонов с поддержкой MHL, включая большинство флагманов Samsung, таких, как Samsung Galaxy S21. Это также относится ко всем игровым моделям ASUS ROG Phone, включая новейший ASUS Rog Phone 5, флагман OnePlus, а также большинство телефонов Apple.
Полный список телефонов, соответствующих стандарту, можно найти на странице ЗДЕСЬ. MHL постепенно обновляет список.
Купить MHL адаптер
Купить MHL адаптер мы вам посоветуем подешевле на торговой площадке Алиэкспресс. Цены на данные адаптеры там ниже чем в специализированных магазинах, плюс скидки купоны и т.д.

При нынешних ценах на компьютерные комплектующие (особенно бывшие в употреблении) позволить себе покупку второго монитора могут практически все, и это действительно удобно при работе.
Например, на второй экран можно вывести учебник к программе/панели инструментов/скайп и избавиться от постоянного переключения между программами, да и вообще — места на мониторе много не бывает!
Правда, с его подключением могут возникнуть проблемы. Если видеокарта встроена в материнскую плату, то, как правило, выходной разъём там только один — особенно на дешёвых платах. Некоторые пользователи при этом не рискнут лезть внутрь системного блока.
В некоторых случаях проблема может быть решена использованием специального USB-адаптера. Сразу оговорюсь – адаптер поможет в выводе изображения на дополнительный монитор, но максимум его возможностей — это посмотреть видео во весь экран, ни игры, ни хоть сколько-нибудь требовательные к видеоподсистеме приложения на этом дополнительном мониторе воспроизвести не получится – для этого по-прежнему необходимо подключаться непосредственно к полноценной видеокарте.
Как это работает?
Все достаточно просто. Драйвер, устанавливаемый на компьютере получает доступ к процессору и видеокарте. Изменения выводимого изображения автоматически отслеживаются. После каждого изменения картинка сразу же сжимается и отправляется по интерфейсу USB на адаптер, где проходит декомпрессию в реальном времени. Технология сжатия адаптивная и построена таким образом, чтобы использовать минимум процессорного времени.
Сам адаптер поставляется в пластиковом блистере с картонной подкладкой. Диска с драйверами в комплекте нет, почему — будет сказано ниже.
По размерам и внешнему виду он похож на разожравшуюся флэшку. Для масштаба приложен спичечный коробок.
Возьмём нож и разделим корпус переходника на две половинки. Он при этом почти не пострадал.
На лицевой стороне платы находятся индикаторный светодиод синего цвета, HDMI-трансмиттер IT66121FN от ITE и сердце устройства — ASIC-чип FL2000DX от Fresco Logic. Именно он преобразовывает поток данных по шине USB в сигнал, понятный монитору.
У Вас записан на планшете фильм, и Вы хотите посмотреть его на большом экране? Может быть, у Вас там хранятся фотографии, и Вы желаете показать их всем своим родственникам? Именно поэтому мы решили рассказать, как подключить планшет к телевизору через USB или HDMI кабель. К сожалению, в первом случае существует один единственный способ. И срабатывает он далеко не всегда.
В частности, касается это новых устройств – их телевизоры в большинстве своём не определяют и тогда придётся прибегнуть к использованию HDMI-кабеля.
Подключаем планшет к телевизору через USB
Если у Вас есть кабель MicroUSB – USB, можем приступать:
- Для начала подсоединяем один конец кабеля формата USB к телевизору;
- Далее присоединяем второй конец (MicroUSB) к нашему девайсу;

Использование HDMI-кабеля для подключения планшета к телевизору
-
Подключаете в гнездо для зарядки планшета кабель;


Напоследок хотелось бы отметить, что разработчики учли один интересный нюанс при использовании HDMI-подключения планшета к телевизору – первый заряжается от последнего, поэтому в самый нужный момент он не разрядится и не выключится.
Если у Вас есть выбор между тем, подключить планшет к телевизору через HDMI или USB кабель – всегда выбирайте первый вариант, он работает со всеми устройствами вне зависимости от версии операционной системы при условии, что на телевизоре есть разъём данного типа и имеет расширенный функционал и более качественную передачу данных.
- Где можно пройти курсы компьютерные с нуля в ижевске
- На ноутбуке красный экран что делать
- Что такое coreldraw выберите один правильный ответ
- Как сделать скриншот на планшете леново
- Увеличить количество кадров 3ds max
Источник: kompyutery-programmy.ru
Адаптер HAMKOT USB 3.0 — HDMI Руководство пользователя


Главная » ХАМКОТ » Адаптер HAMKOT USB 3.0 — HDMI Руководство пользователя

Адаптер USB 3.0 — HDMI
Модель: HE009
Содержание скрывать
Обзор
- Хост-интерфейс: Штекерный разъем USB 3.0 типа A
- Видео выход: Гнездовой разъем HDMI
Настройте адаптер
ПРИМЕЧАНИЕ. Прежде чем вы сможете начать подключение дополнительного дисплея, необходимо установить драйвер для переходного кабеля. Пожалуйста, следуйте этим инструкциям:
Установить драйвер
- Загрузите драйвер с webна сайте hamkot.net/support выберите правильный драйвер для вашей операционной системы. После загрузки драйвера щелкните загруженный ZIP-файл правой кнопкой мыши и выберите «Извлечь все». Fileс. Вы увидите файл драйвера с именем «FL2000-2.1.34054.0.exe».
- Дважды щелкните файл драйвера, чтобы начать процесс установки.
- Следуйте инструкциям, чтобы завершить установку.
- После завершения установки перезагрузите компьютер.
- Если вы работаете на корпоративном компьютере, обратитесь к своему ИТ-специалисту, чтобы войти в систему как администратор, имеющий право на установку драйвера.
- Если драйвер не был успешно установлен, временно отключите антивирусную защиту в режиме реального времени, а затем переустановите его.
- Удалите другие графические драйверы USB (например, SMSC, DisplayLink), их нельзя использовать на вашем ПК одновременно.
Подключите адаптер
- Подключите штекер кабеля HDMI дисплея к гнезду HDMI адаптера, затем включите монитор.

- Подключите конец USB адаптера к порту USB 3.0 вашего компьютера. Подождав несколько секунд, ваш компьютер автоматически обнаружит второй монитор и отобразит экран вашего ПК.

ПРИМЕЧАНИЕ:
- Избегайте цепей видеоадаптеров или USB-концентраторов. Соединение двух видеоадаптеров вместе или использование USB-концентратора может действительно вызвать проблемы. Если возможно, удалите другие адаптеры или концентратор.
- Некоторым ноутбукам не хватает мощности, чтобы вытолкнуть лишние пиксели внешнего дисплея, подключите адаптер питания, чтобы дать ему дополнительную мощность.
Настройте дисплей
По умолчанию компьютер должен автоматически определять внешние дисплеи и автоматически настраивать разрешение экрана. Иногда все идет не так гладко, вам все равно может потребоваться выбрать подходящий режим и вручную настроить разрешение.

Расширьте или продублируйте рабочий стол вторым монитором.
Нажмите клавишу с логотипом Windows + Р на клавиатуре. Выберите вариант отображения в соответствии с вашими потребностями:
Дубликат (зеркало) — Показать весь рабочий стол на обоих дисплеях. Вторые мониторы отражают основной монитор.
Максимальное разрешение ограничено монитором с самым низким разрешением, подключенным к системе.
Продлить — Оба монитора в совокупности предлагают расширенный рабочий стол. Экран рабочего стола вашего ПК распространяется на все обнаруженные мониторы и позволяет вам иметь экран рабочего стола, охватывающий все мониторы. Мышь может перемещаться между мониторами.


Отрегулируйте разрешение экрана
Если у вас возникли проблемы, например, неправильное разрешение одной из функций дисплея.
Щелкните правой кнопкой мыши пустую область на рабочем столе и выберите Параметры экрана (Windows 10) или Разрешение экрана (Windows 8/7). Оттуда вы можете настроить разрешение и ориентацию экрана, если это необходимо.
В Windows 10
В раскрывающемся меню «Разрешение» выберите разрешение экрана (например, 1920 x 1080), которое вы хотите для выбранного монитора.
Выберите альбомную или книжную ориентацию, чтобы изменить выбранную ориентацию дисплея.
Параметр «Несколько дисплеев» позволяет переключать режимы отображения (как описано в разделе выше).
Если выбранный режим разрешения экрана является оптимальным, нажмите «Сохранить изменения».

В Windows 8.1 / 8
Укажите на разрешение
Выберите желаемое разрешение. Если выбранное разрешение экрана или режим отображения соответствуют вашим требованиям, нажмите «Сохранить изменения».
Нажмите ОК в окне «Разрешение экрана», чтобы закрыть его.

В Windows 7
Щелкните раскрывающееся меню «Разрешение» и выберите разрешение экрана, перемещая ползунок вправо или влево; затем щелкните ОК.
Если новые настройки совместимы, экран вашего компьютера снова появится с новыми настройками.
Щелкните Да, если вы хотите сохранить новые настройки.
Перезагрузите компьютер, чтобы убедиться, что изменения сохранены.

Решение Проблем
Почему разрешение экрана всего 800х600?
- Когда он подключен к порту USB 2.0 ПК, разрешение видео будет работать только при 800 × 600.
Попробуйте другой порт и убедитесь, что он подключен к USB 3.0. - Устаревшие драйверы могут привести к тому, что USB 3.0 будет работать со скоростью USB 2.0 и вызвать проблемы совместимости, пожалуйста, обновите драйверы USB-контроллера вашего ПК до последней версии.
Почему разрешение второго монитора меньше 1920 * 1080?
Разрешение, которое вы можете использовать, зависит от собственных разрешений, поддерживаемых вашим монитором. Если у вас второй монитор с собственным разрешением ниже 1920 * 1080, экран вашего дисплея может работать только с собственным разрешением или ниже — при условии, что у вас есть монитор с собственным разрешением 1440 * 900, когда вы подключаетесь к компьютеру, тогда максимальное разрешение 1440 * 900.
Почему на экране отображается ненормально или даже пустой экран?
Пожалуйста, проверьте следующее, чтобы узнать, не вызвало ли что-то эту проблему:
- Проверьте, правильно ли установлен драйвер адаптера дисплея вашей системы.
- Если в вашей системе установлены устройства DisplayLink, удалите драйвер из Панели управления Программы и компоненты , поскольку такие устройства могут влиять на производительность.
- Если у вас есть адаптер USB-VGA, подключенный к концентратору USB 3.0 или док-станции, вместо этого подключите его напрямую к порту USB 3.0 на вашем компьютере.
- Устаревшие хосты USB3.0 xHCI могут иметь некоторые проблемы совместимости из-за технических характеристик. Это может вызвать либо пустой / мигающий экран, либо поддерживаются только низкие разрешения. Подключите устройство к новейшим хостам USB 3.0 xHCI.
Второй монитор не определяется в Windows 10
Обычно это проблема драйвера. Если ваш видеодрайвер устарел, неверен или неисправен, Windows 10 не сможет расширить или отобразить ваш рабочий стол на второй дисплей. Также возможно, что причиной проблемы является драйвер вашего монитора.
- Избегайте цепей видеоадаптеров или концентраторов
Соединение двух видеоадаптеров вместе или использование USB-концентратора на самом деле может вызвать проблемы. Если возможно, удалите другие адаптеры или концентратор. - Изменить разрешение экрана вручную
— В настройках вашей системы поиграйте с настройками разрешения, пока что-то не станет комфортным для ваших глаз.
— Выберите разрешение по умолчанию. Если вы уже используете масштабированное разрешение, попробуйте настроить дисплей на использование разрешения по умолчанию для дисплея. - Разрешение экрана всего 800х600. Попробуйте другой порт и убедитесь, что он подключен на скорости USB 3.0.
- Подключите адаптер питания вашего ноутбука.
Некоторым ноутбукам не хватает мощности, чтобы вытолкнуть лишние пиксели внешнего дисплея, подключите адаптер питания, чтобы дать ему дополнительную мощность. - Переустановите ваши видеоподключения, убедитесь, что кабель надежно подключен.
- Используйте автонастройку монитора.
- Убедитесь, что яркость вашего компьютера полностью уменьшена.
- Переустановите или обновите графический драйвер.
- Проверьте наличие обновлений программного обеспечения для вашего программного обеспечения.
Источник: manuals.plus
Кабель-переходник MicroUSB -> HDMI (MHL) для передачи цифрового аудио и видео сигнала со смартфона или планшета на TV и монитор. 11-pin. Черный.
Самовывоз бесплатно Курьером 500 р. CDEK от 130 р. Стриж от 158 р. ПЭК от 189 р. Боксберри от 229 р. PickPoint от 247 р. Почта Онлайн от 248 р.
Точная стоимость доставки будет расчитана при оформлении заказа


Предлагаем купить Кабель-переходник MicroUSB -> HDMI (MHL) для передачи цифрового аудио и видео сигнала со смартфона или планшета на TV и монитор. 11-pin. Черный.
Позволит подключить ваш смартфон или планшет к Full HD мониторам и телевизорам для просмотра видео высокого разрешения, а также параллельно заряжать устройство.
Порядок подключения переходника к устройствам:
1. Сначала подключите кабель-переходник к смартфону через разъем MicroUSB (может понадобиться перезагрузка)
2. Затем подключите MHL кабель к телевизору, монитору или любому другому приемнику сигнала HDTV через разъем HDMI
3. Для работы MHL адаптера нужен внешний источник питания (минимум 5В-1А), подключается к разъему micro USB на торце переходника
4. На экране смартфона или планшета появится значок HDMI (на некоторых смартфонах может отображаться статус зарядки устройства)
5. Запускается стандартный режим Full HD 1080P, если ваш смартфон или планшет поддерживает MHL протокол
6. Прошивка вашего смартфона или планшета должна поддерживать протокол MHL и режим передачи данных HDMI.
- Гарантия производителя, низкая цена
- Доставка Почтой России, CDEK, Курьерской службой
- Оплата Банковской картой, Наличными
Источник: www.mixparts.ru