Apple TV внешне выглядит так же, как и большинство ТВ-приставок, однако работает данный девайс не только с техникой Apple, но и с другими домашними устройствами. К примеру, с помощью Apple TV можно настраивать и управлять лампами Hue, играть в игрушки, скачивать приложения, а также посредством AirPlay транслировать видео с iPhone или Mac на большой экран телевизора. Разумеется, у Apple TV проблемы тоже случаются. О наиболее распространенных из них мы и расскажем в этой статье.
Суть басни в том, что у Apple TV проблемы довольно часто возникают даже, если девайс подключен и настроен правильно. Это могут быть сбои wifi-соединения, некачественное воспроизведение , неполадки при работе с домашним кинотеатром. Как правило, такого рода неприятности пользователь может устранить сам. О том, что и как делать в каждом отдельном случае, мы и поговорим. Итак:
Apple TV проблемы с WiFi
Это, пожалуй, самая распространенная категория неполадок, на которые жалуются почти все владельцы Apple TV, но которые в подавляющем случае возникают по вине их же самих, и которые устраняются тоже без особых усилий. Стандартный перечень жалоб на так называемые «проблемы с wifi» в случае с Apple TV выглядит примерно так:
APPLE TV WHITE LED LIGHT FLASHING FIX (4TH, 3RD AND EARLIER APPLE TV)
- «не находит» wifi-сеть;
- не подключается к домашней wifi-сети;
- подключается к wi-fi, но не подключается к Интернету;
- часто пропадает соединение в Wi-Fi и включается «Буферизация «.
Если ваша Apple TV вдруг повела себя похожим образом, то процедуру устранения неполадок следует начать с проверки IP-адреса. Для этого заходим в «Настройки «, потом — в «Основные » и жмем «Сеть «.
- если в строке «IP-адрес» этот самый адрес не отображается, то необходимо сначала выключить (из розетки, и подержать в выключенном виде не менее 1 минуту) имеющийся в наличии роутер, после чего («Настройки» -> «Система» -> «Перезагрузить сейчас»);
- если IP-отображается, приставка подключена к Wi-Fi, однако соединение постоянно прерывается, то, вероятнее всего, имеет место быть слабый сигнал. Попробуйте переместить Apple TV в другое место, поближе к роутеру, или, наоборот, роутер переместите поближе к приставке.
Apple TV проблемы с AirPlay
Посредством сервиса AirPlay , как вы знаете, можно стримить картинку с , iPad или на экран телевизора. Сервис этот настраивается очень просто и, безусловно, сам по себе очень полезен. Если работает хорошо, что бывает не всегда. Если AirPlay вдруг засбоил, то первым делом надо проверить, что Apple TV и нужный смартфон, планшет или ноут были подключены к одной . Если эти устройства «ловят» разные сети, либо мобильный девайс подключен к интернету через сеть мобильного оператора, то AirPlay работать не будет. По очереди открываем «Настройки » в каждом из устройств и смотрим, чтобы в соответствующих разделах отображалось название вашей домашней wifi-сети.

Принудительная перезагрузка Apple TV / Что делать если Apple TV залагал / Разлаг телевизора Apple TV
Также часто случается, что AirPlay попросту не работает. То есть вы открываете видео-приложение, готовитесь включить стрим, но привычный логотипчик AirPlay почему-то не обнаруживается. В данном случае можно предположить, что выбранное вами приложение не поддерживает сервис AirPlay. Кроме того, также может быть, что поддержка такая блокируется. В некоторых мобильных приложениях и приложениях для телевизора действительно поддержка AirPlay отключается, чтобы юзеры не могли транслировать определенный видео-контент .
Но AirPlay может не работать и из-за обычного сбоя. Так что проверить настройки Apple TV в такой ситуации тоже будет не лишним. Открываем «Настройки » и смотрим, чтобы была включена функция AirPlay. Кроме того, если AirPlay работает, но работает не стабильно и/или постоянно лагает, то также попробуйте переместить свой iPhone, iPad или Macbook поближе к приставке. Если таким образом проблему удалось устранить, то, очевидно, причиной лагов было низкое качество потокового сигнала, а не сам AirPlay.
Apple TV — проблемы с видео
Иногда Apple TV начинает показывать видео без звука, или звук есть, но пропадает изображение. В таких случаях, прежде чем принимать какие-то радикальные меры, попробуйте просто перезапустить стрим. Если же перезапуск проблему не решил, проверьте . Он должен быть качественно подключен с обоих концов. Если есть возможность, подключите Apple TV через другой HDMI-кабель.
Плюс к этому нужно проверить и разрешение приставки: «Настройки» -> «Аудио и видео» -> «Разрешение» . Скорее всего вы увидите опцию «Авто «, и это нормально. Однако иногда нужно вручную установить то разрешение, которое поддерживается .
Apple TV — проблемы с аудио
Если звук с приставки начал глючить, то начинать тоже следует с проверки уровня громкости. Она может быть отключена. Если с громкостью все нормально, то тогда стандартно перезапускаем стрима. Потом проверяем качество подключения Apple TV к телевизору (HDMI либо оптический кабель, если таковой используется), а также качество подключения к аудиоресиверу или . Аккуратно отключаем кабель и потом подключаем его снова. В подавляющем большинстве случаев весь «ремонт» этим и ограничивается.
Apple TV проблемы с пультом ДУ
Без пульта Apple TV — это просто черная коробочка, красивая и почти бесполезная. Почти — это потому, что если со стандартным пультом приставки что-то не так, то вместо него можно . Но только если вы предварительно установили и настроили мобильное приложение «Пульт ДУ » (Remote App). Это одно.

Что же касается проблем пульта, то наиболее частой из них является сбой сопряжения этого устройства с приставкой. То есть, оно просто не подключается, и « «. В такой ситуации надо для начала проверить заряд батареи пульта. Если она разряжена, то ставим пульт на зарядку не менее чем на полчаса.
Затем вплотную подносим его к корпусу приставки (на расстояние не более 5-7 см), нажимаем одновременно кнопки «Меню » и «Увеличить громкость » и держим их так не менее 5 секунд (начнется процесс сопряжения). После того, как приставка «увидит» свой пульт, отключаем ее от сети. Ждем минуту, включаем и тестим качество работы пульта.
Не включается, и при этом мигает индикатор — не спешите обращаться в сервис. В большинстве случаев это связано с программным сбоем, решить который поможет восстановление (перепрошивка) приставки в режиме DFU Mode.
Как и в случае с iPhone и iPad, эта процедура позволит обнаружить устройство в iTunes и восстановить заводские настройки или установить новую прошивку.
Стоит отметить, что в случае, когда Apple TV не включается (при этом на передней панели мигает индикатор) приставка может не определяться в iTunes на компьютере, что делает невозможным стандартный процесс восстановления. Во многих случаях, для того чтобы «увидеть» Apple TV с программным сбоем в iTunes необходимо перевести приставку в режим DFU.
Что нужно, чтобы перепрошить (восстановить) ПО на Apple TV в режиме DFU?
- Apple TV;
- Компьютер Mac или Windows;
- iTunes с актуальной (самой последней) версией прошивки (скачать можно );
- Кабель (для приставки четвертого поколения и выше) или microUSB (для более старых версий). Обратите внимание — в комплекте с Apple TV они не идут.
1 . Подключите Apple TV к компьютеру через кабель USB-C. Одновременное подключение к телевизору через HDMI при этом не требуется.
2 . Откройте программу iTunes на Windows или Mac.
3 . Перезагрузите приставку: нажмите и удерживайте кнопки Menu и Домой на пульте управления Siri Remote (Apple TV 4) или Меню и Вниз на более старых моделях в течение 6 секунд до тех пор, пока индикатор на приставке не начнет быстро моргать.
В момент, когда вы отпустите кнопки — произойдет перезагрузка устройства.
4 . Буквально через 1 секунду, после того как вы отпустили кнопки Menu и Домой зажмите и удерживайте кнопки Menu и Play / Pause до тех пор (примерно 10 секунд), пока iTunes не сообщит вам, что Apple TV находится в режиме восстановления (DFU).

5 . Сброс (перепрошивка, восстановление) Apple TV до заводских настроек (все данные с устройства будут удалены!) производится путем нажатия кнопки Восстановить в iTunes. После чего на приставку автоматически будет загружена из Интернета и установлена новейшая версия tvOS.
6 . В случае, если прошивка для Apple TV уже была загружена на компьютер ранее (например, ), то для перепрошивки необходимо нажать кнопку Восстановить вместе с клавишей ⌥Option (Alt) для Mac (⇧Shift + Восстановить для Windows). Далее укажите путь к файлу с прошивкой.

После установки ПО произойдет перезагрузка. Для активации приставки потребуется выход в Интернет.
Сама процедура установки прибора хоть и не является сложной, но требует понимания того, что делаешь. Очень часто неправильное подключение прибора лежит в основе проблемы: не включается эпл тв, если с подобной проблемой столкнулись и вы, то первоначально рекомендуется проверить различные подключения и входные разъемы, для определения степени неисправности.
Не включается Apple TV: проверка правильности подключения
Если Apple TV не включается, проверку подключения можно провести в несколько этапов:
- Для начала следует убедиться, что кабель, который соединяет Apple TV и телевизор правильно подключен. Процесс подключения заключается в подсоединении одного конца кабеля HDMI к панели телевизора, а другого – к панели Apple TV. Если у вас нет такого кабеля, возможно использование аудио и видеокабеля;
- Нужно также проверить прочность подключение шнуров питания прибора, а также телевизионного прибора к питанию. Подключение шнуров питания производится путем подсоединения одного конца кабеля к панели Apple TV, а другого–к розетке;
- Позже, следует включить телевизор, выбрать нужный тип входного канала;
- Дальше следует перезагрузить прибор. Перезагрузка совершается путем последовательного нажатия на клавиши: Настройки – Основные настройки – Перезагрузка.
Если не включается Apple TV и после всей проделанной работы, и на попытки перезагрузить прибор нет ожидаемой реакции, нужно:
- Удерживать нажатие на кнопку Меню, а затем на кнопку Вниз, отпускайте, когда лампочка на Apple TV замигает (произойти это должно, приблизительно, в течении пяти секунд);
- Отключить кабель, который обеспечивает питание, на несколько секунд, а затем подсоединить его снова для установки нового соединения.
Приборы, которые необходимы для подключения
Важно также быть точно уверенным в наличии приборов, которые нужны для подключения на Apple TV, иногда не включается эпл тв именно из-за их частичного отсутствия. Для того, что бы успешно использовать устройство, необходимо:
- Подключенный Интернет (подключение около двух с половиной мбит/с);
- Запись, которая разрешает приобретать и брать напрокат фильмы и шоу;
- Телевизор.
Не включается эпл тв: неполадки с питанием
Причиной, по которой не включается эпл тв, могут стать проблемы с питанием. Сигнализировать о сложностях с подачей питания может индикатор, который мигает больше нескольких минут, если это так, следует восстановить устройство.
Нужно совершить несколько шагов для восстановления питания:
- Поочередным нажатием кнопок: Настройки – Основные настройки – Сбросить – Восстановить;
- Предыдущие действия должны привести к восстановлению исходных настроек с последующей установкой новой версии, не следует подключать питание до завершения восстановления.
Наконец следует напомнить, что во время подключения на устройство не рекомендуют ставить посторонних предметов, ведь это может создать определенные помехи, которые отрицательно могут повлиять на создание рабочего соединения.
Если не включается Apple TV, вы можете также обратиться в , мы всегда будем рады помочь вам в устранении любых возникших проблем с техникой и облегчении вашей жизни. Специалисты быстро устранят все причины, по которым не включается эпл тв, продлят службу вашего прибора. Все работы по подключению выполнят быстро и качественно, предоставят гарантию на свои услуги.
Мультимедийная приставка Apple TV, как и другие электронные гаджеты в какой-то может перестать нормально работать — выдавать на экране телевизора ошибку или еще хуже, не включаться, при этом индикатор на приставке будет мигать. Не стоит паниковать и сразу же нести ее в сервисный центр, скорее всего это программный сбой, который можно решить и самому.
Чтобы устранить возникшие проблемы с Apple TV, нужно подключить приставку к PC или Mac и восстановить ее с помощью iTunes. Но бывает, что при подключении к компьютеру приставка не хочет определятся iTunes, для этого ее, как iPhone и iPad нужно перевести в специальный режим DFU для полной переустановки ПО (перепрошивки).
Как перепрошить Apple TV в режиме DFU и что для этого нужно
Для прошивки приставки вам потребуется:
- приставка Apple TV;
- компьютер с macOS или Windows с установленной последней версией iTunes (свежую версию программы можно скачать с официального сайта Apple);
- кабель Micro-USB или USB Type-C (Apple TV 4-поколения и выше).
Если все составляющие есть, приступим к переводу Apple TV в режим DFU и дальнейшей ее прошивке.
Шаг 1 Отключите Apple TV от телевизора и подключите ее к компьютеру используя кабель Micro-USB или USB Type-C, в зависимости от модели приставки
Шаг 2 На компьютере запустите программу iTunes
Шаг 3 Перезагрузите Apple TV. Для этого нажмите и удерживайте на старом пульте кнопки Menu и Вниз, на новом (Siri Remote — Apple TV 4) — Menu и Home в течение 6 секунд, пока индикатор на приставке не начнет быстро моргать, после чего отпустите кнопки

Шаг 4 Когда устройство начнет перезагружаться, это произойдет когда Вы отпустите кнопки, переведите приставку в режим DFU — нажмите и удерживайте кнопки Menu и Play/Pause (около 10 секунд), пока в iTunes не появится сообщение от том, что Apple TV находится в режиме восстановления (DFU)

Шаг 5 Кликните Восстановить Apple TV и iTunes загрузит из серверов Apple последнюю вервию прошивки и установит ее на приставку

Если Вы хотите прошить Apple TV на новую бета-версию или установить другую версию ПО, более раннюю, если она все еще подписывается Apple, тогда в режиме восстановления нажмите на клавиатуре клавишу ⌥Option на Mac , ⇧Shift на Windows и кликните Восстановить Apple TV в iTunes. После этого у вас появится возможность выбрать на компьютере уже скачанный файл с прошивкой для приставки.
После проделанных шагов все данные на Apple TV будут удалены, настройки сбросятся до заводских и на приставке будет установлена новейшая прошивка iOS или tvOS. Подключайте Apple TV к телевизору и наслаждайтесь ее работой.
Источник: grill-kontora.ru
Проблемы с Apple TV и способы их решения

В этой статье объясняется, как это исправить, если Apple TV не работает. Инструкции относятся к Apple TV 4K и Apple TV HD с tvOS 13.3 и пультом Siri Remote.
Начать с перезагрузки
Перезагрузка обычно может решить большинство проблем, которые могут возникнуть с устройством Apple. Существует три способа перезапустить устройство Apple TV: с помощью Siri Remote, с помощью экрана tvOS System и отсоединив устройство Apple TV.
Перезапустите с помощью Siri Remote
Нажмите и удерживайте кнопки Menu и Home на пульте Siri Remote одновременно, пока не загорится индикатор состояния на устройстве Apple TV. начинает мигать.
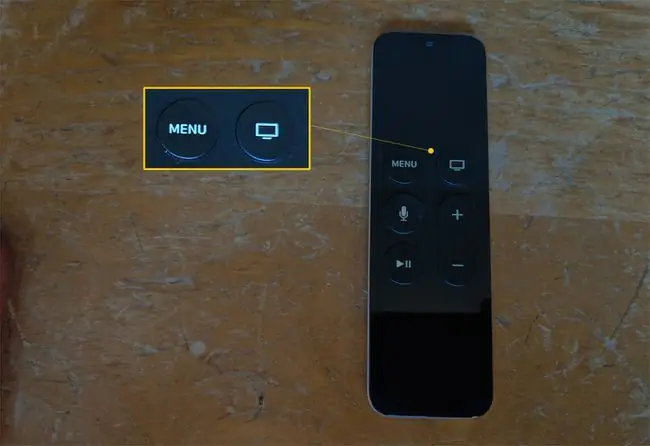
Перезагрузка с системного экрана tvOS
Чтобы перезапустить экран tvOS Система, с помощью Siri Remote выберите Настройки > Система> Перезагрузка.
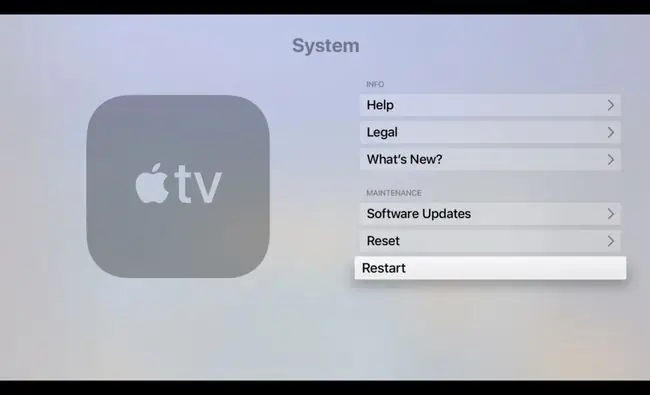
Перезапустите, отключив устройство Apple TV
Физически отключите устройство Apple TV от источника питания на 15 секунд.
После перезагрузки устройства Apple TV убедитесь, что на нем установлена последняя версия программного обеспечения. Для этого с помощью Siri Remote выберите Настройки > Система > Обновления ПО >Обновление программного обеспечения.
Проблема: плохое соединение Wi-Fi
Диапазон потенциальных проблем с Wi-Fi включает низкую производительность; невозможность подключиться к локальной сети; и внезапное случайное отключение.
Чтобы устранить неполадки с медленным соединением Wi-Fi, выберите Настройки > Сеть. На экране Сеть в разделе Статус найдите IP-адрес. Если IP-адрес не отображается, перезапустите модем или точку беспроводного доступа (WAP) и устройство Apple TV.
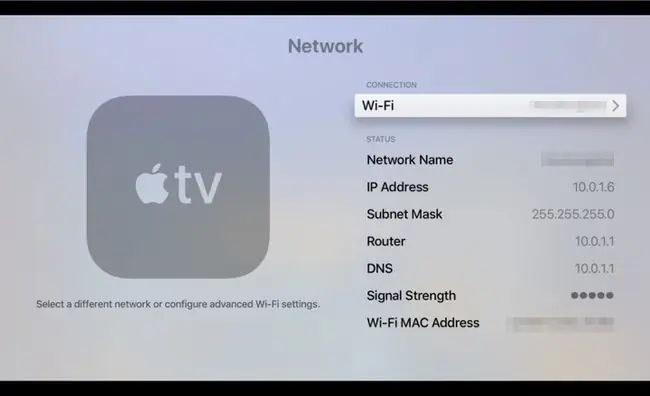
Если IP-адрес отображается, но уровень сигнала слабый, вы можете предпринять следующие действия:
- Подтвердите, что ваша сеть, а не чья-либо еще, отображается как Имя сети.
- Переместите модем или WAP ближе к устройству Apple TV.
- Используйте кабель Ethernet для подключения модема или WAP к устройству Apple TV вместо беспроводного соединения.
- Купите удлинитель Wi-Fi, чтобы увеличить мощность сигнала рядом с устройством Apple TV.
Проблема: AirPlay не работает
AirPlay позволяет обмениваться фильмами и фотографиями с мобильных устройств с друзьями и семьей с помощью Apple TV. На рабочих местах есть конференц-залы с поддержкой AirPlay, чтобы коллеги могли обмениваться презентациями и учебными программами.
Если AirPlay не работает на вашем устройстве Apple TV, вы можете предпринять два действия:
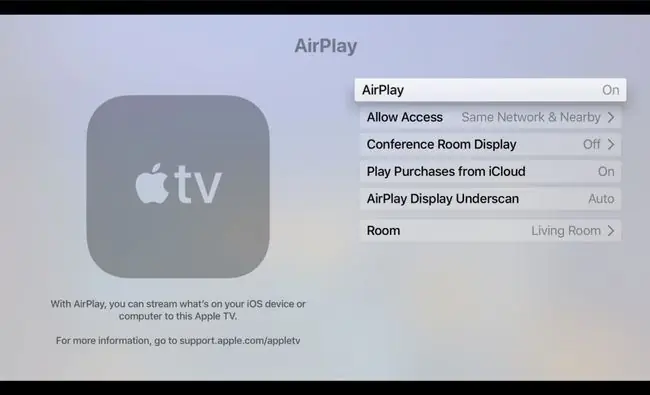
- Убедитесь, что мобильное устройство (iOS или iPadOS) или Mac находится в той же сети, что и устройство Apple TV.
- Включите AirPlay, выбрав Настройки >AirPlay и HomeKit на устройстве Apple TV. На экране AirPlay выберите AirPlay для переключения между Вкл и Выкл.
Некоторые электронные предметы домашнего обихода, такие как беспроводные телефоны и микроволновые печи, могут мешать работе AirPlay. Переместите свое устройство Apple TV, модем или WAP, а также Mac или устройство iOS/iPadOS, которое осуществляет вещание, подальше от предметов, создающих помехи. (Кроме того, убедитесь, что компьютер в подвале не использует всю доступную пропускную способность для одновременной загрузки фильмов по беспроводному соединению.)
Проблема: нет звука или звука
Чтобы решить проблему со звуком или видео, выполните следующие действия:
- Убедитесь, что громкость на внешнем аудиоустройстве или телевизоре не отключена.
- Перезагрузите устройство Apple TV.
- Отсоедините, а затем снова надежно подсоедините каждый конец кабеля HDMI, соединяющего телевизор и устройство Apple TV.
- Выбрать Настройки >Видео и аудио >Разрешение. Подтвердите, что выбранная настройка разрешения подходит для вашего телевизора.
 Apple TV устанавливает разрешение автоматически. Если выбранное разрешение не соответствует марке и модели вашего телевизора, обратитесь к руководству, которое вы получили вместе с телевизором, чтобы узнать о наилучшем разрешении экрана.
Apple TV устанавливает разрешение автоматически. Если выбранное разрешение не соответствует марке и модели вашего телевизора, обратитесь к руководству, которое вы получили вместе с телевизором, чтобы узнать о наилучшем разрешении экрана. - Выберите Настройки >Видео и аудио >Аудиовыход. На экране Audio Output убедитесь, что выбран HDMI.

Проблема: Siri Remote не работает
Самая распространенная причина, по которой Siri Remote перестает работать, заключается в том, что его аккумулятор необходимо перезарядить.
Если ваш Siri Remote все еще работает, проверьте заряд батареи, выбрав Настройки > Пульты и устройства > Пульт Рядом с Remote отображается график оставшегося заряда батареи. Чтобы увидеть оставшийся заряд батареи в процентах, выберите Remote Рядом с Battery Level отображается процентное значение.
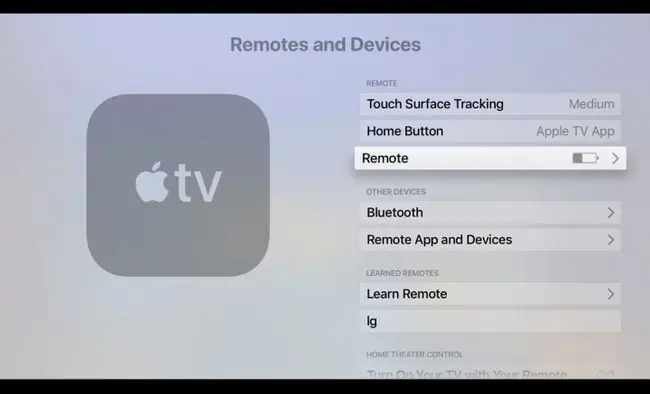
Если ваш Siri Remote больше не работает, используйте кабель Lightning-USB, который входит в комплект Apple TV, чтобы подключить пульт к источнику питания, чтобы его можно было перезарядить.
Проблема: неправильная скорость прокрутки сенсорной поверхности
Многие пользователи Apple TV жалуются, что Siri Remote имеет «триггер для волос». Другими словами, курсор на экране перемещается слишком быстро.
Чтобы настроить чувствительность поверхности трекпада Siri Remote, выберите Настройки > Пульты и устройства > Touch Surface Отслеживание. Затем выберите вариант — Быстрый, Средний или Медленный — который вам больше нравится.
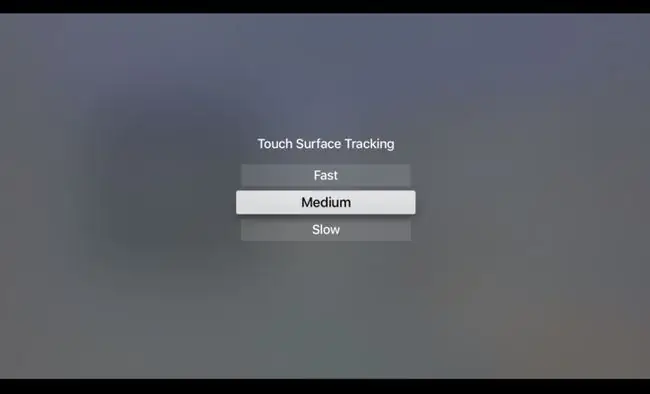
Проблема: мигает индикатор состояния Apple TV
Если индикатор состояния на устройстве Apple TV быстро мигает, возможно, проблема в оборудовании. Если он мигает более 3 минут, вам следует восстановить Apple TV до заводских настроек по умолчанию.
Чтобы восстановить заводские настройки устройства Apple TV, выполните следующие действия:
- Выбор Настройки >Система >Сброс.

- На экране Сброс выберите один из двух вариантов:
- Reset: эта опция возвращает Apple TV к заводским настройкам. Эта команда не требует подключения к Интернету.
- Сброс и обновление: этот параметр возвращает Apple TV к заводским настройкам, а затем устанавливает обновления программного обеспечения. Для этой опции требуется подключение к Интернету.

Оставьте устройство Apple TV подключенным к источнику питания до завершения процесса сброса.
Проблема: яркость, цвет или оттенок отключены
Если яркость, цвет или оттенок контента, который вы смотрите на Apple TV, отключены, выберите Настройки > Видео и аудио> Выход HDMI . На экране HDMI Output вы видите три настройки:
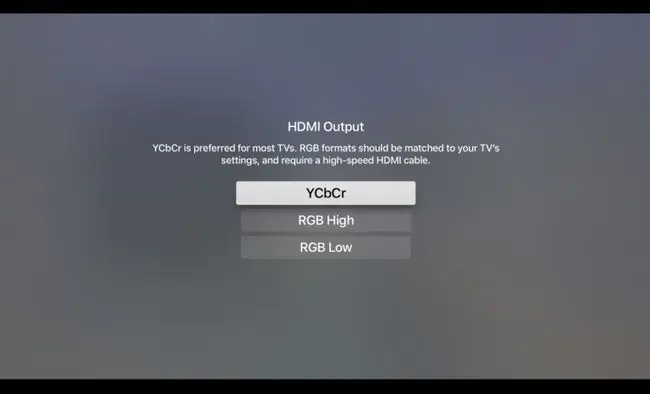
- YCbCr
- Высокий RGB
- Низкий RGB
YCbCr — рекомендуемая настройка для большинства телевизоров. Требуется высокоскоростной кабель HDMI, а настройки RGB на вашем телевизоре и Apple TV должны совпадать.
Выберите наиболее подходящий для вас вариант.
Проблема: Apple TV говорит, что это вне пространства
Ваш Apple TV транслирует большинство видео и музыки из Интернета, но хранит приложения и их данные на своем внутреннем диске. Когда вы загружаете новые приложения, объем доступного хранилища уменьшается до тех пор, пока не закончится свободное место.
Если вы видите сообщение об ошибке, что Apple TV не хватает места, выполните следующие действия:
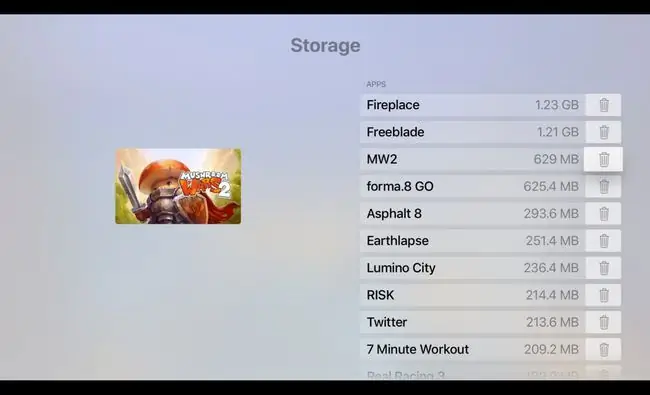
- Выбрать Настройки >Общие >Управление хранилищем.
- На экране Хранилище просмотрите список приложений, установленных на вашем устройстве, и проверьте, сколько места занимает каждое из них.
- Выберите значок Корзина рядом с приложениями, которые вы не используете, а затем выберите Удалить. (Вы всегда можете снова загрузить эти приложения из App Store.)
Проблема: на экране появляются черные полосы или изображение не помещается на экране телевизора
Чтобы решить эту проблему, настройте соотношение сторон телевизора на 16:9.
Для получения инструкций по настройке соотношения сторон вашего телевизора вам, возможно, потребуется обратиться к руководству, прилагаемому к вашему телевизору.
Все еще проблемы?
Если вы попробовали эти исправления, но по-прежнему испытываете проблемы с устройством Apple TV, обратитесь за помощью в службу поддержки Apple.
FAQ
Apple TV не работает?
Перейдите на страницу состояния системы Apple, чтобы проверить состояние Apple TV и других приложений Apple.
Как перезапустить Apple TV?
На пульте Siri второго поколения или пульте Apple TV нажмите и удерживайте Назад + TV/Control Center, пока не загорится индикатор ваше устройство мигает. На алюминиевом или белом пульте Apple Remote нажмите и удерживайте Меню и Вниз, пока индикатор на устройстве не начнет мигать.
Рекомендуемые:
ИИ наблюдает и может влиять на ваши решения

Искусственный интеллект собирает миллионы точек данных, и теперь новое исследование показывает, что эти точки данных можно использовать для прогнозирования того, как люди будут реагировать на определенные воздействия
Используйте выравнивание громкости в WMP 12 для решения проблем с громкостью

Выравнивание громкости или нормализация в проигрывателе Windows Media полезны для обеспечения постоянной громкости всей музыки в вашей библиотеке
Apple меняет свои дизайнерские решения — и это здорово

Apple, наконец, осознала свои неудачные проекты и что-то с этим делает. В частности, он повторно вводит функции, которые он когда-то удалил
Почему для онлайн-модерации нужны новые решения

Компании, работающие в социальных сетях, пытались внедрить множество правил, чтобы уменьшить количество издевательств в Интернете, но эти правила не имеют ясности. Решений пока мало
4 способа решения проблем с покупками в iTunes

Если что-то пошло не так с покупкой в iTunes, не беспокойтесь. Просто выполните следующие действия, чтобы решить вашу проблему
Источник: ru.technologyhumans.com
Apple TV не включается. Apple TV не включается (индикатор мигает), как прошить в DFU? Не работает apple tv
Приставка для воспроизведения потокового видео от Apple стоимостью 4500 руб. — это доступ к огромной коллекции музыки и фильмов iTunes, доступ в интернет , а также возможность беспроводной трансляции ваших медиафайлов с iPhone, iPad или компьютера на телевизор. Мои советы помогут вам без особых проблем найти общий язык с Apple TV.
| Порты и разъемы | Описание |
| 1. ИК-приемник | Используется для дистанционного управления Apple TV пультом, входящим в комплект поставки. |
| 2. Индикатор статуса | Индикатор статуса медленно мигает белым при включении Apple TV. Когда Apple TV находится в рабочем режиме, индикатор статуса горит белым светом не мигая. Подробнее об индикаторе статуса Apple TV. |
| 3. Порт питания | Используйте кабель питания переменного тока, входящий в комплект поставки. |
| 4. Порт HDMI | С помощью кабеля HDMI подключите Apple TV к телевизору или AV-приемнику через порт HDMI. |
| 5. Порт микро-USB | Для обслуживания и диагностики. |
| 6. Цифровой оптический аудиопорт | С помощью волоконно-оптического аудиокабеля (также известного как S/PDIF или TOSLINK) подключите Apple TV (2-го и 3-го поколения) к приемнику домашнего кинотеатра через цифровой оптический аудиопорт. |
| 7. Порт Ethernet | Для проводного доступа в Интернет подключите кабель Ethernet. |
Правильное управление приставкой Apple TV
Дизайн пульта дистанционного управления Apple TV с его несколькими кнопками трудно назвать шикарным. Но даже при его аскетизме непросто найти нужную функцию. Наши маленькие хитрости упростят вам жизнь.

- Возврат к главному экрану . Вместо того чтобы щелкать по пунктам субменю, для возврата на главный экран удерживайте нажатой кнопку Меню на пульте в течение двух секунд.
- Аудиотреки и субтитры . Чтобы выбрать звуковую дорожку или включить субтитры, во время воспроизведения фильма удерживайте нажатой клавишу выбора в течение двух секунд. Во всплывающем меню при помощи кнопки-крестовинывыберите Audio, перейдите к нужной дорожке и подтвердите свое намерение нажатием кнопки выбора. Тоже самое проделайте в меню субтитров.
- Дистанционное управление с iPhone . Приставкой очень удобно управлять с iPhone. Скачайте из магазина бесплатное приложение Apple Remote, нажмите на Добавить устройство и следуйте указаниям.
Упорядочивание значков
Часто смотрите с Apple TV видеоматериалы в онлайне? Тогда вынесите соответствующие значки, например YouTube, Watchever и VeVo, на верхнюю строчку, чтобы лишний раз не нажимать на кнопки. Для этого с помощью кнопки-крестовины на пульте выберите сервис, ярлык которого вы хотите иметь под рукой, и удерживайте нажатой кнопку выбора до тех пор, пока значок не начнет качаться. Затем переместите значок при помощи кнопки-крестовины в желаемое место и снова нажмите на кнопку выбора.
Настройка разрешения изображения
Если у вас приставка Apple TV третьего поколения (о чем свидетельствует надпись «1080p» на упаковке, вы можете смотреть видео в формате Full HD. Чтобы установить максимальное разрешение, выберите Настройки, Аудио и видео и Разрешение . Активируйте 1080p HD 50 Гц и нажмите на кнопку выбора.
Передача файлов на Apple TV

Ваши медиа файлы с iPhone, iPad или Mac можно в одно мгновение передать на Apple TV — при условии, что устройства находятся в одной беспроводной сети. Выбрав файл, щелкните по кнопке передачи (квадрат со стрелкой), затем по значку AirPlay и по Apple TV и файл окажется на приставке.
На экран телевизора можно также отправить картинку с дисплея iPhone и iPad (AppleTV 2 и iOS 5, iPhone 4S, iPad 2), чтобы, к примеру, поиграть Angry Birds Star Wars в формате 40 дюймов.
На iOS 7: Переместите центр управления из нижней части дисплея в верхнюю. Выберите значок AirPlay и AppleTV и активируйте нажатием пальца опцию Синхронизация экранов.
На iOS 6: Дважды нажмите на кнопку возврата на главный экран и перемещайтесь вправо, пока не увидите значок AirPlay. Коснитесь его, нажмите на Apple TV и выберите Синхронизация экранов .
Как открывать видео файлы с iTunes

Отправка каждого отдельного видеофайла с компьютера на Aplle TV через AirPlay вряд ли доставит удовольствие. С iTunes все гораздо проще. Файлы вашей медиатеки (Library) можно открывать и сразу воспроизводить в Apple TV Home Sharing (Домашняя коллекция). Для начала нужно настроить доступ файлов с iTunes на компьютере.
Кликните по значку выпадающего меню в левом верхнем углу экрана и затем выберите Медиатека и Активировать Ноme Sharing — для этого понадобится ввести логин Apple ID. Далее настройте доступ к вашей коллекции с Apple TV. Выберите на главном экране Компьютер , Активировать Home Sharing , введите Apple ID и нажмите на кнопку Готово . Теперь при щелчке по значку Компьютер на главном экране у вас появится доступ к контенту медиатеки iTunes с плеера AppleTV.
Apple TV внешне выглядит так же, как и большинство ТВ-приставок, однако работает данный девайс не только с техникой Apple, но и с другими домашними устройствами. К примеру, с помощью Apple TV можно настраивать и управлять лампами Hue, играть в игрушки, скачивать приложения, а также посредством AirPlay транслировать видео с iPhone или Mac на большой экран телевизора. Разумеется, у Apple TV проблемы тоже случаются. О наиболее распространенных из них мы и расскажем в этой статье.
Суть басни в том, что у Apple TV проблемы довольно часто возникают даже, если девайс подключен и настроен правильно. Это могут быть сбои wifi-соединения, некачественное воспроизведение , неполадки при работе с домашним кинотеатром. Как правило, такого рода неприятности пользователь может устранить сам. О том, что и как делать в каждом отдельном случае, мы и поговорим. Итак:
Apple TV проблемы с WiFi
Это, пожалуй, самая распространенная категория неполадок, на которые жалуются почти все владельцы Apple TV, но которые в подавляющем случае возникают по вине их же самих, и которые устраняются тоже без особых усилий. Стандартный перечень жалоб на так называемые «проблемы с wifi» в случае с Apple TV выглядит примерно так:
- «не находит» wifi-сеть;
- не подключается к домашней wifi-сети;
- подключается к wi-fi, но не подключается к Интернету;
- часто пропадает соединение в Wi-Fi и включается «Буферизация «.
Если ваша Apple TV вдруг повела себя похожим образом, то процедуру устранения неполадок следует начать с проверки IP-адреса. Для этого заходим в «Настройки «, потом — в «Основные » и жмем «Сеть «.
- если в строке «IP-адрес» этот самый адрес не отображается, то необходимо сначала выключить (из розетки, и подержать в выключенном виде не менее 1 минуту) имеющийся в наличии роутер, после чего («Настройки» -> «Система» -> «Перезагрузить сейчас»);
- если IP-отображается, приставка подключена к Wi-Fi, однако соединение постоянно прерывается, то, вероятнее всего, имеет место быть слабый сигнал. Попробуйте переместить Apple TV в другое место, поближе к роутеру, или, наоборот, роутер переместите поближе к приставке.
Apple TV проблемы с AirPlay
Посредством сервиса AirPlay , как вы знаете, можно стримить картинку с , iPad или на экран телевизора. Сервис этот настраивается очень просто и, безусловно, сам по себе очень полезен. Если работает хорошо, что бывает не всегда. Если AirPlay вдруг засбоил, то первым делом надо проверить, что Apple TV и нужный смартфон, планшет или ноут были подключены к одной . Если эти устройства «ловят» разные сети, либо мобильный девайс подключен к интернету через сеть мобильного оператора, то AirPlay работать не будет. По очереди открываем «Настройки » в каждом из устройств и смотрим, чтобы в соответствующих разделах отображалось название вашей домашней wifi-сети.

Также часто случается, что AirPlay попросту не работает. То есть вы открываете видео-приложение, готовитесь включить стрим, но привычный логотипчик AirPlay почему-то не обнаруживается. В данном случае можно предположить, что выбранное вами приложение не поддерживает сервис AirPlay. Кроме того, также может быть, что поддержка такая блокируется. В некоторых мобильных приложениях и приложениях для телевизора действительно поддержка AirPlay отключается, чтобы юзеры не могли транслировать определенный видео-контент .
Но AirPlay может не работать и из-за обычного сбоя. Так что проверить настройки Apple TV в такой ситуации тоже будет не лишним. Открываем «Настройки » и смотрим, чтобы была включена функция AirPlay. Кроме того, если AirPlay работает, но работает не стабильно и/или постоянно лагает, то также попробуйте переместить свой iPhone, iPad или Macbook поближе к приставке. Если таким образом проблему удалось устранить, то, очевидно, причиной лагов было низкое качество потокового сигнала, а не сам AirPlay.
Apple TV — проблемы с видео
Иногда Apple TV начинает показывать видео без звука, или звук есть, но пропадает изображение. В таких случаях, прежде чем принимать какие-то радикальные меры, попробуйте просто перезапустить стрим. Если же перезапуск проблему не решил, проверьте . Он должен быть качественно подключен с обоих концов. Если есть возможность, подключите Apple TV через другой HDMI-кабель.
Плюс к этому нужно проверить и разрешение приставки: «Настройки» -> «Аудио и видео» -> «Разрешение» . Скорее всего вы увидите опцию «Авто «, и это нормально. Однако иногда нужно вручную установить то разрешение, которое поддерживается .
Apple TV — проблемы с аудио
Если звук с приставки начал глючить, то начинать тоже следует с проверки уровня громкости. Она может быть отключена. Если с громкостью все нормально, то тогда стандартно перезапускаем стрима. Потом проверяем качество подключения Apple TV к телевизору (HDMI либо оптический кабель, если таковой используется), а также качество подключения к аудиоресиверу или . Аккуратно отключаем кабель и потом подключаем его снова. В подавляющем большинстве случаев весь «ремонт» этим и ограничивается.
Apple TV проблемы с пультом ДУ
Без пульта Apple TV — это просто черная коробочка, красивая и почти бесполезная. Почти — это потому, что если со стандартным пультом приставки что-то не так, то вместо него можно . Но только если вы предварительно установили и настроили мобильное приложение «Пульт ДУ » (Remote App). Это одно.

Что же касается проблем пульта, то наиболее частой из них является сбой сопряжения этого устройства с приставкой. То есть, оно просто не подключается, и « «. В такой ситуации надо для начала проверить заряд батареи пульта. Если она разряжена, то ставим пульт на зарядку не менее чем на полчаса.
Затем вплотную подносим его к корпусу приставки (на расстояние не более 5-7 см), нажимаем одновременно кнопки «Меню » и «Увеличить громкость » и держим их так не менее 5 секунд (начнется процесс сопряжения). После того, как приставка «увидит» свой пульт, отключаем ее от сети. Ждем минуту, включаем и тестим качество работы пульта.
Пульт дистанционного управления вещь маленькая и легко теряется. С усердием поискав его в недрах дивана ситуацию можно поправить. Если пользователь потерял пульт и не нашел, или он просто не работает есть несколько способов как включить Apple TV без пульта.
Если пульт от Apple TV не реагирует, не спешите бить тревогу. Разберём варианты наладок. Попробуйте устранить неисправность следующими действиями. Если ваш пульт ДУ Remote белого или алюминиевого цвета, переставьте все элементы мебели (декора) препятствующие прохождению сигнала к Apple TV, телевизору, приемнику и саундбару.
Если реагировать устройство не стало, зажмите кнопки панели «налево» и «Menu» на шесть секунд. Проверьте работоспособность. Если не работает, отключите TV от розетки секунд на шесть и включите. Проведите замену батареек консоли.
Если модель консоли дистанционного манипулирования ДУ Siri Remote, освободите пространство перед техникой для свободного прохождения сигнала. Находитесь в пределах доступа Bluetooth покрытия. Зарядите консоль в течение получаса. На расстоянии семь см от TV зажмите на пульте клавиши «Menu » и «громкость +» в течение 5-ти секунд (создается пара).
Отключите питание TV от розетки на 6 секунд, включите повторно. Проверьте работоспособность устройства.
Настройка и работа консоли от Apple TV
Если по-прежнему Apple TV не реагирует на пульт, либо нечего настраивать, пробуйте следующее. Для iOS устройства в магазине AppStore нужно найти и установить приложение Remote. Оно бесплатное. Для дальнейшего использования нужно настроить приложение. Обновите ПО и ОС для устройств.
Обновите версию приложения, если нужно. Подсоедините i-гаджет через ту же сеть Wi-Fi, что и TV. Запустите приложение на мобильном гаджете и кликните по имени Эпл TV.
- Для 4-го поколения. Как на экране телевизора отобразится код из 4-х знаков, впишите код на парном i-устройстве. Код может не отобразится, если пара настроится автоматически.
- Для 2-го и 3-го поколений. После появления кода на i-гаджете откройте раздел настроек, кликните «основные». Зайдите в пункт «Пульты ДУ» на TV. Укажите имя i-устройства и впишите код из 4-х знаков.

Для работы в программе Remote кликните «Set Up Home Sharing » (включение домашних коллекций). Укажите логин и пароль от учетной записи ID. Кликните «ок» и TV отобразится в перечне. Если не отобразился, запускаете программу iTunes и переходите «Файл», затем «Домашняя коллекция», «Включение домашних коллекций».
Для манипуляций курсором на мониторе кликните на кнопочку в верхнем углу справа (4-ре стрелочки) на мобильном i-гаджете. Откроется управление: меню и клавиши плей/пауза.
Перепрограммирование
Разбираем перепрограммирование рабочей консоли от телевизора при помощи программы Remote. Настраиваете так: берете новую консоль и заходите в настройки Apple TV при помощи Remote. Далее в пункт «Пульты» через раздел «Общие». После найдите «Настройка пульта ДУ». Кликните «Пуск».
Нажимайте с удержанием каждую кнопку для программирования команды. Настроите основные кнопочки, как реагировать, затем зададите имя пульта. Далее поступит предложение настроить дополнительные клавиши.
Если разбираетесь в технике, попробуйте ПУ разобрать, возможно, есть аппаратная поломка. Либо отдайте в ремонтную службу. Если отремонтировать или найти ПУ, настроить парное управление не получилось, купите новый пульт. Компания Apple предлагает приобрести устройство по цене около 19 долларов. Если провести мониторинг электронных магазинов, можно найти более низкую цену.
Источник: hayathm.ru