Прежде чем перейти к полному описанию Miracast, необходимо познакомиться с термином «отзеркаливание экрана». Этот термин означает воспроизведение на экране телевизора экрана телефона, компьютера, планшета. Он также может быть известен как совместное использование экрана.
Типы отзеркаливания экрана:
1.Проводное подключение: Ваше устройство «привязано» к телевизору с помощью кабеля. Оно заключается в использовании кабеля HDMI для воспроизведения изображения с устройства на телевизор.
2.Беспроводное подключение: Этот режим используется с устройствами, которые вы можете использовать напрямую без кабеля. Многие устройства, такие как смартфоны и ноутбуки, имеют технологию беспроводного отображения. Беспроводной дисплей — это инновация, которая позволяет пользователям осуществлять потоковую передачу/трансляцию без проводов. Это означает, что все, что вы видите на экране своего телефона, планшета или ноутбука, вы можете отобразить на экране телевизора. Примером стандарта беспроводного «отзеркаливания» экрана является Miracast.
Подключаем смартфон к телевизору по Miracast
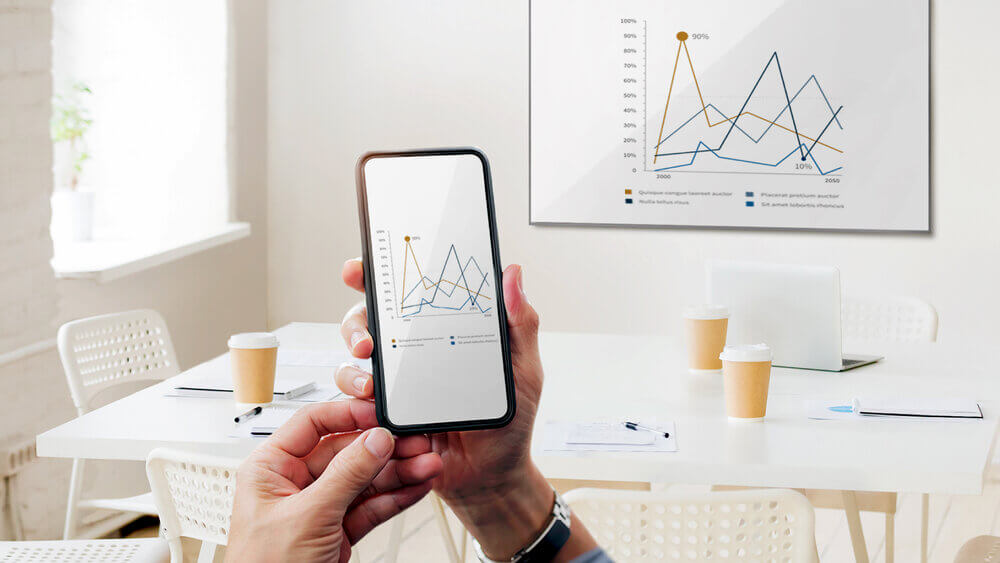
Отзеркаливание экрана
Основные области применения отзеркаливания экрана:
Пользователи могут просмотривать изображений со смартфона на большом экране телевизора, совместно использовать экран ноутбука с проектором конференц-зала в режиме реального времени и смотреть программ с домашнего кабельного телевизора на планшете.
1. Возможно отображение видео, презентаций, игр, приложений, фотографий с маленького экрана на большой экран в развлекательных, деловых и образовательных целях. Приложение может быть использовано в образовании для поддержки сотрудничества путем добавления мобильности в учебную среду. В бизнесе зеркальное отображение экрана может использоваться в случаях если необходимо представить контент, содержащийся на различных типах устройств, на большом экране. Для домашних развлечений его можно использовать при потоковой передаче фильмов, видео, изображений, мобильных игр и других материалов на телевизор.
2. Передача изображения с устройства на экран компьютера/телевизора для прямой трансляции или записи трансляций.
3. Передача содержимого экрана устройства на монитор. Например, при записи видео с помощью камеры или смартфона.
Главное преимущество этой технологии заключается в том, что она устраняет необходимость поиска нужного кабеля или соединения, избавляя пользователей от необходимости прокладывать провода и кабели. Преподаватели и те, кто представляет презентации, теперь могут не подключать провода к своему основному источнику изображения. Это дает возможность свободы передвижения и в конечном итоге создает атмосферу глубокого взаимодействия
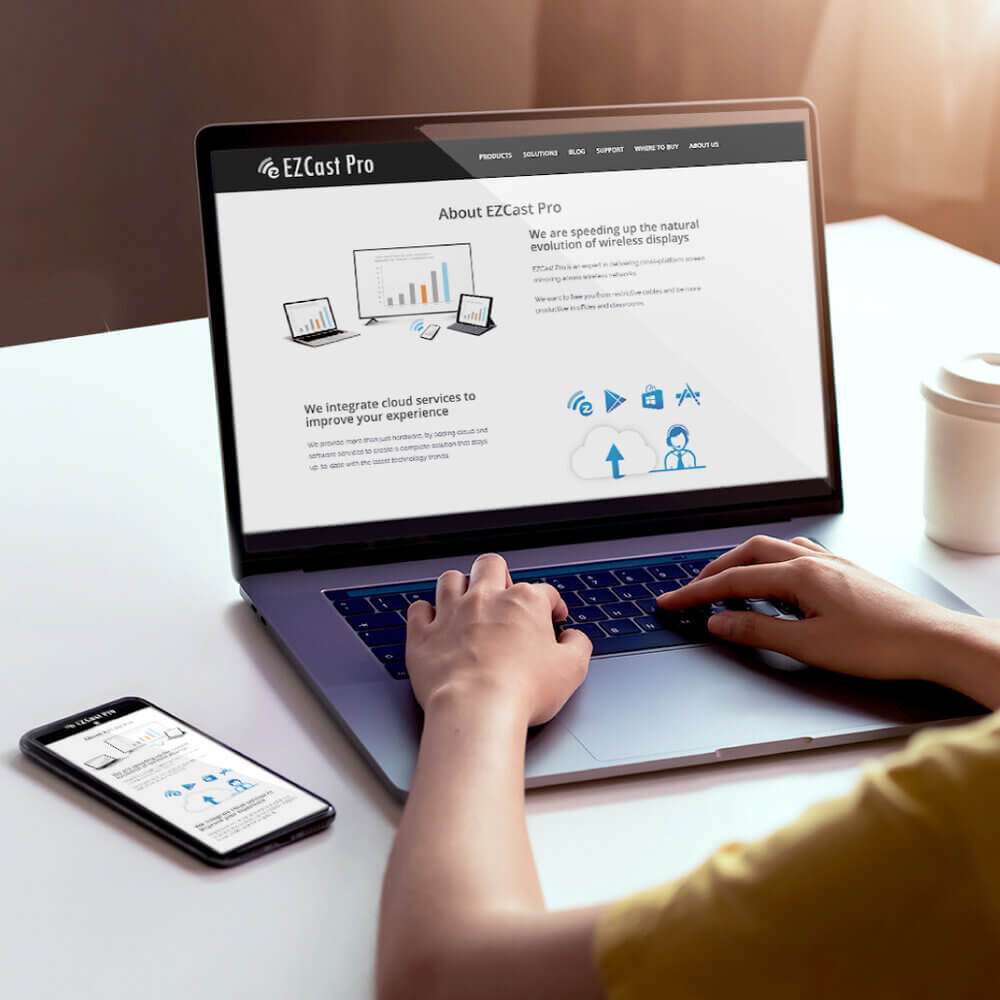
Что такое Miracast?
Miracast — это беспроводная технология, которая используется для беспроводного подключения экранов к нашему компьютеру. Это один из стандартов беспроводных дисплеев, определенных альянсом Wi-Fi. Это протокол, который позволяет обнаружить два устройства, подключиться к ним и отобразить экран одного из них на экране другого. Его можно примерно описать как «HDMI через Wi-Fi», заменяющий кабель от устройства к дисплею.
Трансляция изображения с Android на телевизор по Wi Fi Miracast
Miracast — это одноранговая сеть для беспроводной передачи скринкастов, состоящая из соединений Wi-Fi Direct, подобно тому, что делает Bluetooth. Благодаря этому пользователи могут воспроизводить на экранах ПК содержимое различных устройств, таких как телевизор, смартфон и вообще все, что поддерживает эту технологию.
Большинство устройств последнего поколения, таких как ноутбуки, телевизоры Smart TV и мобильные телефоны, поддерживают эту технологию, поэтому скорее всего ваш девайс имеет такую возможность, а вы даже не подозреваете об этом. Для совместного использования экрана на наших устройствах потребуется беспроводное соединение.
Эта технология встроена в огромное количество современных устройств во всем мире. Miracast также поддерживает разрешение до 1080p (Full HD) и объемный звук 5.1. Она также поддерживает разрешения до 4k. Через беспроводное соединение видеоданные передаются в формате H.264, который на сегодняшний день является самым распространенным стандартом кодирования HD-видео. Одним из его преимуществ является то, что в отличие от других протоколов, таких как Airplay от Apple или Google Cast от Chromecast, Miracast разработан как кроссплатформенный стандарт.
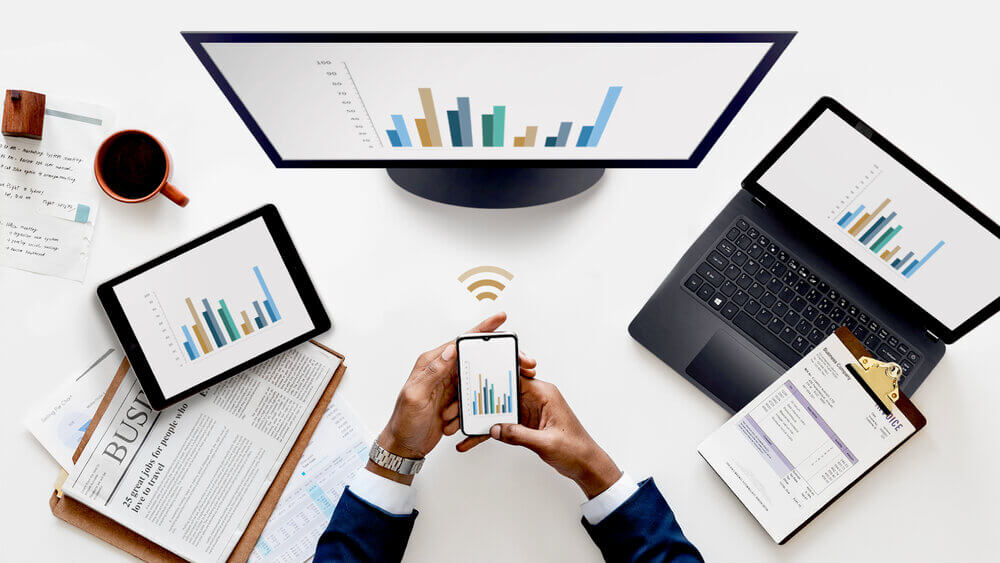
Использование Miracast при отзеркалировании экрана
Как это работает?
Когда два устройства подключаются напрямую, одно из них выполняет роль источника (передающее устройство), а другое — функцию дисплея (устройство, принимающее и отображающее контент для пользователя). С помощью Miracast вы можете смотреть контент там, где вам удобно.
Miracast работает путем отправки контента через Wi-Fi Direct, инновационную технологию, предназначенную для прямой связи между устройствами, и осуществляет обмен на более высокой скорости, чем Bluetooth. Использование этой технологии позволяет передавать данные в 10 раз быстрее, чем Bluetooth, — такой поток данных важен, когда вы хотите отразить на одном экране то, что делаете на другом. При использовании Miracast на мобильном или ПК для передачи контента на экран телевизора между двумя устройствами используется сеть Wi-Fi. Как только это соединение будет установлено, данные отправляются с одного устройства на другое напрямую и без проводов.
В тот момент, когда связь между двумя устройствами установлена, задержки практически нет. Все, что видно на экране одного, можно увидеть на экране другого в режиме реального времени. Устройство позволяет передавать видео в разрешении FullHD или ниже с помощью кодека H.264, а также звук 5.1. Кроме того, она поддерживает шифрование WPA2-PSK, что означает, что информация, которую мы отправляем с одного гаджета на другой, будет надежно защищена.
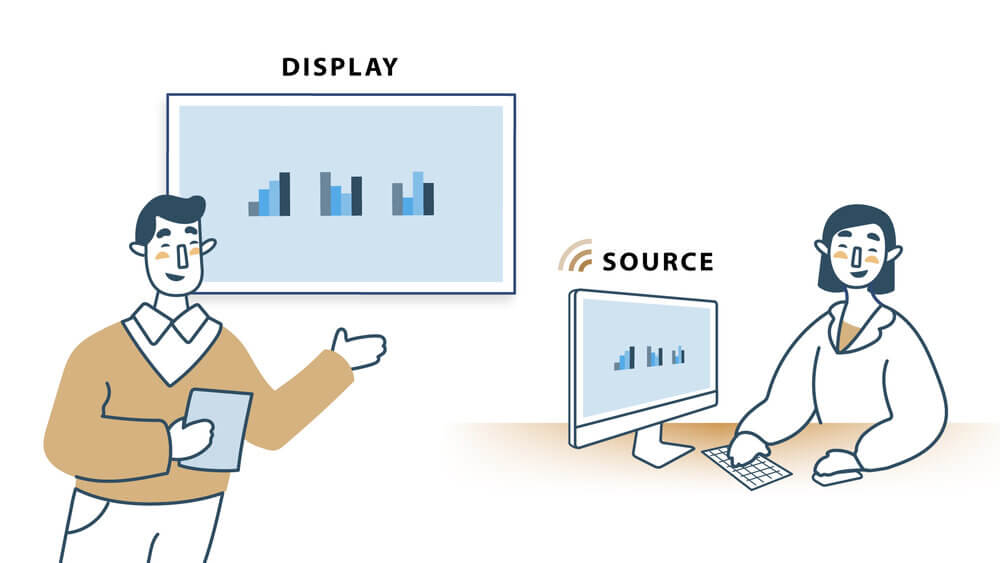
Пример работы Miracast
Как Miracast защищает контент?
Miracast использует стандартную для отрасли защиту контента премиум-класса благодаря поддержке технологии High-bandwidth Digital Content Protection (HDCP). HDCP — это механизм защиты контента, который регулирует передачу медиа между устройствами, создающими защищенный контент (Sources), и устройствами отображения (Sinks). Этот элемент предназначен для защиты цифровых прав владельцев контента и поощрения их усилий сделать свой контент доступным.
h2>В чем разница между Miracast и Airplay или Chromecast?
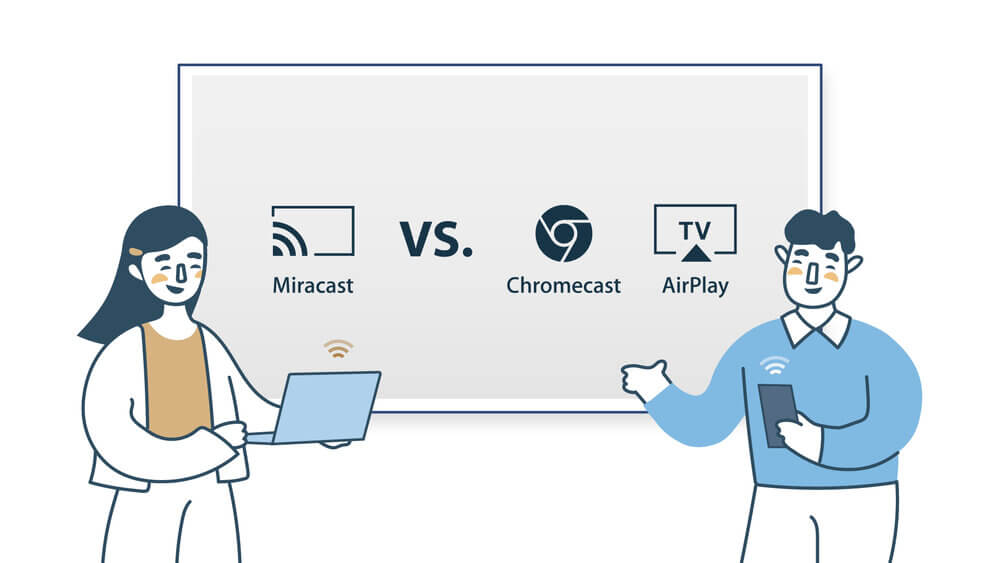
Сравниваем Miracast с Chromecast и Airplay.
Miracast против Chromecast
Эти технологии похожи, но не одинаковы. Miracast способна зеркально отображать все с одного экрана на другой. В то время как Chromecast работает скорее как «приемник» и это устройство. Miracast — это стандартный протокол, который является частью функций Wi-Fi на новых устройствах. По сути, Miracast использует технологию, которая установлена у вас по умолчанию.
Miracast против Airplay
Вместо Miracast компания Apple использует свой собственный стандарт, который называется Airplay. Он позволяет передавать потоковое видео с iPhone, iPad или Mac на Apple TV.
Чем Miracast лучше Airplay и Chromecast?
Miracast против Chromecast
В бизнес-среде Miracast может быть лучшим решением благодаря тому, что с помощью Miracast можно легко передавать изображение на экран Windows. Еще одно преимущество Miracast перед Chromecast заключается в том, что в случае с Chromecast в качестве приемника выступает только телевизор (подключенный с помощью электронного ключа). И последнее, но не менее важное: Miracast может работать, если у вас нет активного подключения к Интернету.
Miracast против Airplay
AirPlay работает очень хорошо, но у него есть большое ограничение — он работает только с устройствами Apple. Главное преимущество Miracast в том, что он разработан как кроссплатформенный стандарт. В отличие от протоколов AirPlay от Apple и Chromecast от Google, которые созданы для своей среды.
Устройства
Телевизоры, приставки, ноутбуки, телефоны и планшеты относятся к тем типам устройств, которые могут быть сертифицированы Miracast. Большинство последних устройств на базе Windows и Android сертифицированы Miracast. Microsoft включает Miracast в устройства, поставляемые с Windows 8.1/10. Miracast включен во многие устройства Android версии 4.2 и выше. Названия могут отличаться в зависимости от бренда.
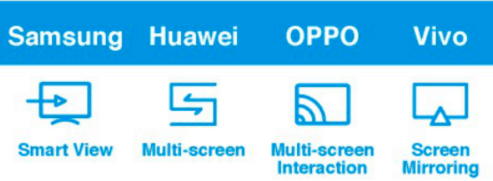
На разных устройствах значки Miracast разные.
Как подключить
Проверьте, поддерживает ли ваше устройство Miracast
Прежде всего, необходимо убедиться, что ваше устройство поддерживает этот протокол. Существует несколько способов, с помощью которых вы можете это сделать.
Попробуйте выполнить сброс
1.Одновременно нажмите клавишу Windows и клавишу P на клавиатуре.
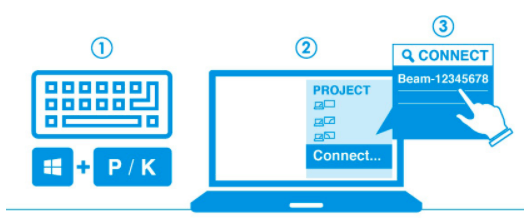
Попробуйте выполнить сброс, нажав клавишу Windows и клавишу P.
2. Справа будут показаны варианты передачи изображения, если поддерживается Miracast.
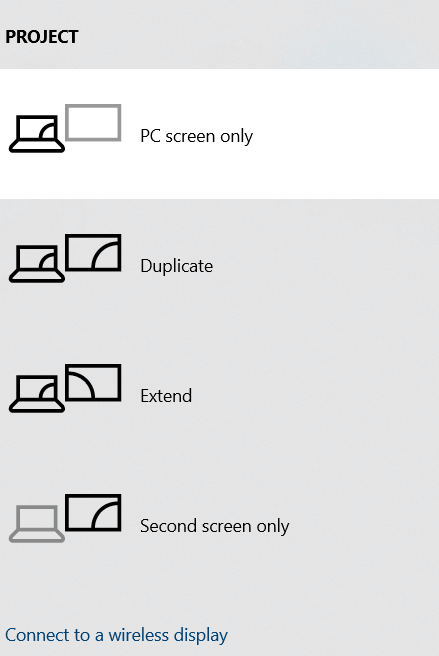
Если Miracast поддерживается, будут показаны следующие опции.
Проверьте настройки дисплея
1. Нажмите меню Пуск, затем нажмите Настройки.
2. Нажмите «Система».
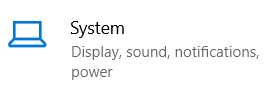
3. Нажмите «Дисплей».
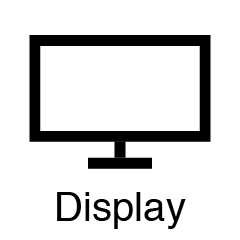
4.Если ваше устройство поддерживает Miracast на нескольких дисплеях вы увидите «Подключиться к беспроводному дисплею».
После проверки того, что ваш компьютер или ноутбук поддерживает Miracast, вы можете зеркально отобразить экран на другом устройстве.
1. Откройте центр действий.
2. Нажмите кнопку «Подключить».
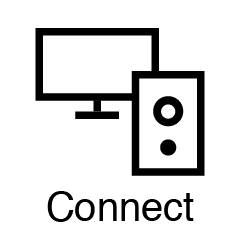
3. Выберите принимающее устройство
Пример для устройств Самсунг:
На последних устройствах достаточно провести пальцем сверху вниз по панели уведомлений, и там, скорее всего, будет опция для отзеркалирования экрана или включения Smart View, Включите ее.
Источник: www.ibik.ru
Miracast на Android: полезная функция или мусорное приложение?

Технологию Miracast Android поддерживает по умолчанию – начиная с версии 4.2. Конечно, здесь можно также столкнуться с нюансами: доступна ли эта функция для конкретной модели телефона, совместим ли телевизор, какой порядок подключения на разных моделях. Я написал инструкцию обо всех особенностях подключения, с которыми сталкивался сам или о которых читал.

Miracast Android– это технология, которая копирует экран Android-гаджета на ТВ и не ограничивается типом устройства, форматом видео и проводами. Я приведу порядок подключения для популярных производителей смартфонов – Xiaomi и Samsung. Для остальных телефонов он будет очень похож.
Miracast на Android: как включить передачу экрана
Чтобы начать пользоваться Миракастом, достаточно включить его на ТВ и на смартфоне, а затем соединить гаджеты между собой. Обычно функция включения находится в настройках телефона. Однако, если версия Android выше 4.2, это ещё не означает, что он поддерживает зеркальное отображение экрана.
Необходимо проверить, работают ли функции Miracast Android-девайса. Зайдите в настройки, пункт экран. Там должна быть строчка «Трансляция» или «Беспроводный дисплей» . Также настройка может скрываться в пункте «Подключения» . Чтобы найти Miracast в Android 8 можно открыть панель быстрых настроек и нажать значок в ней.

В специальных оболочках Android настройка может находиться в других местах. Если через поиск по настройкам вы не находите похожих пунктов, то телефон может не поддерживать данную функцию.
В самых популярных смартфонах подключение можно свести к ответам на вопросы:
- Miracast в Android: как включить на Xiaomi-смартфонах? В меню необходимо перейти к «Дополнительным функциям» , там выбрать и включить беспроводной дисплей. Конечно, для разных версий порядок может отличаться.

- Miracast для Android: как включить на Samsung? Как и в других вариантах, функция находится в настройках. Самсунг отличается фирменной оболочкой, а также тем, что компания сама выпускает телевизоры. Поэтому в отдельных случаях удобнее использовать специальное приложение «Samsung Smart View» для WiFi Miracast, скачать на Андроид на русском языке бесплатно его можно из Гугл Плей Маркета.

Кстати, если Вы счастливый обладатель смартфона этой операционкой, считайте, что вам повезло. Включить Miracast на iPhone, мягко говоря сложно. Но есть парочка хитрых лазеек, чтобы обойти все трудности.
Миракаст для Андроид: как пользоваться технологией
- Чтобы узнать, как обеспечить Miracast на Android и как пользоваться функцией, сначала её нужно на телевизоре. Он может называться «Зеркальным копированием» , WiDi, Miracast и т.п. Находится в общих настройках или в установках сети. Например, Miracast в Android TV Box является отдельным пунктом меню.
- На смартфоне нужно включить копирование экрана, как было описано выше.
- Выбрать телевизор из списка устройств. Альтернативный метод – подключиться к телевизору через пункт «WiFi Direct» в установках Вай-Фай Android-телефона.
- Подтвердить подключение телефона на самом ТВ.

В Гугл Плей можно найти не одно приложение Миракаст для Андроид, APK-файлы в интернете и другие дополнительные возможности. Моё мнение: они не нужны, поскольку базовые функции Android вполне обеспечивают хорошую работу. Однако если вам важны дополнительные функции или ваша оболочка предлагает более удобное решение, это может быть полезно.
Как настроить Миракаст на Андроид: выводы
Итак, инструкция как настроить Миракаст на Андроид очень проста. Нужно включить его на ТВ, на смартфоне и выбрать телевизор из списка. Технология работает отлично, а неполадки решаются также легко. Если ТВ не поддерживает функцию, достаточно установить внешний адаптер. Если сигнал подтормаживает, можно приблизить устройства друг к другу.
Иногда для подключения или ускорения нужно перезагрузить телефон и телевизор и соединить их после этого.

Я очень доволен технологией и рекомендую её всем знакомым. Miracast превращает Android-смартфон в настоящий медиа-центр. Для этого нужно разобраться с подключением один раз, после чего его можно применять повсеместно.
Miracast Android : Один комментарий
- Александр13.09.2019 в 22:45 А на оборот можно ? есть ноут на Вин10 есть планшет на андроид с экраном 2048х1560 можно его превратить в монитор для мирокаста?
Источник: besprovodnik.ru
Правильное использование Miracast на Android

Многие современные гаджеты поддерживаются технологию Miracast, предоставляющую возможность беспроводной передачи сигнала, включая аудио- и видеоформат. На Android-смартфонах данная функция позволяет транслировать медиазаписи на некоторые внешние устройства, будь то телевизор или компьютер. Далее в настоящей инструкции мы расскажем про использование и включение Miracast на телефоне.
Использование Miracast на Android
Несмотря на упомянутую ранее поддержку рассматриваемой функции на многих устройствах, все же встречаются девайсы, лишенные этой возможности. Из-за этого обязательно убедитесь в наличии Miracast на смартфоне, например, ознакомившись с техническими характеристиками на официальном сайте производителя или в стандартной инструкции из комплекта. Можете потратить больше времени и узнать о наличии поддержки прямо во время ознакомления с инструкцией и поиска нужных разделов в настройках Андроид.
Шаг 1: Подготовка внешнего устройства
В нашем случае подразумевается трансляция изображения с телефона на экран компьютера или телевизора посредством Miracast, и потому именно этот шаг идет в первую очередь. Кроме того, для внешних устройств именно он позволяет произвести подключение, в то время как на Android возможность доступна всегда.
Телевизор

-
Параметры на ТВ с поддержкой Miracast напрямую зависят от модели. В качестве примера мы рассмотрим включение Миракаст на телевизоре LG.
На ТВ с помощью ПДУ перейдите в раздел «Настройки», нажав кнопку «Setting».


Компьютер
Предварительная настройка Miracast на компьютере заключается в активации функции в режиме, соответствующем порядку передачи сигнала. На примере Виндовс 7 и 10 процедура нами была детально описана в следующих статьях на сайте. Однако учтите, что далеко не каждый компьютер поддерживает передачу информации подобным образом, но технология Miracast доступна в любом случае.

Подробнее: Использование Miracast в Windows 7 и Windows 10
Обратите внимание: для трансляции изображения с телефона на ПК при включении Miracast нужно выбирать вариант «Проецировать на этот компьютер». На телевизоре же направление подключения напрямую определяется устройством, где было выбрано и одобрено соединение.
Шаг 2: Создание трансляции Miracast
Несмотря на тему статьи, этот этап занимает меньше всего времени, так как на телефоне нужная функция выведена в отдельный раздел параметров. Как мы уже упоминали, если Миракаст воспользоваться не получится, скорее всего, данный тип передачи информации попросту не поддерживается вашим гаджетом.
- Откройте системное приложение «Настройки» и перейдите к разделу «Экран». Перед этим не забудьте про включение Wi-Fi.

- Дальше необходимо нажать по строке «Трансляция» и после перехода дождаться появления устройств в списке. Если девайсы отсутствуют, убедитесь в работоспособности Miracast на телевизоре или компьютере.

- В завершение необходимо выбрать устройство и подключиться к нему. Это действие потребует подтверждения на другой стороне соединения или на смартфоне.
Описанных действий будет достаточно для включения и использования Миракаст как при подключении к ПК, так и к телевизору. При этом на телефоне помимо раздела с настройками экрана можно воспользоваться значком в области уведомлений, открыв и внимательно осмотрев шторку.
Заключение
Как видно, включение Miracast отдельно от процедуры подключения к внешним устройствам не требуется. Вдобавок к этому, помимо рассмотренного варианта, не требующего установки вспомогательного ПО, можно воспользоваться сторонними приложениями. Такой метод неудобен в использовании, но все же существует.
Источник: lumpics.ru