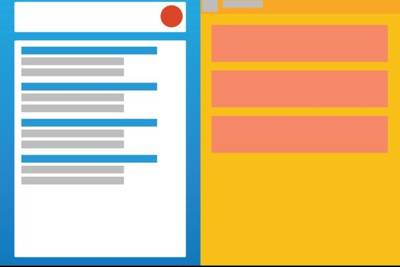
Некоторое время назад многие производители Android-устройств, независимо от размера и значимости на рынке, начали разрабатывать свои реализации многооконного режима — необходимость в нем назрела, а Google не торопилась предоставлять интегрированного в систему решения. Возможно, поисковик осознал ошибку и уже в следующем крупном релизе ОС появится функция размещения нескольких приложений на одном экране.
Во всяком случае, еще 27 января 2015 года к открыто размещенному коду Android был применен патч, закрывающий ошибку в многооконности, о чем прямо указано в комментарии к «заплатке». Данные не слишком подробные, но дают хотя бы какую-то надежду на появление этой необходимой для планшетов и даже фаблетов функции.
Первая информация о добавлении многооконности в Android появилась еще в октябре 2014 года. Тогда источник издания Android Police описал, как работает эта функция — чем-то реализация напомнила таковую в Windows 8. То есть приложения могут занимать как половину, так и четверть экрана, в последнем случае они переходят в «смартфонный» вид. Элементы контента переносятся между окнами простым перетаскиванием при совместимости полей.
СПИСОК ОТКРЫТЫХ ПРИЛОЖЕНИЙ И МНОГООКОННОСТЬ НА АНДРОИД ТВ, XIAOMI MI BOX, MECOOL KM СЕРИИ И ДРУГИХ
Появится многооконный режим уже в следующей версии системы или нет, сейчас наверняка не скажут даже инженеры Google. Часто внедрение нововведений сталкивается не только с техническими, но также с патентными и организационными проблемами.
Источник: androidoza.ru
Как включить мультиоконный режим на Samsung Galaxy
Во время использования смартфона вам могут понадобиться несколько приложений одновременно, а переключаться между ними может быть неудобно. Поэтому на смартфонах Samsung Galaxy для одновременной работы с двумя приложениями предусмотрен мультиоконный режим.
Не все устройства поддерживают мультиоконный режим. Наличие функции на вашем Samsung Galaxy уточняйте в руководстве пользователя.
- Как включить мультиоконный режим
- Как отключить мультиоконный режим
- Что делать, если мультиоконный режим не запускается

- Не все приложения можно открыть в мультиоконном режиме.
- На смартфонах серии Galaxy Z Fold в мультиоконном режиме можно одновременно открыть два или три приложения.
Как включить мультиоконный режим
Для того, чтобы включить мультиоконный режим, выполните рекомендации, представленные ниже.
Рекомендации отличаются в зависимости от версии программного обеспечения и прошивки. Уточните версию Android, установленную на вашем устройстве, и раскройте соответствующую инструкцию.
Нажмите здесь, если на вашем устройстве Android 13, 12 или 11 Click to Expand
Для того, чтобы активировать функцию, сперва запустите одно из приложений, которые хотите использовать в мультиоконном режиме.
Затем выполните следующие шаги:
Шаг 1. На панели навигации нажмите III, чтобы открыть список запущенных приложений.
Шаг 2. Коснитесь значка того приложения, которое хотите запустить в мультиоконном режиме.
Шаг 3. Нажмите на Запуск в режиме разделенного окна.
В верхней половине экрана откроется выбранное приложение, а в нижней появится список приложений. Пролистайте его и найдите приложение, которое хотите запустить одновременно с первым.
Нажмите на значок приложения – оно откроется в нижней части экрана.

Нажмите здесь, если на вашем устройстве Android 10 или 9 Click to Expand
Посмотрите видео или прочитайте инструкцию ниже.
Для того, чтобы активировать функцию, сперва запустите одно из приложений, которые хотите использовать в мультиоконном режиме.
Затем выполните следующие шаги:
Шаг 1. На панели навигации нажмите III, чтобы открыть список запущенных приложений.
Шаг 2. Коснитесь значка того приложения, которое хотите запустить в мультиоконном режиме.
Шаг 3. Нажмите на Запуск в режиме разделенного окна.
Выбранное приложение откроется в верхней части экрана. Чтобы запустить второе приложение в нижней части экрана, вы можете выполнить одно из следующих действий:
- Открыть приложение из запущенных;
- Выбрать приложение из списка недавно использованных.

Чтобы открыть любое другое приложение, выполните следующие действия:
- Нажмите на кнопку Закрыть все. В результате закроются все активные приложения, кроме того, для которого применен режим раздельного экрана.
- Откройте нужное приложение с главного экрана или с экрана приложений. К нему применится режим раздельного экрана.

Как поменять открытые приложения местами
Вы можете в любой момент поменять верхнее и нижнее приложения местами так, как вам удобно. Для этого выполните следующее:
Шаг 1. Нажмите на три точки в центре разделительной линии.
Шаг 2. На появившейся панели коснитесь значка со стрелками.
Шаг 3. Готово. Верхнее и нижнее окно поменяются местами.
Как изменить размер окон приложений
Нажмите и удерживайте центр разделительной линии. Потяните вниз или вверх для изменения размера окон.
Как отключить мультиоконный режим
Чтобы остановить функцию, потребуется закрыть одно из приложений, запущенных в мультиоконном режиме.
Для этого нажмите на центр разделительной линии и подтяните ее к верхнему или нижнему краю экрана.
Если вы подтяните ее к верхнему краю — закроется верхнее окно, если к нижнему — закроется нижнее приложение.
Что делать, если мультиоконный режим не включается
1 Проверьте наличие обновлений ПО.
Проблемы в работе приложений, служб и виджетов могут быть вызваны устаревшей версией ПО. Убедитесь, что на вашем устройстве установлена актуальная версия ПО и обновлены системные приложения
- Как проверить обновление ПО на смартфон Samsung Galaxy
- Как посмотреть загруженные приложения и обновить их в Galaxy Store
2 Отключите функцию Voice Assistant / TalkBack.
При включенном голосовом ассистенте мультиоконный режим не работает.
Способы отключения функции различаются в зависимости от версии программного обеспечения. Уточните версию Android, установленную на вашем устройстве, и раскройте соответствующую инструкцию.
Нажмите здесь, если на вашем устройстве Android 13, 12 или 11 Click to Expand
Шаг 1. Откройте Настройки и выберите Специальные возможности.
Шаг 2. Нажмите TalkBack.
Шаг 3. Если функция включена, отключите ее.
Нажмите здесь, если на вашем устройстве Android 10 или 9 Click to Expand
Шаг 1. Откройте меню Настройки и выберите Специальные возможности.
Шаг 2. Нажмите Чтение с экрана.
Шаг 3. Если функция Voice Assistant включена, отключите ее.
3 Очистите данные приложения Главный экран UI.
В результате настройки приложения сбросятся к первоначальным, и оно будет работать так, как будто его запустили в первый раз.
4 Проверьте работу приложения в безопасном режиме.
На работу буфера обмена может влиять одно из загруженных приложений. Чтобы проверить это, загрузите смартфон в безопасном режиме. В этом режиме все загруженные приложения отключаются и не влияют на работу устройства. Проверьте, возникают ли ошибки в работе буфера обмена.
Если в безопасном режиме мультиоконный режим работает корректно, проблема в каком-то из загруженных приложений. Удаляйте загруженные приложения по одному и проверяйте работу устройства. Лучше начать с тех, которые установили последними.
- Как загрузить Samsung Galaxy в безопасном режиме и для чего он нужен
- Как удалять приложения на Samsung Galaxy
5 Выполните сброс настроек смартфона.
Сброс настроек приведет к удалению всех данных с вашего устройства.
Мы настоятельно рекомендуем сделать резервную копию всех важных данных до сброса.
- Как сохранить контакты, фото, видео, музыку и другие данные с Samsung Galaxy
- Как сделать сброс настроек (hard reset, factory reset) на Samsung Galaxy
Если рекомендации выше не помогли устранить проблему, предлагаем вам обратиться в ближайший сервисный центр для проверки вашего устройства.
Источник: www.samsung.com
Как включить многоконный режим в Android M (Инструкция)
Компания Google продолжает оправдывать наши ожидания. Мы надеялись, что в Android M появится возможность запуска приложений в многооконном режиме на устройствах с большими экранами, таких как планшеты и фаблеты, и эта функция, несмотря на то, что она не была упомянута вчера на конференции Google I/O при презентации системы, действительно появилась в ней.
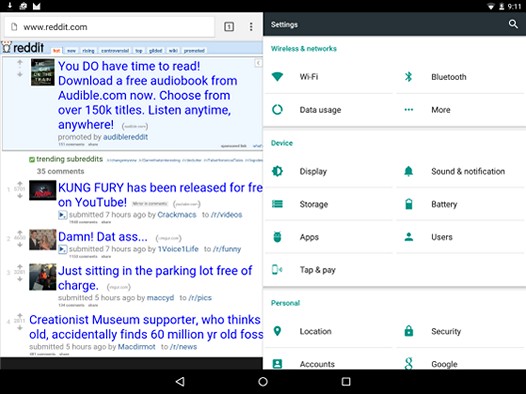
Возможность работы с несколькими приложениями одновременно присутствует в большинстве настольных операционных систем, а в ОС Android её можно было реализовать ранее только с помощью сторонних приложений, благодаря чему она достаточно давно присутствует в заводских прошивках многих устройств (в частности на планшетах и фаблетах Samsung).
Теперь возможность разделить экран планшета на части для размещения в них окон разных приложений появилась и в «стоковой» версии Android и её можно активировать на устройствах Nexus, для которых уже выпущены первые сборки Android М!
К сожалению, в предварительной версии Android М эта функция пока еще относится к экспериментальным и скрыта. Для того чтобы её активировать вам нужно будет отредактировать на своем устройстве системный файл build.prop, изменив в нем строку:
После перезагрузки устройства, в основном меню его настроек в опциях разработчика появится возможность включения многооконного режима.
Для того, чтобы отредактировать файл build.prop, вам нужно будет установить на планшет или смартфон TWRP рекавери, загрузиться в него, перейти в раздел Mount и смонтировать раздел «System».
После этого подключите планшет или смартфон к компьютеру с установленной на нем программой ADB.
Убедитесь, что компьютер видит ваше устройство (команда adb devices), после чего запустите на нем окно командной строки (Пуск -> Выполнить -> cmd) и введите следующие команды:
В запущенном после этого текстовом редакторе отредактируйте строку строку ro.build.type, как указано выше, выйдите из редактора, закройте окно командной строки и перезагрузите свой планшет или смартфон.
После этого перейдите к последним запущенным приложениям, где на карточках приложений вы увидите значок нового режима.
А вот так многооконный режим в Android М выглядит в реальности
Похожие материалы:
Источник: www.4tablet-pc.net