Начиная с операционной системы Windows 7 корпорация Microsoft предоставила возможность работы в тестовом режиме. При этом в правом нижнем правом углу рабочего стола появляется надпись. Я расскажу, как убрать тестовый режим Windows 7, 8, 8.1, 10.
Что такое тестовый режим Windows?
Тестовый режим Windows предназначен для установки драйверов и программ, которые не имеют цифровой подписи от Microsoft. В основном данный режим требуется для разработчиков, которые еще не получили от Microsoft сертификата проверки подлинности.
Но иногда при установке некоторые программы просят перейти в тестовый режим для завершения установки. После завершения установки можно тестовый режим Windows отключить.
Отключение тестового режима Windows
Для всех операционных систем семейства Windows начиная с 7 алгоритм отключения тестового режима одинаков. Учтите, что вам потребуются права Администратора. Чтобы отключить тестовый режим Windows, нужно произвести следующие действия:
Тестовый режим Windows как убрать ?

- Вызовите окно « Выполнить» с помощью комбинации клавиш Win+R.

- Введите в поле ввода команду «cmd» без кавычек и нажмите на кнопку «ОК» или на клавишу Enter на клавиатуре.
Окно Выполнить с введенной командой
- Введите следующую команду в командной строке и нажмите на клавишу Enter:
bcdedit -set TESTSIGNING OFF

Командная строка с введенной командой

- Появится сообщение, что команда успешно выполнена. После этого нужно закрыть окно командной строки и перезагрузить компьютер.
Успешное выполнение команды
- Если после перезагрузки сообщение остается, то нужно ввести следующие команды:
bcdedit -set TESTSIGNING OFF
После каждой команды нажимайте клавишу «Enter». Теперь снова перезагрузите компьютер, надпись пропадет.
Включение тестового режима Windows
Если же вам наоборот нужно включить тестовый режим Windows, то команда будет выглядеть немного иначе. В командной строке нужно ввести следующую команду:
bcdedit -set TESTSIGNING ON
После этого обязательно перезагрузите компьютер, чтобы изменения вступили в силу. Эта команда подходит для всех систем Windows, начиная с 7
Надеюсь я помог вам в решении проблемы. Если вопросы остались, задавайте их в комментариях.
Похожее
Как включить или отключить тестовый режим Windows
Обнаружили на компьютере и не знаете, как убрать надпись «Тестовый режим сборка …» на Виндовс? С этой проблемой сталкиваются многие пользователи. Ничего критичного здесь нет, а вот строчки внизу экрана могут мешать. Поэтому стоит знать, что это такое, как включить или выключить тестовый режим windows 7 или 10.

Функционал Win 7 и Win 10 предусматривает тестирование программного обеспечения без сертификатов.
Что это?
Тестовый режим — специальная функция, позволяющая тестировать программы без сертификата проверки. Не всё ПО работает с драйверами, имеющими электронную подпись от Microsoft. Например, утилита ещё не вышла в официальных версиях или вот-вот выйдет, но её нужно проверить. Любой пользователь рано или поздно может столкнуться с такой программой, после чего ему предложат включить «Тест».
О его активации будет свидетельствовать надпись «Тестовый режим Windows 10 сборка 0000» в правом нижнем углу экрана. Инструкция, как убрать тестовый режим windows 10, приведена ниже.

Активация
Активация этой опции Windows 10 и 7, как правило, проходит без ведома юзера. Только потом он замечает, что на экране появились непонятные надписи. Однако есть способ, как активировать эту опцию самостоятельно, без помощи тех приложений, для которых она предназначена.
- Находим утилиту «Командная строка». Обычно её легко найти через меню «Пуск» — в поиске или в «Стандартных приложениях».
- Запускаем строку от имени администратора (правая кнопка мыши, выбираем соответствующий параметр).
- Вводим следующее: bcdedit.exe -set TESTSIGNING ON
- Жмём «Ввод».
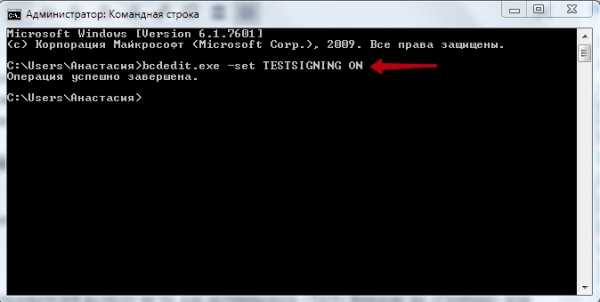
После этого возникнет соответствующая надпись, которая нервирует многих юзеров.
Деактивация
Гораздо большее число пользователей волнует не то, как активировать «Тест» Виндовс на «Семёрке» или «Десятке», а как его убрать. Разберёмся, как отключить тестовый режим windows 10.
- Запускаем «Командную строку» от имени администратора.
- Набираем: bcdedit.exe -set TESTSIGNING OFF
- Нажимаем «Enter».

После ввода команды надоедливые строчки исчезнут, и это означает, что вам удалось отключить тестовый режим. Однако чтобы удалить включенный режим, необходимо перезагрузить ПК.
Теперь вы знаете, как запустить и отключить «Тест» Windows 7 или 10. Следует понимать, что отключение может привести к тому, что нужная программа не будет работать.
Windows 7. Тестовый режим: все подробности
Для многих пользователей в Windows 7 тестовый режим – знакомая тема. Однако на вопрос о том, зачем нужно переводить систему в этот режим, мало кто ответит.
Все началось с ужесточения компанией Microsoft требований к драйверам, которые устанавливаются на устройство с Windows 7. Теперь все они должны быть сертифицированы Microsoft. Подтверждает это специальная цифровая подпись. Система проверяет каждый устанавливаемый драйвер перед началом установки.
Если вы решили поставить новые драйвера, а на экране появилась надпись «Windows can’t verify the publisher of this driver software», то ваш драйвер не сертифицирован. Даже если потом вы попробуете продолжить установку, а такой вариант присутствует, система все равно не позволит этого сделать. Такая же ситуация происходит и при установке некоторых программ и утилит. Вот тут-то на помощь пользователям приходит тестовый режим. Когда Windows 7 действует в нем, можно спокойно устанавливать неподписанные драйвера на свое устройство, будь то компьютер или нетбук.
Что такое подписанный драйвер?

Драйвера бывают подписанные и неподписанные. Разница всего лишь в наличии цифровой подписи. Это электронная метка безопасности, которая подтверждает, что имеющийся у вас драйвер — лицензионный, и не был подвергнут каким-либо изменениям. По цифровой подписи можно определить и издателя драйвера. Если таковой нет, то инсталлировать имеющийся продукт может быть рискованно, поэтому в Windows 7 тестовый режим для установки таких драйверов стоит использовать в исключительных случаях.
Установить или не установить?
Если вы не можете решить, какой случай исключительный, а какой нет, переживать не стоит: подобных спорных ситуаций не так много. Прежде чем поспешно переводить систему в тестовый режим, узнайте больше о том устройстве, драйвера для которого вы устанавливаете.
Разумеется, нелицензированные программы небезопасны, а драйвера без цифровой подписи куда более вредоносны для вашего компьютера. Стоит рисковать устанавливать неподписанные драйвера только на те устройства, которые уже хоть немного устарели. Например, не для всех старых принтеров и сканеров сейчас можно отыскать лицензионные драйвера. Но, тем не менее, надо же как-то с этими приборами работать. Вот эта ситуация действительно будет считаться исключительной, так что, уважаемые пользователи Windows 7, тестовый режим спасет вас в этом случае.
Включение
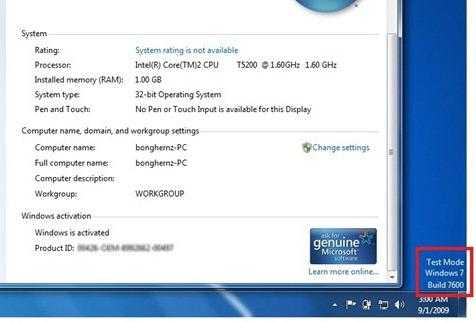
Переход в тестовый режим при установке некоторых программ и утилит будет происходить по вашему согласию – во время процесса инсталляции может появиться окне, в котором нужно дать добро на перевод системы в соответствующий режим. Но в большинстве случаев включать его придется самостоятельно. Сделать это практически так же просто, как и отключить тестовый режим Windows 7. Итак, заходите в меню «Пуск», выбирайте строку «Выполнить» и вводите следующий код: bcdedit.exe -set TESTSIGNING ON.
Отключение
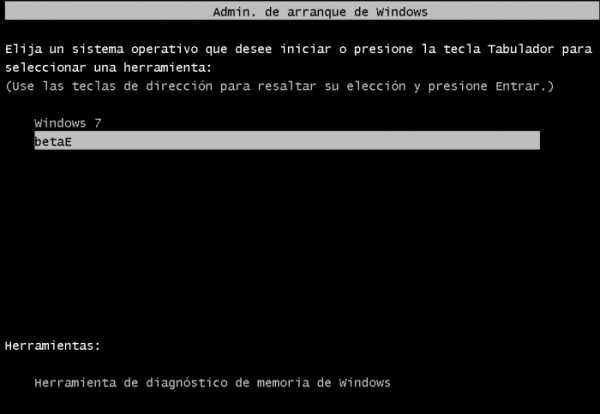
После завершения установки драйверов следует убрать тестовый режим Windows 7. Для этого есть два способа, незначительно отличающихся друг от друга. Первый вариант напоминает включение этого режима. Заходите в «Пуск», затем в «Выполнить». Вводите следующее: bcdedit.exe -set TESTSIGNING OFF. Второй способ, возможно, чуть проще. Вышеуказанный текст нужно ввести после нажатия комбинации клавиш «Win+R».
Тестовый режим отключен.
В Windows 7 тестовый режим – не самая повседневная, но все-таки нужная вещь, особенно сразу после перехода на систему Windows 7 с любой другой. Операционка меняется, а вот устройства остаются прежними. Так что не бойтесь в этом случае использовать тестовый режим. Но в остальных ситуациях все-таки стоит обращаться к лицензированным драйверам.
Если не вы занимались настройкой ПК, учитывайте, что в системе реализовано специальное решение, которое позволяет проверить наличие подписи на драйверах.
тестовый режим — это… Что такое тестовый режим?
тестовый режим test mode
Большой англо-русский и русско-английский словарь. 2001.
- тестовый прогон
- тестовый том
Смотреть что такое «тестовый режим» в других словарях:
- тестовый режим метрологического самоконтроля — 3.6 тестовый режим метрологического самоконтроля: Режим метрологического самоконтроля, осуществляемый путем подключения (по отдельной команде) встроенного дополнительного измерительного преобразователя, встроенной меры или путем подачи тестового… … Словарь-справочник терминов нормативно-технической документации
- Тестовый (диагностический) режим — режим работы машины, при котором нагрузка на привод задается при помощи специальных устройств, устанавливаемых в сливной линии гидродвигателя, чем обеспечивается возможность нагружения всей гидравлической цепи. Источник … Словарь-справочник терминов нормативно-технической документации
Как включить или отключить тестовый режим Виндовс 7. 8. 10
Для того, чтобы использовать тестовый режим работы операционной системы Windows (7. 8. 10.) необходимо выполнить пару простых манипуляций с утилитой «Командная строка» — не путать с «Безопасным режимом»…
Наверное излишне толковать о всяких «пользах» подобных режимов, и уж коли изучаете эту статью, то сами, вероятно, нацелились на определённую выгоду! Так что… Тестовый режим очень может быть полезен обычному пользователю ПК. — например, для подписания (и установки) неподписанных драйверов!
Ниже по тексту, без излишних слов, научимся запускать и отключать тестовый режим ОС Виндовс при помощи Командной строки, либо с одной полезной для непросвещённого пользователя утилитой…
Скачать можно… ну, где-нибудь здесь… кстати на страничке можно кое-что почитать…
Далее ещё банальнее — запускаем «DSEO», и кликаем, соответственно, по очереди «Next», затем «Yes».
Что-то типа этого окошка будет и у вас после успешного запуска:
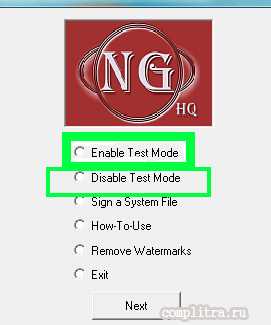
После запуска «DSEO», всё что и нужно выполнить для включения или отключения тестового режима в Винде, это выбрать нужное — соответственно: Enable Test Mode (вкл), либо (выкл) Disable Test Mode.
Такой метод имеет нюансы, если включен тестовый режим — он будет включен постоянно.
Нужно сказать, что способ с утилитой «DSEO» совершенно официально призван для тестирования свеженовых драйверов.
Как и говорилось: в нижнем углу будет красоваться надпись «Тестовый режим Windows…»
Чтобы удалить надпись (выйти из тест. режима) нужно выбрать Disable Test Mode.
При очередной перезагрузке Windows — на несколько секунд появится «выбор» варианта загрузки — с проверкой подписи… либо же без всяких проверок.
Выбираем обычный вариант загрузки… ну, или нужные нам режимы…
Вот вроде как и всё сказал по нынешней теме…
Что не ясно, задавайте вопросы…
МИГ подписки — ЭРА полезных знаний!!
Если что-то не ясно и остались вопросы, делитесь ими в комментариях…
Самое время рассказать о статье в соцсетях, буду признателен… complitra.ru !
ядро ОС оптимизация Windows инструменты Виндовс
Как отключить тестовый режим Windows 7
Многие пользователи замечали надпись «Тестовый режим Windows 7. Сборка 7601» над треем, где отображаются часы и дата. Это значит, что компьютер запустился с тестовым подписанием операционной системы. Он необходим для проверки и отладки программного обеспечения, где используются не подписанные драйверы или иные компоненты, требующие сертификата подлинности. Если не являетесь разработчиком ПО и не участвуете в проверке работоспособности приложений, значит этот вариант загрузки ОС вам не нужен. Из статьи узнаете, как отключить тестовый режим Windows 7 двумя способами.
Убрать надпись и перевести функционирование ноутбука в нормальное русло позволяет специальная консольная утилита. Рассмотрим два варианта решения проблемы, суть которых идентична.
Для этого нужны полномочия администратора системы!
Командный интерпретатор
Выйти из тестового режима во время функционирования операционной системы невозможно. Сначала его следует отключить, а затем перезагрузить ПК.
Для решения задачи необходимо запустить утилиту для управление загрузкой ОС с соответствующим ключом. Сделаем это через диалог запуска команд.
- Открываем окно «Выполнить», к примеру, через «Пуск».


- Вводим «bcdedit /set testsigning off» и щёлкаем «ОК».
После названия утилиты можно добавлять «.exe» – разницы не будет никакой.
- Для перезапуска компьютера выполняем «shutdown /r».

В итоге на мгновение появится чёрное окно командной строки и testing mode будет отключён.
Командная строка
Через консоль выполняем все те же команды, что и ранее.
- Вызываем этот инструмент через «Пуск» обязательно от имени администратора.

- В текстовой строке под приглашением пишем «bcdedit /set testsigning off» и жмём Enter.

- Перезагружаем ПК.
При наличии необходимых полномочий больше «Семёрка» в тестовом режиме не загрузится. Чтобы включить testing mode, следует запустить утилиту с иным значением аргумента: «bcdedit /set testsigning on». Всё просто.

Сайт работает в тестовом режиме!

С уважением, администрация www.mypassage.ru
ВОЗМОЖНОСТИ
- Обработка персональных данных
- Избранные товары
- Сравнение
- Регистрация
- Вход
Каталог товаров
- Вентиляторы
- Приточный клапан КИВ-125 (клапан инфильтрации воздуха)
- Системы автоматики
- Обогреватели
- Кондиционеры
- Сушилки для рук
- Сушилки для волос
- Фены настенные
- Осушители воздуха
- Увлажнители воздуха
- Мойки воздуха
- Светильники
- Приточные установки
- Водонагреватели накопительные
- Уцененные товары
- Элементы систем вентиляции
Все представленные на нашем сайте товары предназначены для улучшения качества жизни человека.
Вся представленная на сайте информация, касающаяся характеристик оборудования, комплектации, цвета, наличия на складе, стоимости товаров, носит информационный характер и ни при каких условиях не является публичной офертой, определяемой положениями Статьи 437 (2) Гражданского кодекса Российской Федерации. Данная информация может быть изменена в любой момент администратором сайта. Для получения подробной информации о наличии, стоимости, комплектации оборудования, пожалуйста, обращайтесь к менеджеру компании по телефону: +7 (499) 707 88 11
Источник: mypassage.ru
Мое тв тестовый режим
сорри , что дописываю в топике.. но помоему оригинальная версия должна выглядеть так..
http://s44.radikal.ru/i105/0903/ac/500016189192.jpg
с 2006 годом , кто то погорячился, и видимо она действительно тестовая.. либо попросту нужно было поставить сервис пак.. (и уже давненько)
Винда у меня оригинальная, я просто с 2005 по 2006 работал в одной компьютерной фирмочке, по совместительству, дизайнером. Вот эта фирма дружила с Microsoft, интегратором была, если я не ошибаюсь. Так вот когда Windows Vista только появилась на рынке Украины, ну и соответственно у нас на фирме, я и взял себе одну коробочку . Так что винда лицензия 100 пудова.
А сервис пак 1 я себе не качаю потому что у меня интернет дорогой, я даже картинки отключаю в браузере, чтоб трафика меньше жрал, вот поэтому и не качаю. По поводу тестового режима, я его уже отрубил, как писал в топике №8, и все встало на свои места. Во всем виноват корявый антивирусник Avira который я хотел попробовать, здался он мне, вот собственно и все, а SP 1 я обязательно скачаю и заинсталю. Всем еще раз огромное спасибо за то что откликнулись на тему.
Источник: www.tehnari.ru