Встроенное управление файлами — одна из основных причин выбрать Android вместо iOS. Опытные пользователи полагаются на сторонние приложения, такие как ES File Manager и Solid Explorer из Play Store. Большинство телефонов Android поставляются со встроенным файловым менеджером. Однако это в лучшем случае базовые. Среди них стандартный файловый менеджер Samsung выделяется несколькими функциями.
Прочтите, чтобы узнать лучшие советы и рекомендации.
Собственное управление файлами Samsung не ограничивается перемещением файлов из одной папки в другую. Он поддерживает стороннее облачное хранилище и несколько других уловок, которые помогут вам держаться подальше от сторонних опций в Play Store.
Программы для Windows, мобильные приложения, игры — ВСЁ БЕСПЛАТНО, в нашем закрытом телеграмм канале — Подписывайтесь:)
1. Отметить файл как избранный
Если вам нужно часто обращаться к определенным файлам, вам нужно добавить их в избранное для облегчения доступа. Откройте приложение «Диспетчер файлов» на телефоне Samsung, выберите фотографию, видео или документ и нажмите на маленький значок звездочки в правом верхнем углу.
Теперь вы можете получить доступ к этим помеченным файлам из отдельного раздела «Избранное» на главном экране.
2. Добавьте элементы на главный экран.
Samsung также позволяет добавить ярлык файла или изображения на главный экран телефона или планшета. Не заходя в галерею или в приложение «Диспетчер файлов», вы можете получить доступ к этим файлам прямо с главного экрана. Откройте приложение «Диспетчер файлов» и нажмите и удерживайте изображение, видео или файл, который хотите добавить на главный экран.
Нажмите на кнопку «Еще» в правом нижнем углу и выберите «Добавить на главный экран». Используйте кнопку «Добавить» или перетащите файл в нужное место на главном экране.
3. Удалите данные о местоположении во время публикации.
Samsung представила этот изящный трюк, чтобы вы могли не беспокоиться об обмене изображениями или видео. Когда вы выбираете и нажимаете кнопку «Поделиться», в меню общего доступа One UI вам будет предложено удалить данные о местоположении перед их передачей другому человеку.
4. Откройте архивные файлы ZIP или RAR.
В Samsung Files есть отдельная папка Compressed для доступа к файлам Zip, RAR, 7Z и т. Д. Вы также можете распаковать эти архивные файлы и получить доступ к содержимому внутри них.
Благодаря этому вам не нужно загружать еще одно приложение, чтобы проверить файлы архива.
5. Очистить список последних файлов.
По умолчанию Samsung Files показывает часто используемые файлы и изображения вверху. Если есть конфиденциальный или личный контент, вы можете очистить список последних файлов на главном экране «Мои файлы».
Просто нажмите на трехточечный значок в правом верхнем углу и выберите «Очистить список последних файлов» в следующем меню.
6. Интегрируйте стороннее облачное хранилище.
Приложение «Мои файлы» от Samsung работает как центральный узел для управления всеми файлами, хранящимися на телефоне, SD-карте или в облачном хранилище. Приложение позволяет просматривать и получать доступ к файлам из популярных сервисов, таких как OneDrive и Google Drive. Мы надеемся увидеть добавление Dropbox и Box в будущих обновлениях.
7. Используйте сетевое хранилище.
Samsung не остановился на надстройке облачного хранилища в приложении «Мои файлы». Приложение также позволяет добавлять FTP (протокол передачи файлов) или SFTP-сервер в приложение «Файлы» и получать доступ к этим локально сохраненным файлам с ПК или Mac.
Перейдите в Сетевое хранилище> Добавить сетевое хранилище и выберите FTP или SFTP-сервер. Вы также можете добавить в приложение сетевой диск.
8. Настроить главную страницу «Мои файлы»
Если вы не используете облачное хранилище OneDrive или Google Диск, вы можете удалить эти параметры с главного экрана. Перейдите в «Настройки моих файлов»> «Настроить главную папку с файлами» и отключите ненужные вам параметры.
9. Анализируйте хранилище
В Samsung My Files есть изящная опция «Анализировать хранилище», которая дает вам подробное представление о типе контента, занимающего место на устройстве. Вы можете находить большие файлы, дубликаты файлов и удалять ненужный контент с устройства Samsung одним касанием.
10. Просмотр скрытых папок и файлов
Хотите получить доступ к папкам и файлам во внутренней памяти телефона? Перейдите в настройки «Мои файлы», прокрутите вниз, чтобы отобразить скрытые системные файлы, и включите эту опцию.
После этого приложение «Мои файлы» покажет вам скрытые папки и файлы с точкой перед их соответствующими именами и небольшими полупрозрачными значками.
Управляйте файлами как профессионал
Samsung My Files — мощное приложение для управления файлами. Нам нравится, как приложение предлагает интеграцию с OneDrive, Google Диском и FTP. Какой трюк из списка вам больше всего нравится? Отключите звук в разделе комментариев ниже.
Следующий:
Samsung Gallery также представляет собой приложение для создания галереи на устройствах Galaxy. Прочтите сообщение ниже, чтобы узнать о десяти лучших советах и хитростях для работы с галереей Samsung.
Программы для Windows, мобильные приложения, игры — ВСЁ БЕСПЛАТНО, в нашем закрытом телеграмм канале — Подписывайтесь:)
Источник: tonv.ru
Где найти мои файлы в телефоне самсунг

Привет! Сегодня я покажу вам как найти все файлы на телефоне самсунг галакси. Вы хотите узнать где находятся установочные файлы на смартфоне samsung galaxy, любой модели, A, S, J, Note, 1,2,3,4,5,6,7,8,9,10, X? Всё очень просто и быстро. Смотри инструкцию далее и пиши комментарии, если есть вопросы. Поехали!)
На главном экране, найдите папку Samsung и нажмите на неё.

Далее, нажмите на значок Мои файлы.

Далее, нажмите здесь на вкладку Память устройства.

Всё готово. Здесь вы можете найти любые файлы, которые были установлены на ваш смартфон. Здесь также все файлы по умолчанию, которые были изначально, при покупке телефона.

Остались вопросы? Напиши комментарий! Удачи!
Самсунг j5 2016 начал постоянно перезагружаться. Снял аккумулятор на ночь. Когда включил загорелся салатовый экран с шестеренками. Телефон включился но у установленных приложений пропали ярлыки. В настройках приложений проги сидят но без ярлыков. То есть они сидят в памяти телефона. Вот как к этим файлам подобраться. В папке Мои файлы осталась только папка Андроид.
Может чего подскажите.
Мои файлы, файловый менеджер

Для управления личными файлами (музыка, фото, видео, документы) в любом смартфоне есть функция Мои файлы (файловый менеджер). Она имеет иконку папки.
Категории файлов и папки
Здесь содержатся следующие категории файлов: картинки, аудио, видео, документы, загрузки установочные файлы приложений (с расширением *.apk).

Дополнительно можно посмотреть, какие последние файлы просматривались на устройстве.
Если в смартфон вставлена карта памяти, она будет обозначена, показана занятая память и весь объем хранилища. Как с памятью устройства (см. скриншот выше). У меня в телефоне карта microsd не установлена.
При выборе памяти устройства вы попадаете в домашний раздел, где вместе с пользовательскими папками игр и программ находятся системные папки и файлы – их трогать крайне не рекомендую, если вы не опытный пользователь.

Как, правило папки пользователя устройства такие:
- имеющие название стороннего установленного приложения, например “Сбербанк”;
- содержащие название установленного вами приложения и начинающееся с “com”. Например, com.brother.sdk. Это папка приложения “принтер brother”.
- “Documents” – папка с вашими скачанными документами;
- “DCIM” – папка с графическими файлами: картинки, анимашки gif, скриншоты, картинки игр, фото с камеры;
- “data” – данные приложений, которые вы установили;
- “Download” – здесь хранятся все ваши загрузки;
- “games” – установленные игры, сохранения;
- “Movies” – фильмы и видеоролики;
- “Music” – аудиофайлы;
- “Pictures” – сохраненные картинки из приложений, например Instagram.
- “Voice Recorder” – аудиозаписи с микрофона;
Очистить память
В файловом менеджере доступна сервис “Очистить память”. Он сканирует пространство телефона/планшета на предмет больших файлов, дубликатов, ненужных файлов и неиспользуемых. А вы сами решаете, какие из них удалить, чтобы освободить память в хранилище. Например, на моем Samsung A5 можно освободить 2,7 Гб на телефоне.
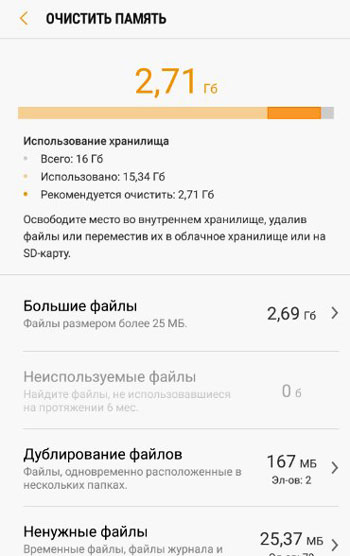
Далее вы просто выбираете ненужные файлы галочкой и нажимаете “удалить”.
Настройки файлового менеджера
В правом верхнем углу нажмите на троеточие и выберите пункт “Настройки”.
Для управления файлами доступны следующие опции:

- Отображение последний файлов – показывает последние загруженные, открытые, полученные с других устройств файлы в верхней части экрана “Мои файлы” (Файловый менеджер).
- Показать скрытые файлы – отображает скрытые системные файлы. В начале таких файлов будет стоять точка. Не включайте эту опцию, если не хотите удалить системно важный файл.
Для работы сервиса по очистке памяти доступны следующие опции:
- Найти файлы больше 25Мб, 100Мб, 500Мб и свой размер. Т.е. сервис сканирует все внутреннее пространство устройства и находит файлы размером не менее установленного значения, а более мелкие просто пропускает.
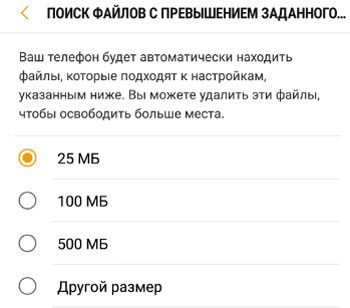
- Поиск файлов, не использовавшихся в течение заданного времени. Ищем файлы, которые не использовались более 6 мес., 9 мес., 12 мес. или любой другой установленный период времени.
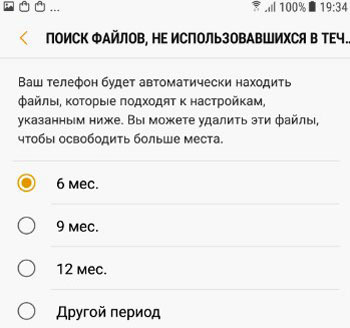
- О приложении “Мои файлы”. Здесь можно узнать текущую версию приложения и при возможности обновить его.
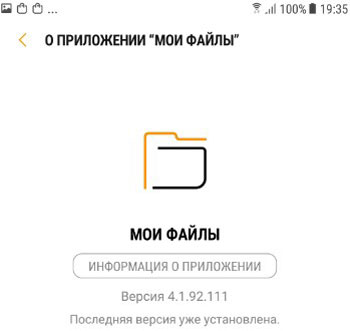
Файловый менеджер незаменимый помощник любого пользователя телефона или планшета. Вы с легкостью сможете управлять своими файлами и удалять ненужные, чтобы освободить место в хранилище.
Как найти файл на смартфоне SAMSUNG?
В интернете, где как говорится, «есть всё», и вы можете скачать на ваш смартфон музыку, видео, фотографии, документы и ещё много чего. То, что вы скачиваете из интернета, на смартфоне хранится в виде файлов.
Этими файлами вы также можете поделиться и со своими друзьями, переслав их по электронной почте, или ещё какими-нибудь иными способами, о которых мы будем говорить позже.
А когда они станут вам не нужны — вы можете их удалить, освободив место под новые файлы.
А как найти скаченные файлы на смартфоне SAMSUNG?
Для этого существует специальная категория приложений, которая называется «Файловые менеджеры». Они созданы для поиска файлов, для их копирования, изменения их наименования, удаления и прочее.
На смартфоне SAMSUNG такое приложение носит название «Мои файлы».
Итак, запускаем приложение «Мои файлы». Но вначале это приложение нужно найти. Для этого:
1. С Главного экрана переходим на «Экран приложений». Для этого нужно сделать свайп от центра экрана либо вниз, либо вверх экрана.
alt=»Экран 1 Найти файл» width=»330″ height=»712″ />Скрин №1 – делаем свайп от центра экрана вниз.
2. На «Экране приложений» нужно войти в папку «Samsung».
alt=»Экран 2 Найти файл» width=»330″ height=»712″ />Скрин №2 – нажимаем на папку «Samsung».
3. Запускаем приложение «Мои файлы».
alt=»Экран 3 Найти файл» width=»330″ height=»712″ />Скрин №3 – нажимаем на значок «Мои файлы».
4. Все скаченные файлы из интернета находятся в папке «Загрузки», а их копии ещё разложены по своему назначению в соответствующих папках, которые для удобства поиска выставлены в виде иконок на экране: «Изображения», «Видео», «Аудио», «Документы» и т.д.
Нажимаем на значок «Загрузки».
alt=»Экран 4 Найти файл» width=»330″ height=»712″ />Скрин №4 – нажимаем на значок «Загрузки».
5. После этого мы получаем доступ ко всем загруженным файлам.
Оказалось, что в папке «Загрузки» находится только один файл: «deti-online.com_-_mishkina-kasha.mp3». Этот mp3-файл является аудио-книгой Николая Носова «Мишкина каша».
alt=»Экран 5 Найти файл» width=»330″ height=»712″ />Скрин №5 – вид папки «Загрузки». Для запуска файла нужно нажать на этот файл «deti-online.com_-_mishkina-kasha.mp3».
6. А что мы можем сделать с этим файлом?
Первым делом: запустить его.
Для этого просто нажимаем на него один раз.
Наш умный смартфон хорошо разбирается в типах скаченных файлов. Поэтому при запуске именного этого mp3-файла он загрузит приложение для воспроизведения музыки и уже из него запустит сам файл на воспроизведение.
alt=»Экран 6 Найти файл» width=»330″ height=»712″ />Скрин №6 – вид папки «Загрузки» при воспроизведении его на аудио-плеере «Google Play Музыка».
7. Вторым делом: а если нажать на файл и удерживать на нём палец некоторое время, то этот файл будет «отмечен» и появится метка в виде жёлтой галочки.
Тогда вы сможете произвести и другие операции с этим файлом, а именно:
— Переместить;
— Копировать;
— Узнать Свойства файла;
— Поделиться;
— Удалить.
Значки этих операций находятся в нижней строке экрана.
alt=»Экран 7 Найти файл» width=»330″ height=»688″ />Скрин №7 – вид папки «Загрузки» при выделении файла. Внизу появились дополнительные значки.
8. Если нажать на значок «Ещё» в виде трёх точек, расположенного вверху экрана, то вы сможете:
— Переименовать;
— Добавить ярлык;
— Переместить в «Защищённая папка»;
— Открыть с помощью.
alt=»Экран 8 Найти файл» width=»330″ height=»712″ />Скрин №8 – вид папки «Загрузки» при нажатии на кнопку «Ещё». Вверху экрана появилось новое меню для дополнительных действий с этим файлом.
Похожие публикации:
- Abbyy transformer что это
- Где на яндексе посмотреть подписки
- Где найти корзину в самсунге а51
- Как отключить голосовой помощник на vivo
Источник: ifreeapps.ru
Как найти файл или папку на Андроиде – быстро и просто находим нужную информацию
Современные мобильные устройства имеют довольно большой объём как внутренней памяти, так и на SD-картах, что позволяет хранить изрядное количество самой разнообразной информации. Активно используя эту функцию, пользователи зачастую испытывают сложности с поиском нужных материалов, не зная, как найти файл или папку на Андроиде. Вот об этом мы и поговорим сегодня.

Находим нужную информацию
Поиск понадобившегося фотоснимка, благодаря стандартному приложению «Галерея» не представляет собой никакой сложности. Но вот найти файл или папку по названию будет гораздо сложнее, особенно если в смартфоне их хранится довольно много. В таких случаях мы можем воспользоваться какой-либо из программ под общим названием «Файловый менеджер».
Такие утилиты обычно предустановлены производителем гаджета на любом устройстве с ОС Android. Кроме того, можно воспользоваться приложением из магазина Google Play или другого проверенного источника. Рассмотрим, как работают каждый из этих вариантов.
С помощью встроенных инструментов
Как уже было сказано выше, практически все Андроид-устройства имеют в качестве стандартного ПО файловые менеджеры. Стоит учитывать, что на разных девайсах такие приложения могут несколько отличаться названиями: «Файлы», «Диспетчер файлов», «Диспетчер» и т.д.
Чтобы найти нужный файл/папку, находим на своём смартфоне файловый менеджер (на скриншоте “файлы”), открываем, выбираем зону поиска (память телефона или SD-карта), а затем категорию (например, “документы”), откроется папка с файлами, где можно выбрать нужный, или, нажимаем на нижней панели значок с изображением лупы. После этого появится клавиатура, с помощью которой нужно ввести имя файла:

После чего появятся результаты поиска, и мы увидим искомый файл.
С помощью стороннего софта
Если же на вашем смартфоне изначально не был предусмотрен стандартный файловый менеджер, то можно воспользоваться бесплатным из любого, заслуживающего доверия источника или из официального магазина Google Плей. Посмотрим, как будет работать такой инструмент на примере довольно популярного приложения ES Проводник.
После установки запускаем программу, в основном окне, если не вставлена эс-ди карта, будет указан раздел sdcard – это внутренняя память вашего Android-устройства. Если же карта памяти есть, то она будет обозначена как sdcard0, а память смартфона как sdcard1.
Теперь выбираем раздел, в котором будем искать файл или папку (на скриншоте sdcard1), открываем его, и здесь мы увидим всё содержимое. Для дальнейшего поиска нажимаем значок в виде лупы, расположенный на верхней панели и, используя клавиатуру, вводим название искомого файла/папки:

После этого программа найдёт и выведет на экран результаты поиска. Если вы решили воспользоваться другим файловым менеджером, то алгоритм поиска будет ровно таким же. А мне больше добавить нечего, будем считать, что вопрос, как на Андроиде найти папку или файл закрыт.
Источник: grand-screen.com