С непрерывным развитием смартфонов вы становитесь все более и более зависимыми от мобильных приложений для выполнения повседневных задач. Есть приложение для всего — от просмотра фильма до управления финансами.
Но по мере того, как ваш телефон стареет, отслеживать все установленные на нем приложения становится сложно. И в довершение всего, некоторые приложения встроены в ваше устройство по умолчанию, а многие системные приложения обычно скрыты.
Итак, давайте рассмотрим три способа получить список всех приложений, установленных на вашем телефоне Android, чтобы вы могли легко отслеживать их и управлять ими.
1. Получение списка из настроек
Самый простой способ узнать все установленные приложения на вашем телефоне — через настройки вашего устройства. Есть три основных шага для доступа к этому списку.
Программы для Windows, мобильные приложения, игры — ВСЁ БЕСПЛАТНО, в нашем закрытом телеграмм канале — Подписывайтесь:)
- Перейдите в «Настройки» и найдите раздел «Управление приложениями» или «Приложения» в зависимости от вашего телефона. Если вы не можете найти его, просто выполните быстрый поиск в настройках.
- В разделе «Управление приложениями» нажмите «Просмотреть все приложения» или «Настройки приложения», чтобы просмотреть список приложений, установленных на вашем устройстве, за исключением системных приложений.
- Вы можете просмотреть системные приложения, перейдя в трехточечное меню в правом верхнем углу и нажав «Показать систему». Теперь в список включены все приложения на вашем устройстве.
Для приложений, которые вы установили вручную, вы можете управлять их уведомлениями, разрешениями, хранилищем, кешем, использованием данных, временем экрана, настройками батареи и тем, должно ли приложение открывать файлы определенного типа по умолчанию. Это также позволяет вам выбрать, должно ли приложение отображаться поверх других приложений, если оно поддерживается, хотя это расширенная функция, которую следует использовать с осторожностью.
⚡ Что Установлено В Моем Note 9? | Мой ТОП Приложений
Кроме того, для установленных вручную приложений вы также можете открывать, удалять и принудительно останавливать каждое из них. Эти параметры обычно безопасны для приложений, которые вы установили через Google Play или с помощью метода боковой загрузки Android.
Для предустановленных и системных приложений вы получаете все эти параметры, кроме возможности их удаления. Хотя вы можете отключить некоторые из них, опция отключения недоступна для многих важных системных приложений.
Список, который вы получаете с помощью этого метода, довольно прост. Однако в большинстве случаев этого должно быть достаточно для эффективного управления вашими приложениями. Если вам все еще нужны дополнительные параметры, вы можете выбрать приложение для управления приложениями.
2. Использование приложения для управления приложениями
Smart App Manager позволяет получить список приложений, установленных на вашем телефоне Android, и делает управление ими удобным. Как только вы установите и откроете приложение, вы сразу же получите полный список, ничего не делая. Вы можете отсортировать этот список по имени, дате установки или размеру файла в трехточечном меню в правом верхнем углу.
Как исправить проблему :Не появляются иконки приложений после их установки в телефонах Xiaomi MIUI?
Вы можете фильтровать системные и пользовательские приложения или отображать их все вместе. Вы можете выполнить поиск приложения в списке и получить такую информацию, как дата установки и размер, рядом с названием приложения. Вы также видите емкость хранилища и занятое хранилище в нижней части экрана.
Smart App Manager позволяет выбрать несколько приложений одновременно. После выбора вы можете создать их резервную копию или добавить в избранное.
Если вы хотите просмотреть дополнительные настройки для каждого приложения, нажмите на название приложения. Оттуда вы можете запустить, принудительно остановить или удалить его. Он также показывает вам много дополнительной информации, связанной с версией, деталями установки, обновлениями, размером приложения и путем. Вы можете посетить страницу приложения в Play Store и просмотреть информацию о приложении в настройках своего телефона.
Если информации на домашней странице слишком много, вы можете выбрать «Простой и быстрый просмотр» в трехточечном меню, чтобы отобразить компактный макет установленных приложений с меньшим количеством информации.
3. Использование команды ADB на вашем ПК
ADB или Android Debug Bridge — это инструмент, который позволяет вам общаться с вашим телефоном Android через ПК. Он работает через приложения командной строки, такие как командная строка в Windows или терминал в macOS и Linux. Вы можете использовать его по разным причинам, включая установку и удаление приложений на телефоне.
Если вы опытный пользователь, вы можете использовать ADB для доступа к списку приложений на вашем устройстве Android. Таким образом, вы можете легко скопировать и вставить список в любое место.
Для этого вам нужно использовать инструмент ADB. Ознакомьтесь с нашим руководством, в котором объясняется, что такое ADB и как его настроить. В этом руководстве вы найдете раздел «Список всех пакетов Android», в котором показано, как получить список приложений на вашем ПК.
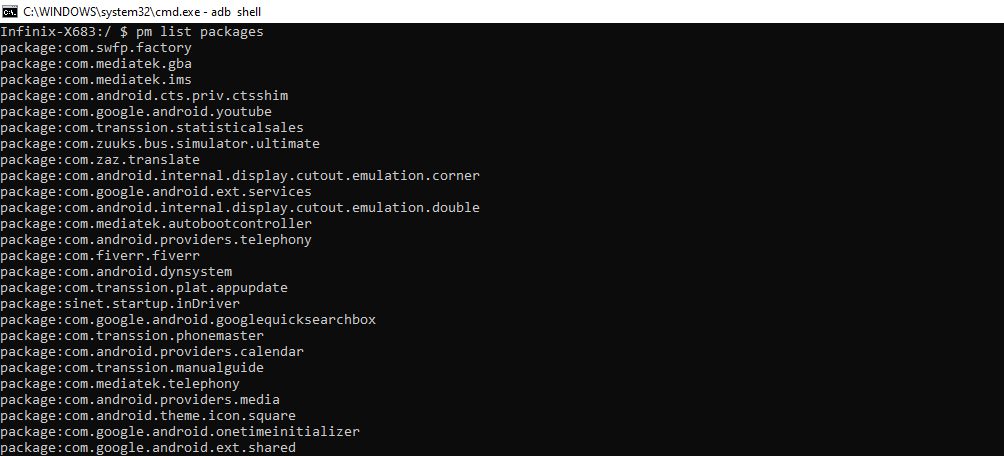
Вам нужно начать с настройки ADB на вашем ПК. В Windows можно использовать 15-секундный установщик ADB для установки драйверов ADB. Если вы используете Mac или Linux, ознакомьтесь с этим руководством о том, как настроить ADB на Mac и Linux.
Когда ваш компьютер будет готов, вам необходимо подключить устройство Android к компьютеру через USB-кабель и включить отладку по USB в параметрах разработчика. Возможно, вам придется сначала включить параметры разработчика.
Теперь, когда вы подключили свой телефон к ПК, вы можете проверить соединение, введя adb devices в командной строке или терминале. Он должен отображать список подключенных устройств и случайный номер устройства, рядом с которым написано «Устройство». Поздравляем, вы успешно установили соединение ADB между телефоном и ПК! (Если это не сработало, вы можете попробовать устранить неполадки с подключением ADB.)
- После того, как все настроено, просто введите пакеты adb shell pm list, чтобы получить список установленных приложений на вашем экране.
- Вы можете отфильтровать список, введя -d в конце команды, чтобы отобразить только отключенные пакеты, -e, чтобы отобразить только включенные пакеты, и -s, чтобы отобразить только системные пакеты. Так, например, это будет adb shell pm list packages -d для отключенных пакетов.
- Если вы хотите удалить приложение, введите adb uninstall , чтобы удалить этот конкретный пакет.
- Вы также можете удалить предустановленные приложения без рута, используя adb shell pm uninstall -k —user 0 . Используйте эту команду с осторожностью, поскольку некоторые предустановленные приложения не предназначены для удаления.
- И, наконец, если вы хотите просмотреть список компонентов приложения, введите adb shell dumpsys package . Это позволяет просматривать действия приложений, сервисы и многое другое.
Ознакомьтесь с этим списком полезных команд ADB, если хотите узнать больше.
Просмотр и управление приложениями для Android
Android — мощная операционная система, предоставляющая своим пользователям расширенный доступ. Важно отслеживать приложения на вашем устройстве для различных целей.
Управление приложениями помогает вам управлять памятью и производительностью вашего устройства, и вы можете настроить параметры для отдельных приложений в соответствии со своими потребностями. В этом руководстве показаны подробные шаги, позволяющие легко проверить приложения, установленные на вашем устройстве, тремя различными способами.
Источник: okdk.ru
Как найти список всех приложений, установленных из Google Play

Если у Вас уже давно имеется смартфон, то Вы, вероятно, установили и удалили уже намного больше приложений, чем можете запомнить. Вот как получить доступ к списку всех приложений, которые Вы установили на своих телефонах Android в течение времени.
Эта функция встроена в Google Play Store, поэтому Вы можете увидеть весь список с любого устройства, на котором используется Ваша учетная запись Google. Даже приложения, которые Вы установили на Вашем первом Android-телефоне, должны отображаться здесь (при условии, что они все еще доступны для загрузки, конечно). Кроме того, поскольку это часть Google Play Store, процесс просмотра приложений будет одинаковым на всех устройствах.
Для начала запустите Google Play Store и откройте меню. Для этого либо сделайте свайп вправо, либо коснитесь трех линий в верхнем левом углу.

Здесь нажмите «Мои приложения и игры».

В этом меню есть три вкладки (или четыре, в зависимости от того, зарегистрированы ли Вы в каких-либо бета тестах приложений). Третий вариант должен называться «Библиотека». Нажмите на него.

По умолчанию этот список показывает все приложения, которые Вы установили в прошлом, но которые в настоящее время не установлены на устройстве, которое Вы используете. Это имеет смысл, потому что есть вкладка «Установленные», расположенная слева от вкладки «Библиотека», которая покажет Вам все, что в настоящее время установлено на устройстве.

Здесь нужно обратить внимание на несколько разных вариантов: во-первых, Вы можете выбрать сортировку списка по недавним, что покажет Вам те приложения, которые недавно были добавлены в Вашу учетную запись или в алфавитном порядке. Выбирайте.


Вы также можете удалить любое приложение из этого списка. Также стоит отметить, что если это платное приложение, то Вам не придется повторно покупать его, если Вы когда-нибудь захотите его переустановить. Он по-прежнему связан с Вашей учетной записью Google.
Источник: android-example.ru