Я только что получил себе красивый 27 «WQHD дисплей. Он подключен к HDMI (без VideoPort) и отлично работает, показывая 2560×1440 при 60 Гц.
Однако есть проблема. Когда он засыпает / я выключаю монитор и затем просыпаюсь / включаю, он не возвращается. Он остается пустым, в конечном итоге отображая «нет сигнала».
Странно то, что когда я переключаюсь на другой TTY, например Ctrl + Alt +, F2 он просыпается, но затем, возвращаясь к Ctrl + Alt +, F7 немедленно переводит его в спящий режим и показывает сообщение «нет сигнала». В настоящее время мне нужно запустить service lightdm restart другой TTY, чтобы разбудить монитор, что лучше, чем перезагрузка, но далеко от идеала. Тот факт, что его можно разбудить, переключившись на другой TTY или перезапустив, X говорит мне, что это проблема, связанная с программным обеспечением.
Я ищу любое разумное решение, например
- настройка конфигурации, которая заставит его проснуться при нажатии клавиш
- команда, которую я мог бы дать комбинацию горячих клавиш, которая разбудит монитор
- установка / обновление драйвера
- все остальное, что работает
Поскольку у меня заканчиваются идеи, я буду признателен за любые советы, мысли, догадки. Большое спасибо!
Монитор Samsung Odessey G7 C32G75TQSI — display port не работает, только HDMI.
PS Я запускаю xubuntu 16.04 и использую Intel® HD Graphics 4600
Здравствуй. У меня та же проблема, вы нашли причину? На одном мониторе просыпается несколько секунд, а на другом не всегда просыпается. Я решил это просто переподключив кабель.
Я не нашел причину, поэтому я привыкла просыпаться с помощью скрипта «xrandr», подключенного к комбинации клавиш.
У меня та же проблема на моем LG 27UK650_600 ; после отключения экрана из бездействия я должен перезапустить Ubuntu 16.04, чтобы он снова включился.
Я нашел способ разбудить монитор. Это не идеально, но гораздо лучше, чем перезапуск X-сервера или перезагрузка. Я создал простой скрипт оболочки, который заставляет графический режим сбрасываться.
#!/bin/bash xrandr —output HDMI2 —primary —mode 2560×1440
или более простой
#!/bin/bash xrandr —output HDMI2 —auto
Затем я назначил комбинацию горячих клавиш для вызова моего сценария. Таким образом, монитор просыпается, но только при нажатии определенной клавиши против любой клавиши или события мыши.
Я подожду лучшего ответа, прежде чем принять мой собственный ответ. Я все еще надеюсь, что кто-то знает способ решить актуальную проблему.
FWIW, у меня начались проблемы с просыпанием моего монитора после установки стека активации LTS. С этой положительной стороны, мои случайные компьютерные сбои, похоже, были исправлены жестко.
Я испытываю ту же проблему, но в моем случае HDMI не проснется никаким возможным способом. Даже с аппаратными прерываниями ничего не происходит. Странно то, что RDP работает без проблем.
Я обнаружил, что «fsck» показывает ошибки, а «fdisk -l» — еще больше. Также mcelog может использоваться для обнаружения аппаратных ошибок.
РЕШЕНО: не включается монитор, если Windows 10 входит в спящий режим
Источник: qastack.ru
Монитор после спящего режима не включается: что делать?

Очень часто можно встретить жалобы пользователей, применяющих на своих компьютерах и ноутбуках переход устройств в ждущий режим, на то, что индикатор монитора после спящего режима мигает, но сам он признаков жизни не подает. В чем причина такого распространенного явления, и какие методы помогают справиться с неполадками подобного рода, далее и разберемся.
Монитор после спящего режима не включается: в чем причина?
Вообще, при рассмотрении первоприичин, которые теоретически могли вызвать появление такой ситуации, большинство пользователей обычно называет неполадки самих мониторов или проблемы с функционированием видеокарт, установленных на стационарных ПК или ноутбуках. Да, действительно, очень часто это именно так и есть, однако не стоит забывать и о некоторых других факторах, которые косвенно тоже могли повлиять на возникновение нештатных ситуаций. Среди всех причин того, что монитор после спящего режима на включается, в качестве основных особо можно выделить следующие:
- выход из строя монитора или графического адаптера;
- некорректное подключение видеокарты к монитору;
- некорректно функционирование драйверов ускорителя;
- неправильно заданные параметры BIOS;
- устаревание прошивки первичной системы;
- повреждение системных файлов и компонентов;
- неправильная настройка схемы электропитания;
- неработающие ждущие режимы сна и гибернации.
Далее будет рассматривать возможные методы устранения проблем, не беря в расчет воздействие вирусов. Но и в этом случае не стоит забывать, что среди их бесчисленного многообразия встречаются и крайне опасные угрозы, которые способны воздействовать на мониторы через драйверы, например, выводя их из строя за счет фокусировки максимума энергии в одной точке экрана.
Как «разбудить» монитор после спящего режима, и что делать, если никакие манипуляции эффекта не дают?
Обычно для того, чтобы вывести монитор из состояния сна, на стационарных ПК достаточно просто подвигать мышью или нажать на клавиатурном блоке любую клавишу. На лэптопах, если специальной клавиши или кнопки на основной панели не предусмотрено, необходимо нажимать кнопку питания. Но что делать, если монитор после спящего режима не включается и не реагирует ни на одно пользовательское действие?
Для начала стоит посмотреть на подключение монитора к видеокарте на стационарном блоке, а также проверить провода на предмет целостности и изоляции контактов. Также неплохо бы проверить якобы нерабочий монитор, подключив его к другому ПК. Если изображение появится, значит дело явно не в мониторе, а в графическом адаптере, с которого не поступает сигнал.
Если эффект нулевой, можно попробовать нажать кнопку питания. Но бывает и так, что система охлаждения работает, слышно шумы от вращения жесткого диска, но на экране по-прежнему пусто. В этой ситуации остается только принудительно выключить компьютер, а затем произвести повторную загрузку и приниматься за устранения проблем, полностью отключив использование ждущего режима в текущей схеме электропитания.
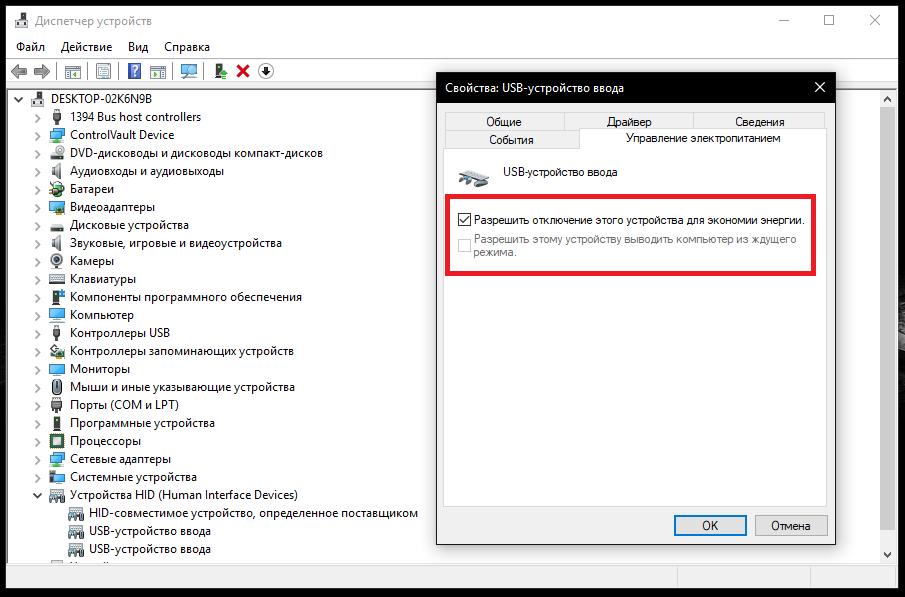
Примечание: для использования мыши или USB-клавиатуры в качестве устройств, выводящих компьютер из сна, проверьте, чтобы в настройках управления электропитанием было включено соответствующее разрешение.
Что не так с видеокартой?
Поскольку одной из причин такого поведения монитора может быть графический адаптер, ее сразу же необходимо проверить на работоспособность.

Для этого можно воспользоваться любой популярной программой для проверки видеокарты вроде FurMark, PhysX, 3DMark, Everest (только Ultimate Edition) и т.д. Подойдет даже утилита общего назначения GPU-Z. Иногда специалисты рекомендуют выполнять не стандартную проверку, а проводить стресс-тестирование. По результатам можно будет судить о слабых местах ускорителя (возможно, карте не хватает питания, или что-то не в порядке с системой охлаждения графического процессора).
Однако в большинстве случаев проблема того, что монитор после спящего режима не включается, именно по отношению к видеокарте, состоит в некорректном функционировании управляющих драйверов. Их необходимо либо переустановить, либо обновить.
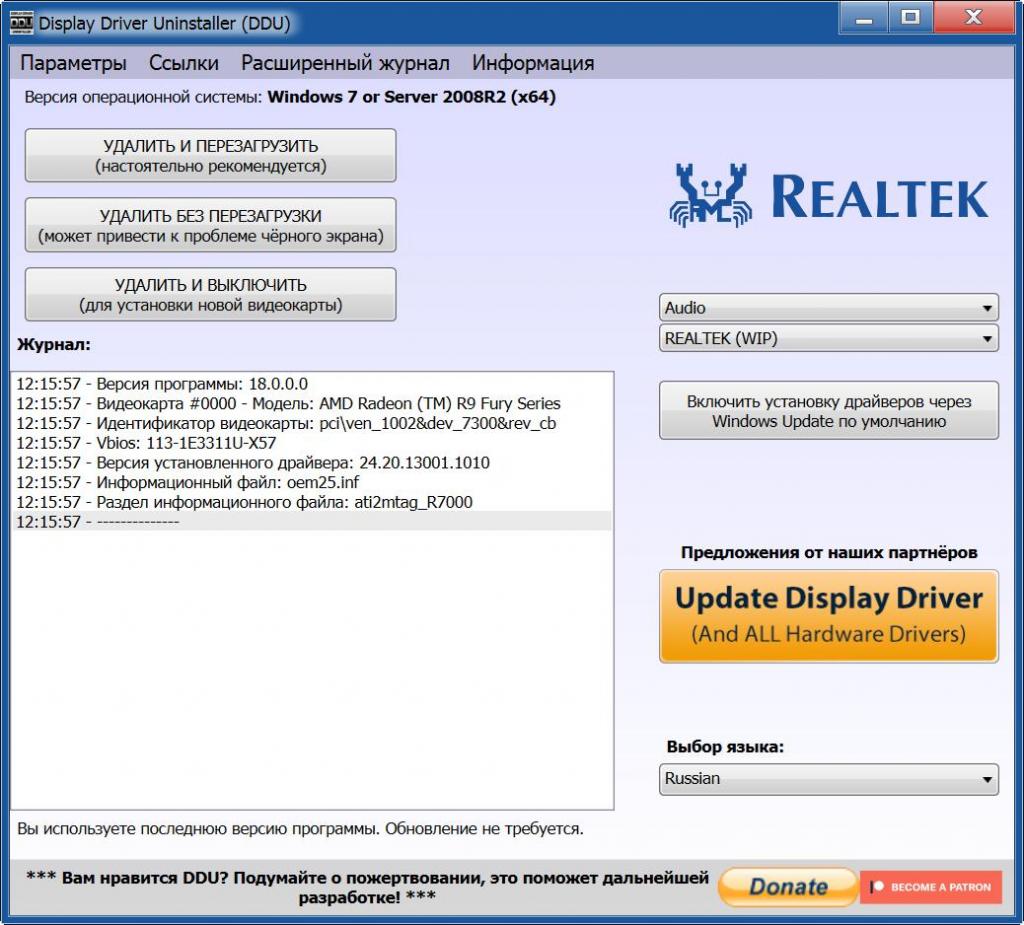
В случае переустановки лучше предварительно удалить существующие драйверы, воспользовавшись небольшой программой Display Driver Uninstaller, загрузить с официального сайт производителя адаптера самые свежие драйверы, а затем установить их самостоятельно (если они были скачаны в виде обычного «экзешника»), либо указать системе месторасположение новых файлов, воспользовавшись функцией обновления в «Диспетчере устройств» (если файлы имеют формат INF, но установка прямо из файла не поддерживается).
Проблемы BIOS
Еще одной причиной того, что монитор после спящего режима не включается, о которой многие забывают (или не знают вовсе), считаются неполадки с первичными системами. В параметрах BIOS особое внимание нужно обратить на состояние режима Power Off Energy Saving. Он должен быть включен.
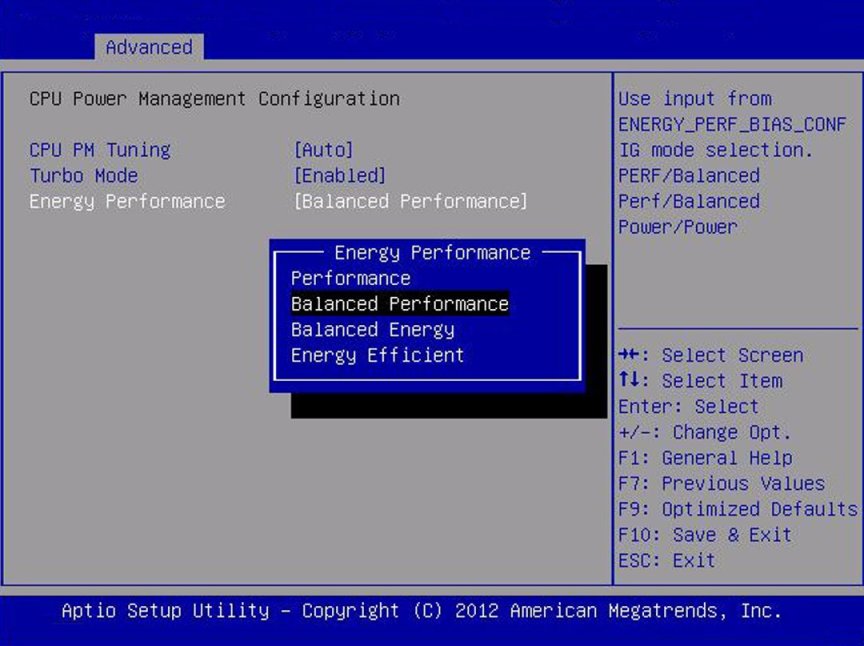
Если настройка по каким-то причинам была изменена, активируйте ее или, если это возможно, выставьте сбалансированную схему электропитания. Кроме того, косвенно на работы адаптера, монитора или других сопутствующих компонентов может повлиять и устаревшая прошивка. Если сброс параметров до заводских эффекта не даст, но в BIOS есть пункт обновления, попробуйте установить более свежую версию, предварительно загрузив точно соответствующую вашей первичной системе модификацию и записав ее на съемный носитель (при сохранении на жесткий диск она не установится).
Примечание: в случае с UEFI прошивки обычно поставляются в виде файлов EXE-формата, а запустить обновление можно прямо в среде Windows.
Выбор между сном и гибернацией
Наконец, определитесь, при использовании какого именно ждущего режима наблюдаются проблемы.
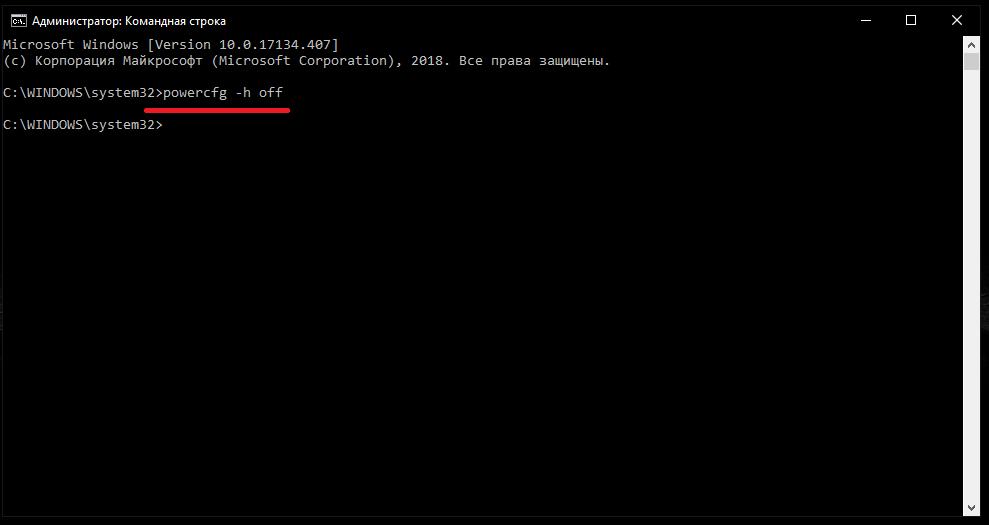
Если вы используйте продвинутую гибернацию, попробуйте ее отключить, выполнив в командной строке, которую обязательно нужно запустить от имени администратора, команду powercfg –h off. Если речь идет об обычном сне, активируйте гибернацию, заменив в предыдущей команде параметр «off» на «on».
Если же не помогает вообще ничего из предложенного выше, придется полностью проверять и монитор, и видеокарту. Вполне возможно, что в них имеются какие-то физические повреждения, нарушения в электрических схемах и т.д. Если и это результата не даст, проверьте материнскую плату (хочется надеться, что до этого не дойдет).
Источник: fb.ru
Монитор hdmi не просыпается
Если у вас есть настройка с двумя мониторами, и второй монитор автоматически переходит в спящий режим без каких-либо признаков пробуждения, эта статья может быть полезна. Вот несколько советов, как избавиться от таких проблем — независимо от того, используете ли вы Windows 11 или Windows 10. Кроме того, одни и те же решения могут пригодиться, даже если у вас более двух мониторов.

Как вывести второй монитор из спящего режима?
Могут быть случаи, когда ваш второй монитор может автоматически переходить в спящий режим, когда остальная часть системы работает нормально. Вам нужно помнить о нескольких вещах, если вы хотите вывести второй монитор из спящего режима. В этой статье объясняются почти все сценарии, чтобы вы могли полностью устранить проблему.
Второй монитор уходит в сон и не просыпается
Если второй монитор переходит в спящий режим и не просыпается в вашей системе Windows, выполните следующие действия.
Программы для Windows, мобильные приложения, игры — ВСЁ БЕСПЛАТНО, в нашем закрытом телеграмм канале — Подписывайтесь:)
- Проверьте кабели
- Запустите средство устранения неполадок с питанием
- Проверить план питания
- Изменить управление питанием состояния канала
- Проверьте настройки для конкретной компании
Чтобы узнать больше об этих советах, продолжайте читать.
Иногда эту проблему могут вызывать кабели HDMI, DVI-D, VGA и т. д. Если у вас неисправный кабель и он случайно отключается, вы можете подумать, что ваш монитор переходит в спящий режим. Это недоразумение может привести к потере большого количества драгоценного времени. Вот почему настоятельно рекомендуется проверить, полностью ли функциональны кабель питания и кабели HDMI/VGA.
2]Запустите средство устранения неполадок питания

Поскольку спящий режим внутренне связан с настройками питания вашего компьютера, запуск средства устранения неполадок питания может решить проблему. Это очень удобное решение, если вы используете портативный компьютер. Чтобы запустить средство устранения неполадок питания, выполните следующие действия:
- Нажмите Win+I, чтобы открыть настройки Windows.
- Щелкните меню «Устранение неполадок».
- Нажмите «Другие средства устранения неполадок».
- Найдите средство устранения неполадок с питанием.
- Нажмите кнопку «Выполнить».
Далее необходимо следовать инструкциям на экране.
3]Проверьте план питания

Панель управления включает в себя настройки, которые помогут вам перевести компьютер в спящий режим. Если есть какие-то внутренние проблемы, этот параметр может применяться и к одному монитору. Поэтому выполните следующие действия, чтобы проверить настройки плана питания:
- Найдите план изменения электропитания в поле поиска на панели задач.
- Нажмите на отдельный результат поиска.
- Установите флажок «Перевести компьютер в спящий режим».
Вы можете выбрать «Никогда» и проверить, решает ли это проблему или нет.
4]Изменить управление питанием состояния ссылки

Параметр Link State Power Management в первую очередь помогает вам контролировать, как вы хотите, чтобы ваша система потребляла энергию, когда она подключена или отключена. Поэтому, если этот параметр установлен неправильно, вы можете столкнуться с проблемой, упомянутой выше. Выполните следующие действия, чтобы настроить параметр Link State Power Management:
- Найдите параметры питания в поле поиска на панели задач.
- Нажмите на результат поиска.
- Нажмите «Изменить дополнительные параметры питания».
- Разверните параметр PCI Express.
- Разверните параметр «Управление питанием состояния канала».
- В раскрывающемся списке выберите «Умеренное энергосбережение».
- Нажмите кнопку ОК.
Однако указанная выше настройка уже выбрана; вы можете выбрать опцию «Выкл.» и проверить, делает ли она что-нибудь или нет.
5]Проверьте настройки для конкретной компании
В зависимости от вашего монитора вы также можете проверить настройки производителя. Например, мониторы Dell, Samsung, LG, BenQ и т. д. поставляются с мастером, который позволяет пользователям настраивать параметры в соответствии со своими требованиями. Такие опции помогают вам управлять своим монитором так, как вам нравится. Однако, если вы настроите все неправильно, вы можете столкнуться с проблемами, подобными упомянутой выше. К сведению, вы можете проверить настройку Monitor Deep Sleep, если вы используете монитор/компьютер Dell.
Как уже говорилось, почти все другие производители также предлагают аналогичную опцию, так что вы можете настроить вещи по своему усмотрению. Рекомендуется проверить и такие настройки.
Чтение: экран остается черным после выхода компьютера из спящего режима
Почему мой второй монитор не просыпается?
Многие вещи могут быть перепутаны, чтобы вызвать эту проблему, если вы используете ПК с Windows 11/10. Здесь мы объединили некоторые рабочие решения для устранения проблемы, когда ваш второй монитор не выходит из спящего режима. Тем не менее, рекомендуется проверить настройки плана питания, настройки управления питанием состояния канала, запустить средство устранения неполадок с питанием и т. д.
Читать: Windows переходит в спящий режим автоматически случайным образом.
Программы для Windows, мобильные приложения, игры — ВСЁ БЕСПЛАТНО, в нашем закрытом телеграмм канале — Подписывайтесь:)
Источник: zanz.ru