Wi-Fi роутера у Вас пока что нет, ну не приобрели пока, или вообще не хотите его устанавливать и настраивать. В такой ситуации, можно использовать ноутбук подключенный к интернету как Wi-Fi роутер (точку доступа). Wi-Fi адаптер, который есть в нотбуке, может работать не только на прием, но и раздавать сигнал.
Как превратить ноутбук в роутер wi-fi?
Откройте меню настроек «Центр управления сетями» и выберите «Настройка нового подключения или сети». Далее нажмите на кнопку «Настройка беспроводной сети компьютер-компьютер». Нажмите «Далее» и в соответствующие строки введите параметры виртуальной сети. Поле «Имя сети» (SSID) — название вашего соединения.
Как использовать ноутбук в режиме модема?
Нужно чтобы в компьютере был установлен вай фай адаптер. В ноутбуках он установлен по-умолчанию, нужно лишь активировать его. Откройте «Центр управления сетями и общим доступом» и создайте новое подключение, нажав «Настройка нового подключения или сети» — «Настройка беспроводной сети Компьютер-Компьютер» -«Далее».
Ноутбук вместо WiFi роутера
Как раздать интернет с ноутбука с модемом?
- Убеждаемся, что USB модем подключен и раздает через USB интернет на ноутбук.
- Создаем на ноутбуке точку доступа Wi-Fi.
- Разрешаем соединению через USB модем раздачу интернета в нашу точку доступа.
Как сделать раздачу интернета с телефона на ноутбук?
Откройте настройки смартфона. В разделе «Беспроводные сети» («Сеть») найдите пункт «Режим модема» («Модем и точка доступа»). Активируйте USB-модем. На компьютере появится новая сеть с доступом к интернету.
Можно ли использовать ноутбук как роутер для телефона?
На ноутбуке, который подключен к интернету (по кабелю, или через USB-модем) мы запускаем раздачу Wi-Fi сети (средствами Windows, или через сторонние программы) и к этой Wi-Fi сети подключаем телефон. Это может быть как телефон на Android, iPhone, iPad, другой планшет, компьютер и т. д.
Как подключить интернет через ноутбук?
Включите модуль передачи беспроводной связи на вашем ПК. Найдите вкладку «Сетевые подключения», которая есть в папке панели управления. Включите беспроводное подключение. Может быть, вам придется ввести пароль доступа перед тем, как подключить беспроводной интернет к ноутбуку.
Как включить режим модема на ноутбуке Windows 10?
В Windows 10 это делается так: Нажимаем правой кнопкой мыши на значок соединения и выбираем пункт Центр управлении сетями и общим доступом. Слева выбираем Изменение параметров адаптера. Дальше внимание, нажмите правой кнопкой мыши на тот адаптер, через который у вас подключен интернет.
Как раздать вай фай с телефона на виндовс 10?
- Переходим в раздел «Сеть и Интернет».
- Открываем раздел «Мобильный хот-спот». .
- Задайте свое имя сети и пароль. .
- В выпадающем меню «Совместное использование интернет-соединения» нужно выбрать то подключение, через которое у вас подключен интернет.
Как включить раздачу на компьютере?
- Найдите меню «Мобильный хот-спот»: выберите «Пуск» → «Параметры» (шестерёнка) → «Сеть и интернет» → «Мобильный хот-спот».
- В поле «Совместное использование интернет-соединения» выберите тип подключения, которое обеспечивает связь текущего компьютера с интернетом.
Можно ли с модема раздать интернет?
Открою вам один небольшой секрет, раздать интернет с USB модема можно и через роутер. Есть специальные модели, которые поддерживают 3G/4G модемы и отлично с ними работают. . Ну а если вы не хотите покупать Wi-Fi роутер, то ваш ноутбук может его заменить.
Что можно сделать с 3G модемом?
- Отключить модем, Интернет.
- Соединить сетевым кабелем роутер с компьютером.
- В сетевых настройках ПК нужно обратиться к свойствам телефонного подключения.
- Разрешить использовать его другим пользователям сети.
Как раздавать мобильный интернет через роутер?
- Зайдите в меню “Настройки”.
- Найдите кнопку “Еще” и нажмите.
- На новой странице выберите пункт “Режим модема и точка доступа”.
- Поставьте отметку в поле “Портативная точка доступа Wi-Fi”.
- В этом же окне тапните раздел “Параметры”.
- Заполните поля:
- Нажмите “Сохранить”.
Источник: topobzor10.ru
Как раздать Wi-Fi с ноутбука без роутера – простые способы
П ользоваться домашней сетью Wi-Fi можно даже без наличия роутера. Раздача интернета по беспроводному каналу осуществляется через ноутбук, в котором в обязательном порядке имеется сетевой адаптер. Выполнение задачи потребует лишь правильной настройки программного обеспечения.
В материале на сайте, дана подробная инструкция, как раздать Wi-Fi с ноутбука без роутера. При этом можно воспользоваться несколькими методами, в зависимости от уровня владения компьютером и желания устанавливать сторонние программы в операционную систему.

Раздача Wi-Fi с помощью стороннего ПО
Такой вариант является самым простым в реализации и подойдет владельцам ноутбуков, на которых установлена ОС Windows 7 или 8. Существует несколько программ, способных реализовать задумку. К ним относится «Virtual Router Plus» и более продвинутый софт — «Switch Virtual Router». Первая утилита более проста и требует минимальных действий по установке параметров: требуется только указать имя, пароль для подключения мобильных устройств и выбрать проводное имя сети, через которое будет реализован выход в интернет.
Программа «Switch Virtual Router» приглянется пользователям, желающим автоматизировать процесс и не беспокоиться о запуске Wi-Fi после каждого включения ноутбука. Ее особенности заключаются в следующем:
— возможность запуска при старте Windows с открытием окна подключения или его сворачиванием в системную область;
— установка поведения софта при переходе компьютера в спящий режим;
— выбор языка интерфейса;
— автоматический запуск точки доступа к беспроводному интернету после запуска программы;
— отображение подключенных устройств;
— актуализация данных о состоянии сети;
— получение звуковых оповещений при подключении новых устройств и изменения статуса доступа в сеть.
Пошаговая инструкция по установке и ссылка на скачивание представлены в полной статье.

Раздача Wi-Fi средствами Windows
Для выполнения задачи можно обойтись без установки стороннего софта, однако действия пользователя по настройке будут отличаться в зависимости от версии ОС.
С более подробной инструкцией можно ознакомиться по ссылке.
Создание точки доступа в Windows 7, 8
Интерфейса для создания Wi-Fi точки в этих версиях ОС нет, придется орудовать функционалом через командную строку. Суть метода заключается во вводе соответствующих команд, где будет вписано присваиваемое имя сети и пароль для доступа. Также пользователю потребуется посетить раздел «Сетевые подключения» и разрешить использование интернета другим пользователям.
Недостаток способа заключается в его сложности для начинающего пользователя компьютера, а также необходимости повторения процедуры после каждого запуска Windows. Последний «минус» решается созданием текстового документа с командами и добавлении его в меню автозапуска системы.

Раздача в Windows 10
В новой версии ОС позаботились о наличии подобного функционала в удобном для пользователей виде. В данном случае не потребуется скачивать сторонний софт или вписывать соответствующие команды.
Создание точки доступа заключается в посещении параметров ноутбука, а именно раздела «Сети и Интернет». Там потребуется активировать опцию под названием «Мобильный хот-спот». Система самостоятельно создаст точку доступа, назначен ей имя и пароль для доступа. При желании пользователь сможет в последствии изменить стандартные значения на собственные.
Более того, в Windows 10 реализована функция активации «хот-спот» удаленно. Через Bluetooth-канал, после сопряжения ноутбука и смартфона, с последнего можно будет активировать беспроводную точку доступа в интернет.
Источник: www.notebook-center.ru
Как сделать роутер из компьютера
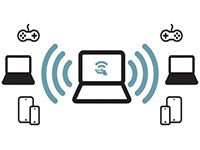
Беспроводные сети уже давно не являются новинкой, и уже довольно сложно представить себе жизнь без Wi-Fi. Однако все же случается так, что нам требуется беспроводная сеть, а роутера под рукой нет. Что делать в таком случае? Все довольно просто – сделаем роутер из компьютера. Именно об этом и пойдет речь в нашей статье.
Подготовка ПК
В первую очередь стоит уточнить, что маршрутизатор из компьютера получится только в том случае, если в ПК установлен Wi-Fi адаптер. Если говорить о ноутбуках, то любой современный лэптоп оснащен таких устройством. Если же у вас стационарный ПК, то дополнительно на него надо установить вай фай модуль; они бывают разных типов – USB и PCI, с внешними антеннами и без них, разных стандартов и так далее.
Предположим, что беспроводной адаптер у вас имеется. Теперь нужно установить для него последние драйверы. В случае с ноутбуками драйверы лучше всего качать с официального сайта изготовителя лэптопа. После установки драйверов следует настроить общий доступ к компьютеру, чтобы сделать роутер на базе ПК.
Существуют такие способы, как сделать Wi-Fi на компьютере без роутера:
- При помощи встроенных инструментов Windows – через командную строку.
- Использовать программу для раздачи сети, например Virtual Router Plus.
Настройка общего доступа
Итак, как вы уже поняли, ответ на вопрос, может ли компьютер раздавать Wi-Fi без роутера, положительный, если у вас есть Wi-Fi адаптер. Все остальное настраивается программно.
И первым делом мы настраиваем общий доступ. Для этого заходим в «Центр управления сетями и общим доступом» и переходим в раздел «Изменить дополнительные параметры общего доступа».

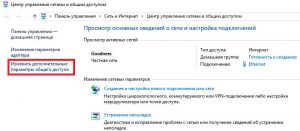
На открывшейся страничке включаем общий доступ во всех пунктах, кроме одного – «Включить общий доступ с парольной защитой» (этот пункт отключаем).
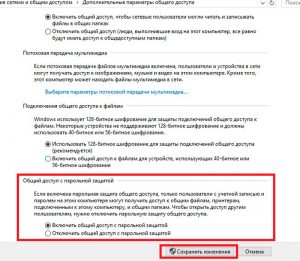
Далее сохраняем изменения. Теперь можно переходить к вопросу, как сделать Wi-Fi дома без роутера. Начнем по порядку.
Как настроить раздачу в командной строке
Вам нужно выполнить две простые команды. Но здесь такой нюанс – командную строку надо запускать от имени администратора. Для этого в Windows 10 нажимаем комбинацию клавиш [Windows]+[X] и в появившемся меню выбираем «Командная строка (администратор)».

Теперь остается выполнить две простые команды:
- Команда для создания виртуальной сети – netsh wlan set hostednetwork mode=allow ssid=My_virtual_Wi-Fi key=12345678 keyUsage=persistent.
В этой команде вы можете задать новой сети и назначить свой пароль.
Для того чтобы назначить имя: измените команду
ssid=My_virtual_Wi-Fi (то есть меняете My_virtual_Wi-Fi на свое название). Key=12345678 – это пароль. Вместо цифр вы можете вписать любой другой код (стоит помнить, что пароль может содержать только цифры, латинские буквы или их комбинацию).
- Команда для запуска виртуальной сети – netsh wlan start hostednetwork. После ее выполнения ранее созданная сеть будет запущена.
Чтобы остановить раздачу, следует выполнить вот такую команду – netsh wlan stop hostednetwork.
Все: раздача Wi-Fi с компьютера без роутера настроена. На данном этапе у вас появилась своя беспроводная локальная сеть, которой можно пользоваться. Но у нее нет выхода в интернет. Чтобы появился доступ к интернету, раздающий ПК должен быть подключен к глобальной сети (кабелем провайдера или через US-модем).
Настройка доступа к интернету
Отсюда следующий шаг в решении задачи, как использовать компьютер в качестве Wi-Fi роутера: чтобы настроить доступ к интернету, вам потребуется снова войти в «Центр управления сетями» и перейти в раздел «Изменение параметров адаптера».
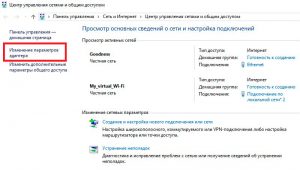
Здесь после того, как вы выполнили команду для создания виртуальной сети, должно было появиться новое подключение. Как правило, оно называется «Беспроводная сеть 2» (или немного иначе, или как у меня – «Подключение по локальной сети 2»). Запомните это название.
Далее находим то подключение, через которое компьютер получает интернет (в моем случае это кабельное соединение), нажимаем на него правой кнопкой мышки и выбираем «Свойства».

В открывшемся окошке переходим во вкладку «Доступ». Здесь остается поставить галочку в строке «Разрешить другим пользователям использовать подключение к интернету данного компьютера». А ниже, в строке «Подключение домашней группы», выбираем нашу виртуальную сеть (название предварительно надо посмотреть).

После этого сохраняете внесенные изменения и пользуетесь полноценной беспроводной домашней сетью с доступом к интернету.
Теперь вы знаете один из способов, как раздать Wi-Fi с компьютера без роутера. Сразу скажу: да, способ не самый простой в настройке, но делается это один раз. В последующие просто нужно будет запускать виртуальную раздачу при помощи команды netsh wlan start hostednetwirk.
Причем здесь такой нюанс – после каждой перезагрузки ПК или отключения Wi-Fi адаптера придется снова запускать сеть. Чтобы упростить процедуру, можно создать ярлык с прописанной командной для запуска раздачи и просто запускать его от имени администратора.
Если все это кажется вам слишком сложным, и вы не готовы заморачиваться, то переходим ко второму варианту, как сделать Вай-Фай на компе без роутера.
Раздача при помощи стороннего ПО
Этот метод как настроить компьютер как роутер подразумевает использование стороннего программного обеспечения (приложения). На сегодняшний день подобных программ довольно много, и они есть в свободном доступе в интернете. Но лично я рекомендую использовать только Virtual Router Plus.
Дело в том, что эта программа не меняет никакие сетевые параметры ваших адаптеров, не представляет угрозы вашему ПК. Она настраивает ту же командную строку, которую мы выше изучили, в автоматическом режиме. Итак, как раздать Wi-Fi без роутера на примере программы Virtual Router Plus.
Программа довольно простая. После ее запуска вам нужно просто заполнить три пункта:
- Имя сети (SSID) – здесь вы пишите название вашей раздачи.
- Пароль (password) – назначаете (придумываете) пароль к виртуальной сети.
- Общее подключение – здесь нужно выбрать тот тип подключения, через который компьютер получает доступ к интернету (в моем случае это кабельное соединение Ethernet).
После этого просто жмете «Запустить виртуальный роутер» (или «Start Virtual Router Plus»).

Теперь вы знаете второй способ, как подключить Wi-Fi без роутера. Как видите, этот вариант еще проще, так как нет необходимости настраивать общий доступ, подключение к интернету и так далее. Все настраивается быстро и легко в одном небольшом окошке.
Возможные проблемы
Как раздать Wi-Fi с ПК без роутера, мы научились. Конечно, есть и еще один способ, как это сделать при помощи встроенных средств, – создать подключение «Компьютер-компьютер» в «Центре управления сетями и общим доступом». Но этот вариант не самый лучший, так как он позволяет подключаться к такой раздаче только другим ПК с операционной системой Windows. Кроме этого, данный способ имеет свои ограничения.
По поводу настройки раздачи в командной строке – здесь тоже есть свои подводные камни. Иногда по каким-то причинам при запуске сети возникают ошибки. Например, «Размещенная сеть или адаптер не находится в нужном состоянии» – эта ошибка говорит о том, что ваш Wi-Fi адаптер занят другой задачей и не может быть использован. Если вы столкнулись с такой проблемой, рекомендую удалить раздачу и выполнить сброс сетевых параметров.
Еще одна ошибка – «Служба автонастройки WLAN отключена». В таком случае надо открыть инструмент «Службы», включить службу автонастройки вручную и задать параметр запуска «Автоматически».

Касательно вопроса, как раздать Wi-Fi без роутера при помощи стороннего ПО – как вы уже знаете, таких программ много. Но некоторые из них могут быть опасными для вашего компьютера. Например, программа Connectify меняет свойства адаптера под себя, а это может вызывать довольно серьезные проблемы, касающиеся подключения к интернету. Часто после использования подобного ПО приходится делать сброс сетевых параметров, а иногда и переустановку операционной системы.
Итак, как компьютер использовать как роутер, вы теперь знаете. Надеюсь, я смог вам помочь, и вы сможете легко и быстро настроить раздачу, как только вам это потребуется.
Как раздать Wi-Fi с компьютера без роутера: Видео

Имею опыт работы в ИТ сфере более 10 лет. Занимаюсь проектированием и настройкой пуско-наладочных работ. Так же имеется большой опыт в построении сетей, системном администрировании и работе с системами СКУД и видеонаблюдения.
Работаю специалистом в компании «Техно-Мастер».
Рекомендуем почитать:
- Как раздать интернет по Wi-Fi с компьютера на Windows 7
- Как между собой соединить два компьютера через Wi-Fi
- Как подключить и настроить проводной интернет через роутер
- Как самому правильно установить Wi-Fi роутер
Поделитесь материалом в соц сетях:
4 комментария к записи Как сделать роутер из компьютера
smilepavel 30.04.2017 06:01
Теперь нужно на каждом компьютере проверит к какой рабочей группе они подключены и задать им имя. Если имя уже установлено, то лучше сменить его, прописав слово английскими буквами. Продолжаем настройку, заходим в Пуск , Панель управления , Центр управления сетями и общим доступом .
Mr Jack 05.08.2017 02:15
спасибо огромное!
Роман 09.02.2018 22:11
Здравствуйте, ребята, такая ситуация живу на окраине города, сети интернет нет, я ловлю интернет Wi-Fi адаптером(USB) с усиленной антенной, но сейчас появился роутер с Wi-Fi, мне необходимо подключить Wi-Fi адаптер к роутеру, чтоб роутер раздавал Wi-Fi и LAN. это можно как либо осуществить? подпоятся адаптером к роутеру или как либо еще? помогите)
Anatoliy 29.03.2018 17:22
Присоединяюсь к огромному спасибо!
Я искал месяц эту тему в инете. Яндекс не выдавал ничего кроме темы с роутером. А вашу статью я открыл в Гугле за что Гуглу тоже мой респект!
Ранее я освоил дистанционное управление посредством Блютуз. Как с ПК так и с планшета ОС Андроид.
Работает отлично но мне хотелось бы расширить возможности дистанционного управления. Как известно,Блютуз имеет ограниченное расстояние между устройствами в несколько метров и кроме того для Блютуз необходим интерфейс пользователя в виде Программы , установленной на Конкретном девайсе.
Технология WIFI обещает увеличить расстояния между устройствами управления в разы. Для WIFI не нужна Программа , так как интерфейс пользователя это ВЭБ страница. ВЭБ интерфейсу доступна любая ОС, в т.ч. ОС устройств APPLE.
Ардуина WEMOS D1 идеально подходит для начального уровня освоения WIFI начинающим вроде меня.
Выписал парочку Ардуин Вемос , установил ПО. К сожалению , дальше Блинк не продвинулся. Отсутствие опыта, в том числе в сетях WIFI особенно. Статья Автора вселяет надежду. Единственная вразумительная статья.
До этого я тыркал Ардуину месяц! Перепрошил все примеры из IDE и из инета
без толку , не разбираясь в сетях не получается!
Кажется одна моя плата исчерпала ресурс перепрошивок
.На Форумах умники отвечают-загляните в HTTPPHPJavaSCIPTHTMLCSSJaix и пр. и пр.
По своему они правы. Технология WIFI действительно все эти знания предполагает. В отличие от Блютуз , где скетча Ардуино IDE достаточно и можно все объяснить на пальцах.
WIFI сложнее в разы. Но это плата за дальнобойность и платформонезависимость. Из любого девайса Андроид, Аплл, ПК, любого браузера, и наконец из любой точки мира можно иметь доступ к своему устройству.
Ждем новые познавательные статьи!
P.S. По поводу бездумного подключения WIFI dongl Автор прав!! Вырубило инет на моем ПК и на смартфонах домочадцев! Как у нерадивого электрика , обесточившего весь дом ))
Еле-еле выровнял все настройки на ощупь. После чего решил снести донгл с компа до выяснения!
Источник: bezprovodoff.com