Современные телевизоры все чаще поддерживают технологию IPTV, которая позволяет просматривать телеканалы через интернет. Однако, чтобы воспользоваться этой возможностью, необходимо правильно настроить телевизор и установить специальное приложение. В данной статье мы рассмотрим процесс установки IPTV на телевизор с помощью платформы Яндекс.
Первым шагом необходимо убедиться, что ваш телевизор поддерживает IPTV. Для этого обратитесь к инструкции к телевизору или проверьте наличие соответствующей функции в настройках. Если ваш телевизор поддерживает IPTV, то следующим шагом будет установка приложения Яндекс.Эфир.
Для установки приложения Яндекс.Эфир на телевизоре необходимо выполнить несколько простых шагов. В первую очередь, найдите магазин приложений на вашем телевизоре. Обычно он называется «Smart TV» или «Приложения». Затем введите в поиске название приложения «Яндекс.Эфир» и нажмите кнопку установки. После завершения установки откройте приложение и пройдите процедуру авторизации с помощью аккаунта Яндекса.
Новый Яндекс Модуль обзор установленных приложений и выводы
Установка IPTV на телевизор
IPTV — это технология, позволяющая просматривать телевизионные каналы через интернет на телевизоре. Для установки IPTV на телевизор с помощью платформы Яндекс, следуйте следующим шагам:
1. Подключение к интернету
Убедитесь, что ваш телевизор подключен к интернету. Для этого используйте кабель Ethernet или подключите телевизор к Wi-Fi сети. Проверьте настройки подключения в меню телевизора.
2. Загрузка приложения Яндекс
Откройте магазин приложений на вашем телевизоре и найдите приложение Яндекс. Установите его на телевизор, следуя инструкциям на экране.
3. Вход в аккаунт Яндекс
После установки приложения, откройте его на телевизоре и войдите в свой аккаунт Яндекс. Если у вас нет аккаунта, создайте его на официальном сайте Яндекс.
4. Поиск и установка IPTV-приложения
В меню приложения Яндекс найдите раздел «Поиск» и введите «IPTV». Найдите подходящее IPTV-приложение и установите его на телевизор.
5. Настройка IPTV-приложения
Откройте установленное IPTV-приложение и следуйте инструкциям по настройке. Вам может потребоваться ввести данные вашего IPTV-провайдера, такие как адрес сервера и учетные данные.
6. Начало просмотра IPTV на телевизоре
После настройки IPTV-приложения, вы будете готовы к просмотру телевизионных каналов через интернет на вашем телевизоре. Выберите желаемый канал из списка и наслаждайтесь просмотром!
Платформа Яндекс для установки IPTV
Платформа Яндекс предоставляет удобный и простой способ установки IPTV на телевизор. Чтобы начать пользоваться IPTV на телевизоре с помощью Яндекс, необходимо выполнить несколько простых шагов.
Шаг 1: Подключение телевизора к интернету
Первым шагом необходимо подключить телевизор к интернету. Для этого можно воспользоваться Wi-Fi соединением или подключить телевизор к роутеру с помощью Ethernet-кабеля.
Шаг 2: Установка приложения Яндекс
Вторым шагом необходимо установить приложение Яндекс на телевизор. Для этого нужно открыть магазин приложений на телевизоре и найти приложение Яндекс. После установки приложения, необходимо запустить его и выполнить вход в свой аккаунт Яндекс.
Mi Box S vs Яндекс МОДУЛЬ — Сравнение Смарт ТВ приставок
Шаг 3: Подключение IPTV
Третий шаг — подключение IPTV. В приложении Яндекс необходимо перейти в раздел «Настройки» и выбрать пункт «Подключить IPTV». Далее, следуя инструкциям, нужно ввести данные от провайдера IPTV и выполнить настройку соединения.
После выполнения всех этих шагов, IPTV будет успешно установлен на телевизор с помощью платформы Яндекс. Теперь можно наслаждаться просмотром любимых телеканалов и фильмов прямо на своем телевизоре.
Шаг 1: Подключение телевизора к интернету
Для установки IPTV на телевизор с помощью платформы Яндекс необходимо сначала подключить телевизор к интернету. Это позволит получить доступ к онлайн-сервисам и потоковому видео, включая IPTV.
Существует несколько способов подключения телевизора к интернету. Один из самых распространенных способов — подключение через Wi-Fi. Для этого вам понадобится Wi-Fi-роутер и пароль от сети. В меню настроек телевизора найдите раздел «Сеть» или «Wi-Fi» и следуйте инструкциям по подключению.
Если у вас нет возможности подключить телевизор к интернету через Wi-Fi, вы можете воспользоваться Ethernet-кабелем. Для этого вам понадобится Ethernet-порт на телевизоре и доступ к интернету через проводное подключение. Подключите кабель от роутера к Ethernet-порту на телевизоре и выполните настройки подключения в меню настроек.
После подключения телевизора к интернету у вас появится возможность устанавливать и использовать различные приложения, включая IPTV-приложение на платформе Яндекс.
Шаг 2: Загрузка и установка приложения Яндекс.Приложения
Для установки IPTV на телевизор с помощью платформы Яндекс необходимо загрузить и установить приложение Яндекс.Приложения. Это приложение предоставляет доступ к различным сервисам и возможностям, включая просмотр IPTV.
1. Для начала, откройте магазин приложений на вашем телевизоре. На большинстве современных моделей телевизоров есть специальная кнопка на пульте, которая открывает магазин приложений. Если такой кнопки нет, вы можете найти магазин приложений в меню вашего телевизора.
2. После открытия магазина приложений, введите «Яндекс.Приложения» в поисковую строку или просмотрите разделы приложений, чтобы найти его. Обычно, приложение Яндекс.Приложения находится в разделе «Развлечения» или «Приложения».
3. Когда вы найдете приложение Яндекс.Приложения, выберите его и нажмите на кнопку «Установить». Дождитесь завершения установки приложения.
4. После установки Яндекс.Приложения, откройте его на вашем телевизоре. Вам может потребоваться войти в свою учетную запись Яндекс или создать новую, если у вас еще нет аккаунта.
5. После входа в учетную запись Яндекс, вы будете перенаправлены в главное меню приложения Яндекс.Приложения. Здесь вы можете найти различные сервисы и приложения, включая IPTV. Просто выберите раздел IPTV и следуйте инструкциям для настройки и использования IPTV на вашем телевизоре.
Шаг 3: Регистрация и настройка аккаунта Яндекс
1. Откройте сайт Яндекса
Для начала регистрации и настройки аккаунта Яндекс, откройте официальный сайт Яндекса в вашем интернет-браузере.
2. Нажмите на кнопку «Создать аккаунт»
На главной странице сайта Яндекса найдите и нажмите на кнопку «Создать аккаунт». Это позволит вам создать новый аккаунт Яндекса и перейти к настройкам.
3. Заполните регистрационную форму
В открывшейся регистрационной форме введите необходимую информацию, такую как ваше имя, фамилию, дату рождения, номер телефона и другие данные. Убедитесь, что вы ввели корректные данные, так как они будут использоваться для восстановления доступа к аккаунту.
4. Подтвердите регистрацию
После заполнения регистрационной формы вы получите на указанный вами номер телефона SMS-код для подтверждения регистрации. Введите полученный код в соответствующее поле на сайте Яндекса и нажмите кнопку «Подтвердить».
5. Настройте аккаунт Яндекс
После успешной регистрации вы будете перенаправлены на страницу настроек аккаунта Яндекс. Здесь вы можете выбрать язык интерфейса, настроить безопасность аккаунта, добавить контакты и другие настройки.
6. Готово!
Теперь ваш аккаунт Яндекс успешно зарегистрирован и настроен. Вы можете использовать его для доступа к различным сервисам и функциям, включая установку IPTV на телевизор с помощью платформы Яндекс.
Шаг 4: Подключение IPTV-провайдера через приложение
После установки платформы Яндекс на телевизор необходимо подключить IPTV-провайдера через приложение для просмотра телеканалов.
1. Откройте приложение Яндекс на телевизоре и перейдите в раздел «Настройки».
2. В разделе «Настройки» найдите пункт «Подключение IPTV-провайдера» и выберите его.
3. В открывшемся окне введите данные своего IPTV-провайдера, такие как адрес сервера, логин и пароль.
4. После ввода данных нажмите на кнопку «Подключить» и дождитесь завершения процесса подключения.
5. После успешного подключения вы сможете просматривать телеканалы через приложение Яндекс на телевизоре.
Шаг 5: Настройка каналов и просмотр IPTV на телевизоре
После установки IPTV на телевизор с помощью платформы Яндекс, нужно настроить каналы для просмотра. Для этого откройте приложение Яндекс и выберите раздел «ТВ».
В разделе «ТВ» вы увидите список доступных каналов. Чтобы добавить новый канал, нажмите на кнопку «Добавить канал» и введите его название или URL-адрес. Если вы не знаете URL-адрес канала, вы можете найти его в интернете или у своего провайдера IPTV.
После добавления каналов вы можете организовать их в плейлисты. Для этого нажмите на кнопку «Создать плейлист» и введите название плейлиста. Затем перетащите добавленные каналы в нужный плейлист.
Теперь вы можете приступить к просмотру IPTV на телевизоре. Для этого выберите плейлист или отдельный канал из списка и нажмите на него. Откроется плеер, в котором вы сможете просматривать выбранный канал.
Если вам необходимо изменить или удалить каналы или плейлисты, вы можете сделать это в разделе «ТВ» приложения Яндекс. Также вы можете настроить дополнительные параметры просмотра, например, выбрать качество видео или настроить автоматическое воспроизведение следующего канала.
Источник: strahovkunado.ru
Как скачать приложение в яндекс
Сейчас на полках магазинов полным полно различных телевизоров со Smart TV: кто-то предпочитает вариант подороже и приобретает устройство с Tizen OS или WebOS, а те, кто хочет сделать из телевизора еще один умный гаджет наподобие компьютера — Android TV. Несмотря на большие возможности кастомизации, рано или поздно даже эта операционка надоедает, поэтому многие выбирают телевизор на российской системе Яндекс.ТВ.
Но что она из себя представляет? Как работает? Можно ли установить стороннее приложение на телевизор с Яндекс.ТВ? Сейчас всё расскажем.
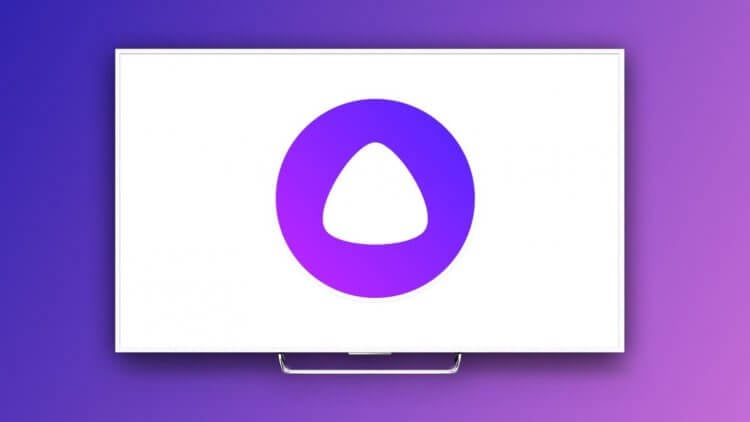
Объясняем, что умеет платформа Яндекс ТВ и как на на нее устанавливать приложения
Что такое Яндекс ТВ
Фактически, Яндекс ТВ — это лаунчер для Android TV, практически как Google TV. В ней упор сделан на сервисы Яндекса, в основе которого лежит Алиса и Кинопоиск. Для российских пользователей она этим как раз и хороша, так как все приложения на русском языке, контент — тоже. В отличие от «чистого» Android TV, здесь практически нет десятков бесполезных встроенных приложений, наоборот — только самые нужные, знакомые отечественной аудитории.
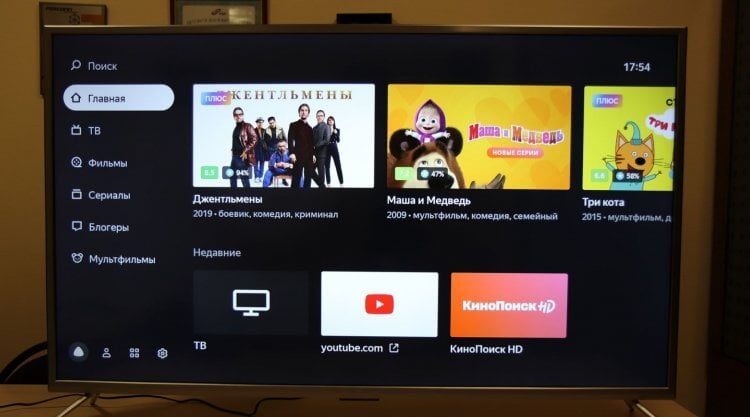
Яндекс.ТВ — это оболочка для Android TV, оптимизированная под недорогие телевизоры
При входе здесь используется аккаунт Яндекса, так что, не нужно вводить данные от Google-аккаунта, скачивать приложения Яндекса, а затем снова в них входить под своей учетной записью. Так что, во многом такой телевизор — еще один паззл в экосистеме Яндекса. Конечно, если вы ею пользуетесь.
Еще одна фишка — это Алиса вместо Гугл Ассистента в Android TV: работает она довольно шустро, не ломает работу телевизора и слышит вас с первого раза. Поддерживает ровно те же навыки, что и Яндекс.Станция. Можно сказать, что система Яндекс ТВ хорошо оптимизирована, так как работает без сбоев и лагов. Систему предустанавливают на свои телевизоры OEM-производители, но на бюджетных моделях работает оболочка хорошо.
Как установить приложение на Яндекс ТВ
Некоторые приложения уже есть в телевизоре с Яндекс.ТВ, другие можно установить из раздела «Приложения»: на мой взгляд, там реально собрано реально все только самое нужное. Игр в Яндекс.ТВ нет, зато есть встроенный браузер Яндекса. Google Play в Яндекс.ТВ нет, но это не проблема: можно установить любой другой магазин приложений.
Проблема в том, что программы могут быть не оптимизированы для Яндекс.ТВ, так как платформа чисто развлекательная. Это еще одно отличие, поэтому вряд ли получится сделать из телевизора с Яндекс.ТВ еще один компьютер. Впрочем, попробовать явно стоит, так как система не имеет ограничений, поэтому в телевизор с Яндексом можно установить стороннее приложение.
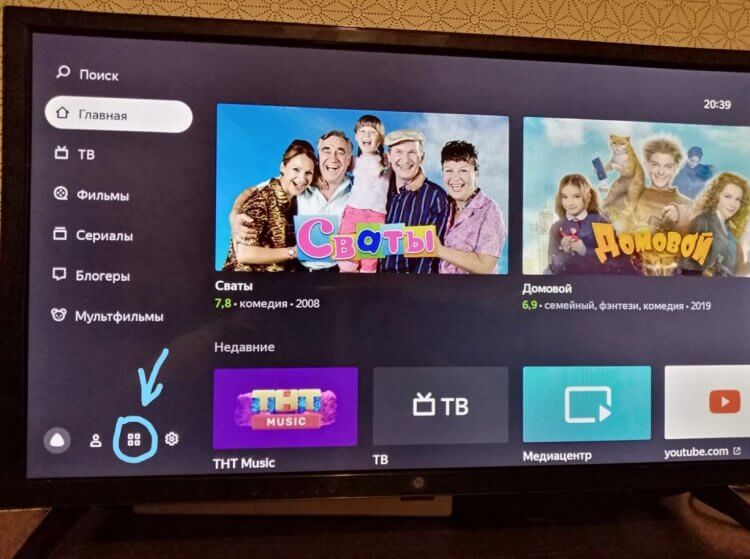
- Скачайте apk-файл приложения на флэшку или любой другой носитель.
- Подключите его к телевизору.
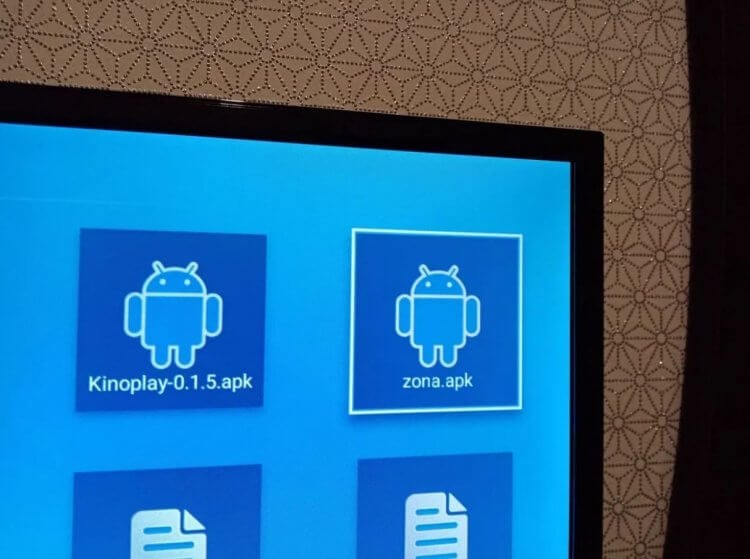
Зайдите в приложения и найдите файловый менеджер Просто откройте в файловом менеджере нужное приложение Обратите внимание на то, что при подключении флешки Яндекс.ТВ молчит и не предлагает никаких действий. На самом деле, в этом нет ничего необычного, но после Android TV немного непривычно.
Как установить магазин приложений на Яндекс ТВ
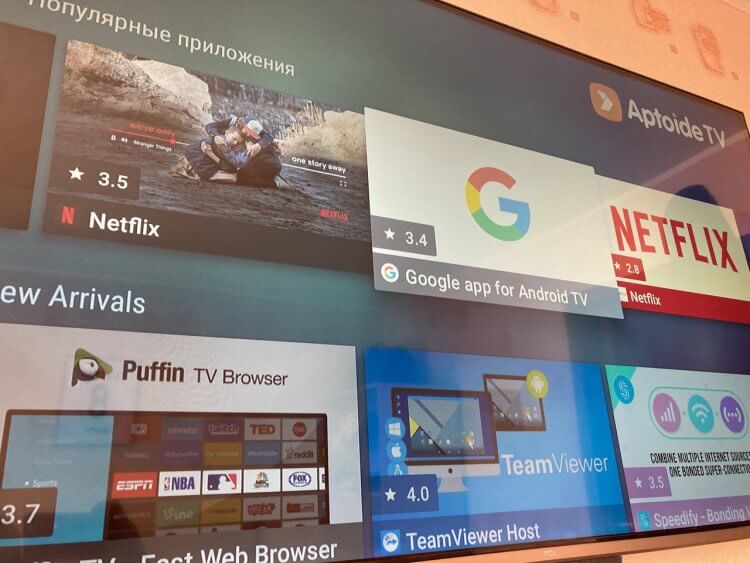
Как уже говорилось выше, в телевизоре с Яндекс.ТВ нет своего магазина приложений, только небольшой набор программ. Но это не значит, что вы не сможете скачивать приложения из одного проверенного источника: так как Яндекс.ТВ — по сути, тот же Android TV, вы можете установить в систему сторонний магазин приложений Aptoide TV — это каталог бесплатных программ, который с лихвой вам заменит Google Play. Он отлично работает на недорогих моделях телевизоров, а значит, должен без проблем запускаться на Яндекс.ТВ. Единственный нюанс — в нем вам нужно будет войти в свой аккаунт Google, после чего можно установить практически любое приложение. В Aptoide TV есть все популярные приложения для телевизора
- Зайдите через Яндекс.Браузер на телевизоре или с компьютера на сайт tv.aptoide.com
- Нажмите «Загрузить Aptoide TV» и после скачивания перекиньте файл на флешку, если делали это на компьютере.
- Зайдите в файловый менеджер, откройте нужную папку и запустите установку, дав разрешения при необходимости.
- Магазин приложений должен работать без проблем, так как он специально оптимизирован под телевизоры с Android TV. Приложения можно устанавливать удаленно — прямо со смартфона, а также отфильтровать приложения для использования с геймпадом.
Как видите, Яндекс ТВ — неплохая платформа, в которой практически нет ограничений как и в Android TV, а нехватка приложений восполняется установкой с флешки или стороннего магазина приложений.
Android для чайников №30. Установка стороннего магазина приложений на примере Yandex Store
Что такое сторонние магазины приложений, как их установить, зачем они нужны? Попробуем разобраться.

Введение
Как вы уже знаете, Android позволяет устанавливать приложения не только из официального магазина Google Play, но и из сторонних источников. Другое дело, что по старинке искать приложения через поисковые системы не только совершенно неудобно, но еще и небезопасно. Даже опытный пользователь, польстившись на мнимую бесплатность той или иной программы или игры рискует обнаружить, что стал счастливым обладателем платной подписки на какие-то «левые» контент-сервисы, а то и вовсе лишился всех имеющихся на счету средств. Про новичков нечего и говорить.
Однако, у этой проблемы есть простое и элегантное решение. Называется оно просто – сторонние магазины приложений. Многие известные компании, от Яндекс до Amazon имеют свои магазины приложений, во многом похожие на Google Play. И воспользоваться ими может любой желающий.
Главный вопрос тут звучит даже не «как», а «зачем». Что в этих магазинах есть такого, что не может предложить Google Play?
На самом деле, ответ на этот вопрос совсем не очевиден. Ассортимент приложений у них в любом случае будет меньше. Да и по немногочисленным отзывам и оценкам далеко не всегда можно понять, стоит ли та или иная программа запрашиваемых денег. А какие-то эксклюзивные предложения бывают скорее в теории, чем на практике – редкий разработчик предпочтет променять огромнейшую аудиторию Google Play на сомнительные бонусы местного магазина.
Скидки и распродажи – главное, ради чего используют сторонние магазины программ. Каждый магазин устанавливает на приложения свои цены, по-своему считает курс доллара, по-разному устанавливает скидки и организовывает распродажи. И те, кому не лень отслеживать изменения цен и следить за скидками, могут сэкономить на покупках ощутимую сумму.
Yandex Store
Рассмотрим установку стороннего магазина на примере Yandex Store. Прежде всего нужно убедиться, что в настройках смартфона разрешена установка приложений из сторонних источников.
Затем – скачать клиент магазина. Для этого нужно открыть с мобильного телефона адрес m.ya.ru/ystore. Обязательно убедитесь, что вы скачиваете файл именно с официального сайта, а не из каких-то файлообменников и прочих сомнительных источников.






Третий шаг – установка приложения. Тут все стандартно – проверяем требуемые программой разрешения, пару раз нажимаем «Далее» и в самом конце – «Принять».






Внешне магазин напоминает немного упрощенную копию Google Play. Основной экран разбит на три вкладки («Интересное», «Игры», «Приложения), в самом верху находятся иконки поиска и настроек. Рядом с иконкой поиска вы можете заметить оранжевый квадратик индикатора обновлений. Интересный момент –Yandex Store может обновлять даже те приложения, которые вы скачали через Google Play. Разумеется, в том случае, если в нем они также присутствуют.












Для покупки приложений нужно указать магазину желаемый способ оплаты. А пред этим – зарегистрироваться либо войти под уже имеющимся Яндекс логином.



Способов оплаты может быть несколько, в том числе оплата с кредитной карты или со счета мобильного телефона (если ваш оператор мобильной связи поддерживает такую возможность).






Несколько советов
Если вы решите установить какие-то иные сторонние магазины, то уделите особое внимание трем вещам:
- Скачивайте клиент магазина только из надежных источников. Не верьте уловкам мошенников, предлагающих вам «особую» версию магазина с «бесплатными» играми и программами.
- Перед тем, как что-то покупать, убедитесь, что вы можете скачать и установить из этого магазина какое-либо бесплатное приложение. Некоторые магазины могут требовать дополнительной регистрации, работать не во всех странах и прочее.
- Помните, что правила Google Play в других магазинах не действуют. В первую очередь это касается политики возврата средств.
Как скачать приложение в яндекс
Яндекс.Store
версия: 2.44
Последнее обновление программы в шапке: 19.01.2017

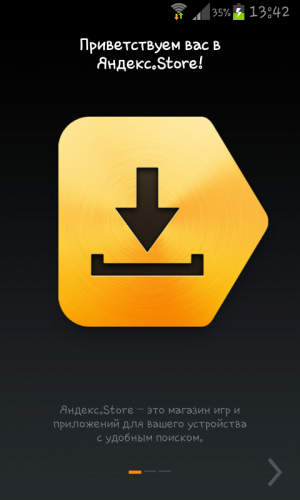
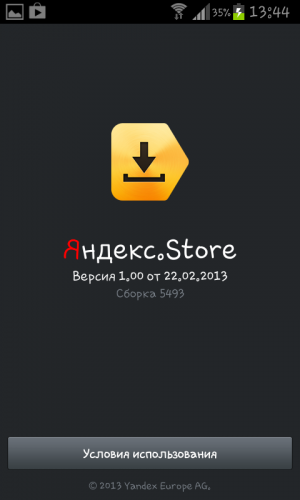
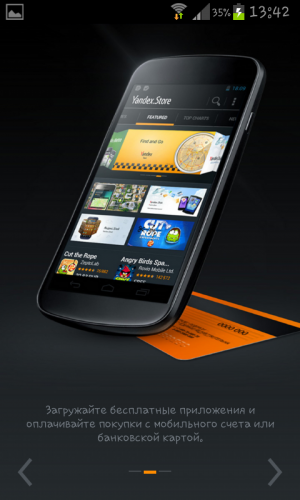
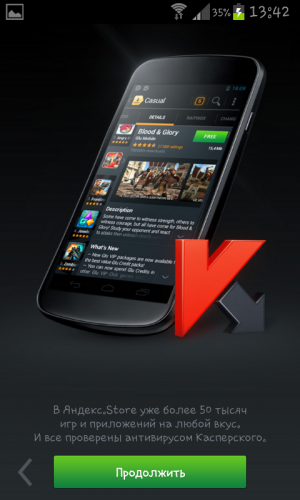
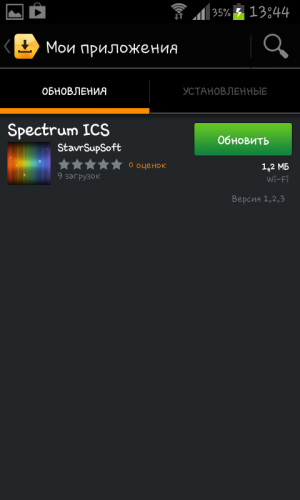
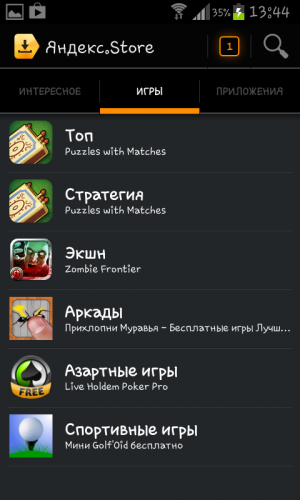
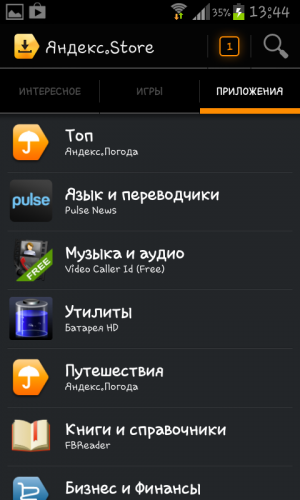
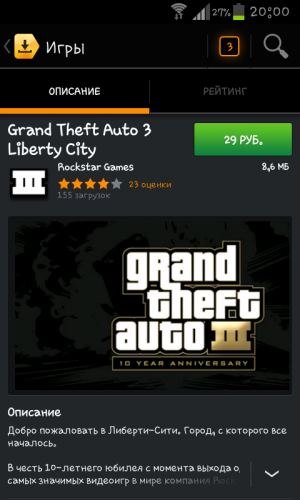
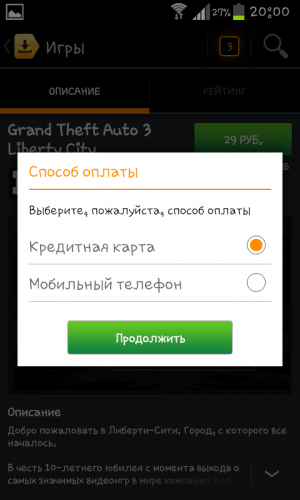
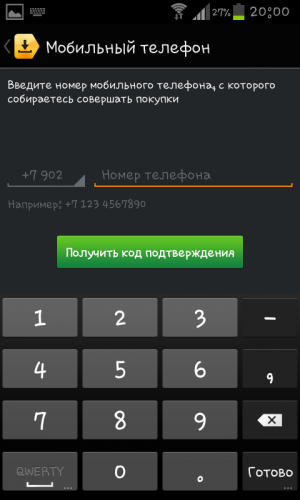
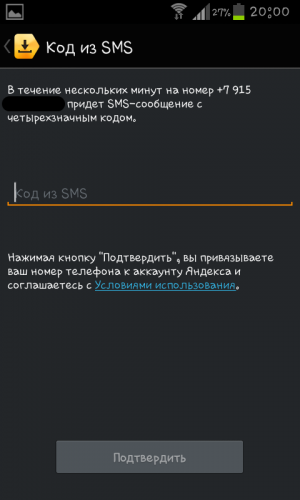

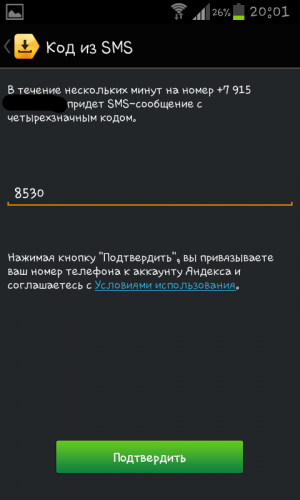
Краткое описание:
Магазин приложений, альтернатива Google Play.
Описание:
Яндекс.Store – магазин приложений с удобным поиском и возможностью оплаты со счета мобильного.
В Яндекс.Store более 50 100 тысяч приложений – платные и бесплатные, на любой вкус и на все случаи жизни. Вы можете скачать себе, например, Cut The Rope, Foursquare и другие популярные программы. Несмотря на то, что приложений много и будет еще больше, искать их не составит труда – благодаря простой навигации и быстрому поиску, который знает разные языки и поймет вас, даже если вы не помните правильного названия нужной вам программы.
Для оплаты покупок существует два варианта – с помощью банковской карточки (этот вариант подходит для всех) или прямо со счета мобильного, если вы абонент МТС, Билайна или МегаФона.
Установив приложение, вам не нужно будет искать и специально устанавливать для него обновления – они будет загружаться автоматически.
Русский интерфейс: Да
Для установки магазина приложений на свой смартфон необходима версия Android 2.3.3 и выше.
Яндекс Старт для Android
В обновлённом приложении Яндекс Старт для Android пользователи получают возможность выбирать стартовую страницу самостоятельно. Теперь, кроме стандартной главной страницы Яндекса (ya.ru), можно выбрать свой персональный сайт или любую другую страницу в интернете. Это улучшение позволяет пользователям настроить приложение согласно своим предпочтениям и сделать его ещё более удобным и персонализированным.
Системные требования
Операционные системы:
- Приложение поддерживается на смартфонах и планшетах на базе Android 6.0.0 и выше.
Полезные ссылки
- Яндекс.Браузер поможет сохранить заряд батареи дольше с новым режимом энергосбережения
Также посмотрите
Подробное описание
Яндекс Старт для Android – мобильное приложение, которое предлагает удобный поиск, погоду и информацию о пробкам на стартовой странице. Пользователи могут выбрать стартовую страницу, на которой также доступны прогноз погоды и быстрый поиск. Функция перевода страниц и картинок помогает пользователям легко переводить сайты на различных языках. Также доступен перевод и озвучка видео на русском языке. Защита от нежелательных звонков позволяет определить звонящего даже без сохраненного номера и блокировать нежелательные разговоры.
Основные возможности Яндекс Старт для Android
Приложение Яндекс Старт для Android предлагает множество функций и возможностей для удобства пользователей:
- Универсальный поиск: быстрый и удобный поиск информации с подсказками на стартовой странице.
- Погода и пробки: доступ к актуальной погоде и ситуации на дорогах прямо на стартовом экране.
- Выбор стартовой страницы: возможность выбрать страницу, с которой начинается работа в интернете.
- Перевод страниц: инструмент для перевода и понимания сайтов на разных языках.
- Перевод картинок: функция перевода текста на картинках с более чем сотни разных языков.
- Перевод и озвучка видео: поиск и просмотр видео на русском языке с переводом и озвучкой нейросетей Яндекса.
- Защита от нежелательных звонков: определение номеров звонящих и блокировка нежелательных разговоров с помощью обширной базы данных и отзывов пользователей.
Эти функции делают Яндекс Старт универсальным и удобным приложением для пользователей Android, обеспечивая доступ ко всем необходимым сервисам на одном экране.
Похожие публикации:
- Как переустановить лайк на айфон
- Как сделать чтобы обои менялись автоматически
- Как скачать роблокс на айфон
- Какое приложение для часов реалми
Источник: qubstore.ru
Как установить приложение на Яндекс ТВ
Сейчас на полках магазинов полным полно различных телевизоров со Smart TV: кто-то предпочитает вариант подороже и приобретает устройство с Tizen OS или WebOS, а те, кто хочет сделать из телевизора еще один умный гаджет наподобие компьютера — Android TV. Несмотря на большие возможности кастомизации, рано или поздно даже эта операционка надоедает, поэтому многие выбирают телевизор на российской системе Яндекс.ТВ.
Но что она из себя представляет? Как работает? Можно ли установить стороннее приложение на телевизор с Яндекс.ТВ? Сейчас всё расскажем.
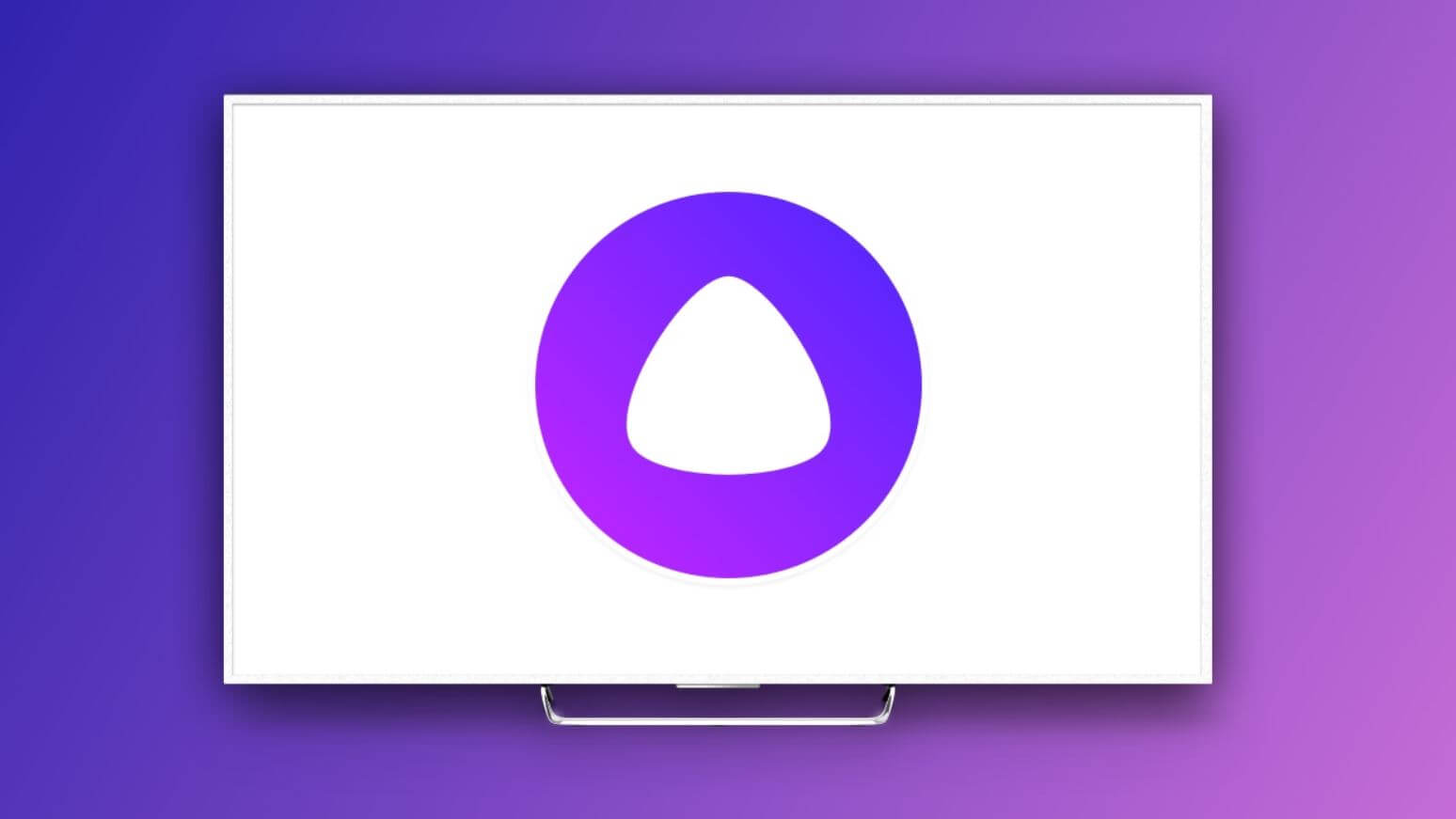
Объясняем, что умеет платформа Яндекс ТВ и как на на нее устанавливать приложения
Что такое Яндекс ТВ
Фактически, Яндекс ТВ — это лаунчер для Android TV, практически как Google TV. В ней упор сделан на сервисы Яндекса, в основе которого лежит Алиса и Кинопоиск. Для российских пользователей она этим как раз и хороша, так как все приложения на русском языке, контент — тоже. В отличие от «чистого» Android TV, здесь практически нет десятков бесполезных встроенных приложений, наоборот — только самые нужные, знакомые отечественной аудитории.
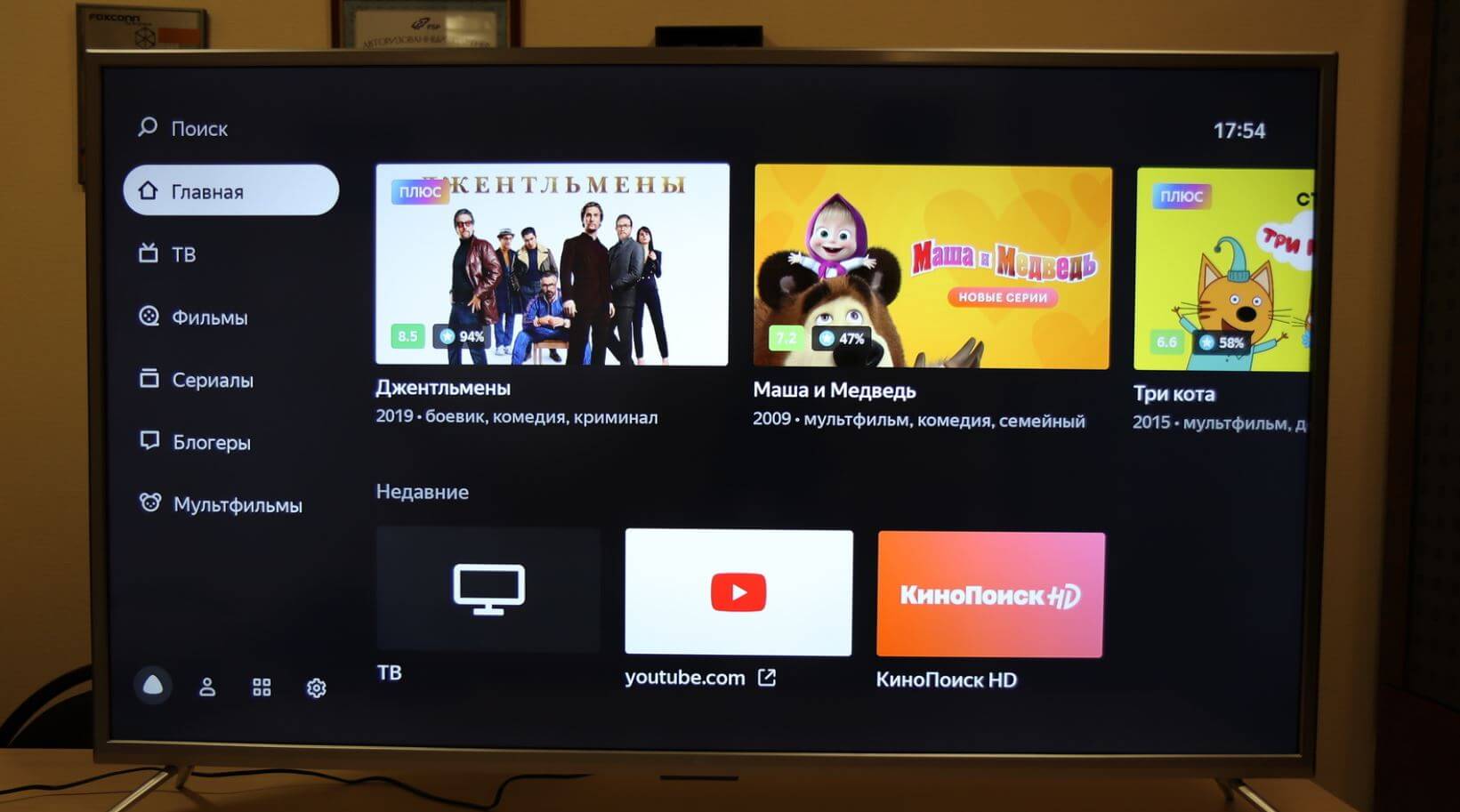
Яндекс.ТВ — это оболочка для Android TV, оптимизированная под недорогие телевизоры
При входе здесь используется аккаунт Яндекса, так что, не нужно вводить данные от Google-аккаунта, скачивать приложения Яндекса, а затем снова в них входить под своей учетной записью. Так что, во многом такой телевизор — еще один паззл в экосистеме Яндекса. Конечно, если вы ею пользуетесь.
Еще одна фишка — это Алиса вместо Гугл Ассистента в Android TV: работает она довольно шустро, не ломает работу телевизора и слышит вас с первого раза. Поддерживает ровно те же навыки, что и Яндекс.Станция. Можно сказать, что система Яндекс ТВ хорошо оптимизирована, так как работает без сбоев и лагов. Систему предустанавливают на свои телевизоры OEM-производители, но на бюджетных моделях работает оболочка хорошо.
Как установить приложение на Яндекс ТВ
Некоторые приложения уже есть в телевизоре с Яндекс.ТВ, другие можно установить из раздела «Приложения»: на мой взгляд, там реально собрано реально все только самое нужное. Игр в Яндекс.ТВ нет, зато есть встроенный браузер Яндекса. Google Play в Яндекс.ТВ нет, но это не проблема: можно установить любой другой магазин приложений.
Проблема в том, что программы могут быть не оптимизированы для Яндекс.ТВ, так как платформа чисто развлекательная. Это еще одно отличие, поэтому вряд ли получится сделать из телевизора с Яндекс.ТВ еще один компьютер. Впрочем, попробовать явно стоит, так как система не имеет ограничений, поэтому в телевизор с Яндексом можно установить стороннее приложение.
- Скачайте apk-файл приложения на флэшку или любой другой носитель.
- Подключите его к телевизору.
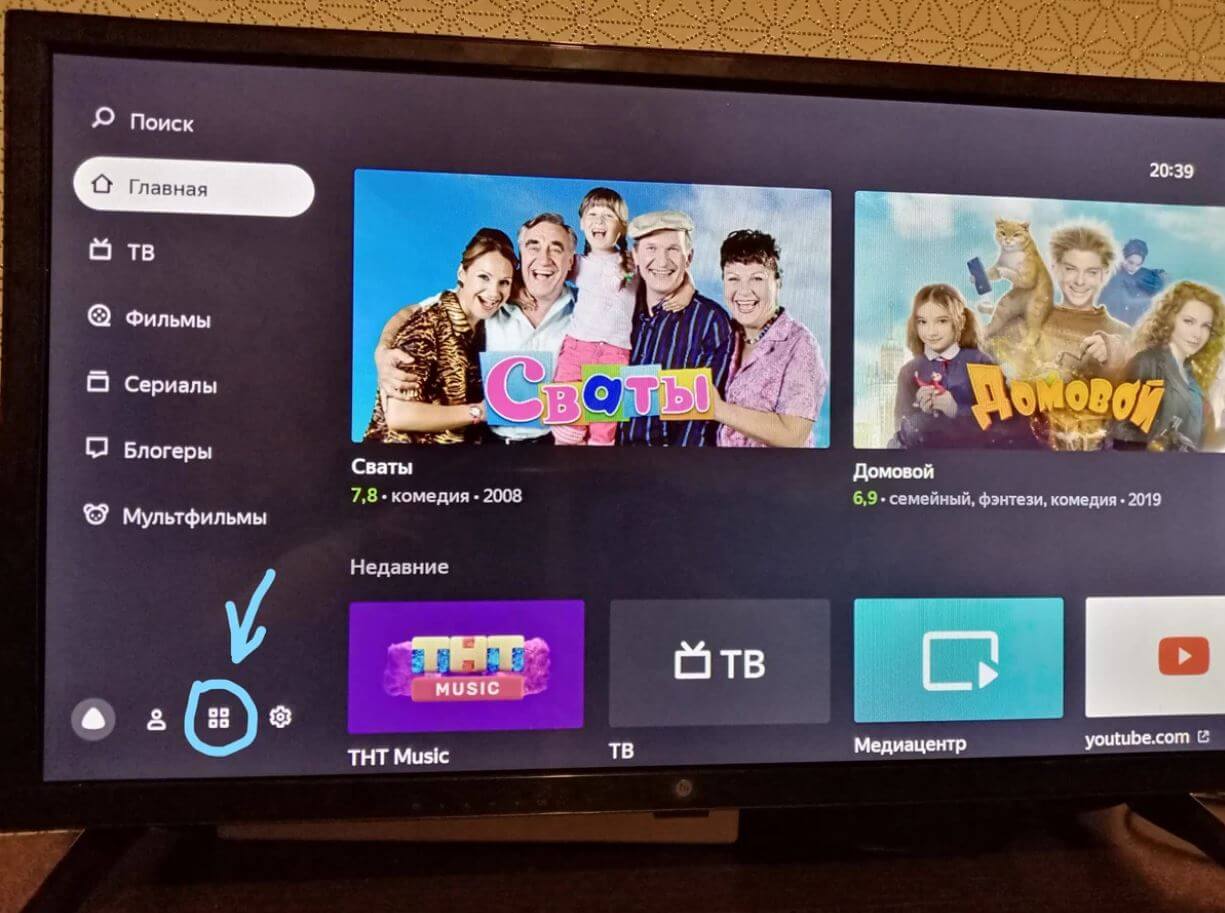
Зайдите в приложения и найдите файловый менеджер
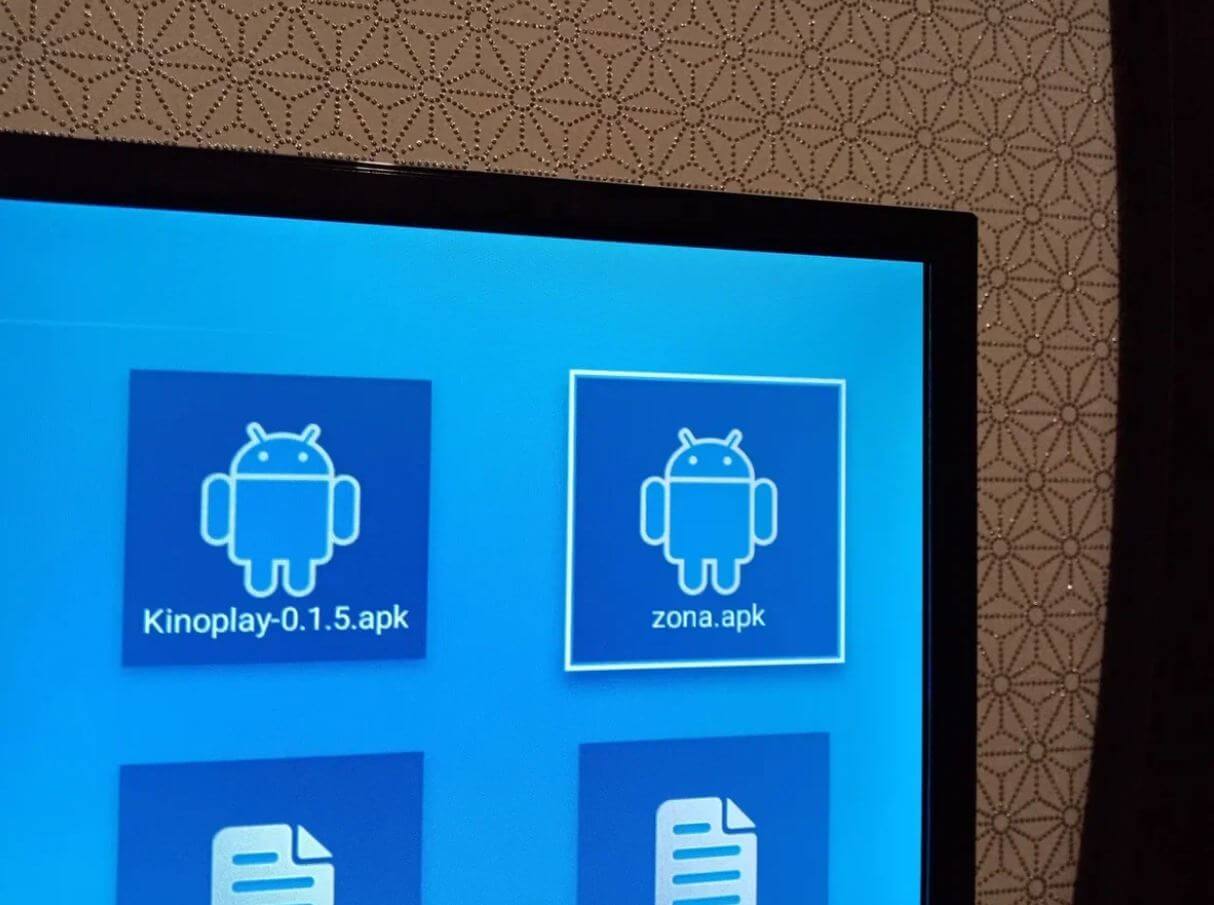
Просто откройте в файловом менеджере нужное приложение
Обратите внимание на то, что при подключении флешки Яндекс.ТВ молчит и не предлагает никаких действий. На самом деле, в этом нет ничего необычного, но после Android TV немного непривычно.
Как установить магазин приложений на Яндекс ТВ
Как уже говорилось выше, в телевизоре с Яндекс.ТВ нет своего магазина приложений, только небольшой набор программ. Но это не значит, что вы не сможете скачивать приложения из одного проверенного источника: так как Яндекс.ТВ — по сути, тот же Android TV, вы можете установить в систему сторонний магазин приложений Aptoide TV — это каталог бесплатных программ, который с лихвой вам заменит Google Play.
Он отлично работает на недорогих моделях телевизоров, а значит, должен без проблем запускаться на Яндекс.ТВ. Единственный нюанс — в нем вам нужно будет войти в свой аккаунт Google, после чего можно установить практически любое приложение.
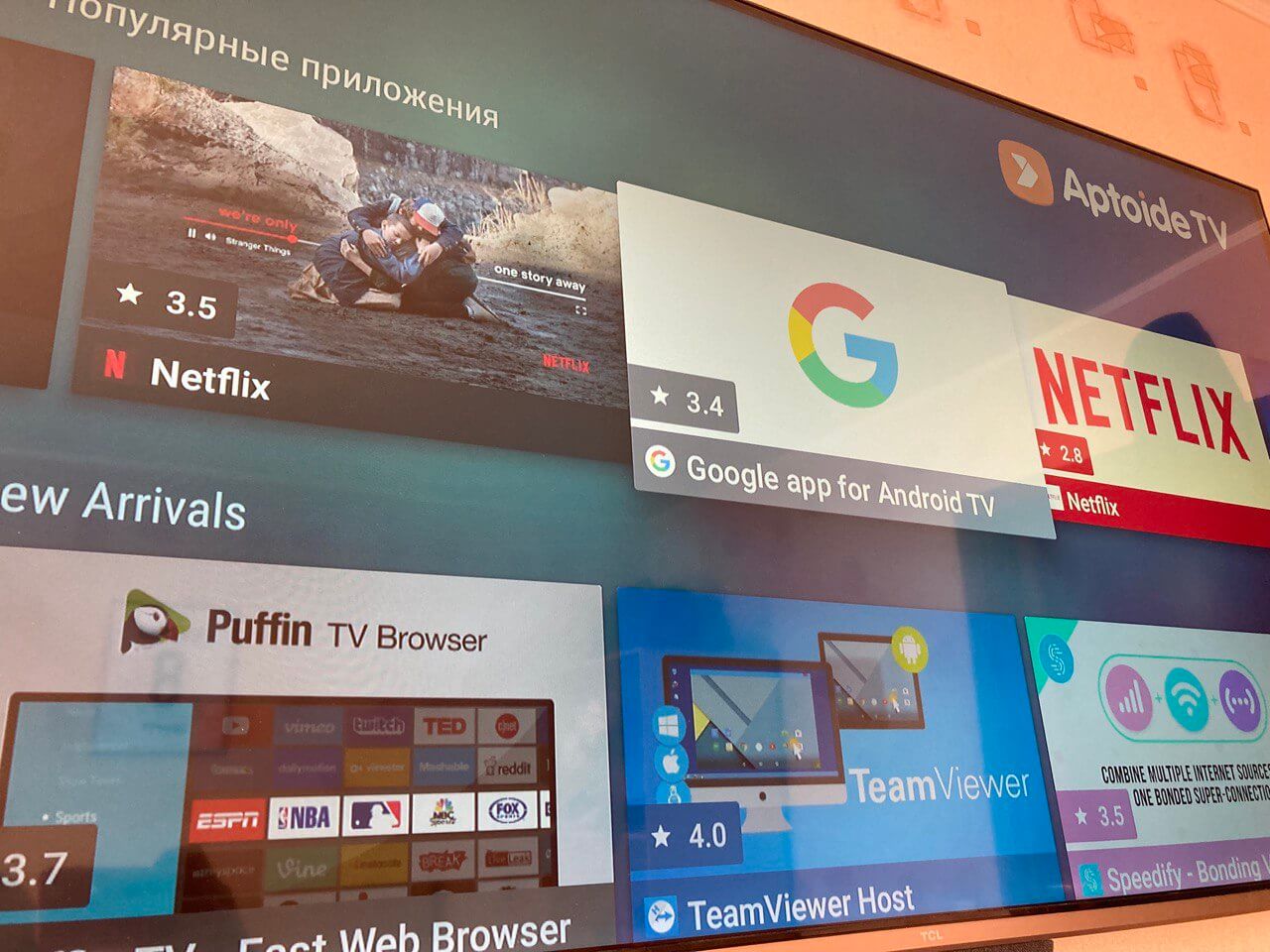
В Aptoide TV есть все популярные приложения для телевизора
- Зайдите через Яндекс.Браузер на телевизоре или с компьютера на сайт tv.aptoide.com
- Нажмите «Загрузить Aptoide TV» и после скачивания перекиньте файл на флешку, если делали это на компьютере.
- Зайдите в файловый менеджер, откройте нужную папку и запустите установку, дав разрешения при необходимости.
- Магазин приложений должен работать без проблем, так как он специально оптимизирован под телевизоры с Android TV. Приложения можно устанавливать удаленно — прямо со смартфона, а также отфильтровать приложения для использования с геймпадом.
Как видите, Яндекс ТВ — неплохая платформа, в которой практически нет ограничений как и в Android TV, а нехватка приложений восполняется установкой с флешки или стороннего магазина приложений.
Источник: applestyle.su