Безопасно и легко скопируйте с iPhone на свое новое устройство Android контакты, фотографии, календари и другие данные. Для этого соедините телефоны при помощи кабеля или по сети Wi-Fi.
Шаг 1. Подключите оба устройства
Подключите iPhone к новому телефону Android с помощью кабеля или следуйте инструкциям в приложении «Переход на Android», чтобы перенести данные по беспроводной связи.
Кабель вставляется в телефон Android, на экране которого написано «Подключите кабель к старому телефону» и изображены два подсоединенных друг к другу устройства.
Подключите iPhone к новому телефону Android с помощью кабеля или следуйте инструкциям в приложении «Переход на Android», чтобы перенести данные по беспроводной связи.
Шаг 2. Выберите данные
Выберите, что хотите перенести. Это могут ваши контакты, сообщения, фотографии и даже большинство приложений. Не переживайте, данные по-прежнему будут доступны и на iPhone.
Круглые значки, изображающие фотографии, приложения, контакты и сообщения, расположены рядом с экраном телефона Android. С помощью анимации показан процесс переноса. На экране устройства написано «Выберите, что копировать», перечислены доступные для переноса данные и указан их размер.
Как перенести все данные с Android на iPhone
Выберите, что хотите перенести. Это могут ваши контакты, сообщения, фотографии и даже большинство приложений. Не переживайте, данные по-прежнему будут доступны и на iPhone.
Шаг 3. Перенесите данные
Вот и всё! Ваши контакты, сообщения, фотографии и приложения будут скопированы на новый телефон Android – этот процесс займет всего несколько минут. А ещё больше контента вы найдете в Google Play.
С помощью анимации показано, как фотографии, приложения, контакты и сообщения копируются на новый телефон Android. На экране устройства виден индикатор выполнения. По мере копирования большой круг за телефоном заполняется. Круглые значки, изображающие фотографии, приложения, контакты и сообщения, перемещаются в телефон Android. Затем на экране появляется сообщение о том, что копирование завершено, а также список перенесенных данных.
Вот и всё! Ваши контакты, сообщения, фотографии и приложения будут скопированы на новый телефон Android – этот процесс займет всего несколько минут. А ещё больше контента вы найдете в Google Play.
Переходите на Samsung Galaxy?
Перенесите данные через приложение Smart Switch.
Переходите на Android 11 или более раннюю версию?
Наши советы помогут это сделать.
Зачем переходить на Android
Выберите телефон, который будет персонально вашим
Раскрывайте свой потенциал и расширяйте горизонты с Android. Виджеты разговоров, динамические цветовые и настраиваемые темы, панели запуска – находите и выбирайте то, что подходит именно вам.
Узнайте больше о переходе на Android
Часто задаваемые вопросы
Какие данные можно скопировать с iPhone на новый телефон Android?
Сохраненные в iCloud*
*Запустить перенос нужно на странице privacy.apple.com.
SMS, MMS, а также текстовые и мультимедийные сообщения в iMessage
История переписки и медиаконтент из WhatsApp
Приложения (только бесплатные приложения, доступные в Google Play)
Музыка (любая музыка на телефоне, кроме купленной в iTunes или защищенной технологией DRM)
Что произойдет с данными на старом телефоне?
arrow round
Когда вы переносите данные, например фотографии, видеозаписи и сообщения, на устройстве Android создаются их копии. На старом телефоне все остается без изменений. Даже если что-то пойдет не так, данные вы не потеряете, так как они по-прежнему будут доступны на устройстве, с которого вы их переносили. Что бы ни случилось, ваша информация будет в полной безопасности.
Все мои данные хранятся в iCloud. Они будут доступны в Android?
arrow round
Сервис iCloud интегрирован в iPhone, но данные из него вы можете посмотреть на сайте www.icloud.com (вам понадобится ввести свой идентификатор Apple ID и пароль).
Ещё вы можете синхронизировать информацию из iCloud с продуктами Google – в этом вам поможет сервис Google One. Чтобы запросить перенос данных в него из Apple, посетите сайт privacy.apple.com.
После перехода я не смогу пользоваться FaceTime, iMessage и AirDrop. Что мне делать?
arrow round
Не беспокойтесь: такие же возможности есть и в Android. Для видеовызовов вы сможете использовать приложение Google Meet (прежнее название – Duo), для SMS – Сообщения, а вместо AirDrop – Обмен с окружением.
И вы по-прежнему сможете общаться с теми, кто использует iMessage. Чтобы сообщения приходили на новый телефон Android, отключите iMessage, прежде чем извлечь SIM-карту из iPhone. Для этого на iPhone выберите «Настройки > Сообщения > Выкл».
Придется ли мне покупать приложения повторно? Что случится с подписками?
arrow round
Большинство бесплатных приложений будут перенесены вместе с остальными данными, когда вы подключите новый телефон с помощью кабеля. Если вам нужно перенести с устройства iPhone платное приложение, обратитесь за помощью к его разработчикам.
Ваши подписки будут действовать как раньше и будут по-прежнему оплачиваться через App Store или разработчиков.
У меня нет кабеля для подключения устройств друг к другу. Можно ли перенести данные без него?
arrow round
Конечно! Во время переноса данных укажите, что у вас нет кабеля или адаптера. Вам будет предложено скопировать информацию с помощью Wi-Fi и приложения «Переход на Android». Разместите устройства рядом друг с другом и следите, чтобы их экраны оставались включенными. Обратите внимание, что не все типы данных можно передавать по Wi-Fi.
Мои данные будут в безопасности с Android?
arrow round
Ваша безопасность – это приоритет Android. Когда телефон заблокирован, шифрование защищает все данные на нем. Это позволяет предотвращать кражу информации. Google Play Защита проверяет безопасность всех приложений, которые вы скачиваете. Наконец, с Android вы всегда можете выбрать, когда делиться конфиденциальной информацией с приложениями.
Я смогу подключать телефон Android к другим устройствам?
arrow round
Да, телефоны Android можно подключать к популярным устройствам Apple, например к AirPods (через Bluetooth) и компьютерам Mac (с помощью Android File Transfer). В случае часов и других носимых устройств мы рекомендуем выбирать модели на базе Wear OS, а если в первую очередь вас интересуют показатели здоровья – фитнес-трекеры Fitbit.
И это ещё не всё, ведь сила Android – в развитой экосистеме. Дело не только в диапазоне совместимых устройств (от Chromebook, планшетов Lenovo и наушников Beats до телевизоров Sony и Samsung и даже автомобилей BMW и Honda), но и в том, как они взаимодействуют.
Android работает на самых разных типах устройств – и поэтому все они одинаково просты и удобны в использовании. А такие возможности, как Google Cast, Быстрое подключение и Обмен с окружением, помогают сделать вашу повседневную жизнь комфортнее.
На какие характеристики устройства я могу рассчитывать, например качество фотографий, время работы от батареи, разрешение экрана, прочность?
arrow round
Одно из преимуществ Android состоит в том, что вы можете выбрать устройство на основе характеристик, которые для вас важны. Это может быть количество мегапикселей основной или фронтальной камеры, время зарядки и работы от батареи, разрешение экрана или прочность телефона – среди моделей Android вы точно найдете то, что вам подойдет.
Как научиться пользоваться новым устройством?
arrow round
Прямо во время настройки устройства вы увидите полезные подсказки, например о том, как делать скриншоты, управлять телефоном с помощью жестов и пользоваться такими возможностями Android, как сервис Цифровое благополучие.
А ещё мы подготовили для вас онлайн-руководство с видео и подробными инструкциями. И, конечно, вы в любой момент можете найти нужную информацию в Справочном центре.
Наконец, раз в три месяца мы публикуем новости об Android. Вы можете читать их прямо на своем устройстве, в нашем блоге и социальных сетях или получать их по электронной почте.
Я смогу обратиться за помощью при переходе на Android?
arrow round
Конечно. В нашем Справочном центре есть специальная статья со всей информацией, которая вам понадобится при переходе на Android. Вы также можете обратиться за помощью в магазин техники, салон связи или фирменный магазин производителя. А если вас интересуют устройства Pixel, посетите, например, магазин Google в Нью-Йорке.
Источник: www.android.com
Перенос данных с Android на iPhone: разбирается Хомяк

Проблема перехода между операционными системами от «Google» и «Apple» не нова – в сети легко отыскать тысячи вопросов, посвященных, и быстрой передаче данных между устройствами, и предварительной настройке с сохранением привычных инструментов. Несмотря на популярность темы, найти полезные рекомендации сложно. А потому – разбираться в вопросе предстоит в пошаговом режиме, с картинками и на наглядном примере.
ПРИМЕЧАНИЕ! Инструкция подходит для всех видов iPhone смартфонов: 4, 4s, 5, 5s, 6, 6s, 7, 7s, 8, X и другие.
Выборочный перенос содержимого с Android на iPhone, iPad и iPod Touch
Если мобильная техника с iOS активирована и уже используется, то начать процедуру автоматического перехода нельзя – переносить информацию предстоит вручную. А вот как? – Зависит от контента и источника:
Почта, контакты и календари
Операционная система iOS разрешает комплексно взаимодействовать со сторонними службами от: Google, Yahoo, Microsoft, Mail и даже Yandex.
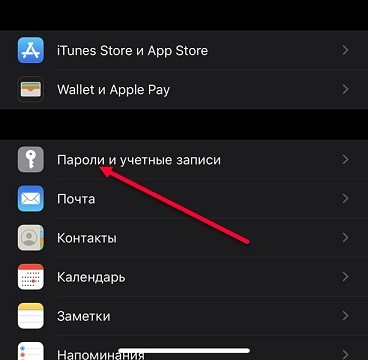
Если в разделе «Настройки» выбрать пункт «Пароли и учетные записи», а затем ввести E-mail и пароль, то iOS начнет автоматически синхронизировать информацию с почты, из календаря и заметок.
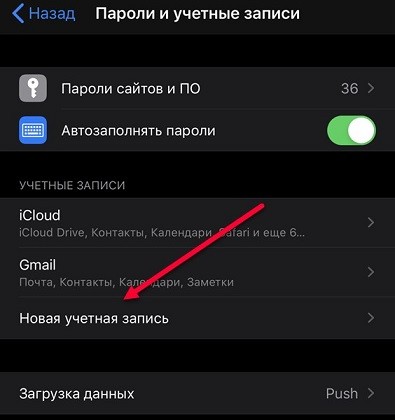
Для просмотра перенесенной информации достаточно заглянуть в желаемый тематический раздел.
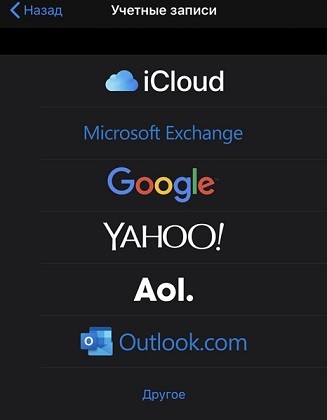
Как вариант – в те же «Заметки», где появится соответствующий каталог: Gmail, Yahoo или Microsoft.
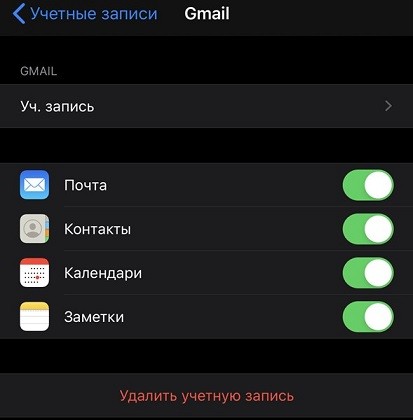
Схожим образом функционируют: «Почта», «Календари» и «Контакты».
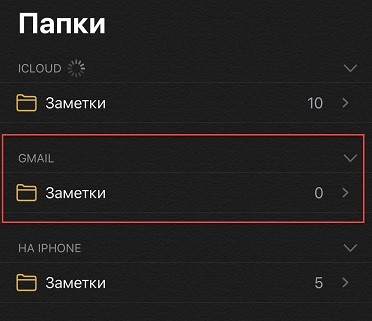
В последнем случае даже предусмотрена опция сортировки – выбирается в левом верхнем углу по кнопке «Группы». Если снять галочку с Gmail, Yahoo или иного синхронизируемого источника, то в списке останутся номера только с текущего аккаунта iOS.
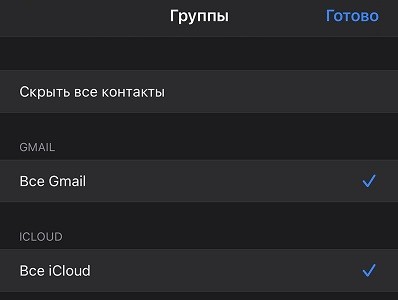
Музыка
Скинуть музыкальные треки с Android на iPhone, iPad или iPod Touch поможет компьютер и мультифункциональный сервис iTunes, представленный на официальном сайте Apple и в магазине Microsoft Store. Так что вы можете скачать его оттуда.
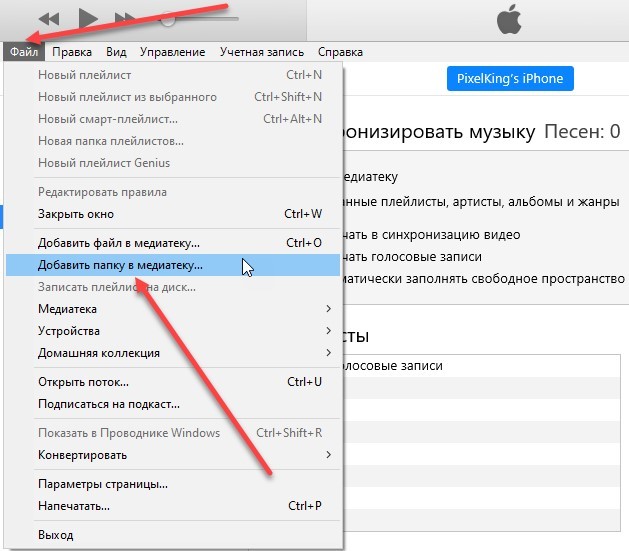
После установки и запуска iTunes, в верхней части интерфейса для загрузки развлекательного контента разработчики предлагают вызвать пункт меню «Файл», а затем – нажать на кнопку «Добавить папку или файл в медиатеку».
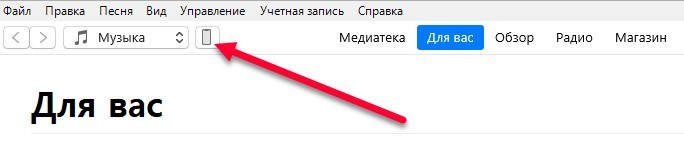
Если треки загружены, значит, пора переходить к настройкам текущей мобильной техники через специальный переключатель, расположенный под меню с навигацией.
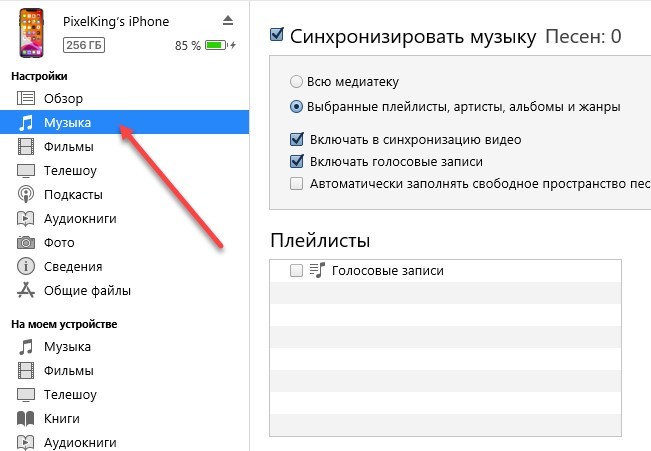
Затем – в раздел «Музыка». Последний шаг: поставить галочку «Синхронизировать музыку» (полностью ли или частично – выбирается с помощью дополнительных кнопок) и нажать «Применить».
Книги и документы.
Скопировать файлы с расширением: FB2, PDF или ePub – на iOS с Android вновь поможет iTunes и заранее загруженная на: iPhone, iPad или iPod Touch, – читалка из App Store.
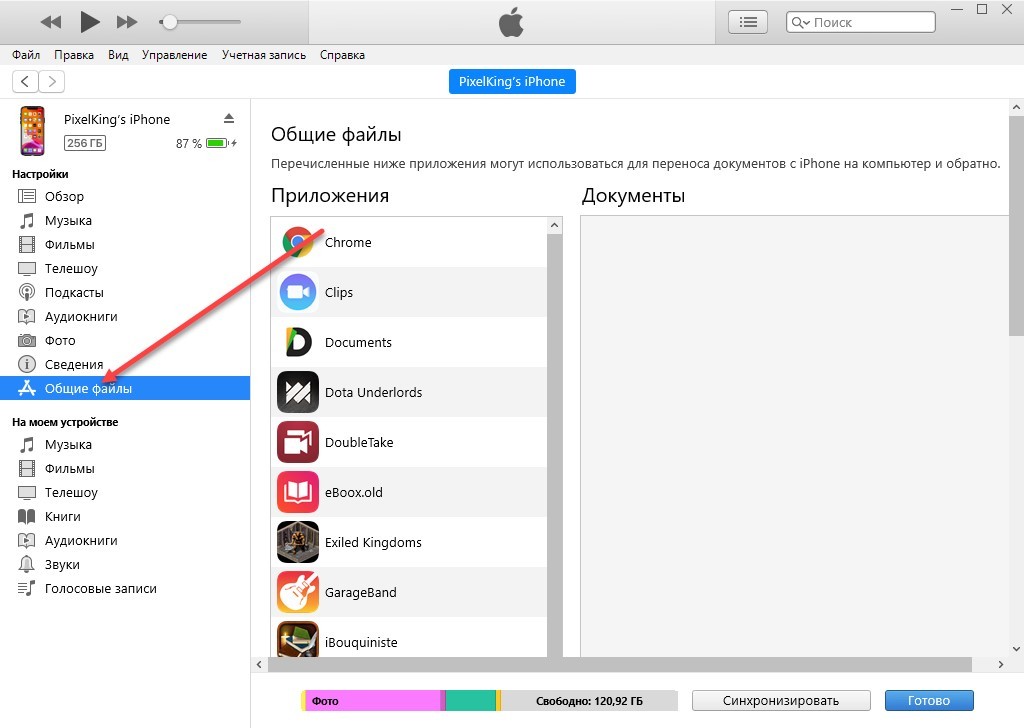
Как и в случае с «Музыкой» сначала придется перейти к настройкам мобильной техники через кнопку в интерфейсе, а после – спуститься не до раздела «Книги», а до пункта «Общие файлы». Там отображаются текущие программы и развлечения, загруженные в память. Среди списка остается найти читалку, а затем – добавить желаемую литературу.
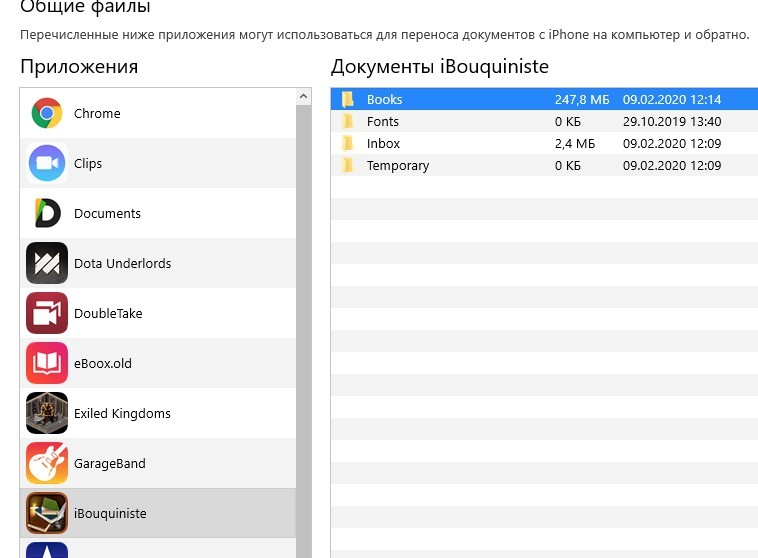
Схожим образом добавляются документы, – в том числе и в офисные сервисы, вроде Microsoft Office. С файловыми хранилищами и сторонними службами (как и в случае с «Почтой») легче настроить синхронизацию, но не через раздел «Пароли и учетные записи», а непосредственно в программах, загруженных из App Store. Тот же Dropbox, Google Disk и Microsoft OneDrive давно представлены и на iOS.
Программы и приложения
Важная часть операционной системы – программное обеспечение. И, как подсказывает практика – с вероятностью в 99% найти софт и развлечения, ранее используемые на Android, не составит труда и в App Store (и даже фирменное ПО, представленное Самсунг или Google).
Скопировать сохранения и прочую конфиденциальную информацию уже сложнее – без предусмотренной синхронизации перенести данные можно только через iTunes и раздел «Общие файлы».
Полный переход с Android на iPhone, iPad или iPod Touch
Кроме ручного переноса музыки и информации из календаря и контактов, документов и файлов, разработчики из Apple предусмотрели и полуавтоматический сценарий переноса данных с Android на iOS. Полноценный переход осуществляется с помощью программы «Move to iOS», представленной в цифровом магазине Google Play (скачиваем и устанавливаем от туда). После загрузки фирменного ПО от Apple останется повторить три отдельных шага:
- Стартовая подготовка – перед началом процедуры мобильную технику с Android и iOS придется подключить к источнику питания, а заодно и к беспроводной Wi-Fi сети. Желательно до передачи файлов избавиться от лишних фотографий, неиспользуемых документов и видеороликов – так появится шанс сэкономить свободное место и не сортировать ненужный контент уже после переноса.
- Запуск «MovetoiOS» – перебросить контент и конфиденциальную информацию с: Android на iPhone, iPad или iPod Touch – в полуавтоматическом режиме, разработчики из Apple разрешают только в режиме стартовой настройки нового устройства (в тот момент, когда происходит активация и стартовый экран с иконками еще не появился).
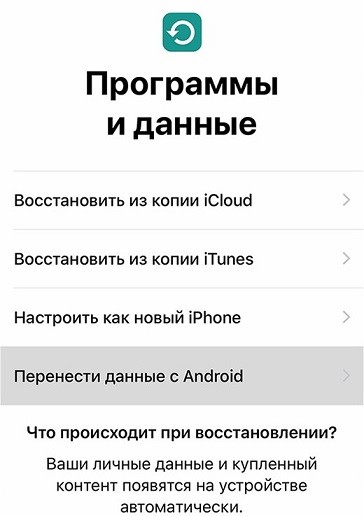
После выбора языка и подключения к Wi-Fi при настройке появится и предложение «Перенести данные».
ПРИМЕЧАНИЕ! Если соответствующая опция не отображается, значит, придется или «Сбросить» настройки: iPhone, iPod Touch или iPad, или же – воспользоваться методом с ручным переносом, описанным выше.
Если же процедура переноса инициирована, то уже на Android остается запустить программу «Move to Ios» и приступить к краткосрочному сопряжению. Для продолжения процедуры придется сначала принять правила, а затем – согласиться на ввод 10 или 6-значного код-пароля, который отобразится на экране мобильной техники с iOS.
- Финальные штрихи – после сопряжения останется проставить галочки напротив тех разделов с контентом, без которых не обойтись: контакты, текстовые SMS-сообщения, файлы из «Галереи», закладки из Google Chrome и некоторых сторонних браузеров, заметки и запланированные дела из «Календаря». Не станет проблемой и перенос программного обеспечения – весь загруженный и в текущий момент используемый софт и развлечения из Google Play начнут загружаться и из App Store, а затем появятся в виде ярлыков на рабочем столе.
Важно! Процедура перехода порой занимает от 30 минут до 2-6 часов, в зависимости от объема копируемой информации. Прерывать процесс до момента заполнения специальной шкалы на: iPhone, iPad или iPod Touch, – настоятельно не рекомендуется. Желательно не закрывать и не сворачивать программу «Move to IOS» на Android, не отсоединяться от Wi-Fi и источника питания.
О том, как перенести данные с Андроида на Айфон – разработчики из Apple давно позаботились и предусмотрели специальную программу для молниеносного переноса, и коллекцию настроек, обеспечивающих комплексную синхронизацию. Отдельное звено в цепочке iTunes – мультифункциональный сервис, который поможет с музыкой, литературой и сторонними файлами, которые сложно скопировать автоматически.
Источник: wifigid.ru
Как перенести аккаунт с Андроида на Айфон

Существует несколько способов перенести данные с Андроида на Айфон или наоборот, которые были предусмотрены разработчиками ОС или созданы энтузиастами-программистами, выпускающими различные приложения на смартфоны.
Способы переноса данных с Андроида на Айфон
Чтобы перенести файлы с одного телефона на другой, обычно достаточно активировать Bluetooth и подключиться к сети другого телефона. Однако этот способ актуален лишь для тех случаев, если оба гаджета работают на одной и той же операционной системе. Тем не менее, если вам требуется перенести данные с Android на iOS, то это не значит, что придется проводить какие-то сложные «танцы с бубном». В следующих разделах вы найдете подробное описание основных методик с пошаговой инструкцией.
Через облачное хранилище
Облачные хранилища представляют собой не просто сервера, где можно хранить какие-либо данные, но и файлообменники, позволяющие при необходимости скачивать видео, картинки или музыку даже на другое устройство. Поэтому не удивительно, что большинство пользователей, желающих перевести информацию с Андроида на Айфон, пользуются именно этим методом:

- Выбираем подходящее облачное хранилище (Облако mail.ru, Яндекс диск или Dropbox).
- Осуществляем привязку телефона Android к сервису. Для этого необходимо зайти в пункт «Настройки», после чего выбрать раздел «Синхронизация» и поставить галочку напротив нужного нам устройства.
- Размещаем в облачном хранилище необходимые файлы. Это могут быть картинки, фотографии, видеоролики, музыка, текстовые документы и даже приложения. Однако помните о том, что объем хранилища ограничен 100 гигабайтами.
- Скачиваем облачное хранилище на «Айфон» и авторизуемся под той же учетной записью. Если вы все сделали правильно, то приложение само предложит вам загрузить файлы, которые имеются в облаке. Или же можно просто перейти в категорию «загрузки».

Таким образом, облачное хранилище представляет собой самый доступный и простой метод по переноске данных между устройствами с разной операционной системой. Каких-либо сложностей во время этого процесса возникнуть не должно.
Единственное замечание – не пытайтесь передать файлы, формат которых не поддерживается на новом телефоне, (особенно это актуально для приложений).
Через Андроид-приложения для передачи данных
На сегодняшний день существует около 10 приложений, которые могут передавать данные между устройствами с разной операционной системой. Вот лишь некоторые из новых и интересных:
- AirAndroid;
- Anywhere;
- Zapya;
- Xender;
- SHAREit;
- Send.
Все это программы имеют схожий принцип работы:
- Запускаем приложение после установки на обоих устройствах.
- Выбираем на Android файлы, которые требуется передать.
- Отмечаем в качестве устройства приема iPhone.
- Нажимаем кнопку «Принять» на устройстве с iOS.
Данный метод отличается от Bluetooth лишь тем, что передача осуществляется с помощью сети Интернет. Какой либо существенной разницы между описанными приложениями нет, хотя почти каждый разработчик заверяет, что его программа гораздо быстрее и удобнее, нежели продукт конкурентов.
Так что выбирайте утилиту, руководствуясь своим вкусом.
Через iTunes
Еще одна известная утилита, позволяющая переносить данные с Android на iPhone. Однако для ее работы потребуется также стационарный компьютер или ноутбук с установленным сервисом. Зато такой способ не требует подключения к интернету и не заберет у вас драгоценные гигабайты трафика. Вот алгоритм действий, которому необходимо следовать:

- Подключаем смартфон с ОС «Андроид» к персональному компьютеру с помощью USB-кабеля и переносим все данные в отдельную папку на рабочем столе.
- Отключаем Андроид и подключаем к ПК Айфон, используя тот же метод (ни в коем случае не подключайте два смартфона одновременно).
- Открываем приложение iTunes с iPhone и информируем утилиту о том, что хотим перенести файлы с подключенного устройства.
- Выбираем в открывшейся панели категории файлов, которые планируется перенести (лучше всего осуществлять трансфер постепенно – сначала видео, потом музыку).
- Ставим галочку в появившемся окне «синхронизировать файлы», после чего нажимаем кнопку «применить». Откроется раздел, в котором останется выбрать папку с данными.
- Отмечаем те видеоролики или музыку, которую требуется переместить, и нажимаем кнопку «применить». После останется лишь дождаться завершения процедуры.
Многие недолюбливают способ с использованием iTunes из-за того, что он кажется им слишком сложным. Однако если у вас есть дома ПК или ноутбук, то мы настоятельно рекомендуем в нем разобраться, поскольку он будет даже удобнее, чем облачное хранилище, поскольку не требует подключения к сети.
Через мобильную программу Move to iOS (Перейти к iOS)
Приложение Move to iOS было разработано компанией Apple специально для того, чтобы бывшие владельцы смартфонов с ОС «Андроид» смогли беспрепятственно перенести все свои данные на «яблочные» устройства. Данную программу придется скачать на оба телефона, используя AppStore и GooglePlay соответственно.

Однако прежде чем это сделать, настоятельно рекомендуется подготовить смартфоны к переносу данных:
- освобождаем память на iPhone, чтобы перенести туда новые данные (речь идет именно о внутренней памяти, а не SD-носителе);
- полностью заряжаем оба смартфона, поскольку перенос файлов – это довольно энергоемкий процесс, а отключение телефона приведет к потере прогресса;
- ищем точку с бесплатным Wi-Fi и подключаемся к ней – это позволит избежать растрат трафика при передаче данных.
В целом перенос файлов с помощью утилиты Move to iOS мало чем отличается от использования программ для передачи данных. Разве что интерфейс программы выглядит куда более удобным, а переносить за один раз разрешается бесконечное количество файлов. Кроме того, если в процессе произойдет какой-то сбой, например, не удастся передать «битый» файл, то загрузка не остановится, а лишь предупредит владельца, что некоторые данные могут быть повреждены.
Через настольную программу восстановления
А что делать владельцу смартфона в том случае, если Андроид был полностью или частично поврежден, после чего было принято решение приобрести iPhone? Неужели никак нельзя перенести данные, которые находятся на сломанном устройстве? Отвечаем: еще как можно! Однако для этого придется иметь под рукой ПК, а также скачать на него специальную программу:
Все утилиты являются бесплатными и работают по одному и тому же принципу, так что особой разницы в выборе нет. Чтобы извлечь данные из поврежденного телефона, придется следовать определенному алгоритму действий:
- Подключаем устройство к персональному компьютеру с помощью шнура. Если возле лицевой камеры загорелся индикатор подзарядки, то это значит, что подключение прошло успешно.
- Открываем установленную на компьютер программу и нажимаем кнопку «синхронизировать» — начнется процесс сканирования и поиска данных на сломанном Андроиде.
- Отмечаем файлы, которые нам интересны, после чего извлекаем их на рабочий стол или в заранее приготовленную папку.
После этого останется лишь подключить iPhone к компьютеру с помощью iTunes и передать файлы так, как это уже описывалось ранее. В качестве альтернативного варианта можно поместить все данные в облачное хранилище, авторизовавшись под логином и паролем, который используется для устройства с iOS. При следующем подключении к облаку с помощью Айфона вам будет предложено скачать те файлы, которые ранее находились на нерабочем Android. Магия вне Хогвардса!
С использованием программы MobileTrans

Иногда пользователи нуждаются в передаче не только файлов на новый смартфон, но и хотят также перенести историю браузера, сохраненные телефонные контакты, сообщения, заметки в календаре, историю звонков и так далее. Для таких случаев просто незаменимой окажется утилита под названием MobileTrans, которая помимо всего прочего также поможет при переносе музыки, картинок и видео между разными платформами. Вот краткая инструкция о том, как ей пользоваться:
- Устанавливаем программу на оба устройства — на Айфон и на Андроид.
- Подключаемся к одной учетной записи с разных смартфонов.
- Заходим в пункт «передача с телефона на телефон».
- Ставим галочки напротив устройств, между которыми будет проводиться трансфер.
- Отмечаем галочкой интересующие нас файлы, а также контакты, смс и так далее.
- Дожидаемся окончания передачи данных и радуемся.
Если же вы хотите перенести историю браузера с одного телефона на другой, важно понимать, что на обоих смартфонах должно быть установлено одно и то же приложение. То же самое касается прогресса в играх и заметок в календаре.
Wondershare и Dr.Fone
Как уже говорилось ранее, эти утилиты предназначены для извлечения данных с телефона, который полностью или частично не работает. Однако у приложений также есть возможность переносить файлы между устройствами с разной операционной системой. Метод мало чем отличается от тех, которые были описаны в предыдущих утилитах.
Пользоваться Dr.Fone или Wondershare исключительно для передачи данных не рекомендуется, поскольку их функционал в этом плане весьма ограничен.
Ручное перемещение данных
Ручное перемещение файлов – это тот способ, о котором многие часто забывают, ввиду его «сложности». На самом деле ничего экстраординарного в нем нет – достаточно лишь иметь два смартфона с двумя SD-картами, а также персональный компьютер, который будет исполнять роль «посредника». Вот инструкция:

- Вставляем в телефон с ОС «Андроид» флэшку с данными.
- Подключаем устройство к компьютеру.
- В появившемся окне выбираем пункт «Открыть папку для просмотра файлов».
- Появится раздел, в котором находятся все файлы, находящиеся на SD-карте.
- Копируем нужные материалы на компьютер в отдельную паку.
- Вставляем флешку в iPhone и подключаем девайс к ПК.
- Открываем папку для просмотра и переноса файлов.
- Копируем данные, перенесенные со смартфона, на новое устройство.
- Отключаем iPhone и радуемся.