
Коляски
Автор Админ На чтение 2 мин Просмотров 31 Опубликовано 10.11.2021
При демонстрации презентации или просмотре других мультимедийных файлов многие пользователи сталкиваются с ситуацией, когда изображение на интерактивной доске отображается вверх ногами. Как перевернуть получившееся изображение на проекторе и почему оно перевернуто?

Причины проблемы
Это может произойти по 2 основным причинам.
- По какой-то причине само оборудование находится в неправильном положении. Как правило, такая ситуация характерна для учебных аудиторий и конференц-залов, где устройство подвешивается к потолку и фиксируется специальными креплениями, чтобы его нельзя было перевернуть. В этом случае настройку можно выполнить через панель управления.
- Настройки устройства потеряны. Сбой конфигурации устройства — довольно распространенное явление. Эта причина проблемы будет характеризоваться искаженной проекцией на интерактивной доске, но не на компьютере. Настройку можно производить как с панели управления, так и с корпуса прибора.

Настройка проектора
Независимо от причины неисправности настройка параметров любого проекционного устройства будет выглядеть так:
В большинстве проекторов есть функция поворота изображения не только на 90, но и на 180 градусов.

BenQ
Настройка отображения изображения в устройствах марки BenQ отличается тем, что у большинства моделей системное меню не переведено на русский язык. Чтобы повернуть изображение на 180 градусов, вам необходимо:
После выполнения вышеуказанных шагов изображение на проекторе будет повернуто на 180 градусов. Данную настройку можно производить как для перевернутого устройства, чтобы правильно отображать изображение, так и для установки нового оборудования.
Asus
В отличие от других производителей, специалисты Asus предлагают выполнять следующие действия для поворота изображения:
- войти в раздел главного меню, нажав соответствующую кнопку на панели управления;
- перейти в раздел конфигурации;
- выберите вариант сбросить все.
Таким образом, можно восстановить заводские настройки устройства, если они по какой-либо причине вышли из строя. Если коллекция на отображении изображений не связана с конфигурацией устройства, выберите столбец «Положение проектора» для поворота.
Samsung как перевернуть изображение в см
Стоит учесть тот факт, что, независимо от производителя оборудования, разные модели могут иметь разное расположение системного интерфейса.
Источник: tolpuchka.ru
Как исправить перевернутый экран телевизора Samsung TV

Проблема с поворотом изображения на телевизоре Samsung может возникнуть, либо вы случайно нажали что-то на пульте дистанционного управления или что-то связанное с телевизором. Также проблема может возникнуть с настройками тюнера или источника сигнала. Изображение на телевизоре может повернуться на 90 или 180 градусов. Поэтому я рекомендую вам сначала разобраться, что вы делали с телевизором.
Если изображение на телевизоре повернуто на 90 градусов, включена настройка портретного режима. Если изображение повернуто на 180 градусов, дело обстоит сложнее, и необходимо проверить, откуда исходит проблема. Нажмите кнопку меню на телевизоре и вызовите меню; если меню отображается обычно, значит, проблема с источником сигнала или настройками тюнера. Но если меню также перевернуто на 180 градусов, то, как говорит Samsung, обратитесь за помощью в сервисный центр, но я сейчас объясню, в чем проблема и как ее устранить самостоятельно.
Телевизионное изображение повернуто на 180 градусов, а меню также перевернуто.
Такая ситуация не может возникнуть просто так; как правило, такая ситуация возникает в некоторых случаях. Например, в телевизоре изображение может быть повернуто на 180 градусов, а если была заменена основная плата, то необходимо установить другой тип дисплея.
Второй вариант — телевизоры Samsung имеют сервисное меню, и если вы решили зайти в меню, чтобы что-то изменить или посмотреть меню, то после просмотра пунктов меню вы выключаете телевизор, включаете его и видите то, что видите — изображение зеркальное. Что произошло? Почему это произошло? Когда вы изменили настройки, этого не произошло.
Один из возможных вариантов — вы изменили тип матрицы в настройках телевизора, дело в том, что у телевизоров разные матрицы, разные не только по размеру диагонали, но и по типу, не говоря уже о производителе, если вы не знали, Samsung покупает дисплеи для телевизоров у сторонних производителей. Операционная система при загрузке считывает какой тип матрицы прописан в настройках и загружает соответствующую программу, а сами экраны универсальны и могут быть установлены по желанию производителя, ориентация изображения указывается в настройках, аналогично смартфону, там поворот изображения зависит от того как вы держите телефон. Таким образом, если все настройки применяются сразу, то тип матрицы существенен только при загрузке телевизора, изменения используются только при запуске телевизора, и если вы поменяете тип матрицы, то изменения увидите не сразу.
Настройки поворота экрана телевизора Samsung, телевизор Samsung поворачивает экран на 90 градусов
Если изображение на телевизоре повернуто на 90 градусов, телевизор находится в портретном режиме. Следует знать, что некоторые телевизоры Samsung могут поворачиваться (модель Sero). Также предполагается, что телевизор можно использовать и в вертикальном положении, например, в качестве рекламного устройства или для просмотра видео, снятого в портретном режиме. Вы можете найти крепления для телевизоров, которые поворачиваются на 90 градусов, а компания Samsung также предлагает настенное крепление SAMSUNG Auto Rotating TV Wall Mount для некоторых моделей 2022 года. Если изображение на телевизоре повернуто, поищите настройку портретного режима или поворота экрана.
Как исправить зеркальное изображение в телевизоре Samsung, телевизор Samsung поворачивает экран на 180 градусов
Как я уже говорил, это может произойти, если вы изменили настройки в сервисном меню или заменили главную плату телевизора.
Первый способ исправить перевернутую на 180 градусов фотографию
Возможно, в настройках установлен неправильный тип дисплея. Это довольно легко исправить: войдите в сервисное меню, и справа вы увидите большую таблицу с заводскими настройками вашего телевизора. Эти настройки хранятся в постоянной памяти телевизора и не могут быть изменены. Найдите строку Options; в ней указано, на какой тип экрана настроен телевизор; запишите или запомните модель экрана.
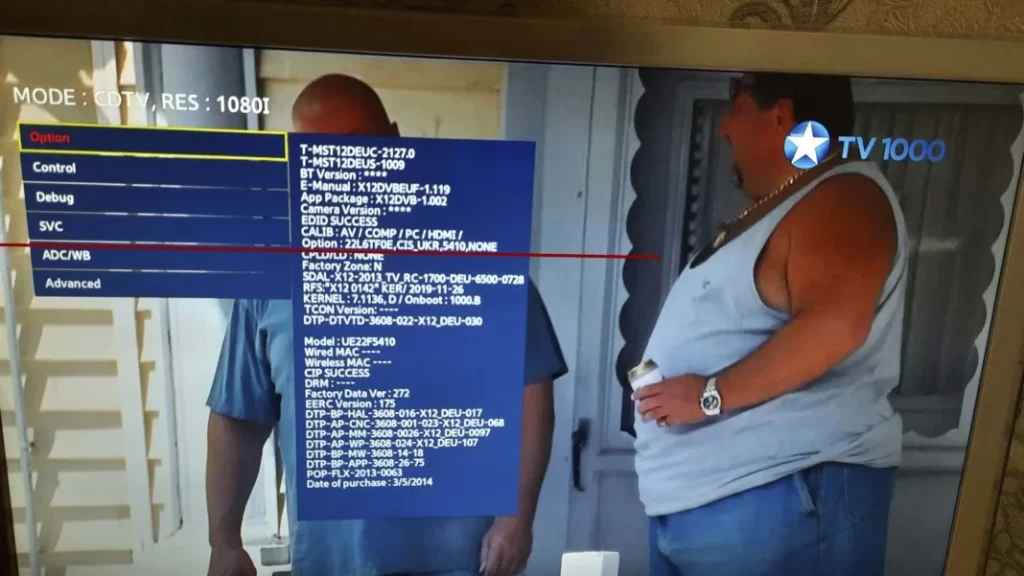
На следующем этапе перейдите в меню Options; там будет пункт Type; перейдите в это подменю, и вы увидите список всех экранов, которые Samsung устанавливает в данную модель телевизора. Посмотрите, какой тип экрана выбран. Если тип экрана отличается от того, который указан в таблице заводских настроек, необходимо выбрать правильный режим экрана и перезагрузить телевизор.
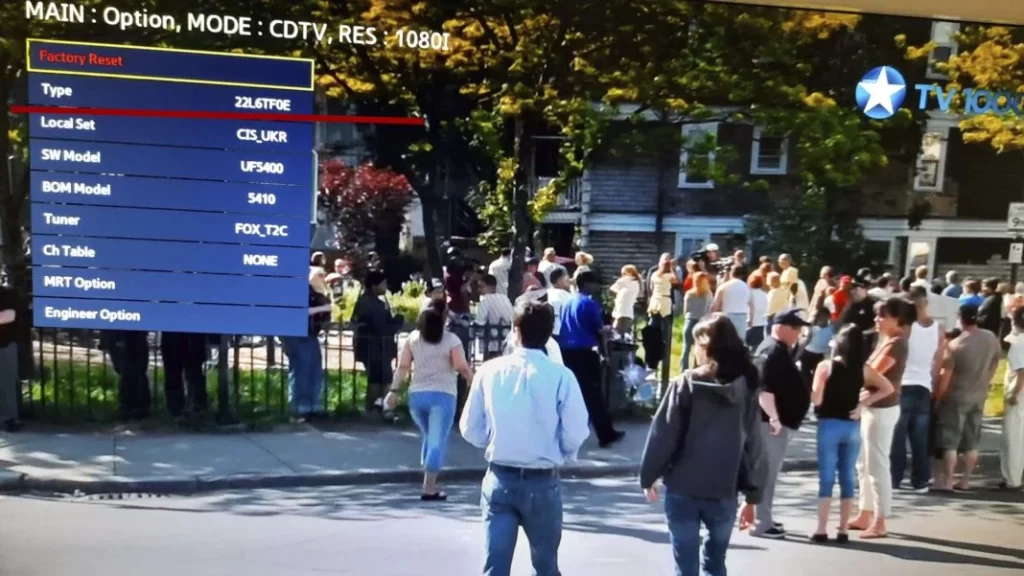
После перезагрузки телевизора изображение будет иметь правильную ориентацию. Это один из вариантов, но могут быть и другие настройки, влияющие на поворот изображения.
Второй способ исправить перевернутое изображение на телевизоре Samsung
HV Flip — в настройках скрытого (инженерное меню), есть настройка для переворачивания изображения. В некоторых моделях телевизоров Samsung она может быть неактивна.
Перейдите в сервисное меню, выберите настройку «option«, затем «MRT Option» и затем «HV Flip«. Перейдите к настройке HV Flip и измените значение.
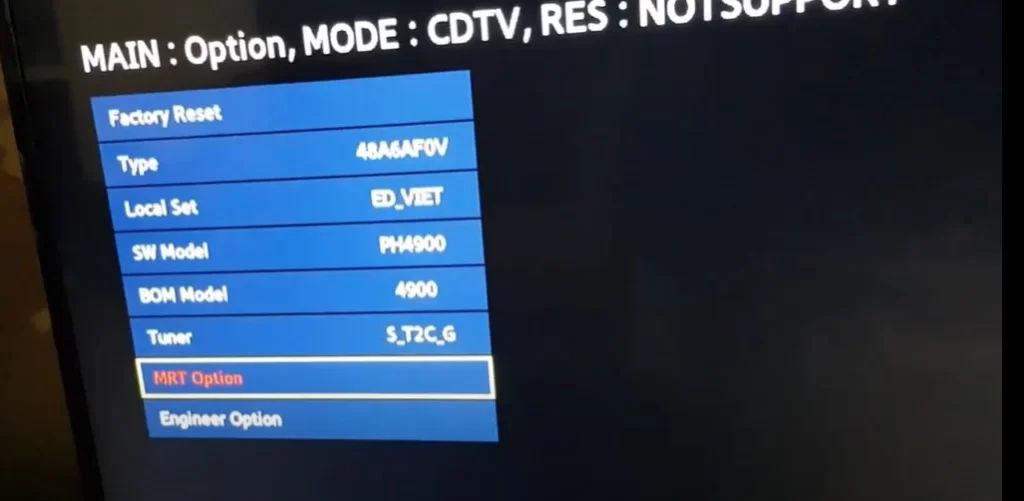
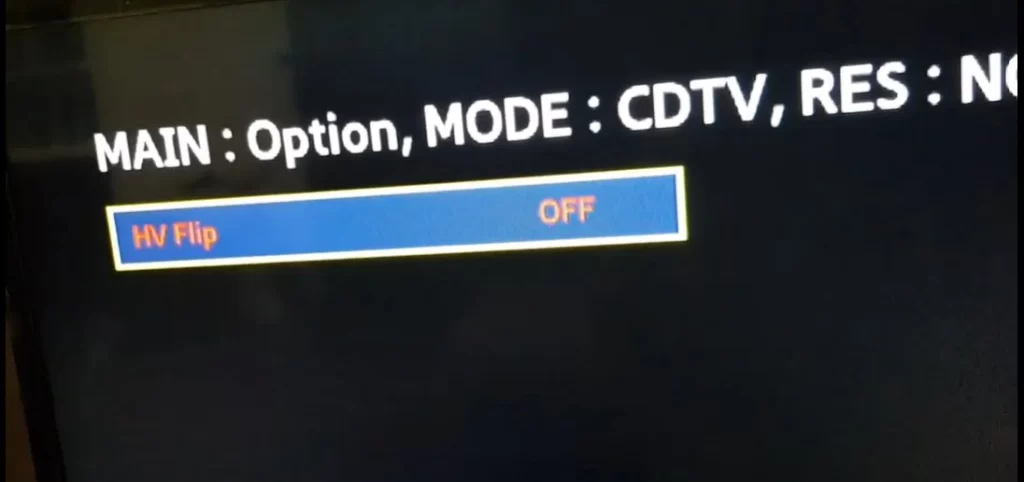
Что означает HV Flip Samsung TV.
Настройка HV Flip в Samsung означает следующее — Horizontal Vertical Flip.
Этот параметр может иметь несколько значений.
H Flip — перевернуть изображение по длине телевизора по горизонтали.
V Flip — перевернуть изображение по вертикали.
При необходимости вы можете перевернуть изображение так, как вам нужно; вы можете спросить, зачем мне это нужно; я скажу, что случаи бывают разные. Может быть, кому-то нужно зеркальное изображение.
Сама настройка HV Flip имеет только два значения: включено или выключено; измените настройку. После перезапуска телевизора изображение будет показано в соответствии с выбранной настройкой.
- ТЕГИ
- TV Samsung
- Секретное меню
- сервисное меню TV Samsung
Источник: ru.tab-tv.com
Перевернутое изображение веб камеры — как исправить?

Частая и распространенная проблема многих пользователей — перевернутое изображение веб-камеры ноутбука (и обычной USB веб-камеры) в Skype и других программах после переустановки Windows или же обновления каких-либо драйверов. Рассмотрим, как исправить эту проблему.
При этом будет предложено три варианта решения: с помощью установки официальных драйверов, с помощью изменения настроек веб-камеры, а также, если ничто другое не помогает — с использованием сторонней программы (Так что если вы все перепробовали — можете прямиком перейти к третьему способу).
1. Драйвера
Самый частый вариант возникновения ситуации — именно в скайпе, хотя возможны и другие варианты. Наиболее частая же причина того, что видео с камеры вверх ногами — драйвера (или, вернее, не те драйвера, что нужны).
В случаях, где причиной перевернутого вверх ногами изображения являются драйвера, это происходит когда:
- Драйвера были установлены автоматически при установке Windows. (Или так называемой сборки «где есть все драйвера»).
- Установка драйверов была произведена с использованием какого-либо драйвер-пака (например, Driver Pack Solution).
Для того, чтобы узнать, какой драйвер установлен для вашей веб камеры, откройте диспетчер устройств (наберите «Диспетчер устройств» в поле поиска в меню «Пуск» в Windows 7 или на начальном экране Windows 8), затем найдите свою веб-камеру, которая обычно находится в пункте «Устройства обработки изображений», кликните по камере правой кнопкой мыши и выберите «Свойства».

В диалоговом окне свойств устройства откройте вкладку «Драйвер» и обратите внимание на поставщика драйвера и дату разработки. Если вы увидите, что поставщик — Microsoft, а дата далека от актуальности, то практически точно причина перевернутого изображения именно в драйверах — у вас на компьютере используется стандартный драйвер, а не тот, который специально предназначен именно для вашей веб-камеры.
2. Настройки веб-камеры
Иногда может случиться так, что даже несмотря на то, что для веб-камеры в Windows установлены те драйвера, которые разработаны специально для использования с этой камерой, изображение в скайпе и в других программах, использующих ее изображение все равно остается перевернутым. В этом случае, возможности вернуть изображение в нормальный вид можно поискать в настройках самого устройства.
Самый простой и быстрый способ для начинающего пользователя попасть в настройки Web камеры — запустить Skype, в меню выбрать «Инструменты» — «Настройки» — «Настройки видео», затем, под своим перевернутым изображением нажать «Настройки веб-камеры» — откроется диалоговое окно, которое для разных моделей камеры будет выглядеть по-разному.

Например, у меня возможность для поворота изображения отсутствует. Однако для большинства камер такая возможность есть. В английском варианте это свойство может называться Flip Vertical (отразить по вертикали) или же Rotate (поворот) — в последнем случае, нужно задать поворот на 180 градусов.
Как я уже сказал, это простой и быстрый способ попасть в настройки, так как скайп почти у всех есть, а в панели управления или устройствах камера может и не отображаться. Еще один несложный вариант — воспользоваться программой для управления вашей камерой, которая, скорее всего, была установлена одновременно с драйверами еще при выполнении первого пункта этого руководства: там так же могут присутствовать необходимые возможности для поворота изображения.

Программа управления камерой от производителя ноутбука
3. Как исправить перевернутое изображение веб-камеры с помощью сторонних программ
Установка программы не представляет особых сложностей, только рекомендую отказаться от установки Ask Toolbar и Driver Updater, которые программа попытается установить заодно с собой — этот мусор Вам не нужен (нужно нажимать Cancel и Decline там, где вам их предлагают). В программе поддерживается русский язык.
После запуска ManyCam, проделайте следующее:
- Откройте вкладку Видео — Источники и нажмите кнопку «Отразить по вертикали» (см. картинку)

- Закройте программу (т.е. нажмите крестик, она не закроется, а свернется в значок области уведомлений).
- Откройте Skype — Инструменты — Настройки — Настройки видео. И в поле «Выбрать веб-камеру» выберите пункт «ManyCam Virtual WebCam».

Готово — теперь изображение в скайпе будет нормальным. Единственный недостаток бесплатной версии программы — ее логотип внизу экрана. Тем не менее, изображение будет показываться в нужном Вам состоянии.
Если я вам помог, то прошу поделиться этой статьей, используя кнопки социальных сетей внизу страницы. Удачи!
Источник: remontka.pro