В современном мире компьютеры стали неотъемлемой частью повседневной жизни, а их использование становится все более разнообразным. Однако не всегда у пользователя есть возможность подключить компьютер к монитору, особенно если он находится вне рабочего места или находится в пути. В таких случаях можно использовать ноутбук в качестве экрана для компьютера без монитора.
Подключение компьютера без монитора к ноутбуку довольно простое и не требует особых навыков. Для начала, убедитесь, что у вас есть все необходимые кабели и адаптеры. Вам понадобится кабель HDMI или VGA для подключения компьютера к ноутбуку, а также адаптер, если ваш ноутбук не имеет нужного разъема.
После того, как вы подготовили все необходимое, подключите кабель к видеовыходу компьютера и разъему HDMI или VGA на ноутбуке. Затем включите оба устройства. В большинстве случаев, ноутбук должен автоматически обнаружить подключенное устройство и переключиться на его экран. Если этого не происходит, вам может потребоваться вручную настроить входной сигнал на ноутбуке.
Делаем из старого ноутбука монитор для ПК
Не забудьте установить нужное разрешение экрана, чтобы получить наилучшее качество изображения. Для этого перейдите в настройки дисплея на ноутбуке и выберите подходящее разрешение.
Теперь ваш ноутбук готов к использованию в качестве экрана для компьютера без монитора. Вы можете работать на компьютере, запускать приложения и игры, а также просматривать веб-страницы и мультимедийный контент, используя ноутбук в качестве удобного и портативного экрана.
Подключение компьютера без монитора к ноутбуку: выбор подходящих устройств
Подключение компьютера без монитора к ноутбуку может быть удобным решением в ситуации, когда у вас есть компьютер без своего экрана, но вы хотите использовать его с помощью ноутбука. Для этого необходимо выбрать подходящие устройства, которые позволят осуществить подключение и передачу изображения.
Одним из вариантов является использование видеокарты без монитора, такой как Headless-видеокарта. Это специальное устройство, которое эмулирует наличие монитора и позволяет подключить компьютер без экрана к ноутбуку через HDMI или DisplayPort. Таким образом, вы сможете получить доступ к рабочему столу своего компьютера с помощью ноутбука.
Другим вариантом является использование программного решения, например, программы TeamViewer. С ее помощью вы сможете управлять компьютером без экрана из-за ноутбука с помощью Интернета. Просто установите программу на оба устройства и следуйте инструкциям для настройки удаленного доступа.
Также можно использовать переключатель KVM (Keyboard, Video, Mouse), который позволяет подключить несколько компьютеров к одному монитору, клавиатуре и мыше. В этом случае вы сможете подключить компьютер без монитора к ноутбуку, используя KVM-переключатель и передавая изображение с помощью VGA, HDMI или DisplayPort.
В целом, выбор подходящих устройств для подключения компьютера без монитора к ноутбуку зависит от ваших предпочтений и возможностей. Используйте описанные выше варианты или обратитесь к специалистам, чтобы выбрать оптимальное решение для вас.
Как подключить ноутбук в качестве монитора
Шаг 1: Приобретение необходимых компонентов
Если вы хотите подключить компьютер без монитора к ноутбуку, вам понадобятся несколько компонентов.
1. HDMI-кабель или VGA-кабель: для подключения компьютера без монитора к ноутбуку вам понадобится кабель, который поддерживает соответствующий тип подключения. Если ваш компьютер имеет выход HDMI, вам понадобится HDMI-кабель. Если выход VGA, то соответственно VGA-кабель.
2. Адаптер: если у вас есть только HDMI-выход на компьютере без монитора, а ваш ноутбук имеет только VGA-вход, вам потребуется адаптер HDMI-VGA. Он позволит вам подключить компьютер к ноутбуку, преобразуя сигнал HDMI в сигнал VGA.
3. Активный переходник: если ваш компьютер без монитора не поддерживает стандартное подключение к ноутбуку, вам может потребоваться активный переходник. Этот переходник позволяет преобразовывать сигнал с компьютера в совместимый сигнал для ноутбука.
4. Дополнительный монитор: если вы хотите использовать ноутбук как монитор для компьютера без монитора, вам понадобится дополнительный монитор.
5. Компьютер без монитора: безусловно, вам понадобится компьютер без монитора, который вы хотите подключить к ноутбуку.
Перед покупкой компонентов убедитесь, что они совместимы с вашим компьютером и ноутбуком. Также обратите внимание на разъемы, поддерживаемые вашим компьютером и ноутбуком.
Шаг 2: Подключение компьютера без монитора к ноутбуку через HDMI
Если у вас есть компьютер без монитора и вы хотите подключить его к ноутбуку, то вам понадобится HDMI-кабель. HDMI-разъемы на компьютере и ноутбуке позволяют передавать видеосигнал высокого качества и подключать внешний монитор.
Для начала, убедитесь, что на вашем компьютере есть HDMI-разъем. Обычно он располагается на задней панели компьютера и имеет вид прямоугольного порта с разъемом внутри. Также проверьте, есть ли HDMI-разъем на вашем ноутбуке. Обычно он располагается сбоку или спереди и имеет тот же вид.
После того, как вы убедились, что у вас есть HDMI-разъемы на компьютере и ноутбуке, возьмите HDMI-кабель и подключите его к компьютеру и ноутбуку. Вставьте один конец кабеля в разъем компьютера, а другой конец — в разъем ноутбука. Убедитесь, что кабель хорошо зафиксирован и надежно подключен к обоим устройствам.
Шаг 3: Подключение компьютера без монитора к ноутбуку через VGA
Если ваш компьютер не имеет монитора, но есть возможность подключения через VGA, то этот способ будет подходящим для вас. Ваш ноутбук должен быть оснащен портом VGA, чтобы вы могли подключить компьютер без монитора.
Для начала, убедитесь, что оба устройства выключены. Затем возьмите VGA-кабель и подключите один его конец к порту VGA на задней панели ноутбука, а другой конец к порту VGA на задней панели компьютера без монитора.
После подключения кабеля включите оба устройства. На ноутбуке может потребоваться настройка дополнительного дисплея. Найдите на клавиатуре ноутбука клавишу «Fn» и одну из функциональных клавиш (обычно это клавиши F5, F7 или F8), которая обозначена символом монитора или двухмониторной иконкой.
Удерживайте клавишу «Fn» нажатой и нажмите выбранную функциональную клавишу один или несколько раз, чтобы переключить режим дисплея. Обычно последовательное нажатие вызывает такие режимы: только на ноутбуке, только на компьютере без монитора или одновременное отображение на обоих устройствах.
Если все сделано правильно, вы увидите изображение с компьютера без монитора на экране ноутбука. Если ничего не происходит, попробуйте переключиться на другой режим дисплея или проверьте правильность подключения кабеля VGA.
Шаг 4: Подключение компьютера без монитора к ноутбуку через DVI
1. Проверьте наличие порта DVI на вашем компьютере без монитора и на ноутбуке.
Убедитесь, что ваш компьютер без монитора и ноутбук имеют соответствующие порты DVI для подключения. Порт DVI выглядит как прямоугольный разъем с множеством маленьких контактов внутри.
2. Приобретите кабель DVI-DVI для подключения.
Купите кабель DVI-DVI, чтобы соединить компьютер без монитора и ноутбук. Убедитесь, что кабель соответствует требованиям вашего компьютера без монитора и ноутбука.
3. Подключите один конец кабеля DVI к порту DVI на компьютере без монитора.
Вставьте один конец кабеля DVI в соответствующий порт на вашем компьютере без монитора. Убедитесь, что кабель плотно вставлен, чтобы обеспечить надежное подключение.
4. Подключите другой конец кабеля DVI к порту DVI на ноутбуке.
Вставьте другой конец кабеля DVI в соответствующий порт на вашем ноутбуке. Проверьте, что кабель надежно подключен и фиксируется в порту.
5. Включите компьютер без монитора и ноутбук.
Включите компьютер без монитора и ноутбук, чтобы убедиться, что они успешно подключены. При необходимости настройте входной сигнал на ноутбуке, чтобы он отображал изображение с подключенного компьютера без монитора.
Шаг 5: Подключение компьютера без монитора к ноутбуку через USB-адаптер
Если у вас нет возможности использовать HDMI-кабель, можно подключить компьютер без монитора к ноутбуку с помощью USB-адаптера. Это устройство позволяет передавать видеосигнал с компьютера на ноутбук через USB-порт. Для этого потребуется специальный адаптер USB to VGA или USB to HDMI.
1. Подключите USB-адаптер к порту USB на ноутбуке.
2. Подключите другой конец адаптера к порту VGA или HDMI на компьютере без монитора.
3. Установите необходимые драйверы для USB-адаптера. Обычно они поставляются вместе с адаптером или можно скачать их с сайта производителя.
4. После установки драйверов перезагрузите компьютер без монитора.
5. После перезагрузки откройте на ноутбуке программу для работы с дополнительными мониторами. Настройте расположение экранов и выберите нужные параметры в разделе «Display Settings» или «Screen Resolution».
Теперь компьютер без монитора будет подключен к ноутбуку через USB-адаптер, и вы сможете использовать ноутбук в качестве виртуального монитора.
Шаг 6: Настройка дополнительного монитора на ноутбуке
После того, как вы подключили компьютер без монитора к ноутбуку, необходимо настроить дополнительный монитор для работы.
1. Зайдите в настройки вашего ноутбука, нажав на значок «Пуск» в левом нижнем углу экрана и выбрав «Настройки».
2. В открывшемся окне выберите раздел «Система» и перейдите во вкладку «Дисплей».
3. В разделе «Множество дисплеев» выберите опцию «Расширить экран на данный монитор».
4. Если необходимо, отрегулируйте разрешение дополнительного монитора, выбрав подходящий вариант из списка разрешений.
5. Если дополнительный монитор не отображается, убедитесь, что он включен и правильно подключен к ноутбуку.
6. При необходимости вы можете изменить расположение мониторов, перетаскивая их значки в окне «Настройки дисплея».
7. Нажмите кнопку «Применить», чтобы сохранить изменения.
Теперь вы успешно настроили дополнительный монитор на своем ноутбуке и можете использовать его для работы с компьютером без монитора.
Шаг 7: Проверка подключения и настройка разрешения экрана
После того как вы подключили компьютер без монитора к ноутбуку, необходимо проверить, работает ли подключение и настроить разрешение экрана.
Для начала, убедитесь, что компьютер без монитора подключен к ноутбуку правильно и кабель надежно закреплен. Затем включите компьютер без монитора и дождитесь, пока операционная система загрузится.
Далее, откройте настройки экрана на ноутбуке. Обычно для этого можно использовать комбинацию клавиш Win + P. В открывшемся окне выберите опцию, которая позволяет использовать внешний экран или проектор.
После выбора опции, ваш компьютер без монитора должен отобразиться на экране ноутбука. Однако, возможно, что разрешение экрана будет неправильным. Чтобы изменить разрешение, откройте настройки экрана и выберите разрешение, которое соответствует возможностям вашего компьютера без монитора.
Если компьютер без монитора продолжает не отображаться на экране ноутбука, убедитесь, что все подключения правильные и попробуйте перезагрузить компьютер без монитора и ноутбук. Если проблема не устраняется, возможно, потребуется обратиться к специалисту.
Источник: www.burn-soft.ru
Что будет если подключить ПК к ноутбуку через HDMI
В настоящее время, когда рабочее место выходит за рамки офиса, становится все важнее иметь инструменты, позволяющие работать в любом месте. В этом контексте, использование ноутбука в качестве второго экрана для ПК является очень полезной функцией.
- Подключение через кабель
- Как использовать ноутбук в качестве монитора через HDMI
- Как передать изображение с компьютера на ноутбук через HDMI
- Можно ли подключить ноутбук к монитору через HDMI
- Можно ли использовать ноутбук как монитор для компьютера
- Полезные советы и выводы
Подключение через кабель
Важно знать, что в большинстве ноутбуков разъемы VGA и HDMI предназначены исключительно для вывода информации. Следовательно, не удастся передать картинку с ПК на экран ноутбука, если использовать данные порты для устройств.
Как использовать ноутбук в качестве монитора через HDMI
Если вы хотите использовать ноутбук в качестве дополнительного монитора, следуйте следующим инструкциям:
- Подключите ПК и ноутбук между собой с помощью соответствующего кабеля;
- Запустите устройства и на рабочем столе нажмите правой кнопкой мыши. После чего появится меню свойств, где выберите опцию «разрешение экрана»;
- Включите опцию отображения рабочего стола на втором экране.
Как передать изображение с компьютера на ноутбук через HDMI
Чтобы передать изображение с ПК на ноутбук через HDMI, следуйте следующим шагам:
- Используйте адаптер Type-C -> HDMI для подключения устройств;
- Подключите монитор к ноутбуку с помощью кабеля HDMI.
Можно ли подключить ноутбук к монитору через HDMI
Если у вас есть монитор, который вы хотите использовать вместо ноутбука, вы можете подключить его к ноутбуку через HDMI, DP (Display Port), DVI или Thunderbolt. Если соединяемые разъемы не совпадают, вам придется использовать переходник, например, HDMI-Thunderbolt или HDMI-DVI.
Можно ли использовать ноутбук как монитор для компьютера
Несмотря на то, что ноутбук не предназначен для использования в качестве монитора для ПК, есть возможность превратить LCD-экран любого ноутбука в полноценный монитор с помощью кабеля и LCD-контроллера.
Полезные советы и выводы
- Убедитесь, что ваш кабель или адаптер совместим с портами, которые вы будете использовать;
- Если вы хотите использовать ноутбук в качестве монитора, убедитесь, что у него достаточно разрешения и подходящий размер экрана;
- Если у вас возникли проблемы с подключением, загляните в руководство пользователя для получения информации о том, как использовать определенные порты и функции вашего устройства.
Вывод:
Подключение ПК к ноутбуку через HDMI является весьма полезной функцией в современном мире, где работа переходит за рамки офисных стен. С помощью правильного кабеля/адаптера и соответствующих действий, можно легко использовать ноутбук в качестве дополнительного монитора или подключить его к монитору. Но не забывайте о технических ограничениях вашего устройства и правилах техники безопасности.
Можно ли соединить компьютеры через USB
Да, возможно соединить компьютеры через USB-порт. Для этого нужно приобрести внешнюю сетевую карту, которая подключается к USB-порту. Это позволит создать полноценную сетевую структуру и соединить несколько компьютеров в одну сеть. Это удобно, если у вас есть несколько компьютеров и вам нужно переносить данные между ними.
Кроме того, при использовании внешней сетевой карты через USB-порт вы можете подключиться к Интернету, если у вас нет доступа к Wi-Fi-сети. USB-соединение является универсальным и позволяет подключить к компьютеру практически любое оборудование, что делает его очень удобным в использовании. Однако, для создания более сложной сетевой инфраструктуры, лучше использовать другие виды соединений, такие как Ethernet.
Как передать файлы с компьютера на ноутбук через USB кабель
Для передачи файлов с компьютера на ноутбук необходимо подключить их USB-кабелем. Далее нужно запустить программу передачи файлов и выбрать нужные файлы и папки для переноса. При подключении устройств, программа автоматически определит их и проведет вас через всю процедуру передачи.
Однако, перед тем как начать передавать файлы, необходимо убедиться, что оба устройства видят друг друга с помощью подключения к одной сети или Wi-Fi. Если же у вас есть необходимость перенести файлы с компьютера на ноутбук без USB-кабеля, то можно воспользоваться облачными сервисами, такими как Google Диск, Dropbox или OneDrive. С помощью облачных сервисов файлы можно переносить из любой точки мира, где бы вы не находились.
Что будет если подключить компьютер к ноутбуку
Если подключить ПК к ноутбуку через локальную сеть, то можно использовать сторонние программы для передачи информации между ними. Однако, если использовать слабый Wi-Fi для соединения, то смотреть HD-видео на экране ноутбука с ПК будет неудобно из-за низкой скорости соединения. Картинка будет заедать и «тормозить». Для данной задачи лучше использовать кабельное соединение или улучшить качество Wi-Fi, чтобы получить быстрое интернет-соединение и лучшее качество передачи данных. Если же у вас необходимо просто передать файлы между компьютером и ноутбуком, то для этого можно использовать различные методы, такие как облачные хранилища или Bluetooth.
Если попытаться подключить персональный компьютер к ноутбуку через кабель HDMI, то скорее всего не удастся передать картинку с ПК на экран ноутбука. Это связано с тем, что большинство переносных устройств имеют разъемы VGA и HDMI, которые предназначены исключительно для вывода информации. Таким образом, если необходимо передать информацию с ПК на экран ноутбука, можно воспользоваться другими способами подключения, например, использовать беспроводные технологии такие как Wi-Fi или Bluetooth. Кроме того, для передачи информации между ПК и ноутбуком может быть использован сетевой кабель, который позволяет соединить компьютеры в локальную сеть. Все эти способы позволяют эффективно обмениваться информацией между устройствами и упростить работу пользователя.
USB (Universal Serial Bus) — стандартный интерфейс, предназначенный для подключения различных устройств к компьютеру. Он обеспечивает быструю передачу данных и позволяет подключать устройства «плуг-энд-плей» без необходимости перезагрузки компьютера. USB стал широко распространенным и практичным решением для подключения периферийных устройств, таких как клавиатуры, мыши, принтеры, внешние жесткие диски и многое другое. Он также используется для зарядки мобильных устройств и передачи электропитания. Благодаря своей универсальности и простоте в использовании, USB стал неотъемлемой частью современных компьютерных систем и электроники в целом.
Источник: svyazin.ru
Как подключить системный блок к ноутбуку
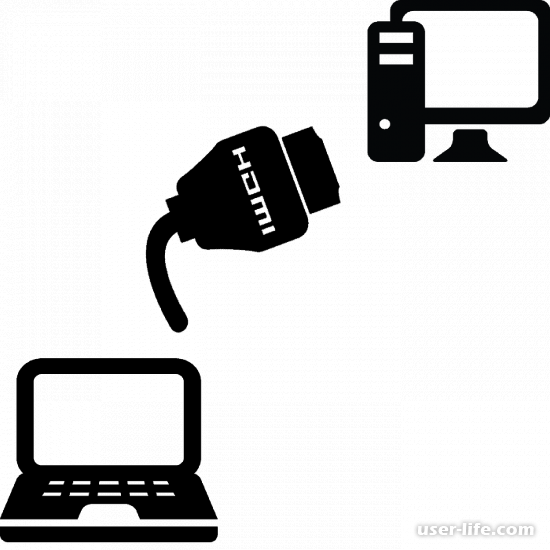

Причины подключения разных устройств друг к другу могут варьироваться в зависимости от задач. В некоторых случаях пользователям может потребоваться связь между ноутбуком и персональным компьютером.
Реализовать это можно разными способами.
Удаленный доступ через Internet
Без непосредственного подключения устройств можно использовать возможности интернета. Существует программное обеспечение для подключения с одной рабочей станции на другую.
Это может быть TeamViewer.
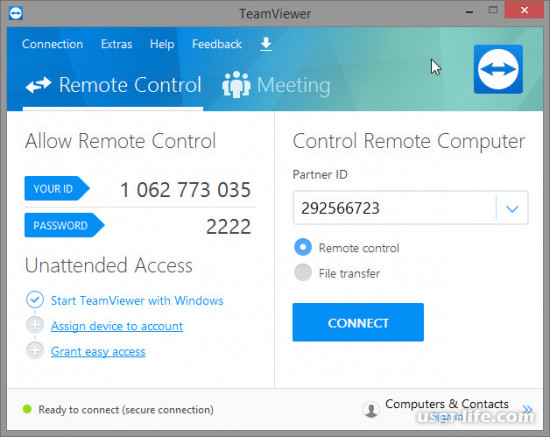
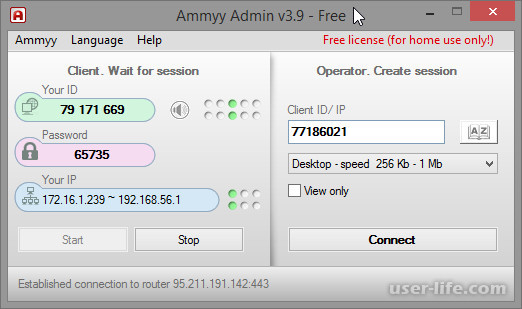
Принцип работы этих приложений схож. На рабочие станции, где есть подключение по сети Internet, устанавливаются одинаковые версии приложений. Каждая станция имеет свой ID и пароль. Только с помощью этих данных возможно соединение.
Есть вариант клиент-серверного приложения RAdmin, когда на одной станции устанавливается Viewer – версия, а на другой – Server. Для подключения важно знать IP-адрес.
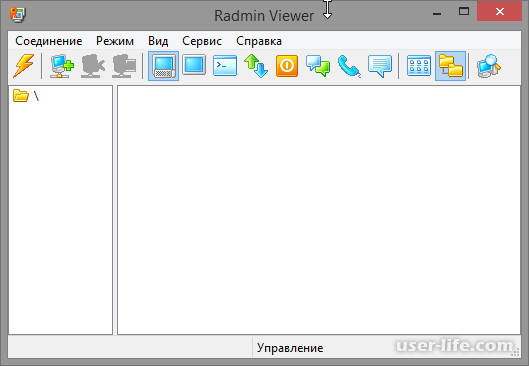
Удаленный рабочий стол
Операционные системы семейства Microsoft Windows имеют встроенную утилиту mstsc.exe. Ее назначение – удаленное подключение к другому рабочему столу.
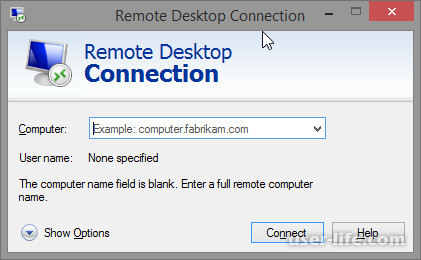
Важно, чтобы системный блок и ноутбук находились в одной локальной сети, либо был настроен VPN. Устройства должны иметь статический IP-адрес.
Локальная сеть
Если устройства не включены в сеть, то можно организовать одноранговую сеть непосредственно между системным блоком и ноутбуком.
Для этого нужен кабель с патч-кордами и встроенные или отдельной платой сетевые карты.

После этого в свойствах системы нужно добавить имя компьютера и рабочую группу.
Для этого на рабочем столе по ярлычку «Компьютер» вызвать контекстное меню и перейти в «Свойства».
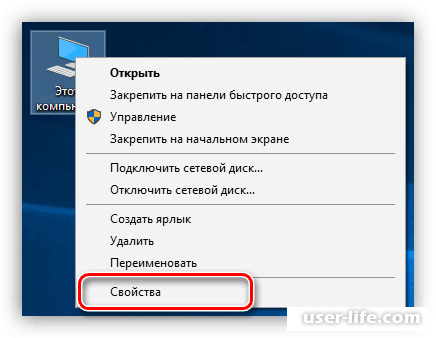
В открывшемся окне нужно выбрать «Изменить параметры».
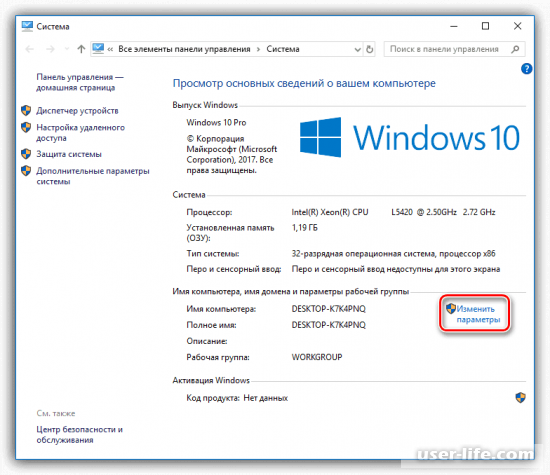
В окне «Свойства системы» нажимается кнопка «Изменить».
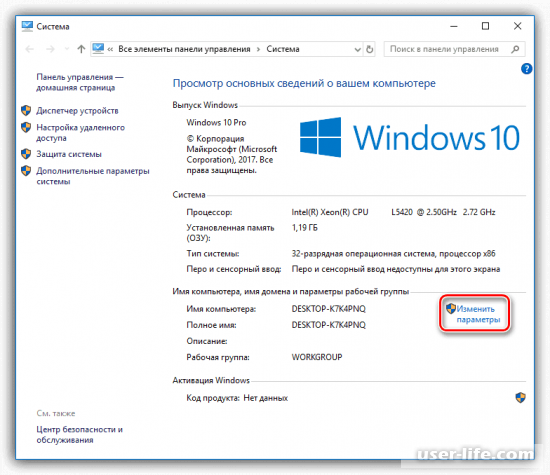
Тут нужно указать имя компьютера и рабочую группу. После чего обязательно перегружается компьютер.
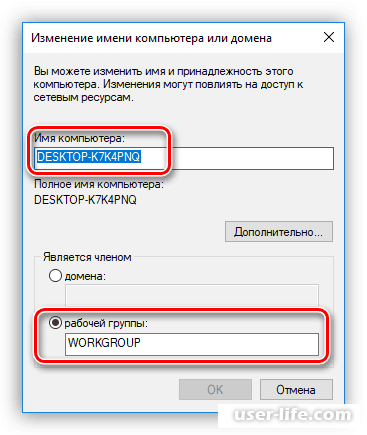
После этого нужно выполнить сетевые настройки. В правом нижнем углу панели уведомлений выбрать «Параметры сети и интернет».
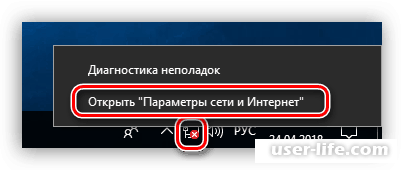
В открывшемся окне нужно выбрать «Параметры общего доступа».
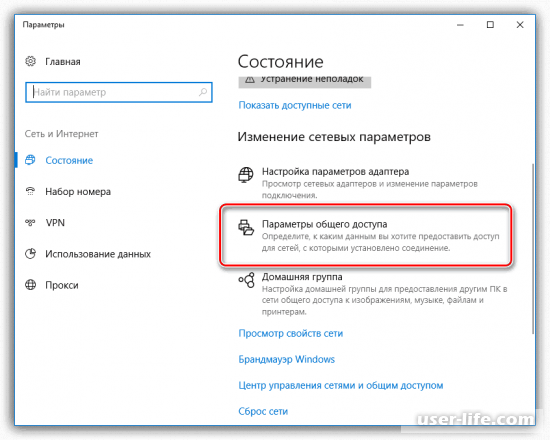
Далее задаются параметры общего доступа к файлам.
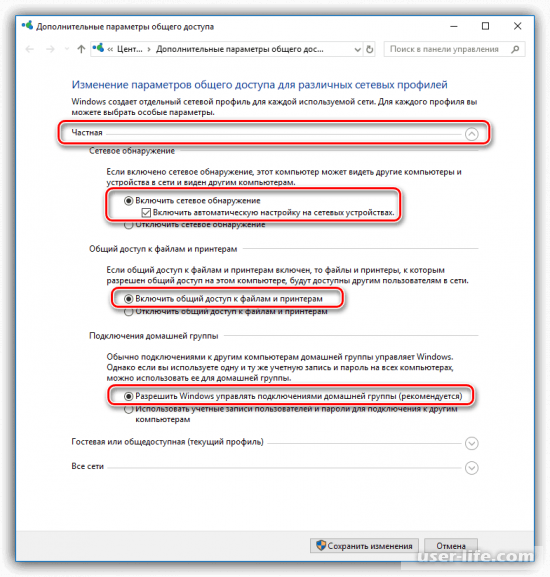
Настраиваются так же параметры гостевой сети.
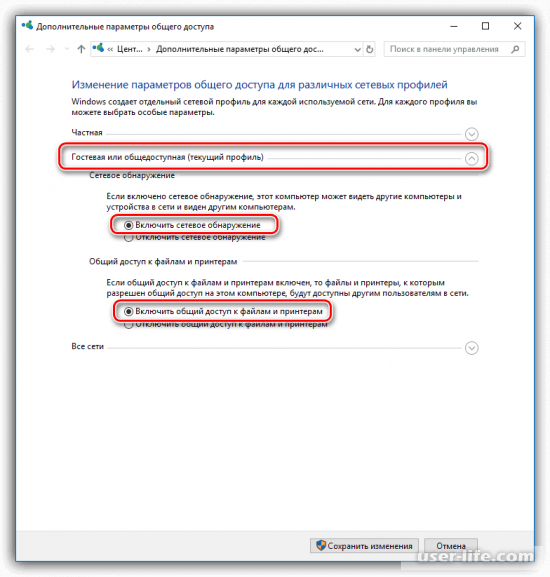
Для остальных сетей доступ отключается и включается шифрование.
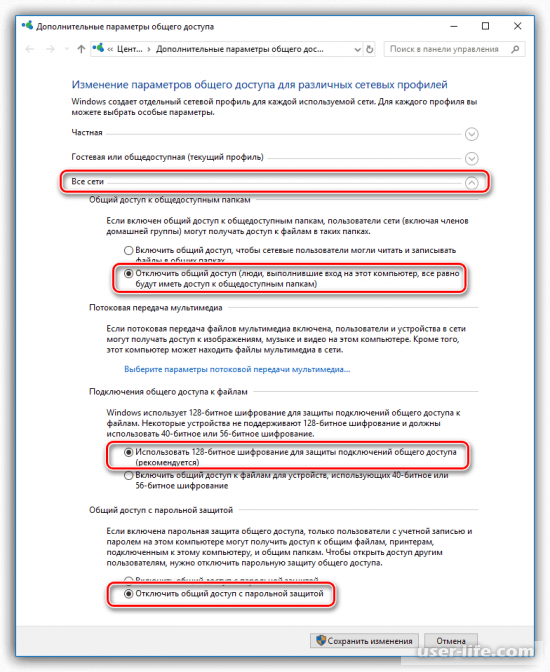
После этого необходимо сохранить настройки.
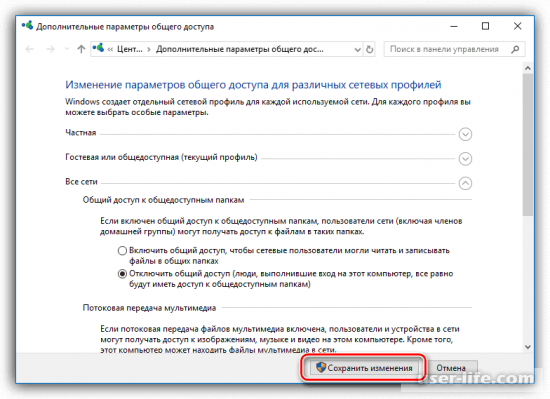
На панели уведомлений выбирается «Центр управления сетями» для настройки IP-адреса.

Это осуществляется в настройках параметров адаптера.
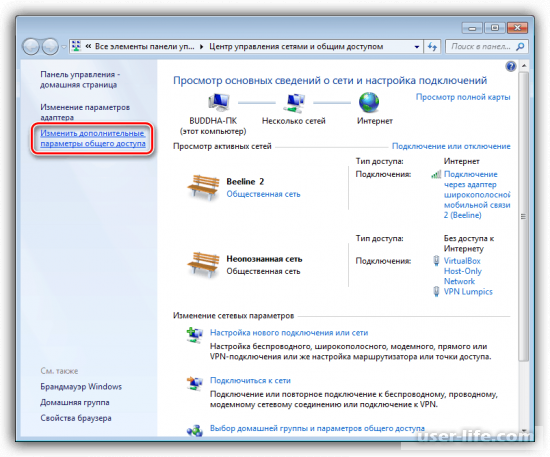
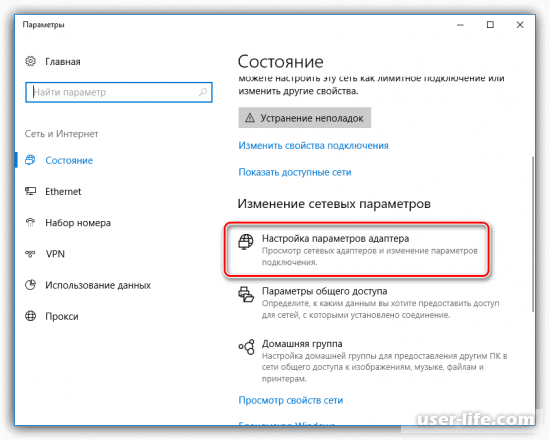
Для подключения по локальной сети выбирается пункт контекстного меню «Свойства».
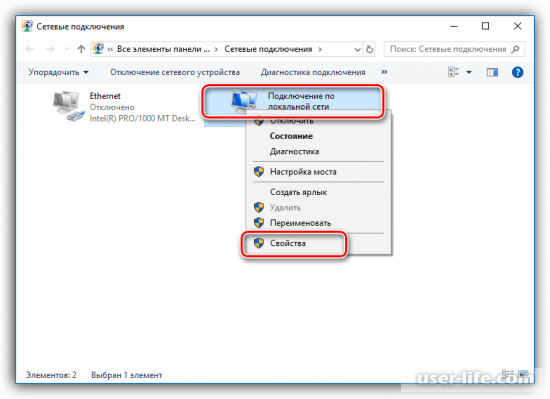
Понадобиться параметр «IP версия 4 (TCP/IPv4)».
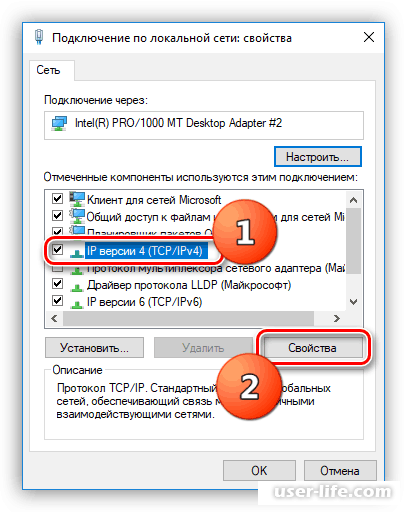
Тут присваивается IP-адрес и маска подсети.
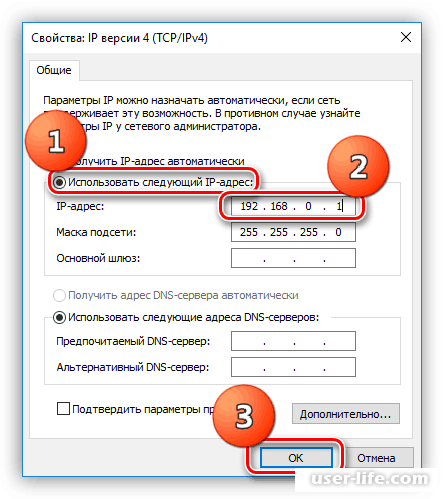
Аналогичные настройки нужно провести и на второй рабочей станции.
Кабель HDMI
Если ноутбук будет использоваться в качестве монитора, то для подключения к системному блоку понадобиться HDMI разъем.

В более новом оборудовании есть разъем DisplayPort, который является аналогом HDMI.

Важно, чтобы сам ноутбук поддерживал входной сигнал на таком виде порта.
Если на одном из устройств нет этого разъема, понадобиться конвертер из DisplayPort, DVI или VGA на HDMI.
После подключения кабеля и включения устройств нужно проверить, выводиться ли изображение на экран ноутбука. В некоторых случаях может потребоваться переключение между мониторами с помощью сочетания клавиш Fn+F4.
Если вам необходимо подключить системный блок к лэптопу для работы с файлами, например, копирования большого количества информации, можно воспользоваться кабелем USB Smart Link. Приобрести нужный провод вы можете во многих магазинах, но учтите, его невозможно заменить обычным двусторонним USB, несмотря на некоторые сходства.
Примечание: Данная разновидность кабеля позволяет не только передавать файлы, но и управлять ПК.
Соедините основной USB-кабель и переходник, идущие в комплекте.
К USB-портам системного блока подключите переходник.
Второй конец USB-кабеля соедините с портами ноутбука.
Дождитесь завершения автоматической установки программного обеспечения, по необходимо выполнив подтверждение через автозапуск.
Настраивать подключение можно через интерфейс программы на панели задач Windows.
Для передачи файлов и папок используйте стандартное перетаскивание с помощью мыши.
Информацию можно скопировать и, заранее переключившись на подключенный ПК, вставить ее.
Примечание: Передача файлов работает в обоих направлениях.
Главное достоинство метода заключается в наличии USB-портов на любых современных машинах. Кроме того, на доступности подключения сказывается и цена нужного кабеля, колеблющаяся в пределах 500 рублей.
Есть и другие варианты подключения, требующие разных видов кабелей и программного обеспечения. Но на первых этапах достаточно этого.
Источник: user-life.com