Повсеместное распространение планшетных компьютеров не могло не затронуть офисную сферу. Многие работники уже сейчас предпочитают работать с компактными устройствами. Однако во время такой работы периодически возникает потребность распечатать что-либо. До недавнего времени единственным путем было сопряжение с персональным компьютером и последующая передача необходимых файлов на него. И только после передачи, с компьютера печатали необходимые файлы.
Это процесс долгий, изнуряющий, который отнимает рабочее время. Наметившиеся тенденции побудили производителей цифровой техники создать возможность прямого подключения переносных компьютеров к принтеру.

Каким должен быть принтер
Беспроводное соединение. Самым главным условием для сопряжения с печатающим аппаратом — наличие у него такой функции. Не все модели оснащены соответствующими адаптерами. Практически все новые модели их имеют, а вот старые, к сожалению лишены.
Как печатать с телефона на принтер через USB.Как подключить принтер к телефону Android

Для проводного соединения потребуется наличие в устройстве USB выхода, к которому можно будет подключить шнур. Однако и это не является абсолютным подтверждением возможности подключения. Ведь для него потребуется установить соответствующий драйвер, которого попросту может не быть.
Каким должен быть планшет

Основное требование к планшету — наличие операционной системы. Это необходимо для того, чтобы была возможность использования специального программного обеспечения для печати. Самой популярной ОС на аппаратах является Android, поэтому именно под него заточены все подходящие этому случаю программы. Какими-либо специальными функциями он обладать не обязан.
Как можно подключить МФУ к планшету
Основных методов насчитывается всего два:
- посредством беспроводных сетей WiFi или Bluetooth;
- через USB кабель.
Подключение через WiFi
Это, пожалуй, самый простой метод. Нет нужно использовать сторонние аксессуары или специальное программное обеспечение. Достаточно скачать программу Printer Share, являющуюся самым популярным ПО для печати с устройств на базе Android. Можно также пользоваться аналогами.
После установки программы нужно ее запустить, а затем следовать предельно понятным инструкциям. Интерфейс прост и удобен. Как писалось выше, для использования этой функции следует убедиться в наличии WiFi адаптера.
Подключение через Bluetooth
Этот тип очень похож на предыдущий, отличаясь лишь видом беспроводного протокола передачи данных. Наличие соответствующего адаптера и нужная программа позволят быстро распечатать нужные документы.
Подключение через кабель USB

Сопряжение через USB
Еще один способ сопряжения. Он основан на использовании специального кабеля, напрямую подсоединяющего планшет к принтеру. Необходимо взять такой кабель и один конец подключить к порту USB на аппарате, а другой, microUSB к планшетному компьютеру. Несложно, но этого недостаточно.
Чтобы наладить работу, необходимо установить на компьютер соответствующие драйвера, которые будут контролировать процесс сопряжения. Далеко не для всех моделей, особенно старых, легко найти этот самый драйвер. Зачастую его просто может не быть, что перечеркнет возможность использования этого способа.
Некоторые модели устройств не имеют USB выхода. Однако это не безвыходная ситуация. Для любого аппарата можно найти специальные переходники или специальные проводные адаптеры, предоставляющие доступ к проводному подключению.
Если же кабель подключен, драйвер найден и установлен, далее необходимо будет воспользоваться одной из программ для печати с компактных устройств. Здесь ход действий имеет примерно такой же порядок, что и при других подключениях. Самое главное – четко следовать указаниям программы.
Печать посредством Google Cloud

Еще один инновационный способ печати основан на использовании Google Cloud, специального сервиса, позволяющего печатать документы на удаленном печатающем аппарате. Для его использования потребуется предварительно настроить так называемый «виртуальный принтер» через браузер Google Chrome. Основан этот способ на функционировании аккаунта этой системы. Одновременное использование аккаунта на различных устройствах позволяет грубо говоря, соединить их все в одну программную группу. Таким образом, где бы ни находился пользователь, он всегда может отправить документы для печати на свой аппарат, подключенный к ПК.
На моделях на базе андроид для этих целей используется специальное приложение от Google. Оно имеет практически такой же функционал, что и аналоги. Отличие заключается лишь в том, что это ПО направлено на решение одной четкой цели – использование Google Cloud.
Стоит отметить, что последний метод не требует наличия никаких специфических адаптеров на самом МФУ, а также драйверов. Достаточно просто иметь представление о том, как присоединять аппарат стандартным способом к персональному компьютеру. С этой точки зрения, виртуальный принтер является самым удобным и практичным решением.
Таким образом, вопрос о том, можно ли подключить принтер к планшету, имеет несколько ответов. Да, разумеется, можно. Однако нужно рассмотреть все возможные способы, а затем, проанализировать сложившуюся ситуацию. Если модель передовая, для нее обычно доступны все перечисленные методы. Тогда встает вопрос личных предпочтений.
Если же некоторые адаптеры отсутствуют или драйвера найти не удается, рекомендуют использовать последний способ, основанный на принципе виртуального принтера.
Опубликовано 26.10.2018 Обновлено 01.04.2021 Пользователем digrand
Источник: technosova.ru
Правила подключения принтера к телефону или планшету
Легкие и компактные мобильные устройства позволяют выполнять многие из тех задач, для которых раньше требовались стационарные компьютеры и ноутбуки. На современных гаджетах пользователи могут не только хранить, просматривать и изменять файлы разных типов. Вывод текстов и изображений на печать также перестал казаться диковинкой. Более того, для этой операции не нужны глубокие познания в компьютерной и офисной технике. Чтобы распечатать с телефона на принтер, достаточно следовать несложным инструкциям.
Подключение через USB

Если принтер оснащен выходом USB-host, а смартфон/планшет на Android поддерживает технологию USB On-The-Go (сокращенно — OTG), можно соединить их с помощью специального кабеля. Через OTG к мобильным устройствам подключается и другая периферия: клавиатуры, мыши, джойстики, флеш-накопители. Чтобы отправить файл на печать, понадобится предварительно установить специальное приложение из Play Market или с официального сайта производителя оргтехники.
Совет! Убедиться, что мобильное устройство приспособлено для взаимодействия с принтером через USB, можно несколькими способами: из инструкции к гаджету, опытным путем, программно, например, с помощью приложения USB OTG Checker.

Подключение через WiFi
- включить WiFi Direct (или «WiFi прямой») на обоих устройствах;

- подождать, когда мобильный девайс обнаружит принтер;
- отправить с Андроид-устройства запрос на подключение к принтеру;
- дождаться подключения;
- отправить документ на печать через файловый менеджер или специальную программу.
Но этот способ имеет некоторые недостатки. Во-первых, данную технологию поддерживают не все модели, а во-вторых, даже при наличии рабочего соединения возможны конфликты оборудования.
Использование облачных сервисов
Если телефон не видит принтер, то можно напечатать файл дистанционно — с помощью облачных технологий. Есть несколько способов, но самыми популярными сервисами являются Google Cloud Print и Dropbox.
Посредством Google Cloud Print
Печатное устройство должно иметь опцию подключения к сети, чтобы его можно было зарегистрировать в сервисе Google Cloud Print.
На заметку! Печать через облако доступна для многих принтеров, но удобнее работать с моделями, которые способны выходить в сеть даже без подключения к компьютеру. Их называют Cloud Ready — они полностью поддерживают облачную печать. Узнать, входит ли в их число конкретная модель, можно из инструкции к оргтехнике или на сайте сервиса.

Сначала принтер регистрируют в сервисе через ноутбук или стационарный ПК. Для этого нужно:
- завести учетную запись Google;
- запустить браузер Google Chrome (установить в случае отсутствия);
- войти в «Меню/Настройки/Показать расширенные настройки»;
- нажать «Добавить принтер» в разделе «Google Cloud Print»;
- дождаться появления всплывающего сообщения с подтверждением;
- нажать на сообщении кнопку «Добавить принтер», чтобы подтвердить регистрацию устройства, но нужно помнить, что аппарат должен быть заранее установлен и включен.
После этого на мобильном устройстве нужно установить приложение Cloud Print. Чтобы распечатать с телефона на принтер выбранный файл, следует войти со смартфона в тот же аккаунт Google, где зарегистрирован принтер, нажать на пиктограмму печатного устройства для выбора файла и определить нужный принтер. Затем следует настроить параметры печати (размер, разрешение, ориентацию, число копий) и нажать на изображение бумажного самолета. Таким образом файл попадет в облако и будет напечатан. Благодаря этому способу можно выводить на печать документы любого типа из любой точки мира, где есть выход в интернет, но при этом, разумеется, принтер не должен быть выключен.
Посредством Dropbox
Другое популярное облачное хранилище, которое позволяет печатать файлы с телефона, — Dropbox. Чтобы им пользоваться, нужно:
- завести учетную запись;
- установить приложение на смартфон;
- скопировать необходимые документы с ПК в облако;
- разрешить общий доступ к файлам, которые планируется напечатать;
- нажать кнопку «Печать».

На заметку! Некоторые производители оргтехники создают свои облачные сервисы. Например, в моделях компании Epson есть функция Email Print.
Подключение через WPS
Сигнал WiFi-модуля могут перехватить злоумышленники. Чтобы этого не произошло, гаджеты подключают к принтеру не напрямую, а через роутер (маршрутизатор) по стандарту WPS (Wi-Fi Protection Setup, или защищенная установка WiFi). Для обеспечения безопасности нужно пользоваться надежным паролем. Как настраивать сеть, описано в документации к роутеру.

Совет! Если пользователь не уверен, что сможет наладить подключение через маршрутизатор правильно, лучше обратиться к специалистам технической поддержки интернет-провайдера.
Печать с гаджетов Apple
Пользователям iPad и iPhone не приходится думать, каким проводом подключить мобильный девайс к принтеру, ведь компания Apple делает упор на беспроводные соединения. Если печатное устройство поддерживает технологию AirPrint, то отправить на него файлы с айфона/айпада можно через WiFi. При этом гаджет под управлением iOS и принтер обязательно должны находиться в одной беспроводной сети.
Другой способ не связан с использованием AirPrint. Необходимо выполнить следующие действия:
- включить WiFi на яблочном девайсе и технике для печати;
- найти в списке доступных WiFi-сетей вариант, название которого совпадает с моделью принтера;
- запустить на мобильном устройстве программу печати от производителя оргтехники (лучше установить ее заранее);
- выбрать печатное устройство;
- настроить параметры документа;
- вывести файл на печать.
Печать через стационарный компьютер или лэптоп
Если не удается соединить мобильное устройство и принтер напрямую, можно подключить гаджет к ПК с помощью стандартного кабеля. При этом должны соблюдаться следующие условия: во-первых — на компьютере должны быть установлены драйверы и пользовательские программы для печати от производителя оргтехники, во-вторых — принтер должен быть включен в сеть. При этом смартфон или планшет должны работать в режиме USB-накопителя. Процесс печати выглядит следующим образом: файлы нужно найти через Проводник или специальную программу, открыть, настроить должным образом и напечатать на выбранном принтере.

Печать с карты памяти
Без компьютера, кабеля и WiFi-модуля можно обойтись, если принтер поддерживает печать фотографий с карт памяти.
На заметку! Обычно в мобильных девайсах используются карты формата microSD, а в устройствах для печати — SD или miniSD. Чтобы вставить накопитель, размеры которого меньше разъема на принтере, применяют подходящие адаптеры.
При этом просматривать снимки можно на небольшом дисплее принтера, а выбрать кадры и настраивать печать — с помощью кнопок на панели управления. Способ подходит только для печати изображений.
Другие способы печати с мобильных устройств
Существует еще два способа распечатать файл с телефона или планшета.
- Подключиться через Bluetooth. При этом у принтера должен быть приемник, а на гаджете — подходящее приложение. Соединение настраивается так же, как печать через WiFi.
- Использовать социальные сети. Нужный документ можно загрузить через мобильное приложение в соц.сети, а затем зайти в аккаунт с ПК и вывести файл на печать.
Есть еще один вариант — обзавестись портативным принтером. Это небольшое устройство, которое помещается на ладони, может работать от встроенного аккумулятора, соединяться с телефонами и планшетами через USB или по беспроводному каналу. Однако такие принтеры зачастую стоят дороже стандартных моделей.

Как печатать разные типы файлов
Текстовые документы и фотографии готовятся к печати по-разному — нужно учитывать размеры страниц/изображений, формат и качество бумаги. Для удобства просмотра можно менять компоновку кадров: размещать по несколько фото на листе. Небольшие снимки можно увеличивать и растягивать, большие — уменьшать. Принтеры, как правило, поддерживают двустороннюю печать, это удобно при распечатке текстов.
На заметку! В мобильных программах для печати предусмотрено редактирование изображений – можно удалять помехи, делать цвета ярче или тусклее, превратить цветной снимок в черно-белый, использовать фильтры для придания нужных эффектов, добавить рамку, убрать «красные глаза». Наборы функций могут отличаться у разных моделей и производителей.
Лучшие приложения для печати
Рассмотрим самые популярные и удобные программы, которые позволяют распечатать информацию с мобильного устройства.
PrinterShare
Утилита существует в двух вариантах — для Android и Apple. Она предусматривает подключение через USB, Bluetooth, WiFi, допускает печать изображений, электронных писем, документов, веб-страниц, SMS, контактов. Программа работает с Google Cloud Print, но имеется ограничение для бесплатной версии — дистанционная печать всего 20 страниц. Тогда как платная версия дает возможность печатать в неограниченных количествах, использовать устройства в любой точке планеты через собственный сервис PrinterShare. Недостаток утилиты — поддерживает не все модели принтеров.

Виртуальный принтер Google
Программа для Андроид-устройств предназначена специально для работы с сервисом Google Cloud Print. Для версий операционной системы ниже 4.4 утилита выполнена в виде отдельного приложения, а для указанной прошивки и более поздних — в виде плагина. Программа имеет удобный и понятный интерфейс, а также большое количество поддерживаемых принтеров, хотя некоторые пользователи указывают на отсутствие определенных распространенных моделей.

PrintHand
Утилита разработана для гаджетов под управлением iOS, Android, Windows Phone, Blackberry. Она предполагает прямое подключение по беспроводному соединению или через USB, обнаруживает принтеры автоматически, поддерживает множество форматов файлов, легко настраивается, работает с разными облачными сервисами. Однако для бесплатной версии есть ограничения.

Приложение предназначено для устройств от Apple. Оно поддерживает технологию AirPrint, подключение по USB, беспроводному каналу, через 3G. Утилита работает с Mac и Windows, позволяет печатать файлы из Google Cloud Print. У нее простой интерфейс, быстрая настройка и много доступных форматов. Это платная программа, но по вполне демократичной цене.
Подключаемый модуль HP Print Service
Это бесплатная программа для Android-устройств от одного из самых популярных производителей оргтехники. Она поддерживает большую часть моделей HP, а подключается по WiFi, Bluetooth, USB. Утилита предусматривает печать файлов напрямую из памяти телефона. С ней владельцам аппаратов от Hewlett-Packard не понадобятся сторонние приложения, если не планируется работать с облачными хранилищами, в противном случае можно установить HP ePrint.
Похожие программы разрабатывают и другие компании, среди которых Canon, Brother, Xerox.
Скриншот, фото, список контактов, тексты сообщений, документы — все эти данные можно смело отправлять на печать прямо с мобильного девайса. Разнообразие способов подключения позволит выйти из непростых технических ситуаций. На выбор предоставлено множество приложений. Будь то бюджетная модель вроде Pantum M6500W или топовое МФУ от одного из лидеров рынка, владелец сможет печатать документы самым современным способом.
Лучшие принтеры по мнению покупателей
Принтер KYOCERA ECOSYS P3045dn на Яндекс Маркете
Принтер Brother HL-3140CW на Яндекс Маркете
Принтер KYOCERA ECOSYS P2040dw на Яндекс Маркете
Принтер Canon i-SENSYS LBP212dw на Яндекс Маркете
Принтер HP Color LaserJet Pro M452dn на Яндекс Маркете
Источник: hitech-online.ru
Все о распечатке документов с телефона или планшета
Современные технологии позволяют распечатать любую информацию без компьютера, от простого текстового документа до полноценного цветного снимка. Главное, чтобы наравне со смартфоном, аналогичную функцию поддерживал и ваш принтер. Рассмотрим подробнее, как распечатать с телефона на принтер, и какие полезные приложения можно для этого использовать.
Какую информацию можно распечатать со смартфона или планшета
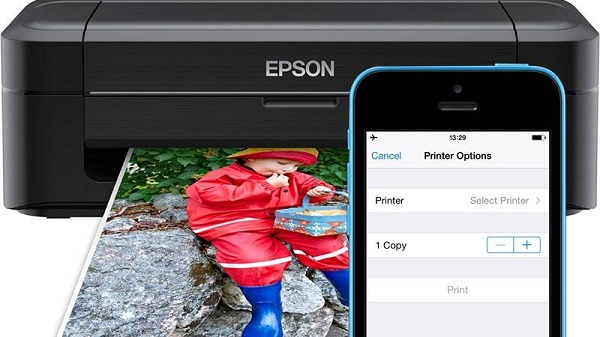
Ограничить современный смартфон при наличии актуального принтера способна только фантазия. Существуют различные способы подключения вашего гаджета к печатающему устройству. Если у вас имеется возможность подключения через Wi-Fi (на обоих устройствах), то не понадобится даже сетевой шнур, достаточно будет установленного приложения. В таком случае распечатать файл можно будет даже дистанционно. Через облако можно передать такой же перечень медиаинформации, что и по проводу:
- текстовый документ;
- цифровое фото;
- архив (формата .zip, .rar и др, содержащие материалы для распечатывания).
Все актуальные операционные системы на сегодняшний день (Android, IOS, W10) поддерживают возможность проводной и беспроводной передачи данных на печатные устройства, включая так называемое расшаривание и синхронизацию через облако.
Существует несколько способов подключить ваш смартфон или планшет к принтеру. Остановимся более подробно на каждом из них.
Распечатываем через USB
Первое, что приходит на ум, когда требуется распечатать тот или иной файл – воспользоваться стандартным проводом. Самый распространенный на сегодняшний день разъем – это micro-USB. Вторым по популярности является набирающий известность (устанавливаемый на большинство флагманских моделей) разъем Type-C. Принципиального различия между этими разъемами нет, разве что последний выигрывает по скорости передачи данных и времени зарядки, но на сам факт распечатывания данных это влияет не сильно.

Кстати, таким образом можно отправить файлы как с телефона, так и с планшета.
USB-разъем является также и разъемом для зарядки, так что перепутать его с чем-то другим (например, с разъемом от наушников) вряд ли получится. Чаще всего он располагается в нижней части телефона, смартфона или планшета. Для подключения вашего гаджета к принтеру будет необходим шнур. Если под рукой имеется ПК, то задача значительно упростится (он послужит своеобразным хостом). Если же ПК нет, то можно обойтись и без него, ведь большинство принтеров и МФУ давно оснащены USB-входом (или несколькими) для активного подключения внешних устройств.
Смартфоны на базе ОС Android способны хоститься к офисной технике, начиная с версии 4.0 (ICS) и выше. Есть информация, что устройства на версии 2.3.6 так же имеют такую возможность, но она является не подтвержденной, так что здесь многое зависит от самого устройства. Айфон (Айпад) обладает такой возможностью с самых ранних версий операционной системы, так что проблем с программной начинкой возникнуть не должно. Сам процесс подключения является очень простым.
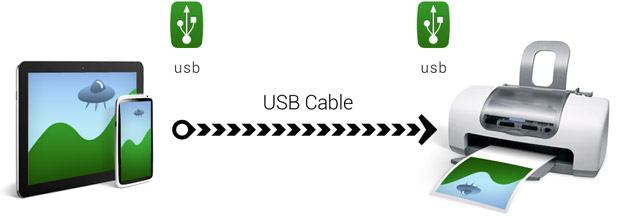
- Соответствующий шнур подключается к смартфону и к принтеру (МФУ).
- Если подключение осуществлено, на экране появится соответствующий маркер или прозвучит сигнал.
- Дальше необходимо прибегнуть либо к предустановленному проводнику для работы с принтерами, либо скачать соответствующую программу, которая может значительно упростить процесс распечатывания (см. ниже).
Если принтер обнаружил подключенное к нему устройство и принял файлы в очередь на распечатку, то после нажатия кнопки «старт» начнется распечатывание информации. Если этого не произошло, необходимо проверить провод (плотно ли он подключен к гнезду), перезапустить приложение с телефона или с планшета.
В случае, если на принтере нет соответствующего разъема для подключения телефона, эту проблему легко решить приобретением соответствующего переходника для работы с носимыми устройствами.
Преимуществом подключения телефона через USB является удобство и простота, отсутствие несовместимости на программном уровне, а так же универсальность этого метода. Недостатком можно считать факт, что далеко не все печатающие устройства оснащаются соответствующими гнездами, может понадобиться помощь переходника.
Печать при помощи wi-fi
Подключиться через беспроводные сети гораздо проще. Основное условие: принтер должен поддерживать эту технологию связи. С телефона или с планшета необходимо направить запрос на синхронизацию с печатающим устройством. После короткой проверки совместимости, оба устройства синхронизируются и будут готовы работать в связке.
Повторять процесс поиск не нужно: единожды «подружившись» с принтером, ваш телефон (или планшет) запомнит его адрес, и в следующий раз без проблем подключится к нему.
Вот краткий перечень шагов, которые необходимо выполнить, чтобы синхронизировать ваши устройства через wi-fi:
- включить wi-fi на вашем смартфоне;
- включить wi-fi на принтере (мфу);
- дождаться, пока процесс поиска доступных для подключения устройств будет завершен;
- со смартфона запросить подключение к принтеру, нажав на его название в списке устройств, доступных для подключения;
- дождаться проверки на возможность синхронизации;
- в случае успешной синхронизации открыть проводник или соответствующее приложение для работы с печатью на вашем телефоне.
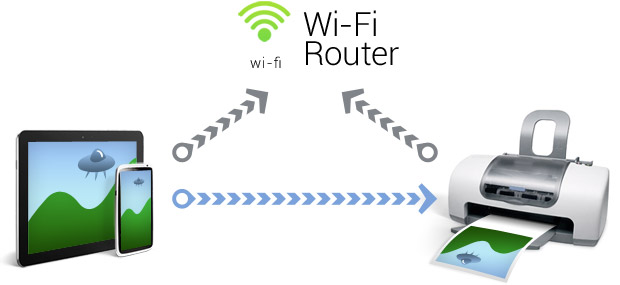
Плюсом данного способа подключения является его универсальность — никаких дополнительных устройств не потребуется. Минусом же является больший шанс несовместимости на аппаратном уровне, т.к. системы могут просто не опознать друг друга, что при подключении с помощью провода встречается гораздо реже. Впрочем, современные производители софта много работают в плане универсальности устройств, поэтому проблема несовместимости скорее коснется аппаратов, которые эксплуатируются не первый год и давно не обновлялись.
Печать при помощи облачных сервисов
Оборудование для печати иногда имеет поддержку работы в беспроводной сети или через облачное хранилище. Это значит, что с любого девайса, даже находясь за десятки километров от принтера, необходимо войти в облако, к которому он подключен, и отправить файл на печать. Важное условие – принтер должен находиться в активном состоянии и быть подключен к интернету.
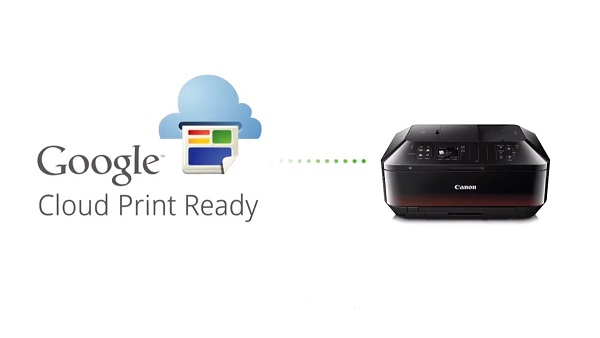
Виртуальный принтер
Официальная утилита Google для печати через облако. Она не только поможет отправить файл на печать, но и выдаст информацию о состоянии принтера – можно узнать, какие документы находятся в очереди, поменять порядок или отменить задание. Чтобы это сделать, требуется войти в аккаунт Google, к которому ранее был подключен принтер или МФУ.
Приятная новость в том, что утилита позволяет работать с несколькими учетными записями, которые могут быть подключены к разным периферийным устройствам.
Распечатка осуществляется двумя способами.
- В утилите следует кликнуть по знаку принтера и указать путь к файлу, который требуется распечатать. Выбор можно сделать через стороннее приложение – браузер, менеджер файлов или галерею.
- В подходящем по типу файла приложении открыть его и кликнуть по кнопке «отправить», далее остается указать «виртуальный принтер».
В зависимости от устройства можно выполнять разного рода настройки для печати, например, указать ориентацию страницы, тип бумаги, печатать в цвете или монохромно и прочее.
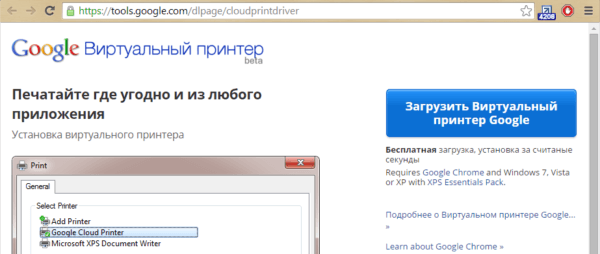
CloudPrint
Принцип работы приложения похож на «Виртуальный принтер». По аналогии с ним требуется привязка аккаунта Google, и если периферийных устройств несколько, то требуется задать то, которое будет использоваться по умолчанию.
Преимуществом приложения является расширенное количество источников контента. Пользователь сможет распечатать не только то, что сохранено в памяти его телефона, но даже смс, данные из контактной книги, файлы из облаков Google, OneDrive, Dropbox, фотографии с Facebook и многое другое. После установки приложение автоматически интегрируется в раздел «отправить», поэтому распечатать какой-либо файл не составляет никакого труда.
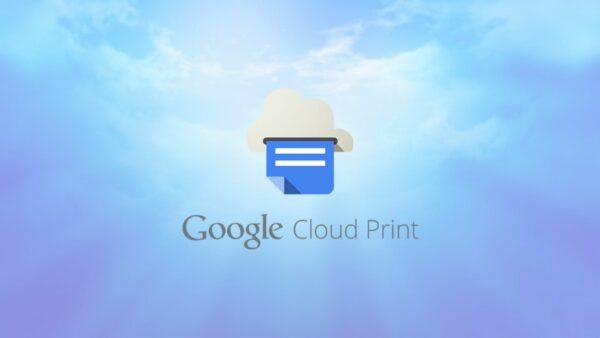
PrinterShare
Данная утилита одна из самых популярных в PlayMarket. Разработчики смогли внедрить массу полезных функций, включая распечатку не только через облако, но посредством прямого подключения по Wi-Fi, Bluetooth, USB. Распечатать в этой утилите можно практически все – от списка звонков до событий в календаре или писем из электронной почты.
Приложение имеет базу драйверов и постоянно их обновляет, что позволяет работать с самыми разными устройствами. В случае возникновения проблем нет никакой сложности в том, чтобы найти драйвер самостоятельно и поставить его принудительно. Это актуально при подключении к старым принтерам.

Полезной опцией является интернет-принтер. В данном случае на официальном сайте разработчика необходимо скачать утилиту и зарегистрироваться в ней, после чего добавить принтер и дать приложению доступ к нему. Благодаря утилите пользователи через ПК смогут настраивать параметры печати и смогут предварительно просмотреть документ, а это очень удобно.
PrintHand
PrintHand по функционалу больше всего напоминает PrinterShare. Возможности здесь аналогичные, но есть отличия в интерфейсе, многие считают, что утилита Hand визуально более приятна и понятна. Она также умеет распечатывать страницы из браузера, документы, СМС, телефонную книгу и прочее. У нее есть свой собственный браузер, менеджер файлов и галерея.
Благодаря этому найти файл из приложения гораздо проще. Помимо почты Gmail, программа поддерживает и другие потовые сервисы и не только. Есть здесь работа с OneDrive, Dropbox, Facebook, Evernote, SugarSync и прочими. Еще одной полезной опцией является помощь в установке нового принтера.
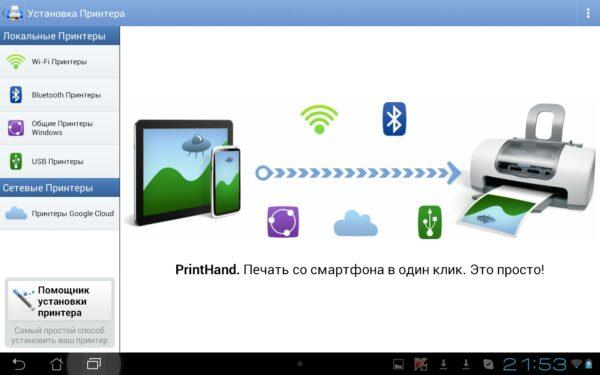
Через GooglePlay к PrintHand можно докачать официальное ПО для техники от популярных производителей, например, Samsung, Epson, Canon и прочих.
Приложения для работы с цифровой печатью на iPhone
Операционная система от Apple всегда славилась своей стабильностью, отлаженностью всех компонентов, включая работу со множеством сторонних девайсов. Все, что можно подключить к айфону или айпаду с помощью шнура, будет работать с ним без помех. Теперь этот лозунг можно переформулировать следующим образом: все, что представлено в цифровом магазине в разделе «цифровая печать», гарантировано подружит ваш гаджет практически с любым устройством вывода информации.
- Apple airPrint. Пожалуй, самое известное приложение для работы с печатью. Установив эту программу, вы сможете распечатать с айфона не только текстовую информацию, но и фото, причем, сделать это можно несколькими удобными способами. Явным недостатком является необходимость приобретения специального оборудования, что в наших реалиях выглядит не самым продуктивным решением. Впрочем, нареканий к работе самого приложения у пользователей нет.
- Handy Print. Практически полностью дублирует приложение, о котором упоминалось выше. Есть возможность тестового режима в течении двух первых недель, за дальнейшее использование придется заплатить. Очевидный минус состоит в том, что для корректной работы все же будет необходим ПК, на который и устанавливается это приложение.
- Printer Pro. Эта программа выглядит гораздо проще, чем предыдущие две. Она позволяет распечатывать файлы прямо из собственного проводника, достаточно указать «открыть в» и указать необходимую программу, например, всем известный Dropbox. Удобный интерфейс и интуитивно понятное меню — вот что делают Printer Pro таким привлекательным.
- Epson iPrint. Данная программа разрабатывается производителями печатной техники. После ее установки приложение само отыщет все устройства, к которым может подключиться, и предложит синхронизироваться с ними по беспроводному протоколу. Обилие настроек и возможностей делают работу с этой программой доступной и продуктивной. Если вы ищете функциональность и технологичность, то это то, что вам нужно.
- HP ePrint Enterprise. Еще одно фирменное приложение от производителей соответствующей техники. Синхронизация с устройства происходит через интернет. Есть возможность работы с облачными сервисами, а так же постановка в очередь на печать через электронную почту. Прекрасно масштабируемое на смартфоне меню делает приложение крайне удобным в повседневном использовании. Стоит попробовать его один раз, как у вас возникнет четкое ощущение, что вы используете его уже достаточно давно — меню организовано просто, понятно и эргономично.
Мобильные принтеры
Не стоит забывать, что для печати с телефона пользователи могут воспользоваться мобильным принтером. Его особенность заключается в том, что это очень компактное устройство с собственной батареей. Его можно взять с собой в поездку и даже носить в рюкзаке. Синхронизация со смартфоном или планшетом осуществляется по Bluetooth или Wi-Fi.
Все это происходит автоматически, поэтому особых сложностей в том, чтобы распечатать файл, нет. Мобильный принтер однозначно полезен, но важно разобраться – действительно ли он нужен, так как цена у него не самая лояльная.

Наше время требует быстрых, подчас, сиюминутных решений, дорога каждая минута, поэтому очень важно не только иметь смартфон и возможность дистанционно распечатать с него информацию (фото или документ). Важно, чтобы при необходимости приложение синхронизировалось с облачными сервисами или отправило информацию непосредственно на принтер, не отнимая лишнего времени у пользователя. О том, как и с помощью чего это сделать, мы рассмотрели в данной статье.
Источник: tehnika.expert