Всем привет и с вами на связи, Бородач! На почту пришло ещё одно очень интересное письмо с вопросом: как подключить ТВ приставку к ноутбуку. Да как?! – берём и подключаем. Можно по HDMI или другим подобным кабелем. Другой – вопрос, что просматривать таким образом телеканалы будет невозможно.
В итоге: можно ли подключить? – Да! Будет результат? – Нет!
На ноутбуке и на компьютере все HDMI порты, которые обычно используются, являются «ВЫХОДНЫМИ» (OUT), а не «ВХОДНЫМИ» (IN). То есть оттуда сигнал как раз идёт на другое устройство – например на телевизор, монитор, проектор. А вот как раз на мониторе есть именно HDMI вход. Вот сюда как раз и можно будет подключить вашу приставку.
Для чего необходимо?
Преимущество ноутбука в том, что им удобнее пользоваться во многих случаях, в том числе при просмотре телеканалов. Он представляет собой мобильную технику, которую можно с легкостью транспортировать. Единственным недостатком ноутбука является небольшой экран, на котором не совсем удобно смотреть телепередачи или фильмы.
📺 СМОТРИМ ТВ БЕЗ ИНТЕРНЕТА / НА ЛЮБОМ НОУТБУКЕ ИЛИ ПК
Именно в этом случае решением становится ТВ-приставка. Стоит отметить, что в последнее время производители ноутбуков выпускают множество моделей со встроенным Т2-тюнером, однако они в большинстве своем дорогие.
Наиболее предпочтительным вариантом станет приобретение ноутбука с возможностью подключения внешнего Т2.

Преимущества использования ТВ-приставки очевидны. Она позволяет:
При желании пользователь может передавать запись фильма или передачи на другие интернет-ресурсы, предварительно обработав видеоролик. Сегодня в магазинах можно купить различные приставки. Опытные специалисты рекомендуют отдавать предпочтение комбинированным типам, с помощью которых можно получить сигнал с аналоговых и цифровых каналов.

Настройка
Отдельное внимание следует уделить настройке оборудования. Здесь выполняются следующие этапы:
- после монтирования выполняется перезагрузка;
- далее запускается основная программа;
- здесь необходимо выполнить поиск каналов;
- впоследствии требуется сохранить каналы в памяти;
- также можно задать дополнительные параметры;
- при необходимости устанавливаются ограничения.
После того как выполнена настройка аппарата, рекомендуется сделать резервную копию на случай сбоя во всей системе.

Не забываем настроить оборудование
Минусы спутникового ТВ на компьютере
Однако у такого просмотра телепередач есть и ряд существенных недостатков:
- Вы должны самостоятельно выполнить подключение и настройку. Или привлекая ремесленников за дополнительную плату.
- Стоимость тарифов на активацию этих услуг поставщиками по-прежнему высока.
Как подключить ресивер к компьютеру? Может, стоит обратиться к обходному пути? Они делятся пакетами, которые предлагают практически все операторы таких услуг.

Функциональные возможности AV-ресиверов
Давайте рассмотрим ключевые возможности данных устройств:
- Богатый набор разнообразных настроек тюнера.
- Возможность автонастройки пространственного звучания. Система при помощи микрофона сама определяет такие параметры: размеры колонок, расстояния до них, громкость для каждого из спикеров и проч.
- Большое количество разнообразных программ объемного звучания.
- Цифровые декодеры, которые помогают разложить стерео в звуковую многоканальную схему, где полноценно задействуются все колонки.
- Поддержка различных режимов применения: кинотеатр, музыка, видеоигры.
- Встроенный преобразователь, который при подключении различных устройств (компьютера, разнообразных плееров, видеокамер, игровых приставок и проч.) позволяет использовать универсальный кабель HDMI для вывода изображения.
- Возможность аналогового подключения внешнего декодера.
- Поддержка второй зоны (дополнительной акустической стереосистемы).
- Обучаемый пункт дистанционного управления.
Достоинства и недостатки
Для данного оборудования присущи некоторые положительные качества, а также минусы:
- небольшие размеры;
- не требуется доступ к интернету;
- легко устанавливается и настраивается;
- невысокая стоимость оборудования;
- отсутствует абонентская плата;
- присутствует большое количество каналов.
К недостаткам оборудования можно отнести необходимость соблюдения инструкции, обязательное присутствие программного обеспечения. Кроме того для кого-то компактность – это достоинство, а кто-то считает это недостатком.
В зависимости от выбранного аппарата, также к достоинствам или недостаткам относится изобилие каналов и уровень сигнала. Нередко эти параметры могут зависеть от погодных условий.
Плюсы спутникового ТВ на компьютере
Перед тем, как подключить ресивер к компьютеру, нужно сначала определиться, нужен ли он вам? Просмотр спутниковых каналов на мониторе ПК имеет ряд преимуществ по сравнению со стандартным использованием телевизора:
- Для просмотра телеканалов на экране компьютера не нужно скачивать специальные приложения. Нет необходимости тратить большие пакеты трафика.
- Спутниковое телевидение становится возможным даже в отдаленных населенных пунктах.
- Относительно простая настройка системы. Даже новичок в этой области сможет понять, как подключить ресивер к компьютеру.
- Отличный уровень сигнала, хорошее качество изображения.
Другие способы подключения телевидения
Другой способ — это использовать специальный ТВ-тюнер ресивер, по захвату видео. Который также будет подключен к ТВ-приставке, а далее к USB порту на ноутбуке или компьютере. Проблема будет именно в том, что вам придется покупать дополнительную аппаратуру. А оно вам надо? Если можно сделать всё куда проще.
Один из способов — это настройка IPTV. Услуга предоставляется почти у всех современных провайдеров и идёт вместе с интернетом.
Для этого дополнительно надо будет приобрести приставку у оператора за сущие копейки, но при этом телевидение можно будет просматривать на всех устройствах, который подключены к роутеру. Так что ТВ будет на телевизоре и на компьютере. По настройке IPTV у нас есть отдельная подробная инструкция тут.

Ещё более простой способ — это просмотр телевидения и любых каналов через обычный браузер или специальные программы. При этом во всем этом будет использоваться обычное подключение по интернету. Если вас интересует именно этот вариант – то милости просим сюда. Там кратко рассказано про просмотр телевизионных программ на компе или ноуте, без дополнительных затрат и бесплатно.
Но нужно понимать, что просматривать бесплатно можно будет не все телевизионные программы. Правда, как и в любом месте есть возможность также через интернет приобретать отдельные программы, в котором есть почти весь список известных каналов. Как видите подключение ТВ приставки вообще не особо нужно. Да и само это устройство временное и через несколько лет канет в небытие, так как по сути является «костылем», нерадивых производителей телевизоров.
Как ещё один вариант — это просмотр фильмов и прослушивание музыки с компьютера через DLNA на телевизоре. Его как вариант можно установить рядом и смотреть. Если вас интересует этот вариант, то идём сюда.
Как настроить?
В первую очередь стоит отметить, что настройку придется производить как для ноутбука, так и для телевизора. Для начала стоит задуматься о настройке работы телевизионного устройства.
Алгоритм проведения работ
Можно ли подключить ресивер к компьютеру? Да, и мы конкретно расскажем, как это сделать лучше всего.
Используйте следующие пошаговые инструкции:
- Подключите ресивер к вашему ПК как второй компьютер в локальной сети. Для этого главный компьютер подключается к Интернету. Затем создается локальная сеть с помощью коммутирующего устройства типа «свитч».
- Теперь на помощь приходит витая пара. С его помощью приемник подключается к коммутатору, а последний, в свою очередь, к компьютеру.
- Включите телевизор и перейдите в раздел «Настройки». В разделе «Сетевые настройки» для вас будет важна строка DHCP. Здесь вы получаете IP-адрес. Его обязательно нужно сфотографировать или записать.
- Все сетевые настройки производите на самом спутниковом ресивере.
- Пришло время запустить Total Commander на вашем компьютере.
- Заходим в «Сеть». Затем нажмите «Подключиться к FTP-серверу» во всплывающем меню».
- После этих действий на мониторе откроется соответствующее окно с настройками, которое поможет вам установить соединение с FTP-сервером.
- Нажмите кнопку «Добавить», чтобы позже подключить спутниковый ресивер к компьютеру.
- Далее в появившемся окне необходимо заполнить стандартные поля ввода.
- «Название соединения». Можно указать произвольное имя. Например, «Ресивер».
- Порт сервера. Здесь записан адрес, сохраненный третьим абзацем инструкции.
- В строке «Аккаунт» укажите логин для доступа к серверу получателя. Вы должны изобрести это сами.
- Поле «Пароль» содержит код для доступа к учетной записи. Вы тоже изобрели эту комбинацию символов.
- Как подключить спутниковый ресивер к компьютеру? Затем вам просто нужно нажать «ОК» и сохранить все введенные вами настройки.
Настройка телевизора
Когда к телевизору подключен кабель тюнера T2, вам необходимо:
- взять пульт;
- перейти в главное меню;
- переключиться на HDMI;
- выбрать источник сигнала — его можно найти в разделе «Внешние входы» или ввести самостоятельно с помощью кнопки «Источник», расположенной на пульте дистанционного управления;
- установите приоритет разъема HDMI с подключенным кабелем.
Если настройки были успешно завершены, на экране телевизора появится рабочий стол ноутбука.

Настройка ПК
После настройки телевизора можно приступать к настройке параметров на ноутбуке. Прежде всего, вы можете настроить качество изображения. Это особенно актуально, если HDMI ноутбука впервые отображает изображение на телевизоре. Если не настроить качество, изображение будет размытым.
Для настройки вам потребуются:

В процессе изменения разрешения вы должны наблюдать, насколько качество изображения улучшилось или ухудшилось. Также вы можете выбрать вариант подключения ноутбука к телевизору:
После того, как все параметры определены, настройку можно считать завершенной. Пользователь может начать просмотр телепрограмм.

Можно ли к ноутбуку подключить ТВ приставку: полный разбор от специалиста
Всем привет и с вами на связи, Бородач! На почту пришло ещё одно очень интересное письмо с вопросом: как подключить ТВ приставку к ноутбуку. Да как?! – берём и подключаем. Можно по HDMI или другим подобным кабелем. Другой – вопрос, что просматривать таким образом телеканалы будет невозможно.
В итоге: можно ли подключить? – Да! Будет результат? – Нет!
На ноутбуке и на компьютере все HDMI порты, которые обычно используются, являются «ВЫХОДНЫМИ» (OUT), а не «ВХОДНЫМИ» (IN). То есть оттуда сигнал как раз идёт на другое устройство – например на телевизор, монитор, проектор. А вот как раз на мониторе есть именно HDMI вход. Вот сюда как раз и можно будет подключить вашу приставку.
Устройство для приема телевизионного сигнала
Для того чтобы лэптоп превратился в телевизор, к нему следует добавить специальный внешний ТВ-тюнер для ноутбука. ТВ-тюнером называется аппарат, принимающий телевизионный сигнал и преобразующий его в формат, понятный компьютеру или другому прибору.
В современном мире уже существуют ноуты и компьютеры, которые имеют внутри себя установленные тюнеры, но они попадаются в продаже редко, обходятся недешево и обладают приличными размерами.
ТВ-тюнер для ноутбука внешний имеет одно неоспоримое преимущество – он сочетает в себе независимое питание и большую диагональ экрана. В торговых центрах можно увидеть в продаже телевизоры, получающие энергию от батарей, которые имеют максимальную ширину экрана в 7 дюймов. Ноутбук же обладает диагональю до 19 дюймов. Самые распространенные модификации ноутов имеют ширину монитора 14–15 дюймов. Также они могут воспроизводить телетекст, записывать телепередачи на локальный диск с последующим их показом и ловить сигналы FM-радио.

Для чего необходимо?
Преимуществом ноутбука является то, что его удобнее использовать во многих случаях, в том числе при просмотре телеканалов. Это мобильное устройство, которое легко транспортируется. Единственным недостатком ноутбука является маленький экран, который не очень удобен для просмотра телепередач или фильмов.
Здесь ТВ-декодер становится решением. Стоит отметить, что в последние годы производители ноутбуков выпустили много моделей со встроенным Т2-тюнером, но в основном они дорогие.
Наиболее предпочтительным вариантом является покупка ноутбука с внешним разъемом T2.
Преимущества использования телевизионной приставки очевидны. Это позволяет:
При необходимости пользователь может перенести запись фильма или программы на другие интернет-ресурсы путем предварительной обработки видеоклипа. Сегодня в магазинах можно купить различные декодеры. Опытные специалисты рекомендуют отдавать предпочтение комбинированным типам, с помощью которых можно получать сигналы с аналоговых и цифровых каналов.
Источник: pokemon-world.ru
Правильное подключение ТВ Тюнера к ноутбуку

С появлением широкополосного интернета и множества стриминговых видеосервисов привычка усаживаться перед телевизором для просмотра любимых передач и фильмов отходит в прошлое. Многие зрители отказываются от покупки телеприемника, считают его пережитком доцифровой эпохи и предпочитают проводить свободное время перед экраном компьютера, ноутбука или мобильного гаджета. Полезные советы: как подключить ноутбук как монитор для персонального компьютера.
Однако ограничения, которые правообладатели накладывают на выпущенные в эфир программы и сериалы, обилие рекламы на бесплатных ресурсах, проблемы на стороне интернет-провайдеров, желание посмотреть очередной выпуск телешоу вне дома вынуждают владельцев лэптопов искать другие способы подключения к цифровому ТВ.
Для чего необходимо
Преимущество ноутбука в том, что им удобнее пользоваться во многих случаях, в том числе при просмотре телеканалов. Он представляет собой мобильную технику, которую можно с легкостью транспортировать. Единственным недостатком ноутбука является небольшой экран, на котором не совсем удобно смотреть телепередачи или фильмы.
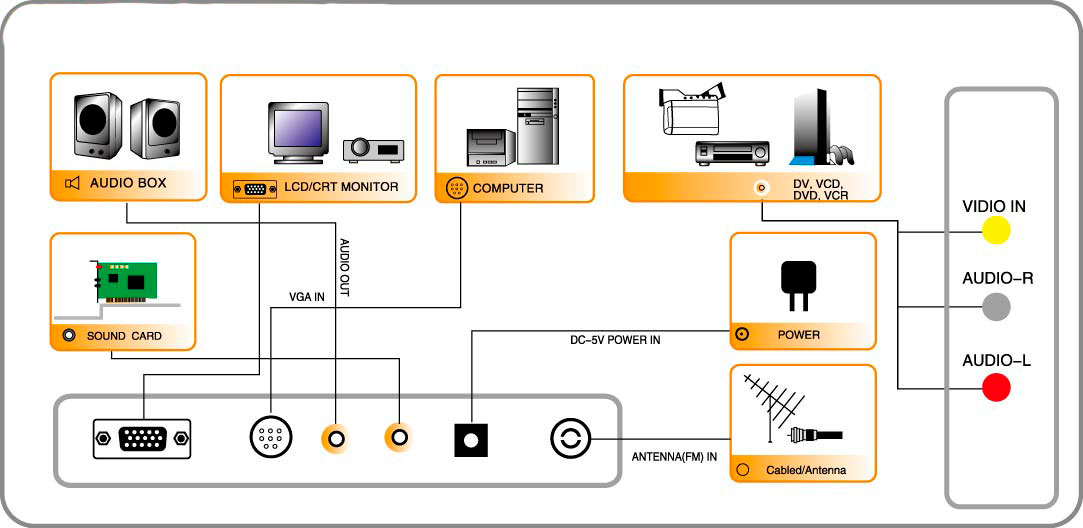
Именно в этом случае решением становится ТВ-приставка. Стоит отметить, что в последнее время производители ноутбуков выпускают множество моделей со встроенным Т2-тюнером, однако они в большинстве своем дорогие.
Наиболее предпочтительным вариантом станет приобретение ноутбука с возможностью подключения внешнего Т2.
Преимущества использования ТВ-приставки очевидны. Она позволяет:
Уже пробовали подключать ТВ к ноутбуку?ДаНет
При желании пользователь может передавать запись фильма или передачи на другие интернет-ресурсы, предварительно обработав видеоролик. Сегодня в магазинах можно купить различные приставки. Опытные специалисты рекомендуют отдавать предпочтение комбинированным типам, с помощью которых можно получить сигнал с аналоговых и цифровых каналов.

Совместимость
Цифровой ТВ-тюнер для ноутбука получает сигнал с антенны, декодирует информацию и передает ее компьютеру, который выводит изображение и звук. В нашей стране принят европейский стандарт телевещания DVB-T2, который принимается наружной (коллективной) или комнатной (индивидуальной) проводной антенной. 20 цифровых каналов доступны без оплаты на всей территории РФ, остальные входят в пакеты платных услуг, которые предоставляют региональные провайдеры.

Внешний ТВ-тюнер для ноутбука должен поддерживать стандарт DVB-T2, оснащаться USB, RCA («тюльпан») или HDMI-разъемом для подключения к мобильному ПК через соответствующие порты и обладать небольшими размерами. В комплект поставки обычно входят следующие компоненты:
Большую популярность обрели USB-модели TV-тюнеров для ноутбука: за счет небольших габаритов некоторые из них походят на флешки. На одном конце таких приборов находится USB-штекер, а на другом — гнездо для антенны. Компактный модуль легко носить вместе с лэптопом, чтобы смотреть цифровое ТВ там, где удобно пользователю (в другой комнате, на работе, в командировке) и где ловится DVB-T2.
Чтобы усилить сигнал, который может ослабнуть, часть производителей комплектуют тюнеры переносными антеннами.
Ряд моделей оснащается радиоприемником, который работает в FM-диапазоне, поддерживает воспроизведение разных медиаформатов и потокового видео и музыки из сети (в YouTube, онлайн-кинотеатрах), записывает эфир, позволяет приостановить просмотр и возобновить его позднее с того же места, а также включается в заранее установленное время.
Если ноутбук не оснащен встроенным TV-тюнером, положение спасет внешний модуль, подсоединить и настроить который под силу даже неспециалисту.
Виды ТВ тюнеров для ПК
Их достаточно много, поэтому, чтобы не запутаться, классификация ресиверов представлена в таблице.
Способы подключения
Через HDMI
Почти все современные ноутбуки комплектуются разъемом HDMI, ведь с его помощью легко передавать звук и видео на другие устройства, к примеру, телевизор, проектор, отдельно стоящий монитор и т. д. Часто такая опция применяется при организации презентаций. В нашем случае вопрос звучит немного по-иному, а именно — как подключить ТВ приставку к ноутбуку через HDMI для вывода изображения на экран.

В таком случае потребуется особый вход HDMI IN, который предусмотрен не во всех ноутах. В качестве примера можно привести несколько моделей — Lenovo IdeaPad V110, Dell Inspiron 5737, Acer Aspire ES1-131-C57G и Asus X756UQ-T4255D. При желании в Интернете легко найти и другие варианты.
Подключение ТВ приставки к ноутбуку происходит именно через HDMI IN. При этом в роли источника телевидения может выступать медиапроигрыватель или ресивер.

Главное условие — наличие в оборудовании специального разъема HDMI. Как вариант, возможно применение следующих приставок —World Vision T55D, T2BOX-250iD Internet, U2C T2 HD Internet.
Кажется, что подключение через HDMI просто идеально для любого пользователя. Но так ли это?
Карта захвата видео
Еще один способ, как подключить цифровую ТВ приставку к ноутбуку — с помощью карты захвата видео. Методика подойдет в случае, когда рассмотренного выше входа HDMI IN не предусмотрено. Для решения задачи потребуется специальная карта с последующим подключением через USB или Express Card.

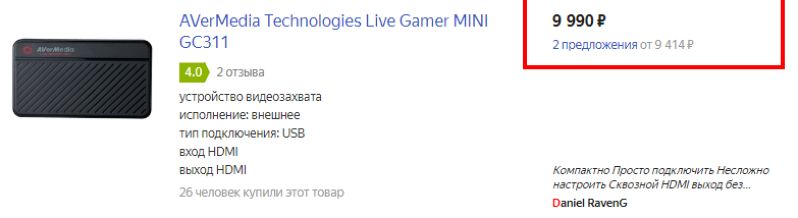
USB T2 тюнер
Действия пользователя не отличаются большой сложностью. Понадобится выполнить следующие шаги:
- Вставить устройство в незанятый разъем.
- Подсоединить к тюнеру антенну (комнатную или переносную из комплекта поставки).
- Включить ресивер (кнопка находится на корпусе устройства).
- Установить нужные драйверы и приложения с диска (как правило, Windows находит новое устройство и выводит сообщение в области уведомлений).
- Перезагрузить лэптоп.
- Запустить установленное ПО для просмотра ТВ и выполнить автоматический поиск всех доступных телеканалов.



Если диск с программами и драйверами отсутствует, софт можно отыскать на сайте разработчика оборудования или стороннем ресурсе (в этом случае файлы желательно проверить на вирусы). Запрос должен включать точное название модели, поскольку при несовместимости версий ПО и оборудования модуль не сможет функционировать правильно.
Установочные файлы скачиваются и запускаются, после чего лэптоп перезагружают и приступают к сканированию эфира.
ТВ-тюнер по захвату видео
Чтобы подключить приставку к ноуту, можно использовать промежуточное звено — ТВ-тюнер (ресивер) по захвату видео. Его необходимо соединить с ТВ-приставкой, а уже после с ноутбуком. В качестве альтернативы можно использовать компактный адаптер из серии Video Capture USB. Стоимость такого оборудования — около 2500 и 600 рублей соответственно.

IPTV
Рассматривая вопрос, можно ли подключить смарт или цифровую приставку к ноутбуку, важно отметить наиболее простой выход из ситуации — использование IPTV телевидения. Сегодня многие современные провайдеры предоставляют такую опцию вместе с Интернетом. Кстати, самый популярный провайдер, оказывающий услугу IPTV — Ростелеком. Все, что требуется — купить IPTV-приставку (взять ее в аренду) и подключить к ноуту.

Альтернативные решения
В мир Интернета можно вообще оставить вопрос подключения через приставку к ноутбуку или телевизору. Любимые каналы просто смотреть через простой веб-проводник или специальные программы. Все, что для этого требуется — подключить оборудование к Сети.
При наличии HDMI-входа на лэптопе модуль подсоединяется при помощи кабеля HDMI. К сожалению, значительная часть мобильных компьютеров оснащается только HDMI-выходами, через которые нельзя подключить TV-tuner для ноутбука. О типе разъемов можно узнать из подробного описания конкретной модели портативного ПК на сайте изготовителя, магазина, где приобретен ноут, или бумажной инструкции, которая прилагается к каждому новому лэптопу.

3 RCA-разъема нужны для вывода видео и аудио через отдельные каналы. Обычно кабель для видеосигнала окрашен в желтый цвет, для левого аудиосигнала — в белый, а для правого — в красный. Поскольку на новых видеокартах нужные гнезда отсутствуют, для передачи изображения используются специальные переходники, а звук выводится через один разъем mini jack, к которому обычно подключают наушники или колонки. В последнем случае может понадобиться переходник RCA — 3,5 mm jack.
Кабели втыкают в нужные разъемы, когда лэптоп выключен, а уже после включения и загрузки ОС инсталлируют драйверы и необходимый софт.
Беспроводные каналы связи — Bluetooth и Wi-Fi — нужны, чтобы расширить возможности компактного ресивера. С их помощью модуль DVB T2 для ноутбука подключается к точке доступа, чтобы воспроизводить аудио и видео из сети, а не только транслировать эфир цифрового ТВ. Для этого понадобится обзавестись внешним адаптером беспроводной связи. На тюнере должен присутствовать USB-разъем, поскольку наружные Wi-Fi и Bluetooth-модули подключаются именно через него.
Адаптер вставляется в порт, потом включается сам тюнер, после чего по необходимости устанавливаются драйверы. Затем нужно ввести пароль к точке доступа в настройках модуля связи. Важно помнить, что тюнер должен поддерживать возможность проигрывания контента из интернета. Об этом свидетельствует ПО ресивера, где кроме поиска и просмотра каналов присутствуют сетевые приложения, например, YouTube, Megogo, IPTV и другие.

Теперь вы знаете, можно ли цифровую ТВ приставку подключить к ноутбуку, как это сделать через HDMI или другими способами. С учетом сказанного легко сделать вывод. Если у вас уже есть дополнительное оборудование, попробуйте подключить его с помощью шнуров (как вариант с помощью HDMI IN). В ином случае лучше использовать современные методы коммутации и технологию IPTV, а также смотреть телевидение через браузер в Интернете.
ТОП-10 ТВ тюнеров для компьютера или ноутбука
AVerMedia Technologies AVerTV Mobile 510

Бюджетная компактная модель с переходником для переключения антенны и антенной в комплекте.
Одно из самых простых устройств, которое поддерживает вещание DVB-T и DVB-T2, HDTV, автоматически сканирует каналы, позволяет просматривать электронную телепрограмму, записывать трансляцию, а также выбирать звуковые дорожки и субтитры.
Модель подключается при помощи USB-разъема и имеет таймер записи.
ESPADA ESP-DVBT2

Компактное устройство с удобным управлением, возможностью ДУ и режимом Time shifting.
Цифровой TV-тюнер имеет вид крупной USB-флешки, с обратной стороны которой находится антенный разъем IEC.
Модель поддерживает стандарты вещания DVB-C, DVB-T, DVB-T2, оснащена FM-тюнером и ИК-датчиками для дистанционного управления пультом, который входит в комплект.
Модель предназначена для просмотра HD-каналов, позволяет просматривать ТВ-программу, выполнять поиск нужных каналов, воспроизводить файлы с перемоткой и запускать режим Time shifting для отложенного просмотра.
AVerMedia Technologies AVerTV Hybrid Volar T2

Компактный, надежный девайс с режимом видеозахвата, поддержкой 1080р и пультом ДУ в комплекте.
Гибридный HD TV-тюнер подключается к ПК при помощи USB-разъема и обеспечивает вещание цифровых стандартов DVB-T и DVB-T2, а также аналоговых PAL, SECAM, NTSC.
Устройство позволяет записывать видео в форматах MPEG1, MPEG2, имеет функции телетекст, таймер записи и режим отложенного просмотра.
Девайс имеет множество полезных портов: USB, аудио, S-Video, композитный.
AVerMedia Technologies TD310

Гибридный ТВ-тюнер с поддержкой HDTV и цифровых стандартов DVB-C, DVB-T, DVB-T2 для ПК и других устройств на базе Windows.
Небольшой прибор в виде флешки в белом пластиковом корпусе подключается к стандартному USB-разъему, содержит пульт управления, антенну и батарейки в комплекте.
Модель поддерживает HD-форматы 720p, 1080i, дополнена функциями телетекст, таймер и режимом отложенного просмотра.
Устройство предназначено для компьютеров и ноутбуков с ОС Windows, начиная от 7-ой версии.
Mygica T230

Компактный девайс с поддержкой популярных цифровых стандартов, таймером и максимальным разрешением видео на выходе 1920х1080.
Устройство с внешним типом подключения по USB совместимо с гаджетами Windows, Linux, имеет пульт, антенну и установочный диск с драйверами и ПО в комплекте.
Модель поддерживает HD (форматы 720p, 1080i, 1080p), а максимально допустимое разрешение на выходе составляет 1920х1080 при форматах 4:3, 16:9.
В качестве расширенных функций можно отметить наличие таймера и режима отложенного просмотра.
Digifors Smart 400

Многофункциональная приставка с режимом видео захвата, удобной ОС Android и наличием HDMI-разъемов.
Устройство на базе Android подключается к телевизору или компьютеру через USB-разъем.
Оно функционирует на базе процессора ARM Cortex-A53 и имеет 2 Гб оперативной и 16 Гб встроенной памяти.
Ресивер способен воспроизводить видео с максимальным разрешением 2048×1152 пикселей, позволяет установить дополнительные приложения, поддерживает подключение USB-мышки и клавиатуры и некоторые интернет-сервисы.
Legend RST-B1302HD

Цифровой ТВ-тюнер с внешним исполнением, подключением к ПК через USB, поддержкой HD и пультом ДУ в комплекте.
Недорогой девайс с поддержкой всех популярных цифровых стандартов, удобным подключением и хорошим качеством воспроизведения.
Модель поддерживает HD-форматы 720p, 1080i, 1080p, а максимальное разрешение видео на выходе составляет 1920х1080 пикселей.
На передней части корпуса находится USB-разъем, кнопки переключения каналов и включения. Есть небольшой дисплей и удобный пульт в комплекте.
ESPADA HD809

Небольшая приставка с антенным входом, разъемом microUSB и антеннами в комплекте.
Цифровой ТВ-тюнер с поддержкой стандарта DVB-T2 предназначен для ТВ-вещания с устройств на базе Android.
Он совместим с планшетами, ноутбуками и смартфонами с Android 4.1 и выше.
Подключение осуществляется через USB-разъем, точнее — microUSB c функцией OTG.
В комплект входит сама приставка, а также петлевая, штыревая и телескопическая антенна.
Openbox T2 USB DVB-T2/C USB

Это простой и надежный ресивер, совместимый только с ОС Windows. Встроенный чип Conexant CYC68013A обеспечивает стабильность и скорость работы ресивера, а модулятор Silican Si216 – прием даже слабого сигнала. Позволяет записывать и воспроизводить сохраненные передачи эфирного телевидения. Видео на выходе имеет разрешение 4:3 и 16:9.
Также будет полезен как дополнение к спутниковому ресиверу, позволяя вместе с DVB-S смотреть бесплатные эфирные каналы.
Средняя цена — 1250 руб.
Rombica Pro Analog

Ценаот 1990 руб. до 3290 руб.
Если вы пользовались товарами, про которые шла речь в статье, оставьте, пожалуйста, отзыв в форме, которая находится ниже.
Ваш отзыв поможет кому-то сделать выбор. Спасибо, что делитесь опытом!
Маленький прибор помещается в сумке или кармане одежды, быстро подключается, не занимает пространство рядом с лэптопом и не мешает просмотру. С пультом зрителям не придется часто вставать с места или держать при себе мышку, чтобы отрегулировать звук или сменить канал.
Покупка внешнего тюнера — оптимальный вариант для пользователей, которые ценят мобильность. Он подойдет тем, кто уже подключил пакет платных каналов, и тем, кто довольствуется общедоступным набором. Модели, которые способны воспроизводить сетевой контент и проигрывать файлы с локальных носителей, позволят отложить покупку телевизора и ТВ-приставки, что оценят путешественники, дачники, а также работники, которые часто ездят в командировки.
В продаже встречаются ресиверы, которые можно подключать не только к стационарным или портативным компьютерам, но и к мобильным девайсам: смартфонам и планшетам. С таким тюнером любимые программы можно смотреть с любого устройства и в любом месте, где получится поймать сигнал цифрового телевидения.
Источник: www.zap-chas-ti.ru
Можно ли подключить цифровую приставку к ноутбуку или ПК
Другой способ — это использовать специальный ТВ-тюнер ресивер, по захвату видео. Который также будет подключен к ТВ-приставке, а далее к USB порту на ноутбуке или компьютере. Проблема будет именно в том, что вам придется покупать дополнительную аппаратуру. А оно вам надо? Если можно сделать всё куда проще.
Один из способов — это настройка IPTV. Услуга предоставляется почти у всех современных провайдеров и идёт вместе с интернетом.
Для этого дополнительно надо будет приобрести приставку у оператора за сущие копейки, но при этом телевидение можно будет просматривать на всех устройствах, который подключены к роутеру. Так что ТВ будет на телевизоре и на компьютере. По настройке IPTV у нас есть отдельная подробная инструкция тут.

Ещё более простой способ — это просмотр телевидения и любых каналов через обычный браузер или специальные программы. При этом во всем этом будет использоваться обычное подключение по интернету. Если вас интересует именно этот вариант – то милости просим сюда. Там кратко рассказано про просмотр телевизионных программ на компе или ноуте, без дополнительных затрат и бесплатно.
Но нужно понимать, что просматривать бесплатно можно будет не все телевизионные программы. Правда, как и в любом месте есть возможность также через интернет приобретать отдельные программы, в котором есть почти весь список известных каналов. Как видите подключение ТВ приставки вообще не особо нужно. Да и само это устройство временное и через несколько лет канет в небытие, так как по сути является «костылем», нерадивых производителей телевизоров.
Как ещё один вариант — это просмотр фильмов и прослушивание музыки с компьютера через DLNA на телевизоре. Его как вариант можно установить рядом и смотреть. Если вас интересует этот вариант, то идём сюда.
Начало пользования услугой
Как подключить ресивер «Триколор» к компьютеру? Советуем воспользоваться приведенными выше инструкциями. Теперь рассмотрим, как начать пользоваться только что созданной учетной записью:
- Выделите сохраненную запись «Ресивер».
- Нажмите на «Соединиться». После этого аппарат должен начать подключение к серверу.
- Далее Total Commander отобразит в окне комплекс файлов ресивера – в том случае, если подключение прошло успешно. Стоит отметить, что с появившимися документами и папками вы можете работать так же, как и со структурными компонентами системы «Виндовс». Чтобы что-либо поменять, вам следует выделить папку или файл, после чего выбрать в верхнем меню «Файлы». Далее – «Изменить атрибуты». После этого можно приступать к редактированию.
- В открывшемся окне «Изменение атрибутов» укажите необходимое его (атрибута) значение. К примеру, 755. Далее остается нажать на «Ок».
- Вот и все, подключение закончено.
Как подключить к компьютеру ресивер? Подключение может быть произведено напрямую. В отдельных случаях необходим свитч или роутер. В этом примере (мы его разобрали) в ресивере обязательно должны быть прописаны настройки, аналогичные тем, что применимы на сетевом адаптере компьютера.
Можно ли подключить ноутбук к компьютеру для передачи данных?
Для того чтобы подключить ноутбук к компьютеру
вам необходим обжатый сетевой кабель. Под обжатым сетевым кабелем нужно понимать витую пару категории 5 или выше (Cat 5) с установленными коннекторами 8P8C (чаще всего их ошибочно называют RJ45) на обоих концах кабеля.
Как проверить работает ли пленочный фотоаппарат? Как проверить работает ли порт HDMI на ноутбуке? Как проверить работает ли прессостат? Как проверить работает ли пульт от кондиционера? Как проверить работает ли резистор? Как проверить работает ли сенсорный экран? Как проверить работает ли сливной насос стиральной машины?
Как проверить работает ли тэн в машинке автомат? Как проверить работает ли тэн? Как проверить работает ли веб камера Windows 7?
В каких случаях удобно использование монитора ПК в качестве телевизора
Ноутбуком пользоваться удобно во многих случаях, и возможность смотреть телеканалы не исключение. В первую очередь — это мобильная техника, удобная в транспортировке. Единственная проблема — небольшие размеры экрана. Через ПК можно смотреть любимые передачи в любом месте, где есть возможность подключения к сети Wi-Fi. При поломке телевизора он будет просто спасением.
Очень частым явлением в семьях является «борьба» за телевизор. Одни хотят смотреть фильмы, другие — узнать главные события страны. Дети всегда рады мультфильмам. При наличии одного телевизора бывает сложно найти компромисс и установить очередность.
Порядок просматривания телевизионной картинки
Каналы можно смотреть в двух режимах:
1. В обычном порядке, который всё-таки сильно отличается от просмотра передач по телевизору. Ведь в любое мгновение можно наблюдать время до окончания передачи и то, что будет после нее. Можно записывать просматриваемую трансляцию, нажав на функцию «Запись». Также есть возможность отобразить предпросмотр телеканалов, имеющихся в сетке, благодаря чему человек будет знать, что идет на других каналах.
2. Внешний ТВ-тюнер для ноутбука предоставляет возможность смотреть телепередачи в отложенном режиме, что позволяет не только записывать видео, но и ставить на паузу, замедлять или ускорять его.

Устройство для приема телевизионного сигнала
Для того чтобы лэптоп превратился в телевизор, к нему следует добавить специальный внешний ТВ-тюнер для ноутбука. ТВ-тюнером называется аппарат, принимающий телевизионный сигнал и преобразующий его в формат, понятный компьютеру или другому прибору.
В современном мире уже существуют ноуты и компьютеры, которые имеют внутри себя установленные тюнеры, но они попадаются в продаже редко, обходятся недешево и обладают приличными размерами.
ТВ-тюнер для ноутбука внешний имеет одно неоспоримое преимущество – он сочетает в себе независимое питание и большую диагональ экрана. В торговых центрах можно увидеть в продаже телевизоры, получающие энергию от батарей, которые имеют максимальную ширину экрана в 7 дюймов. Ноутбук же обладает диагональю до 19 дюймов. Самые распространенные модификации ноутов имеют ширину монитора 14–15 дюймов. Также они могут воспроизводить телетекст, записывать телепередачи на локальный диск с последующим их показом и ловить сигналы FM-радио.

Зачем нужен компьютерный ТВ тюнер — его функции и возможности
Основная задача ТВ-тюнера (приемника) — принять сигнал на канале и преобразовать его для отображения на экране, в данном случае на компьютере. Эта опция может быть расширена с помощью модели ресивера:
- Телетекст — интерактивная программа передач;
- Записывать программы вручную или с помощью программатора;
- Работа с объемным звуком.
Такие устройства имеют ряд преимуществ:
- Мобильность — подключается к любому ПК, дисплею или ноутбуку;
- Универсальный прием — сочетается с наземным, цифровым и спутниковым телевидением.
С тех пор, как Россия перешла на формат цифрового телевещания, такие приемники стали довольно популярными.
Что может компьютерный ТВ-тюнер
Основная функция ресивера — выполнять роль телевизионного приемника, то есть показывать телепрограммы на мониторе компьютера.
В зависимости от модели функционал может быть расширен. Например:
- телетекст — интерактивная программа передач;
- запись программ в ручном режиме или через планировщик;
- поддержка объемного звука Dolby Digital — важно для подключения к Hi-End аппаратуре.
Устройство пригодится тем, кто не хочет покупать полноценный телевизор или боится пропустить любимую телепередачу из-за командировки.
Среди достоинств устройства можно выделить:
- Мобильность. Возможность подключения к любому компьютеру, монитору или ноутбуку;
- Универсальность. Некоторые модели способны принимать не только наземные сигналы, но также цифровое и спутниковое телевидение.
Подключение и настройка USB-тюнера
Действия пользователя не отличаются большой сложностью. Понадобится выполнить следующие шаги:
- Вставить устройство в незанятый разъем.
- Подсоединить к тюнеру антенну (комнатную или переносную из комплекта поставки).
- Включить ресивер (кнопка находится на корпусе устройства).
- Установить нужные драйверы и приложения с диска (как правило, Windows находит новое устройство и выводит сообщение в области уведомлений).
- Перезагрузить лэптоп.
- Запустить установленное ПО для просмотра ТВ и выполнить автоматический поиск всех доступных телеканалов.

Если диск с программами и драйверами отсутствует, софт можно отыскать на сайте разработчика оборудования или стороннем ресурсе (в этом случае файлы желательно проверить на вирусы). Запрос должен включать точное название модели, поскольку при несовместимости версий ПО и оборудования модуль не сможет функционировать правильно.
Установочные файлы скачиваются и запускаются, после чего лэптоп перезагружают и приступают к сканированию эфира.
Разъемы ресиверов для цифрового ТВ
Для подключения ТВ-приставки к персональному компьютеру или монитору допустимо использование различных разъемов. Для каждого прибора предусмотрены порты в зависимости от его категории и года выпуска. Для соединения двух устройств можно использовать следующие интерфейсы:

Подсоединение ТВ-приставки к монитору не требует больших усилий, главное – выбрать правильный способ подключения, и тогда пользователь получит полноценное устройство, ничем не уступающее по возможностям обычному телевизору.

Минусы спутникового ТВ на компьютере
Однако подобный просмотр ТВ-программ имеет и ряд существенных минусов:
- Подключение и настройку вам требуется выполнить самостоятельно. Или же привлекая мастеров за дополнительную плату.
- Стоимость тарифов на активацию подобных услуг у провайдеров пока что высока.
Как подключить ресивер к компьютеру? Может быть, стоит обратиться к альтернативному решению? Им выступают пакеты шаринга, которые предлагает практически любой оператор подобных услуг.

Как настроить?
В первую очередь стоит отметить, что настройку придется производить как для ноутбука, так и для телевизора. Для начала стоит задуматься о настройке работы телевизионного устройства.
Алгоритм проведения работ
Можно ли подключить ресивер к компьютеру? Да, и мы конкретно расскажем, как это сделать лучше всего.
Используйте следующие пошаговые инструкции:
- Подключите ресивер к вашему ПК как второй компьютер в локальной сети. Для этого главный компьютер подключается к Интернету. Затем создается локальная сеть с помощью коммутирующего устройства типа «свитч».
- Теперь на помощь приходит витая пара. С его помощью приемник подключается к коммутатору, а последний, в свою очередь, к компьютеру.
- Включите телевизор и перейдите в раздел «Настройки». В разделе «Сетевые настройки» для вас будет важна строка DHCP. Здесь вы получаете IP-адрес. Его обязательно нужно сфотографировать или записать.
- Все сетевые настройки производите на самом спутниковом ресивере.
- Пришло время запустить Total Commander на вашем компьютере.
- Заходим в «Сеть». Затем нажмите «Подключиться к FTP-серверу» во всплывающем меню».
- После этих действий на мониторе откроется соответствующее окно с настройками, которое поможет вам установить соединение с FTP-сервером.
- Нажмите кнопку «Добавить», чтобы позже подключить спутниковый ресивер к компьютеру.
- Далее в появившемся окне необходимо заполнить стандартные поля ввода.
- «Название соединения». Можно указать произвольное имя. Например, «Ресивер».
- Порт сервера. Здесь записан адрес, сохраненный третьим абзацем инструкции.
- В строке «Аккаунт» укажите логин для доступа к серверу получателя. Вы должны изобрести это сами.
- Поле «Пароль» содержит код для доступа к учетной записи. Вы тоже изобрели эту комбинацию символов.
- Как подключить спутниковый ресивер к компьютеру? Затем вам просто нужно нажать «ОК» и сохранить все введенные вами настройки.
Настройка телевизора
Когда к телевизору подключен кабель тюнера T2, вам необходимо:
- взять пульт;
- перейти в главное меню;
- переключиться на HDMI;
- выбрать источник сигнала — его можно найти в разделе «Внешние входы» или ввести самостоятельно с помощью кнопки «Источник», расположенной на пульте дистанционного управления;
- установите приоритет разъема HDMI с подключенным кабелем.
Если настройки были успешно завершены, на экране телевизора появится рабочий стол ноутбука.

Настройка ПК
После настройки телевизора можно приступать к настройке параметров на ноутбуке. Прежде всего, вы можете настроить качество изображения. Это особенно актуально, если HDMI ноутбука впервые отображает изображение на телевизоре. Если не настроить качество, изображение будет размытым.
Для настройки вам потребуются:

В процессе изменения разрешения вы должны наблюдать, насколько качество изображения улучшилось или ухудшилось. Также вы можете выбрать вариант подключения ноутбука к телевизору:
После того, как все параметры определены, настройку можно считать завершенной. Пользователь может начать просмотр телепрограмм.

Подключение AV ресивера к телевизору через HDMI
Мультимедийный интерфейс HDMI отвечает высоким требованиям к параметрам звука и изображения. Подключение AV ресивера через HDMI обеспечивает следующие характеристики:
- Пропускная способность до 48 Гбит/сек
- Разрешение 4К, 5К, 8К с частотой 60 и 120 Гц
- Трансляция видео с расширенным динамическим диапазоном
- Динамическая синхронизация аудио и видео потоков
- Поддержка 3D-видео 1080р
Подключить AV ресивер к телевизору можно посредством стандартного кабеля HDMI с двумя разъёмами на концах при условии, что у телевизора имеется вход такого типа.
В декодере используется разъём HDMI с меткой Out, а на телевизоре используется аналогичный разъём с меткой In. Достаточно просто соединить устройства кабелем. Это нужно делать при отключенном питании. Устройства обрабатывают и преобразовывают входящие сигналы всех видов. Это может быть аналог, цифра или 3D-видео.
Современные декодеры поддерживают HDMI 2.0, позволяющие просматривать контент 3D и Ultra HD с разрешением 4К. Видеопроцессор позволяет не только конвертировать аналоговые сигналы в цифровую форму, но и выполнять масштабирование изображения до 4К. При апскейлинге видео с низким разрешением преобразуется для телевизоров высокого разрешения. Эта функция востребована у владельцев домашних кинотеатров.
Настройка
Отдельное внимание следует уделить настройке оборудования. Здесь выполняются следующие этапы:
- после монтирования выполняется перезагрузка;
- далее запускается основная программа;
- здесь необходимо выполнить поиск каналов;
- впоследствии требуется сохранить каналы в памяти;
- также можно задать дополнительные параметры;
- при необходимости устанавливаются ограничения.
После того как выполнена настройка аппарата, рекомендуется сделать резервную копию на случай сбоя во всей системе.

Не забываем настроить оборудование
Источник: tovp.ru