
Большинство Android устройств поставляются с 16 Гб или 32 Гб встроенной памяти. Если вам этого недостаточно, тогда вы можете использовать microSD карту памяти, USB флешку или даже жесткий диск.
Подключить USB-флешку к Android устройству достаточно просто. Вам необходимо купить OTG кабель и присоединить USB-накопитель к Android смартфону или планшету. Дальше откройте ES File Explorer и выберите флешку в меню слева. Вот и все!
Но как насчет подключить внешний жесткий диск к Android? Сегодня мы попробуем подключить 2 ТБ жесткий диск к Android. У нас получится это сделать?
Как правило, внешние жесткие диски, в отличие от USB-флешек, сразу не работают с Android устройствами. Поскольку Android устройства поставляются с разными версиями ОС и изготовлены разными производителями, точно сказать, почему жесткий диск не работает на Android, невозможно. Однако, мы выделили три основные причины:
Как подключить жесткий диск HDD, SSD и USB флешку к мобильному телефону Android планшету
- Некоторые устройстванизкого класса не поддерживают OTG. Мы ничего не можем сделать с этим. Если Android устройство не поддерживает OTG, тогда вы не сможете подключить USB-флешку или жесткий диск к нему. Чтобы узнать, поддерживает ли ваше устройство OTG или нет, вы можете использовать приложение SB OTG helper.
- Устройства среднего класса поддерживают OTG, но не обнаруживают внешние жесткие диски HDD, которые отформатированы в NTFS и HFS+. Это можно исправить, и дальше мы расскажем как.
- И, наконец, устройства высокого класса поддерживают как жесткие диски FAT32, так и NTFS без использования какого-либо программного обеспечения. Но, как правило, они не могут читать другие форматы, например, HFS или exFAT. Мы расскажем, как это исправить.
Почему внешний жесткий диск не подключается к Android?
Когда вы подключаете внешний жесткий диск к Android, у вас могут возникнуть две проблемы.
1. Жесткий диск не обнаружен
Если вы услышите щелчок, или светодиод на вашем жестком диске не мигает, это означает, что диск внутри вашего накопителя не вращается должным образом.
Причина: В отличие от USB-накопителей, внешние жесткие диски потребляют гораздо больше энергии. Если они не питаются от внешнего источника, тогда он будет получать питание от самого устройства. Поэтому, если ваш смартфон недостаточно мощный для питания внешнего жесткого диска, он не будет работать.
Например, мой жесткий диск WD 2 ТБ отлично работает с Nexus 6, в то время как бюджетный смартфон не способен обнаружить HDD без внешнего источника питания.
Решение: Используйте активный USB-хаб или OTG кабель с внешним питанием.
2. Жесткий диск обнаружен, но не открывается
Причина: ошибка файловой системы. Существует много различных файловых систем, и каждая операционная система предпочитает использовать свою собственную. Например, Android поддерживает FAT32 по умолчанию, и поскольку USB-накопители также используют формат FAT32, у вас не возникает проблем при подключении USB-флешки к Android.
Тем не менее, большинство жестких дисков используют файловую систему NTFS (файловая система по умолчанию на Windows), и иногда HFS (файловая система по умолчанию на MAC). Таким образом, несоответствие файловых систем приводит к ошибке.
Решение: У нас есть два варианта:
1) Форматировать жесткий диск
Вы можете отформатировать жесткий диск в файловой системе FAT32, используя свой компьютер, после чего подключить к Android. Поскольку FAT32 совместим со всеми операционными системами, он будет работать с вашим Android устройством. По сути, если вы будете использовать FAT32, тогда вы никогда не столкнетесь с проблемой совместимости файловых систем на любой платформе.
Тем не менее, я не рекомендую форматировать жесткий диск в FAT32. Почему? FAT — это старая файловая система и она не поддерживает таких важных функций, как журналирование (предотвращение потери данных) и шифрование. Также максимальный размер одного файла в файловой системе FAT ограничен 4 ГБ.
2) Использовать сторонние приложения (рекомендуется)
Специальные сторонние приложения позволяют сохранить исходную файловую систему вашего жесткого диска. Вам необходимо установить бесплатное приложение, например, Paragon NTFS или Stick Mount, чтобы подключить жесткий диск к Android. Я использую этот метод уже очень долгое время, и никогда не имел проблем.
Как подключить внешний жесткий диск к Android
[БЕЗ ROOT]
- Nexus Media importer (платное приложение)
Данное приложение предназначено для Nexus устройств, но оно также работает со многими другими Android смартфонами. Тем не менее, прежде чем покупать приложение, убедитесь, что на вашем устройстве запускается Nexus Photo Viewer. Это приложение от того же разработчика, но оно бесплатное.
Как только вы установите приложение Nexus Media importer, оно автоматически обнаружит внешний диск и вы сразу сможете использовать его. Приложение работает только для чтения данных, т.е. вы не можете копировать данные со своего Android на внешний жесткий диск. Более того, он не поддерживает жесткие диски с файловой системой HFS.
Это самый популярный (а также бесплатный) способ подключить жесткий диск с файловой системой NTFS к Android устройству. Вам понадобится установить два бесплатных приложения из Google Play.
Сначала установите Total commander — это файловый менеджер, который поможет нам просматривать содержимое жесткого диска.
Затем установите USB плагин для Total Commander — это расширение для файлового менеджера, которое будет выполнять основную работу, то есть соединение с внешним жестким диском.
После этого подключите свой жесткий диск к Android с помощью OTG кабеля. Приложение распознает ваш жесткий диск, и вы увидите уведомление внизу экрана – «откройте диск с помощью Paragon UMS». Если вы не видите это уведомление, просто откройте приложение и обновите его. Он должен заработать.

[ROOT]
Это приложение создано компанией chainfire (разработчики SuperSU). В принципе, Stick Mount поможет вам подключить жесткий диск с форматированием NTFS к Android. Однако, вам все равно придется использовать файловый менеджер для просмотра содержимого жесткого диска.
Установите Stick mount из Google Play. Затем подключите внешний жесткий диск к Android с помощью OTG кабеля. Приложение автоматически обнаружит жесткий диск. Как правило, Stick mount монтирует жесткий диск по адресу Sdcard> USBStorage, но вы можете найти точное местоположение вашего диска, открыв приложение и нажав на опцию монтирования.
Вывод: Это бесплатный и рабочий способ. Тем не менее, он по-прежнему не позволяет вам переносить данные с Android на жесткий диск, а также не поддерживает жесткий диск с файловой системой HFS. Если это важные факторы для вас, тогда попробуйте следующий метод.

Компания Paragon широко известна своим программным обеспечением для подключения жестких дисков HFS на Windows и жестких дисков NTFS на MAC. Самое интересное, что у них есть приложение для Android, и оно даже бесплатное!
Вам необходимо установить приложение, подключить внешний жесткий диск к Android, и Paragon UFSD root mounter автоматически настроет накопитель и покажет его местоположение. Также у вас есть возможность отформатировать диск, но это функция скрыта в настройках.

Вывод: Это лучший способ подключить жесткий диск к Android. Он бесплатный, позволяет читать и записывать данные, поддерживает файловую систему NTFS и HFS. Тем не менее, он фактически не поддерживает exFAT, но для этого вы можете использовать Stick mount.
Если ничего не работает?

Как правило, внешние жесткие диски подключаются к компьютерам (или Android устройствам) через кабель. Но благодаря современным технологиям мы имеем беспроводные жесткие диски. И они действительно работают. Когда вы нажимаете кнопку на беспроводном жестком диске, он создает «горячую точку», к которой вы можете подключиться со своего смартфона.
Плюсы
- Вы можете подключить беспроводной жесткий диск к нескольким Android устройствам (обычно не более 3-х)
- Он имеет встроенный аккумулятор, поэтому вы можете использовать его за рулем автомобиля или в поезде.
Минусы
- Беспроводные жесткие диска стоят вдвое дороже обычных HDD накопителей.
- Беспроводные HDD поддерживают файловую систему NTFS по умолчанию. Таким образом, вы не можете использовать их на iOS устройствах.
Источник: androidphones.ru
Как подключить жесткий диск к планшету

Четыре способа как подключить жесткий диск к Андроид планшету
Бывают ситуации, когда нужно перекинуть на планшет серьезные, достаточно «тяжелые» файлы, или работать на нем с расходом памяти, и тогда возникает необходимость подключения дополнительного устройства, а именно HDD.
Подключаем HDD с помощью USB

Чтобы выполнить такой простой процесс, необходимо приобрести кабель с выходом USB — MicroUSB. Подключите одну сторону к жесткому диску, а другую — к планшету. После подключения вам придется немного подождать (первая синхронизация диска и Android может занять несколько минут). В результате на экране должно появиться сообщение о том, что система пытается синхронизироваться с устройством, и в случае успеха вы получите внешний накопитель, например SD-карту.
Возможно, вас также заинтересует статья «Как подключить смартфон к компьютеру через USB».
Через переходник microUSB-OTG

Самый популярный и рабочий способ — кабель или адаптер USB-OTG. На одном конце такого кабеля или адаптера находится стандартный microUSB для подключения к планшетному компьютеру, а на другом — интерфейс OTG, который является входом в стандартный разъем USB. Это позволяет подключить внешний жесткий диск через OTG-USB, вставив usb-кабель от жесткого диска в порт OTG и подключив microUSB к мобильному устройству. Внешний диск появится на устройстве через 2-3 минуты, поэтому нет ничего сложного в том, чтобы планшет его увидел. Помимо внешних накопителей, такой адаптер или кабель можно использовать для подключения всевозможных внешних периферийных устройств, будь то мышь, клавиатура, принтер, геймпад или флэш-накопитель.
Через приложения
Прибегать к программным решениям рекомендуется только в том случае, если гаджет не распознает подключенное устройство даже через работающий OTG-адаптер. Существует несколько приложений, при установке которых планшетный компьютер обнаружит подключенный к нему жесткий диск, что позволит вам работать с ним и просматривать находящиеся на нем данные.
Читайте по теме: Как синхронизировать whatsapp на телефоне и планшете
Среди этого типа программного обеспечения есть 2 варианта:
- Проводник USB-носителей.
 Программа для любого мобильного устройства под управлением операционной системы Android, начиная с версии 4.4 и выше. Принцип работы приложения заключается в том, что оно сканирует внешний жесткий диск, подключенный к адаптеру OTG-YSB, и отправляет его содержимое на само устройство. Он работает очень удобно и без нареканий, медиа-проводник стоит всего $3,99 и устанавливается через Play Market.
Программа для любого мобильного устройства под управлением операционной системы Android, начиная с версии 4.4 и выше. Принцип работы приложения заключается в том, что оно сканирует внешний жесткий диск, подключенный к адаптеру OTG-YSB, и отправляет его содержимое на само устройство. Он работает очень удобно и без нареканий, медиа-проводник стоит всего $3,99 и устанавливается через Play Market. - StickMount.
 Старая, но все еще эффективная программа, которая обнаруживает внешние носители информации и монтирует их в определенный файловый каталог для общего доступа. В отличие от предыдущей программы, эта программа USB-OTG бесплатна, но ее нужно скачивать со сторонних сайтов, а перед установкой необходимо получить root-права.
Старая, но все еще эффективная программа, которая обнаруживает внешние носители информации и монтирует их в определенный файловый каталог для общего доступа. В отличие от предыдущей программы, эта программа USB-OTG бесплатна, но ее нужно скачивать со сторонних сайтов, а перед установкой необходимо получить root-права.
Способ подключения с помощью приложения работает в большинстве случаев, если это не помогло, то необходимо приступить к поиску неисправностей и устранить причину проблемы.
Диск Wi-Fi
Настоящая инновация, пик популярности которой пришелся на 2017 год, — это жесткий диск, подключающийся к вашему устройству через Wi-Fi (есть также аналоги с Bluetooth). Это автоматически избавляет от утомительного подбора соответствующих кабелей и всевозможных адаптеров.
Объем памяти обычно измеряется в терабайтах, и такого количества определенно достаточно для любого пользователя. Он работает на мобильных операционных системах (Android, IOS), а также совместим с ПК и ноутбуками под управлением Windows. Он поддерживает проводное соединение.
По своей функциональности он напоминает обычный флеш-накопитель, но отличается от него гораздо большим объемом памяти, более быстрой синхронизацией и возможностью беспроводного подключения.
Как и любое устройство, этот накопитель имеет несколько недостатков:
- Стоимость довольно высокая, конечно, вам придется потратить на него гораздо больше денег, чем на покупку OTG-адаптера или USB-кабеля.
- Аккумулятора хватает всего на несколько часов, при активном использовании вам придется заряжать накопитель каждые 2-4 часа. И только самые дорогие, высококачественные и новые модели имеют встроенный модуль зарядки.
- Требуя наличия точки доступа Wi-Fi, вы будете постоянно «привязаны» к Интернету, а в местах, где его нет — единственным вариантом будет привычное и надоедливое проводное соединение.
Вариант 5, Экономный
Вы не хотите отдавать деньги за приложение StickMount (бесплатное), но оно может работать только в том случае, если вы уже получили ROOT-права на свой гаджет. Если для вас это не проблема или они у вас есть, это прекрасно. Двигаясь дальше, загрузите любой файловый менеджер, например ES Проводник.
Затем дайте StickMount нужные разрешения и доступ, ну а когда вы подключите жесткий диск, в области уведомлений вы увидите сообщение о том, что диск был успешно смонтирован. Адрес для поиска данных — /sdcard/usbStorage.


Ну, вот здесь и понадобится Проводник, зайдите в корневую папку и следуйте указанному выше адресу. Как видите, подключение внешнего жесткого диска к планшету — не такая уж сложная задача. Надеюсь, что после описанных выше 4 способов у вас больше не осталось вопросов. Используйте жесткий диск как обычную флешку.
Как выбрать жесткий диск для планшета
Из-за того, что планшетный компьютер имеет меньшую емкость аккумулятора и, соответственно, меньшую стоимость зарядного устройства, иногда возникает проблема с питанием периферийных аксессуаров. Чтобы иметь гарантию того, что жесткий диск будет работать, при покупке стоит придерживаться нескольких правил.

- Если жесткий диск имеет формат 2,5, не покупайте вариант емкостью более 500 ГБ. Если накопитель работает от автономного питания, то объем не имеет решающего значения, поскольку он может питаться от розетки, а значит, гаджету не нужно тратить заряд.
- Не стоит гнаться за максимальным значением RPM (максимальная скорость чтения и записи данных), так как при этом изменяется энергопотребление, и не каждый планшет через USB сможет выдать требуемое значение.

Никто не мешает подключить к планшету Android диск, собранный самостоятельно, можно купить в магазине HDD или SSD с небольшим объемом памяти и отдельно для него коробку.
Важно! Необходимо, чтобы блок поддерживал USB 3.0 или Type-C, если соответствующие разъемы присутствуют в мобильном устройстве.

Еще один хитрый вариант, недостатком которого является значительная денежная стоимость, — это внешний накопитель с поддержкой Wi-Fi. В этом случае проблем с подключением не будет, поскольку жесткий диск будет представлять собой своего рода облако или сервер. Недостатком является то, что пользователь ограничен в передвижении, оба устройства должны быть подключены к одной сети wi-fi. Подробнее о разновидностях жестких дисков вы можете узнать в нашем материале.
На примере Samsung
Теперь подключаем жесткий диск к Samsung Galaxy Tab, это популярная серия планшетов, которые могут отличаться по внешнему виду и некоторым основным параметрам. Но в целом все они похожи, поэтому инструкцию по подключению HDD к этой модели можно считать универсальной.
Для начала лучше проверить, есть ли у конкретной модели USB-хост, такую информацию чаще всего можно найти на форумах, так как она редко встречается в официальных спецификациях.
Например, модель Samsung Galaxy Tab 3 7.0 лишена этой опции, а у Samsung Galaxy Tab 2 7.0 она есть. Поэтому с первым вариантом вообще ничего делать не стоит, так как неопытному пользователю будет сложно разобраться с ROOT-правами и кастомными прошивками. С другой стороны, вторая модель более склонна к соединениям.
Затем нужно просто найти необходимый переходник для планшета, samsung Galaxy Tab имеет специальный проприетарный разъем, поэтому переходник придется искать у производителя. После успешного поиска вам снова придется заниматься получением ROOT-прав и установкой программ. Так что если это вас заранее пугает, лучше забудьте о подключении жесткого диска к планшету.

- Https://tehnika.expert/cifrovaya/planshet/podklyuchenie-zhestkogo-diska.html
- Https://my-class.ru/kak-podklyuchit-vneshniy-vinchester-k-planshetu/
- Https://plansheta.ru/podklyuchenie/podklyuchit-zhestkij-disk-k-planshetu
- Https://GuruDroid.net/kak-podklyuchit-vneshnij-zhestkij-disk-k-planshetu-android.html
- Https://kingdia.com/instruktsii/podklyuchenie/10-podklyuchit-hdd.html
Источник: pro-gadzhet.ru
Подключение жесткого диска к планшету
Современные планшеты имеет ограниченную емкость накопителя, и даже самые большие модификации памяти рано или поздно заканчиваются. Кроме того, может возникнуть необходимость получить информацию с внешнего жесткого диска. Как выполнить подключение жесткого диска к планшету, выбрать оптимальный носитель информации и устранить возможные проблемы – будет описано ниже.
Как выбрать жесткий диск для планшета

В силу того, что планшетный компьютер имеет меньший объем аккумулятора и, соответственно, меньшие значения зарядного устройства, порой возникает проблема питания периферийных аксессуаров. Чтобы жесткий диск гарантированно заработал, рекомендуется придерживаться нескольких правил во время покупки.
- Если жесткий диск имеет формат 2,5, то не стоит покупать вариант с объемом более 500 ГБ. Если диск со своим питанием, то объем не принципиален, так как его можно запитать от розетки, а значит, гаджету не требуется тратить свой заряд.
- Не нужно гнаться за максимальным количеством оборотов (максимальная скорость считывания и записи данных), так как от этого меняется потребление энергии, и не каждый планшет через USB разъем сможет выдать нужное значение.

Никто не мешает подключить к планшету Андроид накопитель, собранный самостоятельно. Для этого можно купить в магазине HDD или SSD с небольшим объемом памяти и отдельно для него бокс.
Важно! Нужно, чтобы бокс поддерживал USB 3.0 или Type-С, если соответствующие разъемы есть в мобильном устройстве.

Еще один хитрый вариант, минусом которого являются существенные денежные затраты – внешний накопитель с поддержкой Wi-Fi. В таком случае не возникнет никаких сложностей с подключением, так как HDD будет являться своего рода облаком или сервером. Минус в том, что пользователь ограничен в передвижении, оба устройства должны быть подключены к одной вай-фай сети. Подробнее о разновидностях жестких дисков можно узнать в нашем материале.
Способы подключения
Подключить жесткий диск к планшету можно проводным и беспроводным путем. Второй вариант возможен при поддержке жестким диском Wi-Fi сети и в целом не вызывает сложностей.
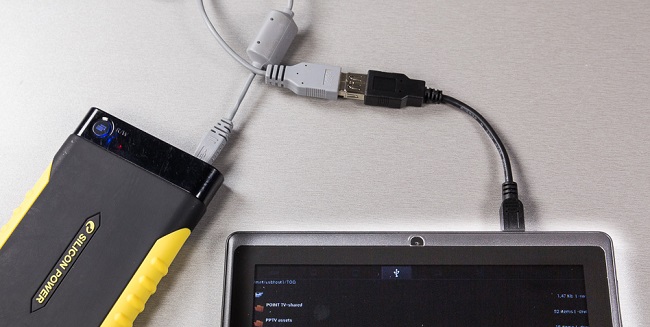
Проводной вариант возможен через:
Если девайс оснащен Type-C или USB разъемом, то проблем с синхронизацией не будет. Это значит, что в операционной системе уже заложена возможность работы с внешними накопителями. Если аппарат имеет только microUSB или собственные разъемы (Самсунг, Асус, Хуавей), то потребуется OTG переходник. Купить его можно в любом магазине или же через интернет магазины, что дешевле. Пригодится такой переходник и для подключения флешки или мыши.
Необходимый софт
Не всегда только лишь покупка OTG помогает подключить внешний жесткий диск к мобильному устройству. Если девайс не видит внешний жесткий диск, то исправить ситуацию помогут приложения StickMount или Nexus Media Importer. Обе утилиты имеют свои нюансы.
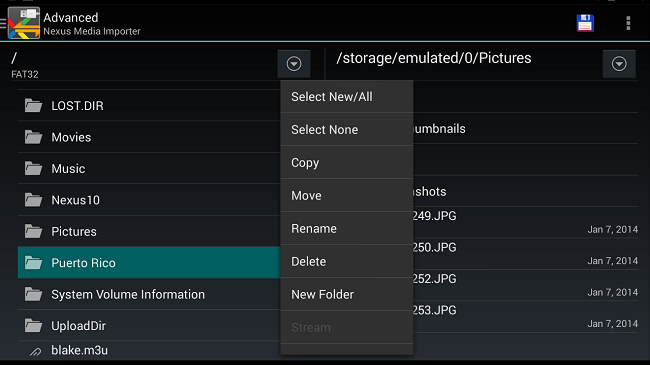
StickMount – приложение бесплатное, но сложность его использования заключается в том, что предварительно на устройстве необходимо дополнительно активировать Root права. Для разных брендов есть свой способ настроить такую возможность, поэтому рекомендуется искать правильный вариант не только для производителя, но и конкретной модели. После установки StickMount пользователю отдельно необходимо скачать любой файловый менеджер или воспользоваться встроенным, если такой предусмотрен производителем. Современные гаджеты от Леново, Асер чаще всего оснащены подобным софтом. Хороший сторонний менеджер файлов – ES Commander.
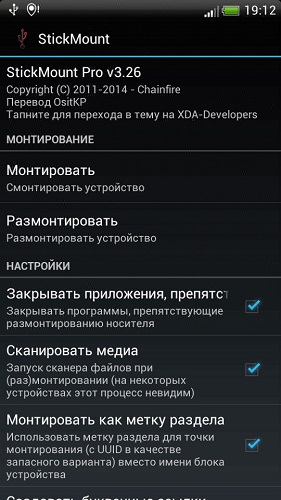
Второй вариант – Nexus Media Importer. Суть программы в том, что она выступает своего рода файловым менеджером и стримминговым сервисом, который открывает доступ к содержимому подключенной памяти без включения рут прав. Приложение платное, его цена около 3$.
Важно! Нюанс в том, что изначально его создавали для устройств Nexus, поэтому стопроцентной гарантии работы с гаджетами других брендов нет. Рекомендуется проверить корректность работы на бесплатной версии и если все в порядке, то купить полноценный вариант.
Возможные проблемы
В целом, подключать жесткий диск к планшету не сложно, но у пользователей системы Android могут возникать программные неполадки. Как их обойти, рассказано выше (установить одно из двух рекомендованных приложений). Пользователи Windows 10 и более ранних версий программных сбоев обычно не имеют, а остальные неполадки характерны любому планшетному компьютеру.
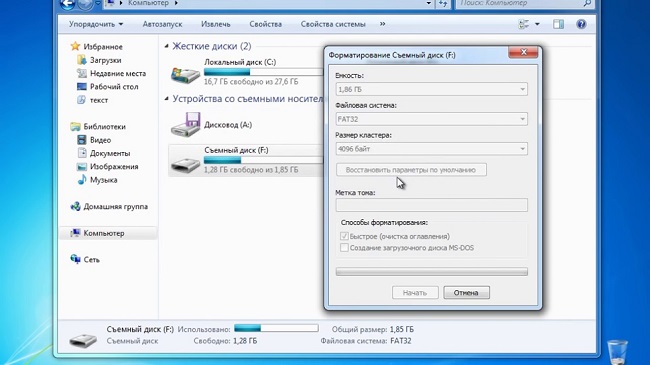
- Некоторые планшеты в принципе не имеют поддержки OTG. В настоящий момент почти любой современный планшет оснащен данной функцией, но у более старых моделей подключение внешнего жесткого диска к планшету через кабель невозможно.
- Если внешний носитель не отображается, то проблема может заключаться в том, как он отформатирован.
- Проблема может заключаться в большом объеме накопителя и высокой скорости его работы. Потребуется более простые варианты, об этом упоминалось в первом разделе.
- Не стоит забывать о банальной неисправности кабеля для синхронизации.
Совет! Если в планшете предусмотрено несколько разъемов USB, то стоит воспользоваться версией 3.0, так как накопитель может быть не рассчитан на работу со старым стандартом 2.0.
Лучшие планшеты по мнению покупателей
Планшет Apple iPad (2018) 32Gb Wi-Fi на Яндекс Маркете
Планшет Samsung Galaxy Tab A 10.5 SM-T595 32Gb на Яндекс Маркете
Планшет Apple iPad (2018) 32Gb Wi-Fi + Cellular на Яндекс Маркете
Планшет Apple iPad Pro 10.5 64Gb Wi-Fi + Cellular на Яндекс Маркете
Планшет Huawei MediaPad M5 Lite 10 32Gb LTE на Яндекс Маркете
Источник: tehnika.expert