
Что если у вас имеется довольно неплохой ноутбук с мощным процессором, быстрой оперативкой но со встроенной простенькой видеокартой. Можно ли превратить его в полноценный игровой ПК? Можно. Конечно после этого он перестанет быть портативным, но играть в современные игры на нем можно будет без проблем.
Что же для этого нужно? Подключить внешнюю видеокарту! Сегодня мы расскажем о том, как это сделать.
Сразу предупреждаем — на этом пути есть множество подводных камней и шанс успеха не гарантирован. Ваш ноутбук может оказаться просто не совместим с видеокартой. Поэтому такие рекомендации наиболее всего актуальны для тех, у кого уже есть внешняя видюха (например у вас сгорел стационарный комп или процессор вашего ноута намного мощнее, и вы хотите подключить видеокарту к нему), поскольку цена на другие комплектующие не такая высокая и провал не будет стоить вам больших денег. Также стоит обратить внимание на то, насколько подходит процессор вашего ноутбука к видеокарте: позволит ли он ей выдать максимум своей мощности или нет.
ПРОКАЧКА НОУТА ВИДЕОКАРТОЙ
Подготовка
Итак, первое, что нам нужно — это переходная плата она же — Райзер. Стоит она не очень дорого и найти в интернет-магазинах ее не сложно. Обычно она подключается через Mini PCI-e, вместо модуля WiFi.
Второе, что вам нужно — блок питания. Поскольку он будет работать только с видеокартой, питать другие комплектующие (типа процессора, жесткого диска и т. д.) ему не нужно, то вам подойдет даже слабенький БП на 300-400 ватт.
Райзер можно купить за каких-то 300-500 рублей. Но лучше брать варианты подороже — от 2000 рублей. Дешевые устройства могут не запускать блок питания вместе с ноутбуком, что несколько снижает удобство использования, имеют короткий кабель, часто попадаются с браком и в целом довольно ненадежны.
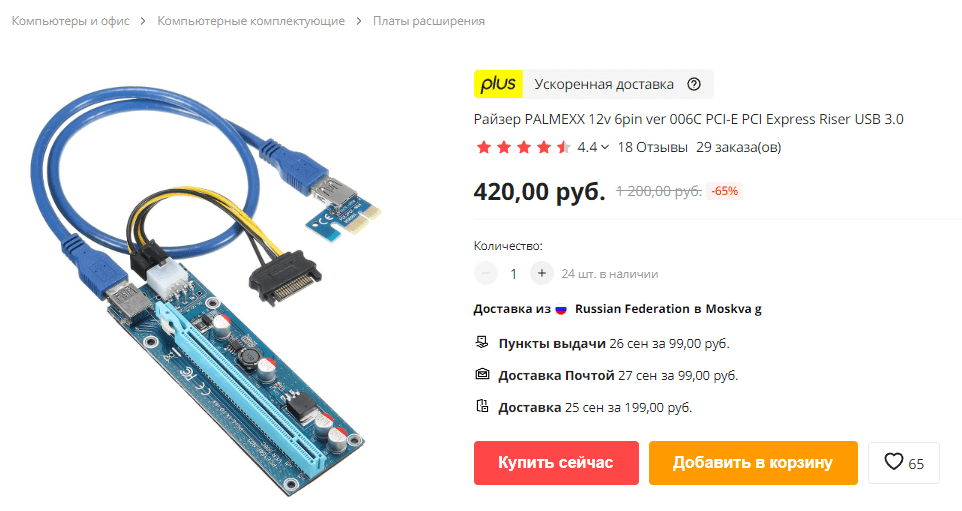
Такой вариант использовать, конечно, можно — но это будет не очень удобно и он имеет шанс довольно быстро выйти из строя. Поэтому выбирая внешнюю плату ориентируйтесь на ценник от 2000 рублей.

Такие варианты могут иметь кабели для дополнительного питания видеокарты, отдельный разъем питания для Райзера. Ну и надежность таких устройств на порядок выше. А ещё большой плюс — тонкий шнур.
Процесс подключения
1. Отключите аккумулятор от ноутбука.
Эта процедура может осуществляться по разному (сложнее или проще), в зависимости от модели вашего компьютера, поэтому рекомендуем вначале найти гайд по этой модели, чтобы ничего не повредить.

2. Снимите нижнюю крышку ноутбука и подключите Райзер.

Внешняя видеокарта: как сделать, чего ожидать, тесты в играх
Если в ноуте имеется дополнительный слот Mini PCI-e, то вам не понадобится отключать Wi-Fi модуль. Если нет, то им придется пожертвовать.
Находиться этот модуль может в разных местах, в зависимости от модели вашего ноутбука. Вот как он выглядит:

Снимаем модуль и подключаем Райзер вместо него.
Чтобы не терять возможности подключения Wi-Fi — просто купите Wi-Fi адаптер. Он подключается через обычный USB разъем.

Wi-Fi адаптер. Фото с сайта DNS
3. Подключение Райзера к блоку питания и видеокарте.
Здесь все просто — как в стационарном компьютере. Видеокарта вставляется в слот, а блок питания подключается к самому Райзеру и видеокарте (если требуется дополнительное питание для нее, а на всех современных игровых картах оно требуется). При подключении блок питания должен быть отключен от сети. Теперь можно включать ваш усовершенствованный ноутбук.
4. Устанавливаем драйверы.
Здесь нужно быть внимательным. Ни в коем случае не устанавливайте драйвер средствами Windows. Также не используйте утилиты для установки драйверов от Nvidia или AMD. В нашем случае установка может произойти не корректно.
Это связано с тем, что мы имеем дело с ноутбуком, который по дефолту поддерживает мобильные версии видеокарт, а утилита или помощник Windows установит вам драйвер для стационарных ПК. Поэтому зайдите на официальный сайт производителя, найдите там драйвер для вашей модели видеокарты, но с припиской «M», то есть для ее мобильной версии и установите его.
Возможные проблемы и их решения
Не встали драйвера
Может так случиться, что не всякая версия драйвера будет работать. Хотя в идеале нам нужна самая последняя версия, увы, совсем не факт, что она нормально установится. Поэтому покопайтесь в архиве драйверов и попробуйте установить разные версии и протестировать их работоспособность.
Нет изображения на мониторе
В ряде случаев после установки драйвера картина на монитор ноутбука не будет выводиться. Самый простой способ решения нашей проблемы — подключить к видеокарте внешний монитор. У нас ведь все таки теперь настольный ПК. Более сложный способ — зайти в BIOS и отключить родную встроенную видеокарту.
Другие проблемы
К сожалению, это не единственные проблемы, которые могут возникнуть при подключении внешней видеокарты к ноутбуку и описать их все в рамках одной статьи не получится: все зависит от модели ноутбука, видеокарты и Райзера, которым вы пользуетесь. И если вы не смогли добиться результата, то придется гуглить ваш конкретный случай. Желательно сделать это заранее, до того, как вы приобрели все необходимое оборудование, чтобы узнать стоит ли игра свеч, то есть насколько подходят ваш ноут и внешняя видеокарта друг для друга.
Источник: tehnichka.pro
Как дешево прокачать ноутбук внешней видеокартой


Есть универсальный способ и для MacBook, и для Windows-устройств.
Видеокарта – наиболее узкое место ноутбуков. Даже если разместить в нем полноценный процессор, не всегда габариты и энергопотребление позволяют установку мощного ускорителя.
Пример тому – ультрабуки, в которых производительные видеокарты практически не встречаются.
Как подключить внешнюю видеокарту?

Для этого необходимы специальные переходники-(док)станции. Внешние доки для видеокарты знакомы нашим читателям, среди которых существуют и специальные варианты для MacBook.
Почему они не получили широкого распространения? Цена. Смотрите сами:
- AKiTiO Node – 300 долларов
- Alienware Graphics Amplifier – 175 долларов
- HWtools — от 70$
- ASUS ROG XG Station – 500 евро
- Razer Core – 500 долларов
- PowerColor DEVIL BOX – 245 долларов
- OWC Thunderbolt 3 Dock — 300 долларов
У каждого из них свои особенности и требования. На этом фоне очень выгодно выглядит EXP GDC за 46 долларов.
EXP GDC подойдет для всех MacBook (со свободным MiniPCI-Express, Thunderbolt, M.2), а так же для большинства Windows/Linux ноутбуков.
Как работает EXP GDC?

EXP GDC — активный переходник (eGPU) со стандартного для настольных видеокарт разъема PCI-Express 16x на одну из вариаций miniPCI-Express. 
Он необходим для того, чтобы ноутбук мог использовать внешнюю полноразмерную видеокарту вместо или вместе с интегрированной в процессор. Поддерживается два способа работы:
- вывод с дискретной внешней графики на экран лэптопа,
- вывод с внешней карты на внешний монитор или мониторы (через выходы карты).

Не смотря на совместимость разъемов, просто перекинуть провода с видеокарты на мини-разъем не получится, требуется конвертация. Для этого и требуется питание, необходимость которого скрывает слово «активный».
Система представляет собой конструктор: на ней есть базовые входы-выходы: порт для подключения кабеля к компьютеру, USB 2.0, гнезда питания для видеокарты и дока.
Для подключения ПК в продаже есть следующие варианты кабелей:
- miniPCI-E 1x;
- M.2 (SATA/miniPCIe);
- ExpressCard;
- NGFF;
- переходник с ExpressCard на Thunderbolt 2.

Один из этих разъемов обязательно есть у ноутбука. В частности, miniPCI-E и M.2 используются для подключения Wi-Fi модуля ноутбука и для дополнительных жестких дисков. Многие лэптопы обладают дополнительным слотом для подключения устройств расширения (например, 4G-модема). 
Интерфейс ExpressCard, пришедший на смену давно устаревшему PCMCIA, представляет собой MiniPCI-E, из которого убраны линии подключения светодиодов и SIM-карты. С его помощью EXP GDC через соответствующий переходник можно подключить к разъему Thunderbolt.
Впрочем, у MacBook есть miniPCI-E или его вариант M.2 (а вот у миниатюрных настольных «маков»).
Реальные системные требования

Фактически, разработчики EXP GDC не выдвигают требований к ноутбуку для подключения. Единственным условием является наличие поддерживаемого разъема. Так им удалось создать практически универсальное устройство — подойдет даже для древних систем до линейки Intel Core i3/i5/i7.
Для собственного ноутбука это можно проверить в подробных спецификациях. В том случае, если свободного слота не указано (нет), подойдут разъемы M.2 для дополнительного жесткого диска, внутреннего модема или модуля Wi-Fi. Придется их демонтировать.
На практике может случится, что слот есть, но внешняя карта работать не будет. При работе через miniPCI-E/M.2 нужно учитывать тип слота ноутбука. Нам требуется тип А (key A). Тип В скорее всего окажется неработоспособен.

Не стоит забывать и о балансе между видеокартой и процессором. EXP GDC работает через интерфейс с максимальной скоростью передачи около 5 Гбит/c. Что-то вроде GTX 1080 будет работать — но от нее не получить даже 30% процессорного времени.
Идеальным вариантом станет карта уровня NVidia GTX 560/670. Именно на этих моделях производительность предельно упирается в скорость передачи интерфейса. Отрисовки изображения на матрице ноутбука при помощи внешней видеокарты можно добиться только при использовании видеокарт NVidia с поддержкой NVidia Optimus.
ВНИМАНИЕ. Двухчиповые видеокарты и SLI связки из-за особенностей адресации ввода-вывода работать через такой переходник не будут. Операционная система может быть любой. Причем, ноутбуки на Windows с объемом оперативной памяти свыше 4 ГБ требуют шаманизма при подключении внешней карты через EXP GDC. В Linux или OS X эта операция не требуется.
Что потребуется дополнительно?

Блок питания. EXP GDC продается с блоком питания и без него. Стоит ли переплачивать, если система будет функционировать с любым компьютерным БП с мощностью 350 Вт и выше, который можно купить за 5 долларов на местной барахолке?
Корпус. В противном случае система будет иметь не самый эстетичный вид. Если рабочее место стационарное — и так сойдет.
Кабели. Выбор необходимого для подключения к ноутбуку зависит от модели. Так же потребуется провод для подключения питания внешней видеокарты.
Это и правда работает?

Еще как. Например, для системы из
- Lenovo x220 i7-2640M8GBSDD Samsung 840 Pro 256GB
- eGPU EXP GDC
- ZOTAC GeForce GTX 670 AMP! Edition 2 GB
Результаты такие: раз два Конечно, со встроенным ядром они недостижимы.
Правда, в случае с доком EXP GDC максимальной производительности можно добиться только при работе с внешними мониторами. Их количество ограничено только возможностями карты.
О том, насколько использование узкой шины влияет на результаты, можно почитать здесь. В среднем получается около 10-35% потерь. Критично? Не думаю.
Важно, что процент потерь практически не меняется вплоть до 9 линейки Nvidia. Конечно, разница есть: но 90% возможностей GTX 560 и 65-70% GTX 960 — различаются в несколько раз.
Стоит ли покупать внешний док?

Все зависит от финансовых возможностей и поставленных целей. С помощью EXP GDC можно реализовать несколько интересных, востребованных сценариев.
Сценарий первый: превратить производительный ультрабук в игровую машину. Как ни крути, игровые ноутбуки — то еще удовольствие, особенно если с ними необходимо много и часто ездить. А мощности легких лэптопов часто не хватает именно со стороны графического адаптера.
Скажем, популярный Intel Core i7-6700 легко раскачает Nvidia GTX 960/1060. Этот процессор можно найти в устройствах стоимостью около 600-800 долларов, или 35-50 тысяч рублей.

Что значительно дешевле игрового лэптопа. (Конечно, существует еще серьезная машина Dell с видеокартой GTX 1060 и массой около 2 кг в районе 1000 долларов, но это совсем другая история.)
Сценарий второй: увеличить производительности уже имеющегося старого устройства 2011-2014 года выпуска достаточно дешевой и производительной GTX 560/580 (кстати, это последняя карта NVidia с аппаратным декодированием наиболее популярного кодека видео с разрешением 4К).
Сценарий третий: получить дополнительные возможности, предлагаемые новыми видеокартами для настольных ПК. Их довольно много, но наиболее привлекательны:
- работа с видео,
- расширение количества и разрешения мониторов,
- возможность использовать CUDA для вычислений.

Этот вариант я использую для подключения Maxsun GTX 1060 с кучей CUDA-процессоров (для расчетов математических моделей) к разнообразным рабочим машинам вроде 7-летних Dell. Игровые ноутбуки с этим не справляются.
Для тех, кто боится трудностей настройки, существуют более производительные, чем EXP GDC за 46 долларов, решения с высокопроизводительным интерфейсом Thunderbolt 2/3. Но их цена значительно выше, и рассмотрим мы их чуть позже.
(32 голосов, общий рейтинг: 4.78 из 5)
Хочешь больше? Подпишись на наш Telegram.

Есть универсальный способ и для MacBook, и для Windows-устройств. Видеокарта – наиболее узкое место ноутбуков. Даже если разместить в нем полноценный процессор, не всегда габариты и энергопотребление позволяют установку мощного ускорителя. Пример тому – ультрабуки, в которых производительные видеокарты практически не встречаются. Как подключить внешнюю видеокарту?
Для этого необходимы специальные переходники-(док)станции. Внешние доки для видеокарты.
Источник: www.iphones.ru
Как подключить внешнюю видеокарту к ноутбуку

Компьютерные технологии стремительно развиваются, постоянно усовершенствуется программное обеспечение. Самый простой вариант апгрейда оборудования – заменить старый ноутбук на новый. Но такое решение непременно скажется на бюджете.
Потому часто выбирают другой путь — модернизации составляющих лэптопа. Но и в этом случае не все так просто. Современные модели ноутбуков сделаны так, что не все видеокарты и процессоры являются съёмными. Соответственно возможности апгрейда весьма ограничены. Но и тут есть выход – подключить внешнюю видеокарту к ноутбуку.
Давайте разберемся, как это сделать.
Можно ли к ноутбуку подключить внешнюю видеокарту?
Часто пользователи стремятся превратить свой ноутбук в настоящего игрового монстра. При соответствующих капиталовложения это довольно просто. Но как достичь желаемого не покупая готовые решения за бешеные деньги? Правильно, подключить для этого внешнюю видеокарту.

Как правило, множество пользователей ПК уверены, что такое просто невозможно, разве что для обычных персональных компьютеров, но только не для ноутбуков. В действительности же все не безысходно. И хотя ноутбуки, в принципе, совершенно не рассчитаны на то, чтобы подключать корректно к ним какие-либо внешние видеокарты, применять их все-таки вполне реально.
Внешний бокс для современной видеокарты: как корректно подсоединить?
Алгоритм действий, действительно, не слишком сложный. Главное – присутствие mini PCI Express, порта, предназначение которое заключается в том, чтобы к материнской плане подключить периферийные устройства. Но как проверить, есть ли в устройстве mini PCI Express? Все достаточно просто. Для начала полностью выключите свой ноутбук, снимите батарею и компьютерную крышку.
На вид порт будет идентичным тому, что на фотографии, расположенной снизу.

Если не получилось снять крышку ноутбука (так иногда бывает, как правило, у каждой модели – своя изюминка в этом плане), то найдите на многочисленных профильных порталах детальную инструкцию или видеоруководство по обслуживанию именно вашей модели. Аналогично, если появятся сомнения в плане идентификации mini PCI Express. В основном результат гарантирован, если при поиске в браузере задать ключевые слова service manual и конкретная модель ноутбука.
Существуют два наиболее популярных действенных способы для того чтобы подключить ноутбук к десктопному графическому адаптеру. Первый – с помощью док-станции, специального оборудования, а второй – подключение устройства к внешнему слоту mini PCI Express. Рассмотрим более детально оба варианта.
Подключаем видеокарту к ноутбуку с помощью док-станции
Производителями сегодня представлено сразу несколько разновидностей оборудования, которое к ноутбуку позволяет подсоединить внешнюю видеокарту. Среди числа наиболее популярных – док-станция. Она представляет собой устройство укомплектованное слотом PCI-E, питанием от розетки и управляющими элементами. Обратите внимание: собственно, видеокарта в этот комплект не входит. Ее придется покупать отдельно.

Данное устройство к ноутбуку подсоединяют через Thunderbolt, специальный порт, который на сегодня является лидером среди внешних портов благодаря наиболее мощной пропускной способности. Но не только это важное преимущество. Подключить к устройству док-станцию довольно просто. Вам не потребуется даже дополнительно перезагружать свою операционную систему.
После включения доступен весь функционал. Но такой способ обладает одним недостатком — речь идет о цене самой докстанции. Она сопоставима со стоимостью мощной видеокарты. Цены стартуют от 46 до 300 долларов и выше. Кроме того, не все компьютеры оснащены разъемом Thunderbolt.
И именно в этом – главная проблема.

Более детально остановимся на наиболее бюджетном варианте – устройстве EXP GDC. Что же необходимо обязательно сделать для подключения? Сначала снять крышку компьютера, дальше подключить кабель EXP GDC к порту mini PCI Express, а противоположную сторону – к входу HDMI на EXP GDC.
Потом устанавливаем в разъем PCI Express дискретную видеокарту на EXP GDC и дальше подключаем питание видеокарты (дополнительное). Для таких целей имеется отдельный кабель, который идет в комплекте с EXP GDC. Помимо того подключить необходимо питание и к EXP GDC, используя разъем 8 pin. Только после проведения всех этих манипуляций можно включать ноутбук. Но и это еще не все нюансы.

В ситуации, когда у ноутбука переключаемая графика (иными словами, дискретная плюс встроенная), то придется включить режим под названием UMA Graphic. Для таких целей придется открыть настройки BIOS.

Дальше включаете ноутбук, устанавливаете для видеокарты драйверы. И только теперь все полностью готово. Можно тестировать работу внешней видеокарты, запустив игру.
Внешняя видеокарта для ноутбука с помощью внутреннего разъема mPCI-E
Еще один хороший способ подсоединить к вашему ноутбуку внешнюю видеокарту – это подключение к mini PCI-Express, специальному внутреннему разъему. Но в таком методе есть один существенный недостаток – придется пожертвовать беспроводной связью. В данном случае подключение осуществляется с помощью специального адаптера EXP GDC. Его можно купить на Aliexpress или любой другой похожей интернет-площадке.

Это устройство собой представляет небольшой компактный слот PCI-E с несколькими подключенными разъемами. Их предназначение – в том, чтобы подключаться к ноутбуку и дополнительному питанию. Комплектация устройства включает несколько кабелей и БП (не всегда, потому нужно уточнять). Перед тем, как подключить устройство к материнской плате, подсоединяем EXP GDC и графический адаптер, монтируем кабели. При этом основный из них с HDMI на одном и mPCI-E на другом конце подключаем к соответствующему разъему.
Провода дополнительного питания оснащены с одной стороны одиночным 6 pin коннектором, а с другой — двойным 8 pin (6+2) + 6 pin. Такие провода подсоединяют одиночным разъемом 6 pin к EXP GDC и в зависимости от специфики гнезд на видеокарте – 8 или 6 pin. Обратите внимание: желательно использовать именно тот блок питания, которые вместе с устройством идет в одном комплекте.
Кроме того, такие блоки уже оснащены специальным 8-пиновым коннектором. Хотя можно вполне использовать также импульсный БП. Тем не менее такой вариант не всегда считается абсолютно безопасным.
Подключение выполняется, используя все те переходники, которые прилагаются к EXP GDC. В соответствующее гнездо вставляется разъем питания. Потом придется провести полный демонтаж модуля Wi-Fi. Для соответствующих целей необходимо открутить винты и отсоединить тонкие проводки. Затем присоединить mPCI-E-HDMI видеокабель к тому разъему, что расположен на материнской плате.
Дальнейшие действия не являются слишком сложными. Нужно выпустить провод ноутбука наружу так, чтобы предупредить возможность даже минимального переламывания и после этого установить снова крышку.
Теперь все готово и можно подключать питание, в дальнейшем получая удовольствие от мощного функционала игрового лэптопа. Конечно же, при этом не стоит забывать о необходимости установки подходящих драйверов.
Заключение
Подключение внешней видеокарты к ноутбуку благодаря выше изложенным способам – несложное решение. Но следует понимать, что ни один из таких способов не сможет раскрыть полностью функционал видеокарты. Причина в том, что уровень пропускной способности портов существенно ниже по сравнению с типичным PCI-Ex16 версии 3.0. Тем не менее возможность комфортно поиграть в современные игры у вас появится.
- ← Как обойти блокировку сайтов провайдером — просто и эффективно
- Сервисы для приёма СМС online или как получить бесплатно sms на анонимный номер →
Источник: nehrena.ru