Samsung принес поддержку Linux в свою экосистему DeX. DeX уже был отличным способом получить полноэкранный рабочий стол без необходимости использования отдельного компьютера. Однако это был не настоящий рабочий стол. Samsung меняет это, предоставляя поддержку Linux, которая позволит пользователям использовать полноценную операционную систему Linux.
Samsung предоставил поддержку Linux практически со всеми функциями, необходимыми для начала работы с Linux. С Linux на DeX вы сможете носить весь свой компьютер в кармане. Являетесь ли вы разработчиком или просто пользователем, который предпочитает ОС Linux, это отличная новость. В этой статье мы покажем вам, как вы можете установить Linux на Dex на поддерживаемые устройства, чтобы вы могли жить в будущем прямо сейчас.
Используйте операционную систему Linux на Samsung DeX
требование
- Samsung Galaxy Note 9 или Galaxy Tab S4. В настоящее время только эти два устройства поддерживают Linux на DeX. В нашем тестировании мы используем Galaxy Note 9 (Exynos).
- Монитор с разъемом типа C-HDMI. Для повышения производительности рекомендуется использовать собственный разъем Samsung.
- Для навигации вы можете использовать дисплей Note 9 в качестве мыши и клавиатуры. Если вы хотите полноценного рабочего стола, вы можете, конечно, подключить беспроводную клавиатуру и мышь.
Установка Linux на Samsung Dex
- Загрузите последнюю версию Linux на DeX Beta (Свободно) из APKmirror. По какой-то причине ссылка на Play Store сейчас не работает, и она не работает. Тем не менее, вы можете загрузить приложение из APKmirror, оно совершенно безопасно для использования.
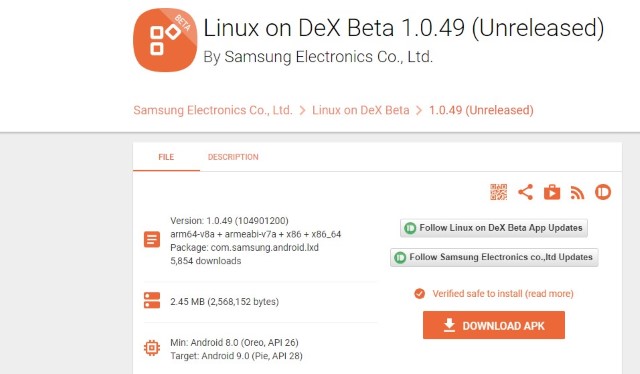
Ubuntu Touch — как этим пользоваться или обзор на дистрибутив Linux.
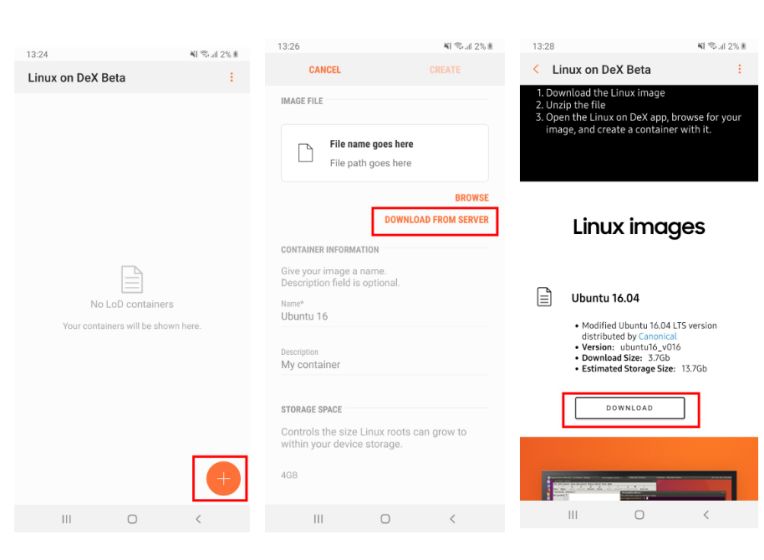
2. Установите приложение Linux на DeX Beta и откройте его. Нажмите на кнопку «плюс» внизу и выберите «Загрузить с сервера». Теперь прокрутите вниз и нажмите на кнопку «Скачать». Приложение начнет загрузку необходимого образа Linux. Это огромный файл размером около 4 ГБ, поэтому убедитесь, что вы подключены к WiFi.
3. Если у вас возникли проблемы при загрузке файла изображения на мобильный телефон, вы можете сначала загрузить его на свой компьютер. После того, как он загружен, распакуйте zip-файл и импортируйте .img-файл в папку LoD на вашем телефоне, Теперь откройте приложение Linux on DeX, нажмите на кнопку «плюс» и выберите «Обзор».
Программы для Windows, мобильные приложения, игры — ВСЁ БЕСПЛАТНО, в нашем закрытом телеграмм канале — Подписывайтесь:)
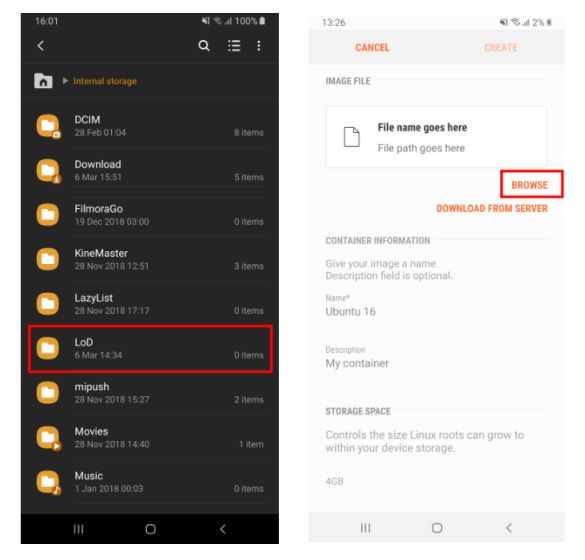
4. Здесь вы увидите файл .img, нажмите на него и укажите имя контейнера. Теперь нажмите «Создать». Контейнер Linux теперь готов к использованию на DeX.
Linux на Андроид | ПОЛНАЯ ИНСТРУКЦИЯ | Зачем нам Linux | Tab S7 Plus
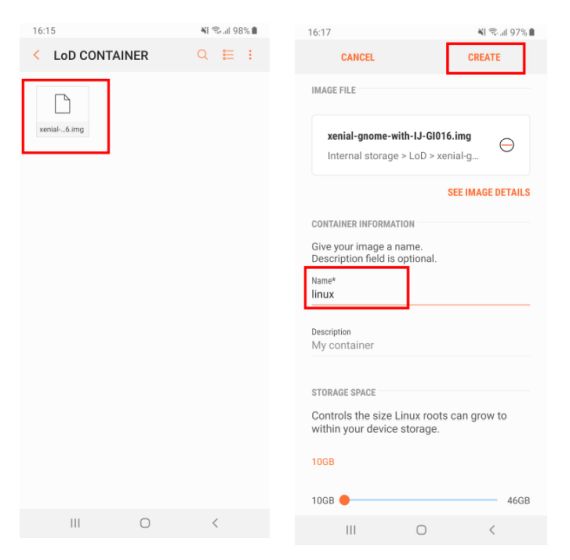
Использование Linux на DeX
1. Теперь подключите смартфон к разъему Type-C и HDMI к монитору. Samsung DeX автоматически запустится на мониторе. Если у вас нет беспроводной мыши и клавиатуры, вы можете использовать дисплей Samsung для навигации DeX, Откройте ящик приложений на DeX и нажмите на Linux на DeX Beta app.
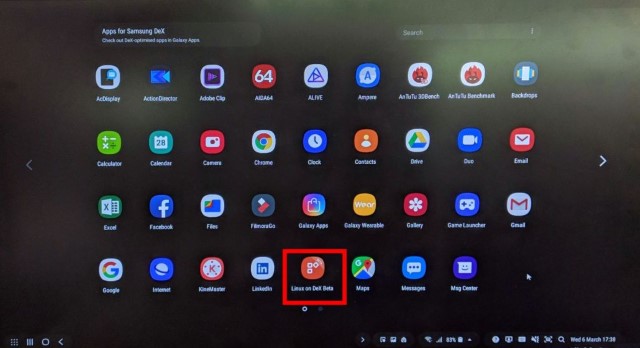
2. После этого нажмите на контейнер, который вы назвали ранее а затем нажмите на кнопку RUN. Если вы хотите вернуться к DeX, просто наведите курсор мыши в нижней части экрана на 2-3 секунды, вы получите док-станцию и оттуда сможете закрыть Linux и переключиться на DeX.
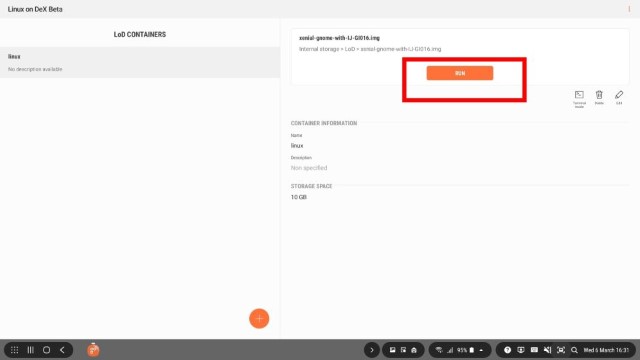
Замечания: имя пользователя по умолчанию — «dextop», а пароль — «секрет».
Как общий опыт?
Честно говоря, Linux на DeX довольно отзывчив, и я был удивлен, увидев такую производительность на бета-канале. Чтобы дать вам представление, Linux работает в контейнере, который является частью экосистемы DeX, и установлен в приложении на Note 9. Существует очень много уровней, но он работает прилично хорошо. Произошла периодическая задержка, но в целом приложения работали быстро без большой задержки.
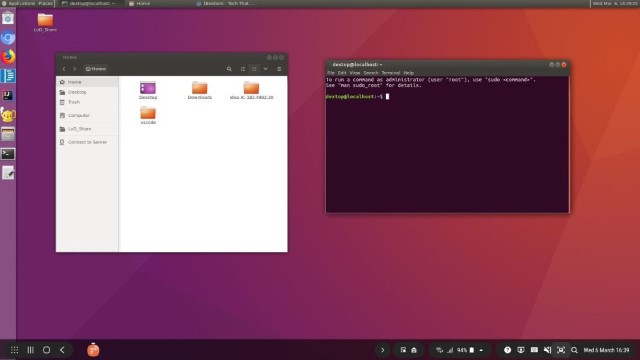
Пока что это кажется хорошей альтернативой для студентов или разработчиков, которые хотят начать работать с Linux. Чтобы было понятно, он работает под управлением Ubuntu 16.04 LTS с политикой безопасности Android. Если вы новичок в разработке программного обеспечения, то вы можете изучить множество вещей.
Для начинающих, у вас есть доступ к терминалу, если вы занимаетесь разработкой для Android, то предустановлен IntelliJ. Эта версия также поставляется с текстовым редактором Geany и Visual Studio Code, что удивительно. Кроме того, вы можете установить Vim или любой другой текстовый редактор по вашему выбору. Существует большая гибкость для разработчиков.

Если вы не разработчик, вы найдете здесь большинство основных приложений. Существует Chromium и Firefox для работы в Интернете, который работает довольно хорошо. YouTube работал очень хорошо с незначительными пропусками кадров. Обратите внимание, что звук будет исходить из динамика Note 9, но вы можете подключить и использовать внешние динамики, если хотите.
Пользователи могут использовать терминал для установки пакетов, которые они хотят. Однако могут возникнуть проблемы с совместимостью с программным обеспечением. Мы попытались установить VLC с помощью терминала, и он все же установил, но не смог запустить, потому что он не скомпилирован в ARM. Samsung уже заявил, что будут работать только 64-битные ARM-приложения.
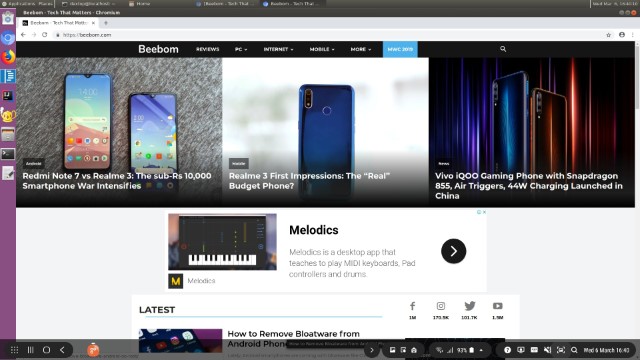
Тем не менее, у потребителей нет причин для разочарования, поскольку они могут использовать обычные приложения для Android во время работы с Dex и могут запускать Linux на DeX, когда им нужен полный рабочий стол. По сути, это полный пакет, и я не уверен, почему Samsung не продвигает эту функцию в большом количестве. Вы можете получить опыт, подобный ПК, с превосходной производительностью. Это определенно выглядит как будущее. Молодец, Самсунг!
СМОТРИТЕ ТАКЖЕ: 13 интересных функций Samsung One UI, о которых вы должны знать
Наслаждайтесь Linux на DeX
Samsung проделала потрясающую работу по установке целой настольной системы обработки на своем смартфоне. Программа Linux on DeX в настоящее время находится в бета-версии, и, конечно, со временем она станет лучше. Когда DeX был впервые запущен в 2017 году, производительность была нестабильной, и это не совсем похоже на работу на компьютере.
Однако с небольшими изменениями DeX стал жизнеспособным и интересным продуктом для использования. Мощные процессоры, высокоскоростное хранилище и более широкое внедрение в ARM сделают Linux на DeX отличной альтернативой для использования в будущем. Так что ты думаешь? Попробуете ли вы установить Linux на свое устройство Samsung? Дайте нам знать в разделе комментариев ниже.
Источник: okdk.ru
Linux on DeX — работаем в Ubuntu на Android
Linux on Dex — разработка от Samsung и Canonical, позволяющая запускать Ubuntu на Galaxy Note 9 и Tab S4 при подключении к Samsung DeX, т.е. получить почти полноценный ПК на Linux из смартфона или планшета. На настоящий момент времени это бета-версия, но поэкспериментировать уже возможно (на свой страх и риск, разумеется).
В этом обзоре — мой опыт установки и запуска Linux on Dex, использования и установки приложений, настройка русского языка ввода с клавиатуры и субъективное общее впечатление. Для теста использовался Galaxy Note 9, Exynos, 6 Гб RAM.
- Установка и запуск, программы
- Русский язык ввода в Linux on Dex
- Мой отзыв
Установка и запуск Linux on Dex
Загрузка образа доступна и из самого приложения, но в моем случае почему-то не работала, более того, во время загрузки через браузер скачивание дважды обрывалось (никакое энергосбережение не стоит). В итоге образ все-таки был загружен и распакован.
- Кладем образ .img в папку LoD, которую приложение создаст во внутренней памяти устройства.
- В приложении нажимаем «плюс», затем Browse, указываем файл образа (если будет расположен не в том месте, вас предупредят).

- Задаем описание контейнера с Linux и устанавливаем максимальный размер, который он сможет занять при работе.

- Можно запускать. Аккаунт по умолчанию — dextop, пароль — secret
Без подключения к DeX, Ubuntu можно запустить только в режиме терминала (кнопка Terminal Mode в приложении). Установка пакетов исправно работает прямо на телефоне.

После подключения к DeX можно запускать полноценный десктопный интерфейс Ubuntu. Выбрав контейнер жмем Run, ждём очень короткий промежуток времени и получаем рабочий стол Ubuntu Gnome.

Из предустановленного софта в основном — средства разработки: Visual Studio Code, IntelliJ IDEA, Geany, Python (но он, я так понимаю, всегда в Linux присутствует). В наличии браузеры, средство для работы с удаленными рабочими столами (Remmina) и что-то ещё.

Я не разработчик, и даже Linux — не то, в чем я бы хорошо разбирался, а потому просто представил: а что, если написать эту статью от начала до конца в Linux on Dex (LoD), вместе с графикой и остальным. И установить что-нибудь ещё, что может пригодиться. Успешно установились: Gimp, Libre Office, FileZilla, ну а VS Code меня более чем устраивает для моих скромных кодерских задач.
Всё работает, запускается и я не сказал бы, что очень медленно: конечно, в обзорах я читал, что у кого-то проекты в IntelliJ IDEA компилируются по несколько часов, но это не то, с чем мне предстоит столкнуться.
А вот с чем я столкнулся, так это с тем, что план мой по подготовке статьи полностью в LoD может не сработать: нет русского языка не только интерфейса, но и ввода.
Настройка русского языка ввода Linux on Dex
С тем, чтобы заставить работать переключение клавиатуры Linux on Dex между русским и английским мне пришлось помучиться. Ubuntu, как я упоминал — не моя сфера. Гугл, что на русском, что на английском результатов особо не дает. Единственный найденный метод — запуск клавиатуры Android поверх окна LoD. Инструкции с официального сайта linuxondex.com в результате оказались полезными, но простое следование им не сработало.
Итак, сначала опишу тот метод, который сработал полностью, а затем — то, что не сработало и сработало частично (у меня есть предположение, что последний вариант кто-то, более дружный с Linux, сможет довести до конца).
Начинаем со следования указаниям на официальном сайте и слегка их модифицируем:
- Ставим uim (sudo apt install uim в терминале).
- Устанавливаем uim-m17nlib
- Запускаем gnome-language-selector и при предложении загрузки языков нажимаем Remind Me Later (всё равно не загрузит). В пункте Keyboard input method указываем uim и закрываем утилиту. Закрываем LoD и снова заходим (я закрывал поднесением указателя мыши к верхнему правому углу, где появляется кнопка «Назад» и нажатием по ней).
- Открываем Application — System Tools — Preferences — Input Method. Выставляем как у меня на скриншотах в пунктах 5-7.
- Изменяем пункты в Global Settings: устанавливаем m17n-ru-kbd в качестве метода ввода, обращаем внимание на Input method switching — клавиши переключения клавиатуры.

- Очищаем пункты Global On и Global Off в Global key bindings 1.

- В разделе m17nlib выставляем «on».

- Также Samsung пишет, что в Toolbar требуется установить Never в пункте Display Behavior (не помню точно, менял или нет).
- Нажимаем Apply.
У меня всё заработало без перезагрузки Linux on Dex (но, опять же, в официальной инструкции такой пункт присутствует) — клавиатура успешно переключается по Ctrl+Shift, ввод на русском и английском работает и в Libre Office и в браузерах, и в терминале.
Прежде чем я добрался до этого метода, было опробовано:

- sudo dpkg-reconfigure keyboard-configuration (вроде бы настраивается, но к изменениям не ведет).
- Установка ibus-table-rustrad, добавление русского метода ввода в параметрах iBus (в разделе Sundry в меню Applications) и настройка метода переключения, выбор iBus в качестве метода ввода в gnome-language-selector (как на 3-м шаге выше).
Последний способ на первый взгляд не сработал: появился индикатор языка, переключение с клавиатуры не работает, при переключении мышью по индикатору ввод продолжает осуществляться на английском. Но: когда я запустил встроенную экранную клавиатуру (не ту, что от Android, а ту, что Onboard в Ubuntu), я с удивлением обнаружил, что комбинация клавиш на ней работает, язык переключается и ввод происходит на нужном языке (до настройки и запуска ibus-table такого не происходило), но только с клавиатуры Onboard, физическая продолжает набирать на латинице.

Возможно, существует способ перенести это поведение и на физическую клавиатуру, но тут мне не хватило навыков. Обратите внимание, что для работы клавиатуры Onboard (находится в меню Universal Access) сначала требуется зайти в System Tools — Preferences — Onboard Settings и переключить Input event source на GTK в Keyboard Advanced Settings.
Впечатления
Не могу сказать, что Linux on Dex — это то, чем я буду пользоваться, но сам факт того, что на телефоне, вынутом из кармана, запускается десктопное окружение, всё это работает и можно не только запустить браузер, создать документ, отредактировать фото, но и программировать в настольных IDE и даже написать что-то на смартфоне для запуска на этом же смартфоне — это вызывает то подзабытое ощущение приятного удивления, которое возникало когда-то давно: когда в руки попадали первые КПК, на обычные телефоны получалось устанавливать приложения, появлялись сильно сжатые форматы аудио и видео, рендерились первые чайники в 3D, рисовались первые кнопки в RAD-средах, а на смену дискетам приходили флешки.
Источник: remontka.pro
AnLinux: простой способ установить Linux-окружение на Android-телефон без рута
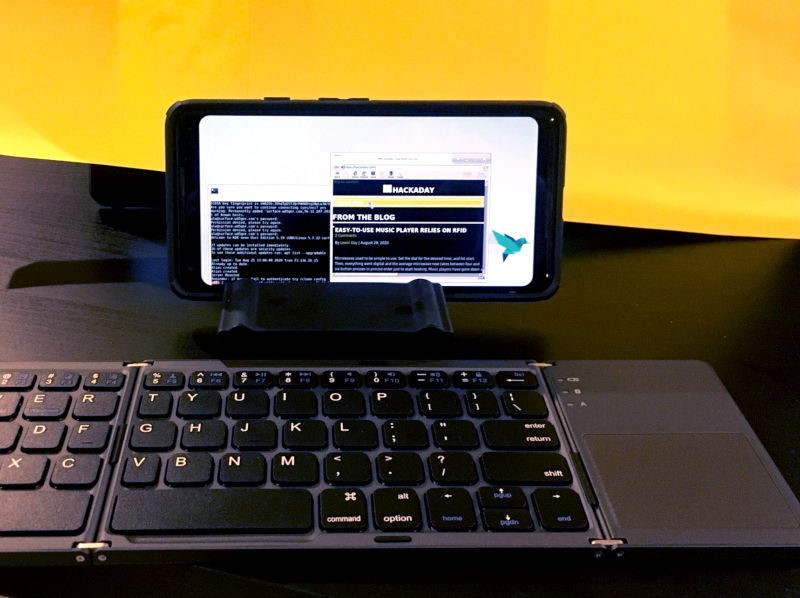
Любой телефон или планшет, работающий на Android, — это устройство, которое управляется ОС Linux. Да, очень модифицированной ОС, но все же основа Android — ядро Linux. Но, к сожалению, для большинства телефонов опция «снести Android и поставить дистрибутив по своему вкусу» недоступна.
Поэтому, если хочется Linux на телефоне, приходится покупать специализированные гаджеты вроде PinePhone, о котором мы уже писали в одной из статей. Но есть еще один способ получить Linux-окружение практически на любом смартфоне, причем без root-доступа. Поможет в этом инсталлятор, который называется AnLinux.
Что такое AnLinux?
Это специализированное ПО, которое дает возможность использовать Linux на телефоне при помощи монтирования образа, содержащего root-файловую систему любого из дистрибутивов, включая Ubuntu, Kali, Fedora, CentOS, OpenSuse, Arch, Alpine и многих других. Инсталлятор использует PRoot для эмуляции root-доступа.
PRoot перехватывает все выполняемые пользователем вызовы, которые требуют в обычной ситуации root-доступа, и обеспечивает их работоспособность в обычных условиях. В PRoot используется системный вызов ptrace для отладки ПО, который помогает достичь цели. С PRoot все это можно сделать как с chroot, но без root-прав. Кроме того, PRoot предоставляет фейковый доступ пользователю для пседвофайловой системы.
AnLinux — небольшая программа. Но этого достаточно, ведь единственное ее предназначение — установка образов систем и запуск скриптов, поднимающих пользовательское окружение. Когда все сделано, пользователь получает вместо смартфона Linux-ПК, причем Android продолжает работать на фоне. Подключаемся к устройству при помощи VNC-вьювера или терминала, и можно работать.
Конечно, это не идеальный вариант «завести» Linux на смартфоне, но он вполне рабочий.
С чего начать?
Основное — Android-смартфон с версией ОС не ниже Lollipop. Кроме того, пойдет и 32-битное или 64-битное ARM или x86-устройство. Кроме того, потребуется солидный объем свободного файлового пространства. Для этого можно использовать карту памяти или просто устройство с большим объемом внутренней памяти.
Кроме того, потребуется:
- AnLinux (вот ссылка на Google Play).
- Termux (снова понадобится Google Play).
- VNC Client (VNC Viewer — хороший вариант).
- Bluetooth-клавиатура (опционально).
- Bluetooth-мышь (опционально).
- HDMI кабель для мобильного телефона (опционально).
Что же, приступим

Как только установлен Termux, получаем полноценную консоль. Да, рута нет (если телефон не рутован), но ничего страшного. Следующий шаг — установка образа для дистрибутива Linux.
Теперь нужно открыть AnLinux и затем — выбрать Dashboard из меню. Всего есть три кнопки, но выбрать можно лишь одну, первую. После этого появляется меню выбора дистрибутива. Можно выбрать даже не один, а несколько, но в этом случае понадобится большой объем свободного файлового пространства.
После выбора дистрибутива активируются две другие кнопки. Вторая позволяет загрузить в буфер обмена команды, необходимые для загрузки и установки Linux. Обычно это pkg, wget команды и скрипт для их выполнения.
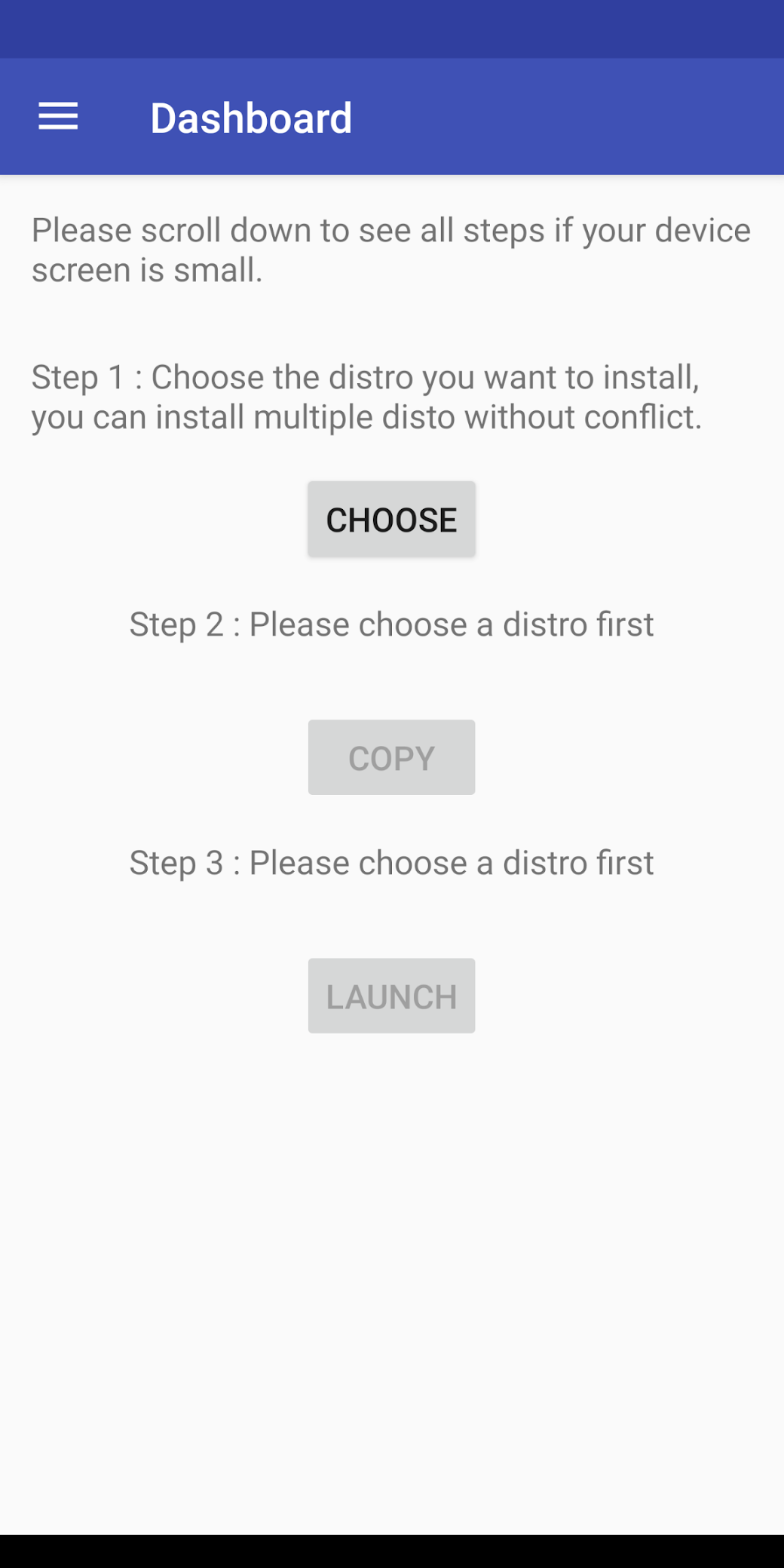
Третья кнопка запускает Termux, так что команды можно вставлять в консоль. Как только все сделано, запускается скрипт, позволяющий загрузить окружение дистрибутива. Для вызова дистрибутива нужно каждый раз запускать скрипт, но установку проводим только один раз.
А что с графической оболочкой?
Если она нужна, то следует лишь выбрать меню для десктопного окружения и использовать больше кнопок — появится не три, а больше. Кроме самого дистрибутива, нужно выбрать еще и оболочку, например, Xfce4, Mate, LXQt или LXDE. В целом, ничего сложного.
Потом кроме скрипта, который запускает дистрибутив, потребуется еще один — он активирует сервер VNC. В целом, весь процесс простой и понятный, он вряд ли способен вызвать затруднения.
После запуска сервера VNC подключаемся со стороны клиента, воспользовавшись вьювером. Требуется знать порт и localhost. Все это сообщает скрипт. Если все сделано правильно, то пользователь получает доступ к своей виртуальной Linux-системе. Производительность современных телефонов на высоте, так что особых проблем не будет.
Конечно, вряд ли смартфон сможет полностью заменить десктоп, но, в целом, все это работает.
Этот способ может пригодиться, если вдруг нужно срочно подключиться к серверу, а вы в машине, без ноутбука (конечно, в этом случае все описанные выше операции с AnLinux уже должны быть выполнены). Виртуальная Linux-машина позволяет подключиться к рабочему или домашнему серверу. А если в автомобиле по какой-то причине оказался дисплей и беспроводная клавиатура, то за считанные секунды в салоне можно организовать рабочий кабинет.
Источник: habr.com