Переход на новый телефон увлекателен, пока реальность не ударит по лицу. Это происходит, когда вам нужно перенести данные со старого телефона на новый. Когда вы переносите данные между телефоном Android и iPhone, это мучительно. Самое сложное — это перенос контактов. Вы хотите переместить контакты со своего телефона Samsung на iPhone?
Ознакомьтесь с четырьмя простыми способами сделать это без проблемных сторонних приложений.
Упомянутые здесь методы включают использование официального приложения от Apple, создание файла VCF и использование контактов Google. Проверьте все из них и посмотрите, какой из них вам будет проще использовать.
Программы для Windows, мобильные приложения, игры — ВСЁ БЕСПЛАТНО, в нашем закрытом телеграмм канале — Подписывайтесь:)
Метод 1: используйте приложение «Переместить в iOS»
Один из самых простых способов переместить контакты (и другие данные, такие как сообщения, приложения и т. Д.) С любого телефона Android на iPhone — это с помощью услуги «Перенести на iOS». Этот метод помогает автоматически перемещать контакты с Samsung на iPhone.
ANDROID ➡️ IPHONE 11 Перенос ДАННЫХ, ФОТО, КОНТАКТЫ, СМС..
Move to iOS — бесплатное приложение, доступное для телефонов Android. Вам просто нужно загрузить приложение на свой телефон Samsung и следовать инструкциям на экране. Единственный недостаток этого метода в том, что приложение для iOS недоступно. Вы можете использовать этот метод на своем iPhone только при настройке нового устройства iOS.
Он появляется, когда вы настраиваете свой новый iPhone с нуля. Если вы уже настроили свой iPhone, вы можете либо сбросить настройки iPhone, либо воспользоваться другими способами, упомянутыми ниже. Вы также должны быть подключены к той же сети Wi-Fi.
Однако, если ваш iPhone еще не настроен, этот метод пригодится. Вот как это сделать.
Шаг 1:Загрузите приложение «Переместить на iOS» на свой телефон Android по приведенной ниже ссылке.
Шаг 2:Включите iPhone и начните процесс настройки. Следуйте инструкциям на экране. Когда вы дойдете до экрана приложений и данных, нажмите на опцию «Переместить данные с Android».
Шаг 3:Откройте приложение «Переместить в iOS» на своем телефоне Android и следуйте инструкциям на экране. Вам будет показан десяти- или шестизначный код на вашем iPhone. Введите это на своем телефоне Android, чтобы установить соединение.
Метод 2: экспорт контактов в виде файла VCF
Еще один простой способ переместить контакты — создать файл VCF и затем добавить его на свой iPhone.
Шаг 1:Запустите приложение Samsung Контакты на своем телефоне. Нажмите на значок с тремя полосами вверху, чтобы открыть боковую панель.
Шаг 2:Теперь возникают два случая. Вы можете переместить контакты, хранящиеся в облаке Samsung Cloud, или переместить все контакты на телефоне, например внутреннюю память, учетную запись Google, Samsung Cloud и т. Д.
Нажмите на опцию Все контакты вверху на боковой панели. Выберите учетную запись Samsung из списка, если вы хотите переместить только контакты Samsung Cloud. Или выберите Все контакты.
Кончик:Узнайте, как создавать группы контактов на телефонах Samsung.
Шаг 3:Вернитесь на главный экран приложения «Контакты». Коснитесь и удерживайте любой из контактов, чтобы выбрать его. Затем нажмите на опцию «Все» вверху, чтобы выбрать все контакты.
Шаг 4:Нажмите на кнопку «Поделиться» внизу. Он создаст файл VCF, который вам нужно отправить на свой iPhone. Вы можете отправить его по электронной почте или через приложения для обмена сообщениями, такие как Telegram, WhatsApp и т. Д. Выберите приложение для отправки на iPhone.
Шаг 5:На вашем iPhone откройте приложение, в которое вы отправили файл VCF. Допустим, я отправил его через Telegram. Нажмите на файл VCF, чтобы загрузить его на свой iPhone. Затем коснитесь или откройте файл.
Вам будет показан один из контактов. Нажмите на значок «Поделиться». Выберите приложение «Контакты» на листе общего доступа.
Это сохранит все ваши контакты, отправленные с Samsung на iPhone. Откройте приложение «Контакты», и вы увидите свои новые контакты.
Метод 3: Импорт файла VCF из iCloud на ПК
Вы также можете импортировать файл VCF через iCloud на ПК. Вот шаги:
Шаг 1:Экспортируйте файл VCF с телефона Samsung, как показано в способе 3 выше. Затем отправьте его себе по электронной почте и загрузите файл VCF на свой компьютер.
Шаг 2: Открыть iCloud.com и войдите со своим Apple ID. Щелкните «Контакты».
Шаг 3:Щелкните значок настроек в нижнем левом углу. Выберите Импортировать vCard. Затем выберите файл VCF, который вы загрузили на шаге 1.
Шаг 4:На вашем iPhone откройте «Настройки». Нажмите на свое имя вверху.
Шаг 5: Нажмите на iCloud. Включите переключатель рядом с контактами. Это синхронизирует контакты, сохраненные в iCloud, с вашим iPhone.
Метод 4: используйте Google Контакты
В этом методе мы будем использовать Google Контакты. Поскольку Google Контакты работают как на Android, так и на iPhone, это простой способ переноса контактов. Во-первых, вам нужно будет перенести свои контакты Samsung в учетную запись Google. Затем используйте ту же учетную запись Google на своем iPhone. Мы рассмотрели три способа переноса контактов Samsung в Контакты Google.
Сначала ознакомьтесь с нашим другим постом.
После того, как ваши контакты Samsung будут безопасно установлены в Google Контакты, откройте «Настройки» на своем iPhone. Перейдите в «Контакты» и нажмите «Учетные записи».
Нажмите на Добавить учетную запись и добавьте свою учетную запись Gmail, в которой вы сохранили свои контакты Samsung.
Передача прошла успешно
Как передать данные с Андроида на Айфон — 7 проверенных способов

Приобретение нового телефона – это всегда радостное событие для владельца. Несмотря на то, что свежеприобретенное устройство радует своей новизной и чистотой памяти, не всем хочется терять уже имеющиеся медиафайлы и другую важную информацию. Как это сделать.
1. С помощью официального приложения от Apple Move to IOS
Перенести данные можно с помощью официального приложение Move to iOS. Оно было выпущено брендом Apple специально для того, чтобы у пользователей была возможность перейти на девайсы Эппл с других моделей смартфонов.
Есть несколько обязательных критериев для использования программы:
- на смартфоне имеется операционная система Android версии 4.0 или новее;
- девайсы имеют стабильное подключение к интернету через Wi-Fi (рекомендуется использовать вай-фай, чтобы сэкономить мобильный трафик и быть уверенны в работоспособности сети);
- смартфоны подключены к сети с помощью зарядных устройств;
- на Айфонеимеется достаточное количество свободной памяти, чтобы скопировать все данные с Андроид-устройства.
Также обязательно нужно помнить, что программу можно использовать только при переносе информации на новое устройство от Apple.

Если среди вышеперечисленных факторов нет тех, которые могли бы помешать эксплуатации программы, тогда следует скачать ее и установить на свой смартфон.
Далее порядок действий будет следующим:
- Необходимо убедиться, что оба устройства подключены к Wi-Fi. Затем нужно включить Айфон и зайти в пункт «Настройки iPhone», далее перейти в «Программы и данные».
- Следующим шагом будет открытие программы Move to iOS на Андроид-устройстве. Обязательно нужно согласиться с лицензионным соглашением, чтобы приложение работало корректно и без ошибок.
- Как только появится меню «Найдите код» необходимо будет выбрать пункт «Перенести данные с Android», затем «Продолжить».
- Сразу после того, как на экране Айфона появится десятизначное кодовое число, потребуется кликнуть на Андроид-телефоне «Далее» и ввести там код.
- После введения кода начнется процесс сопряжения устройств. Нужно будет подождать, пока он закончится. Затем нужно будет выбрать, какой тип информации требуется скопировать (фотогалерею, контакты, сообщения, учетные записи).
- Сразу после проставления галочек возле нужных пунктов, нужно нажать «ОК» и оставить устройства. Начнется процесс копирования, он может занять от 5 до 60 минут, в зависимости от количества имеющейся информации.
В процессе переноса данных нельзя сворачивать приложение, отключать смартфоны от зарядных устройств или Wi-Fi сети. Любой сбой в подключении спровоцирует экстренное завершение процесса, после чего потребуется заново выполнить все пункты инструкции.
2. Кабелем через Android File Transfer
С помощью программы Android File Transfer можно переносить данные с Андроид-устройств на Айфоны и обратно. Для использования утилиты потребуется наличие USB-кабеля.
Можно также пользоваться программой без подключения через шнур, но в таком случае высока вероятность сбоев при копировании из-за нестабильного подключения к интернету. Также передача данных через кабель существенно увеличивает скорость процесса. Особенно если у пользователя большое количество нужных данных, и они занимают много места в памяти.
Android File Transfer обладает интуитивно-понятным интерфейсом, который схож с утилитой Finder. Можно выбрать определенные файлы для копирования или запустить полный перенос всех имеющихся сведений.

3. Через Bluetooth
Встроенная функция, для передачи данных, именуемая Bluetooth многим пользователям знакома еще с давних пор. Раньше копирование через Блютуз было единственным доступным способом для обмена файлами с другими людьми.
Для успешного копирования данных потребуется предварительно включить Bluetooth на обоих устройствах. Сделать это можно в настройках.
Затем необходимо выбирать требуемые файлы и во всплывающем меню выбирать в перечне способов отправки передачу через Блютуз.
На Айфоне появится уведомление о том, что Андроид-устройство хочет соединиться с Айфоном. Потребуется дать согласие на подключение. Сразу после этого включится режим копирования.
Во время переноса данных необходимо держать девайсы близко друг к другу, не сворачивать процесс передачи и не отключать устройства. В противном случае, придется заново выбирать все файлы и подключаться к устройству.
4. Через Google аккаунт
Аккаунт в Google позволяет не только хранить все данные, но и переносить их на сторонние устройства. Если владелец гаджета пользовался автоматической синхронизацией данных, то все медиафайлы, контакты и другие сведения были сохранены в Гугл-аккаунте.
Перед началом копирования данных необходимо сделать резервную копию Android-устройства.
Далее порядок действий будет следующим:
- Необходимо зайти в меню «Настройки», далее выбрать пункт «Аккаунты и синхронизация». Следует учитывать, что название второго пункта может отличаться из-за разницы в производителях смартфонов, а также отличающейся прошивки.
- Далее потребуется ввести название своей электронной почты на Gmail и пароль.
- Включить синхронизацию. Данные со смартфона синхронизируются с данными в Гугл-аккаунте.
- Затем следует включить Айфон, перейти в «Настройки», далее «Пароли и учетные записи».
- В последнем пункте нужно будет также ввести электронную почту Gmail и пароль.
- Как только перенос данных завершится, они сразу начнут отображаться в Айфоне.
Способ можно использовать на любых Андроид-устройствах, главное наличие аккаунта в Гугл.
5. Приложения
Для переноса данных с Android на iOS можно использовать сторонние утилиты. Большинство из них безопасно для использования и позволяет в кратчайшие сроки перенести большой объем данных с одного девайса на другой.
| Наименование | Описание | Рейтинг |
| MobileTranse | Наиболее известная и востребованная утилита для переноса сведений с Android на iPhone. Программа имеет удобный и понятный интерфейс, позволяет безопасно копировать любые файлы. Не требуется использование компьютера или ноутбука, достаточно подключить Андроид-смартфон к Айфону через OTG кабель. | ★★★★★ |
| Move to iOS | Уже известная программа, позволяющая переносить данные с Андроида на новые Эппл-устройства. Утилита была создана Apple и официально представлена в их магазине, она полностью безопасна. Перенос сведений производится через собственное частное интернет-соединение. | ★★★★ ★ |
| SHARE it | Приложение с широким выбором функций, позволяет переносить даже большие объемы информации с одного устройства на другое. Скорость передачи данных в 200 раз выше, чем при использовании Bluetooth. Утилита позволяет перемещать все виды файлов, без ограничений. Следует учитывать, что если на устройстве имеются вирусы, они также будет перенесены на новый Айфон. Необходимо проверить весь контент перед копированием. | ★★★ ★★ |
| Xender | Бесплатное приложение с интуитивно понятным интерфейсом. Беспроводная передача данных занимает считанные минуты, соединение обеспечивается с помощью Wi-Fi. Можно экспортировать данные с Андроида на iOS и обратно. Главный плюс утилиты: можно передавать информацию сразу на несколько устройств. | ★★★ ★★ |
| Send Anywhere | Программа, использующая P2P соединение для переноса сведений с одного устройства на другое. Не требуется регистрация или введение личных данных. Чтобы подключить один девайс к другому нужно будет только ввести индивидуальный шестизначный код. Приложение имеет встроенную рекламу, отключить данный функционал невозможно. | ★★ ★★★ |
Подбирать программу следует исходя из собственных предпочтений, а также требований. Если планируется копировать малый объем информации, то можно выбрать любой вариант. При необходимости переноса большого количества сведений, стоит присмотреться к программам, имеющим высокую скорость передачи. Не все утилиты стабильно работают с большими объемами данных.
6. Облачные хранилища
Облачные хранилища являются удобным методом хранений данных. Google также имеет свое облачное хранилище. При необходимости все сведения с него легко переносятся на другие устройства.
Необходимо следовать пошаговой инструкции:
- Следует на смартфоне открыть меню «Настройки», затем выбрать «Учетные записи и Google» (название пункта может отличаться, в зависимости от прошивки и модели устройства).
- Далее нужно кликнуть «Синхронизировать». При желании можно выбрать определенные виды файлов для синхронизации. Все выбранные данные будут скопированы в облачное хранилище.
- Теперь необходимо извлечь информацию с Google облака на новый iPhone. Нужно на Айфоне открыть «Настройки», далее кликнуть пункт «Почта, адреса, календари».
- В этом меню нужно выбрать «Добавить учетную запись», затем «Учетная запись CardDAV». Потребуется ввести название сервера, а также логин и пароль.
- После введения данных, Айфон подключится к Гугл облаку, и вся информация будет скопирована на девайс.
Для использования способа не требуется наличие компьютера, весь процесс выполняется исключительно с использованием двух телефонов.
7. Мессенджеры или почта
Большинство мессенджеров, таких как What’sApp, Viber, Telegram, работает с помощью телефонной книги пользователя. Сведения о контактах синхронизируются и копируются при первом входе в приложение. Благодаря подобному функционалу, есть возможность копировать данные с Андроид-устройства на Айфон через любой из мессенджеров.
Порядок действий будет следующим:
- Необходимо установить любой из вышеперечисленных мессенджеров на свой новый Айфон.
- Далее потребуется запустить приложение, при первом включении программа выдаст всплывающее окно с вопросом о том, требуется ли перенести все сведения со старого устройства на новое. Необходимо дать согласие на копирование данных.
- В конце обязательно нужно ввести тот номер телефона, который ранее использовался на Андроид-девайсе.
Переписки и контактные данные будут перенесены на новое устройство в течение нескольких минут.
Можно также использовать для переноса Гугл-почту.
Инструкция следующая:
- Перейти в «Настройки» на Айфоне, далее кликнуть «Почта, адреса, календари».
- Затем добавить аккаунт Google, который использовался на Андроиде. Войти в него.
- Указать пункты для синхронизации или же выбрать полный перенос данных. Сведения будут скопированы в память учетной записи.
- Следующим шагом будет вход в раздел «Аккаунты и синхронизация», перейти в Гугл аккаунт.
- Отметить пункты для копирования и разрешить синхронизацию девайсов.
Весь процесс занимает несколько минут.
Если не получилось
В некоторых случаях у пользователей не получается выполнить перенос данных с одного устройства на другое. Причины могут быть следующими:
- Если при копировании используется USB-кабель, то проблема может заключаться в плохом соединении. Нужно проверить разъемы на наличие пыли или грязи, а также убедиться, что кабель не выходит из строя.
- Нестабильное Wi-Fi соединение. Одна из распространенных причин. Прерывание подключения к сети вызывает сбой в переносе данных. Нужно сменить точку доступа или перезагрузить роутер.
- Недостаточное количество свободного места. Если объем Айфона меньше, чем на Андроиде, то проблема может крыться в недостатке места. Нужно проверить общий объем сведений, удостовериться, что памяти достаточно для полного копирования.
Также следует убедиться, что инструкция по переносу данных выполняется верно. Порой неопытные пользователи забывают выполнить один из пунктов или совершают действия в неправильном порядке, из-за чего возникают ошибки в копировании.

Несколько лет работал в салонах сотовой связи двух крупных операторов. Хорошо разбираюсь в тарифах и вижу все подводные камни. Люблю гаджеты, особенно на Android.
Задать вопрос
Вопрос эксперту
Безопасно ли использовать сторонние приложения для переноса данных с Андроида на Айфон?

Да, подобные приложения уже проверены многими пользователями и имеют множество положительных отзывов.
Можно ли перенести сведения с одного устройства на другое без использования компьютера?

Да, есть ряд способов синхронизации Андроида и Айфона без привлечения сторонних устройств. Также есть специальные программы, позволяющие выполнить перенос данных напрямую с одного девайса на другой.
Что делать, если не получается выполнить перенос сведений напрямую с Андроида на Айфон?

Рекомендуем проверить объем памяти в Айфоне, а также убедиться в наличии стабильного соединения с интернетом. Если при копировании все еще возникает ошибка, можно испробовать разные сторонние утилиты. Они выступят в качестве посредника между устройствами.
Источник: tarifkin.ru
Переносим файлы с Android на iPhone: три рабочих способа
Вы были преданным пользователем Android, но купили iPhone? Или кто-то подарил его вам… В общем у вас начинается новая жизнь. Часть прошлого с Android можно забрать с собой в «яблочное» завтра.

Дата публикации: 30 сентября 2021
Время чтения: 4 минуты
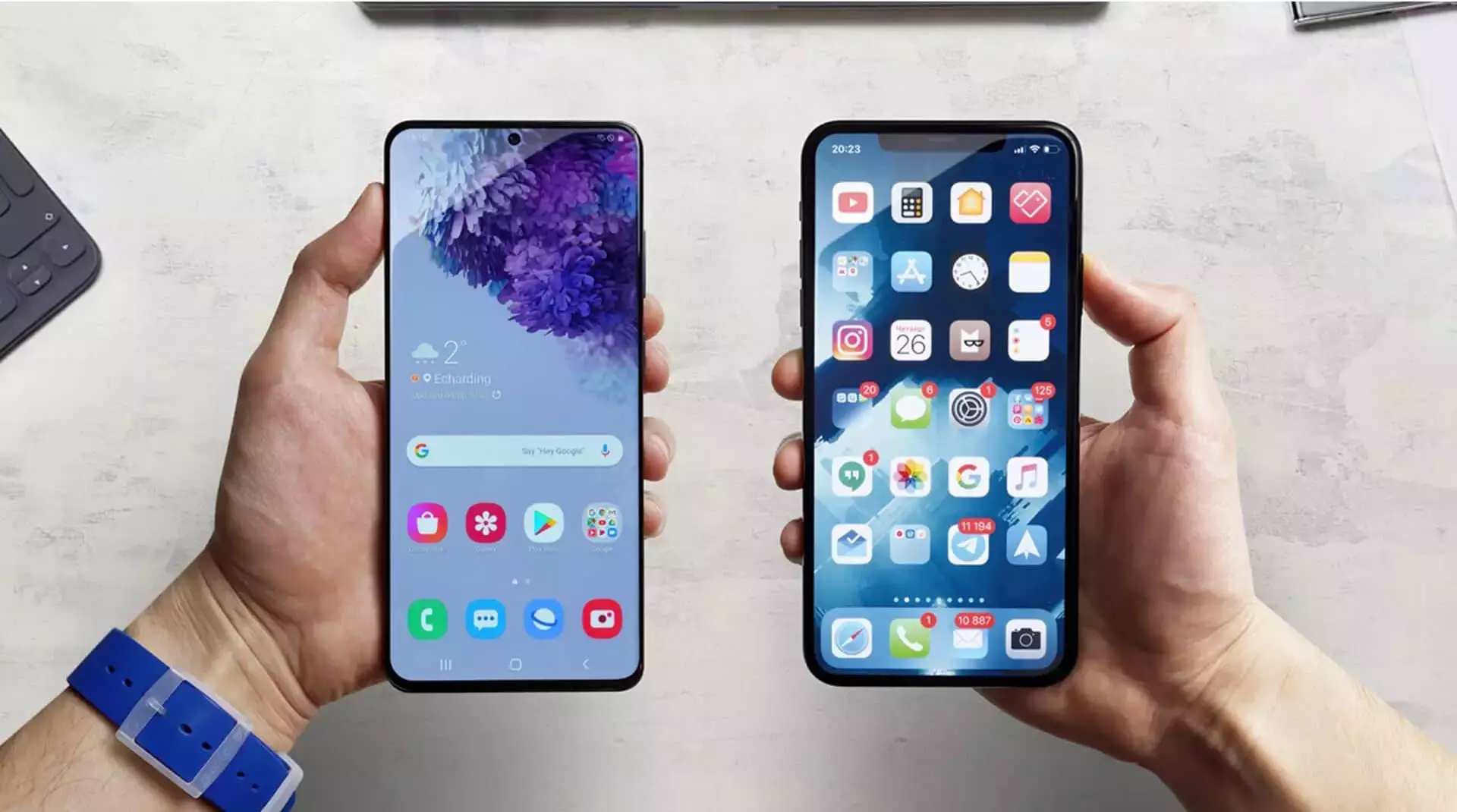
Дания Загидуллина Редакция «Текстерры»
1. Специальные приложения для переноса
Перенести файлы с Android на iPhone можно с помощью обычных приложений. Например, Move to IOS от Apple. Правда, перед этим проверьте: достаточно ли на вашем iPhone памяти, чтобы поместилась вся информация.
Желательно не включать iPhone до синхронизации и переноса. Если же вы его уже включили и настроили, необходимо сбросить настройки до заводских (учтите, что при этом вся информация с телефона удалится): «Настройки» → «Основные» → «Сброс» → «Стереть контент и настройки».
Пошаговая инструкция по переносу файлов с помощью приложения Move to IOS:
- Скачайте приложение в PlayStore на Android. На iPhone ничего устанавливать не нужно.
- Поставьте оба телефона на зарядку.
- Подсоедините устройства к общему WiFi.
- Берите iPhone в руки и нажмите «Программы и данные».
- Выберите «Перенести данные с Android».
- Запустите «Move to iOS» на устройстве Android, кликните «Продолжить» и примите условия приложения.
- В появившемся окне «Поиск кода» нажмите «Далее».
- Введите код на смартфоне Android (он будет 6-10-значный).
- Откройте в появившемся меню «Перенос данных».
- Выберете данные в вашем телефоне Android, которые планируете перенести в iPhone.
- Нажмите «Далее» и ждите.
- Когда процесс закончится, нажмите «Готово».
- Нажмите «Продолжить» на устройстве iOS и следуйте инструкциям на экране до окончания настройки.
- Проверьте, все ли данные были перенесены на новый телефон.
Так вы перенесете и контакты, и сообщения, а также фото и видео, учетные записи и календари. А вот документы PDF, музыку и электронные книги приложение перенести не может.
Как перенести музыку и PDF
Перенести музыку можно только с помощью компьютера. Если у вас есть подписка на какой-либо музыкальный сервис, работающий и на Android, и на iOS, – переносить ничего не надо. Скачайте приложение на iPhone и войдите в свой аккаунт. Аналогичный совет — и для приложений для чтения. А вот если у вас нет подписок, а в телефон просто скачаны книги и аудиофайлы, то перенести все это можно с помощью персонального компьютера или ноутбука с Windows. Для этого:
- Подключите Android к компьютеру и откройте через него папку «Музыка».
- Выберите необходимые треки и переместите их в любую папку.
- Подсоедините к компьютеру iPhone, предварительно отключив Android.
- Откройте iTunes и перейдите в раздел «Песни», затем откройте папку с музыкой и перенесите все треки с компьютера в этот раздел. Если формат не подойдет – iTunes сообщит об этом.
- Нажмите «Синхронизировать».
То же самое можно сделать и при помощи компьютера или ноутбука с MACos:
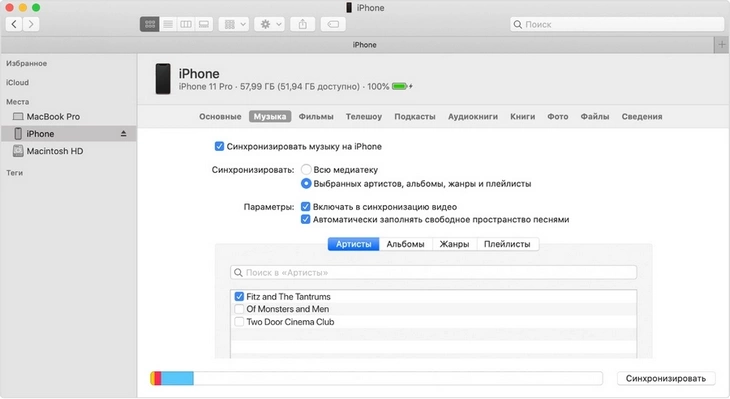
- Скачайте приложение Android File Transfer и найдите в нем раздел «Музыка».
- Перенесите все песни в раздел «Музыка» Mac на macOS Catalina 10.15 или в iTunes на macOS Mojave 10.14.
- Перейдите в раздел «Песни», откройте папку с музыкой, перенесите все треки в этот раздел.
- Нажмите «Синхронизировать».
Механизм переноса книг и PDF такой же, как и при переносе музыки. Повторите все действия, но переносите книги и файлы PDF. На компьютере с Windows откройте программу iTunes, а затем синхронизируйте книги ePub и файлы PDF — теперь они на вашем iPhone. Для работы с macOS понадобится Android File Transfer и приложение «Книги» вместо iTunes.
Продвинем ваш бизнес
В Google и «Яндексе», соцсетях, рассылках, на видеоплатформах, у блогеров
2. Перенос вручную
Если вы уже не хотите или не можете сбросить iPhone до заводских настроек, перенесите все нужные файлы и данные вручную. Для переноса почтовых ящиков, контактов и календарей добавьте учетные записи через «Настройки» → «Пароли и учетные записи».
Теперь перенесите вручную фото и видео:
- Подключите Android к компьютеру и скопируйте на него все нужные вам файлы. Для macOS используйте программу Android File Transfer, откройте ее и перейдите в папку DCIM → Camera (Камера).
- Подключите iPhone и перенесете с помощью iTunes или Finder (macOS) все фото и видео.
3. Облачные хранилища: просто ввести пароль
Если же вы храните все фотографии и основные файлы в облаке, используя, например, Google Диск, то процедура переноса значительно упрощается. Зарядите оба телефона и установите Google Диск на iPhone. Дальше просто войдите в свою учетную запись и:
- Нажмите «Настройки», затем «Резервное копирование».
- Выберите нужные файлы и кликните «Начать резервное копирование» .
- После окончания процедуры зайдите в учетную запись через iPhone и выполните восстановление данных и файлов из резервной копии.
Источник: texterra.ru