Рассмотрим, как создать DLNA-сервер на базе операционной системы Windows 7, Windows 8, Windows 8.1 без вмешательства какого-либо дополнительного программного обеспечения.
Сперва, вкратце разберем, что такое DLNA. Это набор стандартов, которые позволяют устройствам, совместимым с DLNA (компьютеры, ноутбуки, планшеты, смартфоны, какие-нибудь медиасерверы, даже некоторые модели фото- и видеокамер, телевизоры, игровые приставки, аудиосистемы), передавать и принимать различный медиаконтент. Соединение может как проводное, так и беспроводное.
Чтобы соединить устройства, понадобится создание локальной сети.
Переходим к компьютеру. Входим в меню «Пуск». Выбираем пункт «Панель управления».
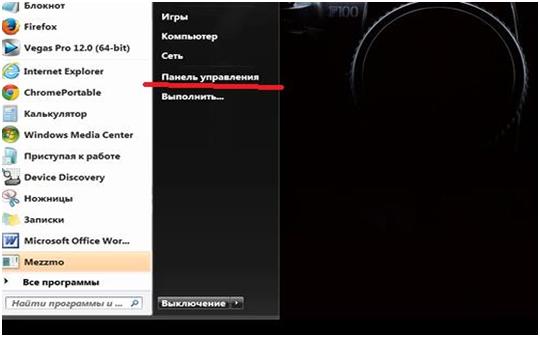
Далее переходим в раздел «Сеть и Интернет». В следующем окне выбираем подраздел «Домашняя группа», «Выбор параметров домашней группы и общего доступа к данным»
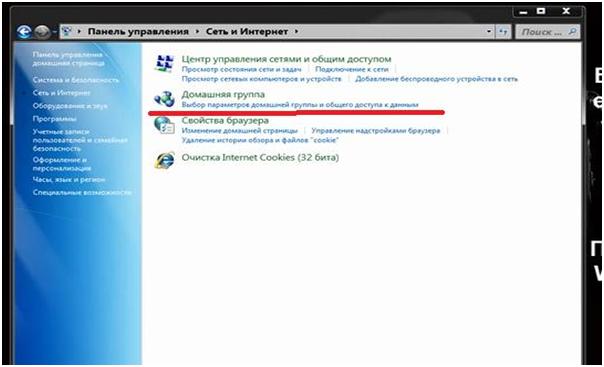
Подключаем телевизор к ИНТЕРНЕТУ и КОМПЬЮТЕРУ по сетевому LAN кабелю !
Нажимаем на эту строку.
Если у кого-нибудь появится окно с предупреждением «Не удается подключить этот компьютер к домашней группе», то можно перейти по ссылке, отмеченной на изображении ниже в красном прямоугольнике. Называется ссылка «Что такое расположение в сети?»
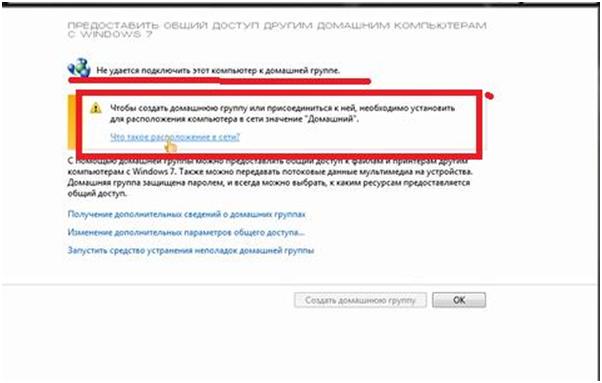
Нажимаем на эту ссылку. Переходим в следующее окно. Выбираем раздел «Домашняя сеть».
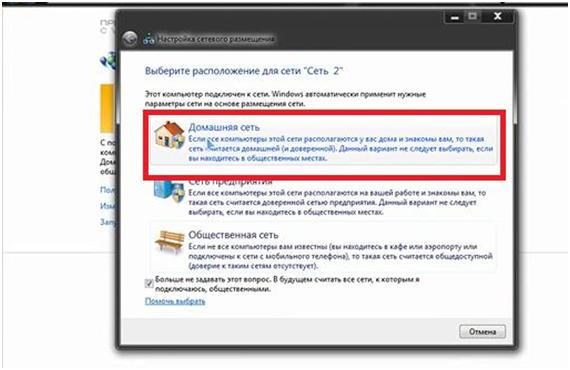
Если у вас не было указанного предупреждения, то нажимайте сразу «Создать домашнюю группу». И нажимайте кнопку «Далее».
В обоих случаях появится следующее окно.

Здесь необходимо выбрать, к чему мы хотим выбрать общий доступ. После выбора нажимаем кнопку «Далее».
Появится окно, в котором нам предложат записать пароль. Запишите или скопируйте его куда-нибудь.
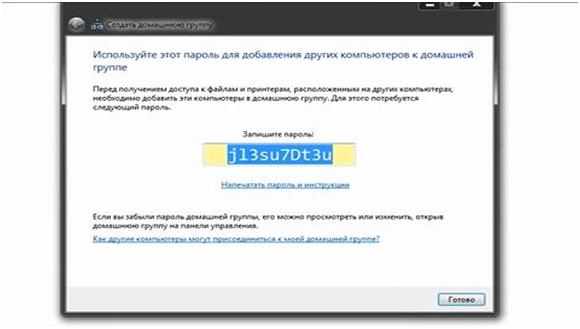
Нажимаем кнопку «Готово».
Перейдем в другое окно. Здесь можно изменить пароль на удобный для нас. Сделать это можно по ссылке «Изменить пароль…».
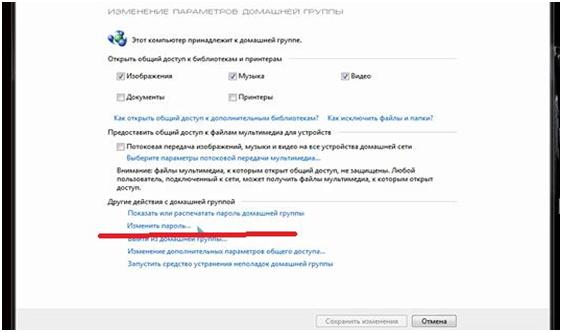
Нажимаем на ссылку. Появится окно. В нем обратим внимание на предупреждение: «При изменении пароля убедитесь, что в домашней группе отсутствуют компьютеры, находящиеся в спящем режиме или режиме гибернации. После изменения пароля введите новый пароль на каждом из компьютеров домашней группы».
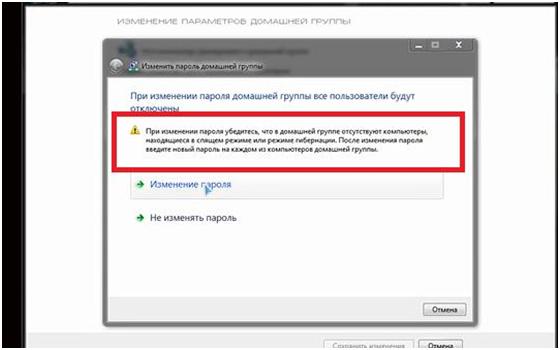
Теперь нажимаем на строку «Изменение пароля». В появившемся окне вводим новый пароль вместо старого. Нажимаем кнопку «Далее». Появится еще раз окно, в котором нас попросит записать измененный пароль. Нажимаем кнопку «Готово».
На этом первая настройка DLNA-сервера завершена. Устройства могут получить доступ к информации, хранящейся в библиотеках Windows.
LG smart TV использовать как второй экран для компьютера
Продолжение читайте в нашей следующей публикации.
Источник: tvsat38.ru
Компьютер не видит телевизор через wifi

Ранее я уже писал о том, как подключить телевизор к компьютеру разными способами, но речь в инструкциях шла не о беспроводном Wi-Fi, а об HDMI, VGA и других типах проводного подключения к выходу видеокарты, а также о настройке DLNA (об этом будет и в этой статье).
В этот раз подробно опишу различные способы подключить ТВ к компьютеру и ноутбуку по Wi-Fi, при этом будут рассмотрены несколько сфер применения беспроводного подключения телевизора — для использования в качестве монитора или же для проигрывания фильмов, музыки и другого контента с жесткого диска компьютера. См. также: Как передать изображение с Android телефона или планшета на телевизор по Wi-Fi.
Почти все описанные способы, за исключением последнего, требуют наличия поддержки Wi-Fi соединения самим телевизором (то есть он должен быть оснащен Wi-Fi адаптером). Впрочем, большинство современных телевизоров Smart TV это умеют. Инструкция написана применительно к ОС Windows 7, 8.1 и Windows 10.
Проигрывание фильмов с компьютера на телевизоре по Wi-Fi (DLNA)
Для данного, наиболее распространенного способа беспроводного подключения телевизора, помимо наличия Wi-Fi модуля требуется также, чтобы сам телевизор был подключен к тому же роутеру (т.е. к той же сети), что и компьютер или ноутбук, на котором хранятся видео и другие материалы (для телевизоров с поддержкой Wi-Fi Direct можно обойтись без роутера, просто подключитесь к сети, создаваемой ТВ). Надеюсь, это уже так и есть, а отдельных инструкций не нужно — подключение происходит из соответствующего меню вашего телевизора тем же образом, что и подключение к Wi-Fi любого другого устройства. См. отдельную инструкцию: Как настроить DLNA в Windows 10.
Следующий пункт — настроить DLNA сервер на вашем компьютере или, понятнее, предоставить общий доступ к папкам на нем. Обычно для этого достаточно, чтобы в параметрах текущей сети было установлено «Домашняя» (Частная). По умолчанию, общедоступными являются папки «Видео», «Музыка», «Изображения» и «Документы» (предоставить общий доступ к той или иной папке вы можете, кликнув по ней правой кнопкой, выбрав «Свойства» и вкладку «Доступ»).
Один из самых быстрых способов включить общий доступ — открыть проводник Windows, выбрать пункт «Сеть» и, если вы увидите сообщение «Сетевое обнаружение и общий доступ к файлам отключены», кликнуть по нему и следовать указаниям.

Если такого сообщения не последует, а вместо этого будут отображаться компьютеры в сети и серверы мультимедиа, то скорее всего у вас уже все настроено (это вполне вероятно). Если не сработало, то вот подробная инструкция о том, как настроить DLNA сервер в Windows 7 и 8.
После того, как DLNA включен, откройте пункт меню вашего телевизора для просмотра содержимого подключенных устройств. На Sony Bravia можно перейти по кнопке Home, а затем выбрать раздел — Фильмы, Музыка или Изображения и посмотреть соответствующий контент с компьютера (также у Sony есть программа Homestream, которая упрощает все то, что я писал). На телевизорах LG — пункт SmartShare, там вы также должны будете увидеть содержимое общих папок, даже если у вас не установлена программа SmartShare на компьютере. Для ТВ других марок требуются примерно аналогичные действия (и тоже есть свои программы).

Дополнительно, при активном DLNA подключении, кликнув правой кнопкой мыши по файлу видео в проводнике (это делаем на компьютере), вы можете выбрать пункт меню «Воспроизвести на название_телевизора». При выборе этого пункта начнется беспроводная трансляция видеопотока с компьютера на ТВ.

Примечание: даже при условии, что телевизор поддерживает фильмы MKV, для этих файлов не работает «Воспроизвести на» в Windows 7 и 8, а в меню ТВ они не отображаются. Работающее в большинстве случаев решение — простое переименование этих файлов в AVI на компьютере.
Телевизор как беспроводный монитор (Miracast, W >
Если предыдущий раздел был о том, как воспроизводить какие-либо файлы с компьютера на телевизоре и иметь к ним доступ, то теперь речь пойдет о том, как транслировать вообще любое изображение с монитора компьютера или ноутбука на телевизор по Wi-Fi, то есть использовать его как беспроводный монитор. Отдельно на эту тему Windows 10 — Как включить Miracast в Windows 10 для беспроводной трансляции на телевизор.
Две основные технологии для этого — Miracast и Intel WiDi, причем последняя, сообщают, стала полностью совместима с первой. Отмечу, что для такого подключения не требуется роутер, поскольку оно устанавливается напрямую (По технологии Wi-Fi Direct).
-
Если у вас ноутбук или ПК с процессором Intel от 3-го поколения, беспроводным адаптером Intel и на нем задействован интегрированный графический чип Intel HD Graphics, то он должен поддерживать Intel W >И, наконец, требуется поддержка данной технологии и со стороны телевизора. Еще недавно требовалось приобретать Miracast адаптер, но сейчас все больше моделей ТВ имеют встроенную поддержку Miracast или получают ее в процессе обновления прошивки.

Само подключение выглядит следующим образом:
-
На телевизоре должна быть включена поддержка подключения Miracast или W >Отмечу, что по WiDi мне подключить свой ТВ не удалось с ноутбука, точно поддерживающего технологию. С Miracast проблем не было.
Подключаем по Wi-Fi обычный телевизор без беспроводного адаптера
Если у вас не Smart TV, а обычный телевизор, но оснащенный HDMI входом, то вы все равно можете подключить его без проводов к компьютеру. Единственная деталь — вам потребуется дополнительное небольшое устройство для этих целей.
- Google Chromecast https://www.google.ru/chrome/devices/chromecast/, позволяющий легко транслировать содержимое с ваших устройств на телевизор.
- Любой Andro >Я описал самые интересные на мой взгляд варианты (которые, к тому же, делают ваш ТВ даже более Smart, чем многие из производимых Smart TV). Есть и другие: например, некоторые телевизоры поддерживают подключение Wi-Fi адаптера к USB порту, а также существуют отдельные Miracast приставки.
Подробнее описывать работу с каждым из этих устройств в рамках этой статьи не стану, но если вдруг возникнут вопросы — отвечу в комментариях.
Беспроводная синхронизация техники – самый удобный способ. Отсутствует необходимость передвигать устройства. Провода не мешают пользователю, а также не портят интерьер комнаты. Сейчас рассмотрим, как подключить телевизор к компьютеру через Wi-Fi, чтобы воспроизводить различный контент.

Подсоединить ПК к ТВ по силам каждому пользователю. Ничего сложного в этом нет. Следуйте инструкциям, и вам удастся настроить подключение. Вывод картинки с PC на TV позволяет смотреть сериалы, фильмы. При этом воспроизводится контент, который хранится на винчестере ПК.
Что понадобится для соединения
Технология Вай-Фай предусматривает беспроводной обмен информацией. Для соединения ПК и ТВ по радиоканалу нужно сначала быть уверенным в том, что техника оснащена соответствующими аппаратными комплектующими или опционально поддерживает такую технологию обмена данными.
С подключением ноутбука все намного проще. Все модели лэптопов оборудованы аппаратным Wi-Fi модулем. Для настройки беспроводного соединения нужно купить специальный девайс. Поскольку стационарные ПК не поддерживают беспроводную синхронизацию.

Как выгляди такой адаптер? Существует два варианта:
- встраиваемая в системный блок аппаратная комплектующая с антенной, которая подключается к PCI-слоту;
- внешний адаптер, подключаемый через интерфейс USB. Внешне устройство напоминает самую обычную флешку.
Современные телевизоры LG и Samsung поддерживают Смарт ТВ. Однако более старые модели не предусматривают настройки интернет-соединения. Поэтому пользователи покупают внешние Wi-Fi адаптеры, которые вставляются в USB вход ТВ. Иногда возникают проблемы с совместимостью. Чтобы избежать их, покупайте адаптер и ТВ от одной компании.

Обязательно нужно узнать, какой стандарт поддерживают адаптеры для беспроводного подсоединения к сети. Самой оптимальной по скорости считается версия IEEE 802.11n. Этот стандарт передачи сигнала с ПК на ТВ обладает широкой пропускной способностью. Поэтому задержек и зависаний изображения абсолютно точно не будет. Конечно, нужно установить свежие драйвера для сетевой карты, Wi-Fi модуля и других устройств, связанных с подключением к интернету.
Варианты подсоединения ТВ к компьютеру через Wi-Fi
Существует несколько методов беспроводной передачи данных. Они отличаются тем, что первый вариант позволяет исключительно воспроизводить на большом экране контент, который сохранен на жестком диске ПК, а второй обеспечивает дублирование монитора. Рассмотрим каждый из них:
- по локалке при помощи роутера. Схема подключения: ПК-роутер-ТВ;
- по технологии создания беспроводного монитора – Miracast или WiDi (ее поддерживают устройства, изготовленные компанией Intel).
Как лучше подключить телевизор через Wi-Fi к PC? Ответ на этот вопрос напрямую зависит от того, какой техникой вы пользуетесь.

Отдельно стоит отметить, что ТВ к компьютеру можно также подсоединить с помощью дополнительных устройств. Речь идет о Wi-Fi адаптерах. Этот вариант подойдет пользователям, телевизоры которых не поддерживают беспроводное интернет-соединение.
Сейчас проанализируем все доступные способы беспроводного соединения ТВ и ПК, чтобы у пользователей не возникло никаких проблем в процессе настройки. Рассмотрим, как управлять техникой после синхронизации.
Технология DLNA
Чтобы настроить беспроводную передачу данных через роутер, необходимо использовать устройства, поддерживающие технологию Wi-Fi. Ранее мы отметили, что устаревшие устройства не имеют необходимого аппаратного обеспечения. Поэтому владельцам такой техники нужно использовать специальные адаптеры. Суть DLNA подключения заключается в том, чтобы создать домашнюю сеть, к которой будет подключаться техника.

Для корректной настройки подключения, нужно иметь доступ к телевизору, поддерживающему технологию DLNA – комплекс универсальных стандартов для обмена multimedia. Как узнать о наличии такой возможности? Изучите техническую документацию. Запомните, что абсолютно все Smart TV можно использовать для синхронизации по данной технологии.
Как подключить комп и телевизор к домашней сети? Все начинается с настройки роутера. Включите маршрутизатор. Необходимо, чтобы роутер функционировал в режиме DHCP. Локалка должна быть защищена паролем.
Поэтому перед подключением его следует ввести.
Второй этап – подсоединение ТВ к локальной сети. Берем пульт, и открываем главное меню. Выбираем раздел «Сеть», а потом вкладку «Настройка сети». В появившемся диалоговом окне нужно выбрать команду «Беспроводное подключение». В открывшемся на экране списке доступных подключений, выберите домашнюю сеть.
Подождите пока проверка соединения закончится, а потом введите пароль, который был установлен ранее.
В том случае, если маршрутизатор функционирует в соответствии с технологией WPS, тогда синхронизировать компьютер и телевизор по Wi-Fi будет намного проще. Сначала выбираем соответствующий тип подключения – WPS/PBC. Удерживайте кнопку WPS, преимущественно она находится на задней крышке роутера, до тех пор, пока подключение не будет завершено.

Третий шаг – инсталляция на PC media-сервера. Для корректной передачи информации через локальную сеть, нужно создать на ПК несколько папок, в которых будет храниться контент: фильмы, сериалы, видеоролики, фотографии, музыка. Откройте к этим директориям расширенный доступ со всех устройств, подключенных к домашней сети.
Делается это с помощью программного обеспечения. Софт, создающий media-сервер, обеспечит доступ к определенным папкам со всех устройств, которые подключены по локальной сети. Какие именно утилиты лучше использовать? Выбор необычайно велик. Перечислим несколько самых популярных программ: ShareManager, Plex Media Server, SmartShare. Отметим, что у компании Samsung есть фирменные утилиты.
Поэтому если вы пользуетесь телевизором этого бренда, обязательно скачайте их.

Программное обеспечение скачивается и устанавливается на ПК. Когда media-сервер запущен, перейдите в настройки ТВ, там вы увидите директории, к которым был предварительно открыт доступ. Принцип открытия доступа к папкам будет изменяться в зависимости от программы. Преимущественно пользователю просто нужно указать путь к ним.
Widi или Miracast
Прошлый способ предполагал открытие доступа к определенным папкам. Технология Miracast предоставляет возможность пользоваться экраном ТВ в качестве монитора. Это означает, что картинка будет транслироваться с дисплея ПК на большой экран в режиме реального времени. Использование беспроводного монитора – более прогрессивный метод подключения PC, обладающий следующими преимуществами:
- просмотр контента в режиме online:
- запуск видеоигр;
- проведение презентаций;
- воспроизведение видео с YouTube;
- использование различных приложений: Skype, Viber и т.д.
Технологии Miracast и Intel WiDi имеют несущественные различия. Сегодня они имеют обоюдную совместимость. Для настройки беспроводного монитора роутер не понадобится. Устанавливается прямое соединение по технологии Wi-Fi Direct.

Если вы планируете подключать к ТВ ноутбук или компьютер, который оснащен чипсетом Intel 3-го поколения и выше, беспроводной сетевой картой Intel и графическим процессором HD Graphics, тогда лучше проводить настройку по технологии WiDi. Используемая операционка не имеет серьезного значения. Не исключено, что пользователю предстоит дополнительно установить утилиту Wireless Display. Ее можно скачать с официального сайта компании Intel.
Если PC продавался с предустановленной Windows 8.1/10, а также он оснащен Wi-Fi модулем, тогда проблем с настройкой подключения по технологии Miracast абсолютно точно не возникнет. Рассматриваемый способ настройки соединения должен поддерживать и используемая вами модель телевизора. Устаревшие устройства не имели совместимости с таким подключением.
Поэтому пользователи дополнительно покупали Miracast адаптеры. Сегодня такая необходимость отсутствует. Современные телевизоры получают поддержку Miracast путем обновления прошивки.
Настройка подключения осуществляется в главном меню. Используйте пульт, чтобы задать необходимые параметры. Проверьте, активированы ли функции Miracast и WiDi. Преимущественно они активированы по умолчанию. Отсутствие этих параметров свидетельствует о том, что используемый вами ТВ не предназначен для беспроводного подключения к интернету.
В настройках техники от компании Самсунг, необходимая вам функция будет называться «Зеркальное отображение экрана». Для ее активации, зайдите в раздел «Сеть».

Для запуска WiDi, запустите утилиту Wireless Display от компании Intel. Найдите в главном меню функцию беспроводного монитора. Не исключено, что программа запросит пароль, который отображается на дисплее TV.
Чтобы пользоваться технологией Miracast, откройте системный трей, а потом выберите пункт «Устройства». Среди доступных команд нужно кликнуть на «Проектор». Нажмите на опцию «Добавить беспроводной дисплей». Если этот пункт не активен, значит, компьютер не поддерживает Miracast. Не исключено, что потребуется установить свежие драйвера на Wi-Fi.

Используя дополнительное оборудование
Беспроводное соединение компа и ТВ, которые не оснащены аппаратным Wi-Fi модулем, невозможно. Пользователи решают эту проблему путем приобретения специального адаптера. Это особенно актуально для владельцев старых моделей техники. Поэтому если ваш TV был выпущен давно, то не получится обойтись без вспомогательных девайсов.
Адаптер значительно расширит функциональные возможности техники. Подключение к ТВ осуществляется через HDMI интерфейс или USB порт. Рассмотрим наиболее популярные Wi-Fi адаптеры:
- Google Chromecast;
- Android Mini PC;
- Compute Stick;
- Miracast.
Все перечисленные выше устройства идеально подходят для синхронизации ТВ и ПК по Wi-Fi. Как было отмечено ранее, чтобы избежать проблем совместимостью, покупайте девайсы, изготовленные той же компанией, что и телевизор. Воздержитесь от покупки адаптеров от малоизвестных китайских компаний. С ними наиболее часто возникают всевозможные сбои, ошибки.

С помощью предложенных Wi-Fi адаптеров пользователи смогут настроить беспроводной обмен данными между ТВ и ПК. Вы сможете перенести изображение, транслируемое компьютером, на телеэкран. Ничего сложного в настройке соединения нет, нужно просто тщательно следовать инструкциям.
Совсем недавно приобрел себе большой телевизор с системой Smart TV. И тут сразу же встал вопрос – а как подключить свой компьютер к телевизору через домашний WiFi. В допотопные времена использовали HDMI провод – но это дико неудобно. Как оказалось потом, способов достаточно много и каждый имеет свои плюсы и минусы. Но я выделю один – DLNA.
DLNA или по-английски Digital Living Network Alliance — это определенный вид стандартов, которые помогают потоково передавать мультимедийные файлы (фотографии, видео, музыку) по сети между устройствами через роутер. То есть, скачал ты какой-то фильм, закинул в папку, расшарил её (сделал её видимой в сети другим устройствам) и теперь этот фильм можно смотреть на телевизоре. Для этого нам понадобится:
- Роутер с настроенной Wi-Fi сетью;
- Телевизор и компьютер должны быть подключены к этой беспроводной сети. Если вы не знаете как подключить телик – то можете прочитать мою статью по этому поводу здесь. Там всё понятно изложено.
- Широкий экран должен иметь встроенный Wi-Fi модуль. Чтобы это проверить, достаточно зайти в настройки. Потом в раздел, связанный с сетью, и посмотреть – есть ли там настройки беспроводной сети.
Итак – у нас есть беспроводная сеть и подключенный компьютер и телевизор. Теперь есть три варианта настройки DLNA сервера:
- С помощью программы;
- Через встроенный плеер;
- Ручная настройка.
ПОМОЩЬ! Уважаемые читатели, пишите свои вопросы и описывайте трудности, с которыми вы столкнулись, в комментариях – а я вам постараюсь помочь. Удачи в настройках!
Ручная настройка для всех моделей (Филипс, Самсунг, Xiaomi)
Настройка через Windows Media Player
Данная» компания имеет лицензионную программу, с помощью которой можно спокойно настроить сервер на своём компе.
- Скачиваем и устанавливаем программку с оф. сайта – https://www.lg.com/ru/support/smart-share .
- После запуска заходим в параметры и включаем сервер, если он был выключен;
Компьютер не видит телевизор или наоборот
Есть несколько шагов для решения этой проблемы:
- Зайдите в настройки сети телика и проверьте, чтобы он был подключён к домашней сети;
- Перезагрузите маршрутизатор и телевизор;
- Ещё раз проделайте все инструкции выше – возможно вы что-то забыли сделать;
Телевизор как беспроводной монитор
Ещё год назад у всех компов и ноутов, у которых есть процессор Intel была технология Miracast или WiDi. Она позволяла выводить экран компьютера на любой телевизор через Wi-Fi. Но компания, полностью прекратила поддержку данной технологии и удалила с официального сайта программу. Пока не понятно, почему это произошло. Да и телевизоры не все поддерживают этот стандарт.
Но на старых операционных системах Windows 7 и на некоторых восьмёрках, можно синхронизировать комп и СМАРТ ТВ. Чтобы транслировать рабочий стол надо:
Источник: englishpromo.ru
Как подключить компьютер к телевизору: лучшие способы и методы
При подключении ПК к телевизору изображение с монитора переходит на большой экран, что удобно не только при просмотре фильмов, но и для презентаций, игр и прочее.
Поэтому многие пользователи задаются вопросом – как подключить компьютер к телевизору, и какой метод для этого лучше всего выбрать?
Существует несколько способов подключения, отличающихся по характеру связи, типу используемых устройств, и все они рассмотрены в данном материале.

- Особенности соединения
- Проводное подключение
- Беспроводное подключение
- Вывод
Особенности соединения
В первую очередь важно разобраться в том, какие типы подключения бывают, и какое наиболее удобно именно вам.
По типу установки соединения они подразделяются на:
- Проводные, когда компьютер и телевизор соединяются физически, для чего используется кабель, провода и прочее (существует несколько типов такого подключения, различающихся по виду кабеля и характеру портов);
- Беспроводное, соответственно, осуществляется посредством Wi-Fi и аналогам Блютуза, при этом необходимо, чтобы у телевизора имелся соответствующий встроенный или приставной модуль, а иногда нужно также наличие дополнительного устройства.
Чтобы выбрать подходящий метод необходимо учитывать ряд особенностей. И в первую очередь – физическое расположение устройств.
Например, если компьютер и телевизор стоят в разных комнатах, то тянуть кабели через всю квартиру может быть не только неудобно, но и дорого, потому лучше соединить устройства беспроводным методом.
В остальных случаях особенности таковы:
- Проводное подключение обходится дешевле;
- Осуществляется оно проще, так как редко требует специальных настроек;
- Считается, что качество передачи картинки при таком методе ниже, но разницу может быть и незаметно при просмотре роликов с Youtube, например, или подобного контента;
- Беспроводное подключение зависимо от Wi-Fi – не только его наличия, но и скорости, потому с ним вы можете остаться вовсе без связи между устройствами, если не оплатите интернет;
- Телевизоры, оснащенные модулем для беспроводного подключения, стоят дороже;
- Приставные модули и дополнительные устройства также потребуют трат больших чем цена кабеля при проводном подключении;
- Беспроводной метод перспективнее при просмотре фильмов в 3D, HD, так как дает более реалистичную картинку;
- При беспроводном подключении в некоторых случаях картинку с компьютера можно вывести сразу на несколько мониторов даже при использовании всего одной приставки (что удобно, например, в учебных аудиториях).
Ниже приведены наиболее популярные методы обоих типов подключения и способы установления связи таким методом.
Проводное подключение
Для осуществления связи таким способом используется порт на компьютере и один из портов на телевизоре.
Из дополнительных инструментов, материалов, вам потребуется только кабель того или иного типа, необходимо длины.
Никаких сложных настроек, обычно не нужно – со стороны компьютера выбирается только второй экран, со стороны телевизора изменений не вносится.
HDMI
Приобрести такой кабель можно в любом магазине потребительской электроники, причем цена его, даже при большой длине, редко превышает 800 рублей.
Вам не требуется наличие золотого покрытия и прочих дополнений, которые, хотя и могут, теоретически, повысить срок службы разъема, на качество изображения никак не влияют.
Но кабель бывает разных версий, что также создает различия в цене – версии отличаются по количеству полос волокна, а, следовательно, по качеству изображения.
Существенной разницы для большинства пользователей, смотрящих кино онлайн на большом экране, нет.
Но если вы планируете использовать 3D-очки и т. п., то лучше приобрести дорогой кабель самой новой версии.

Для осуществления связи таким способом проделайте следующее:
- Выключите телевизор и компьютер – есть вероятность, что на их корпусах есть остаточных статический разряд, поверхностное напряжение, способное вывести из строя порт, кабель, потому никогда не осуществляйте соединение работающих устройств;
- Подключите кабель в соответствующие порты на устройствах;
- Включите компьютер;
- Перейдите в Панель управления , а дальше проследуйте по пути Подключенные устройства – Мониторы – Вывод изображения на второй экран;
- Это стандартный путь для большинства версий операционных систем. Но может быть и так, что при первом подключении к компьютеру кабеля система выдаст соответствующее уведомление – тогда нужно просто щелкнуть по нему;
- В списке подключенных мониторов должен появиться телевизор (если он включен в розетку);
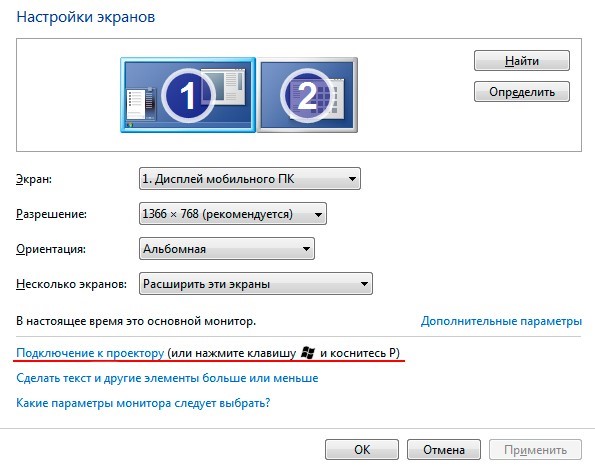
Рис. 2 Настройка
- Если этого не произошло, то включите его и перейдите в раздел поиска источника изображения (кнопка Source на пульте или тому подобное);
- Выберите экран телевизора и укажите его вторым.
Теперь изображение с экрана компьютера должно появиться на вашем телевизоре.
Отдельно стоит рассмотреть случай, когда изначальные настройки системы таковы, что после подсоединения кабеля картинка сразу же выводится на экран.
Это характерно для рада современных операционных систем, компьютеров.
В настоящее время подключение именно таким способом считается наиболее оптимальным вариантом не только по соотношению цена-качество, но и по простоте установления соединения.
Не требуется длительных настроек, материальные затраты минимальны, а качество передаваемого таким способом изображения очень высокое, особенно, если использовать последнюю версию кабеля.
Важно! При всех своих плюсах данный метод имеет один существенный недостаток – потенциально возможные, и почти никак не контролируемые проблемы со звуком. Он может перестать выводиться с компьютера на телевизор. Поможет в этом случае отключение и повторное подключение кабеля, а иногда – только перезагрузка компьютера.
VGA
Еще один вариант кабельного соединения устройств, чуть более устаревший.
Из преимуществ – таким кабелем комплектуется множество устройств, потому покупать его, скорее всего, не придется.
Существенный недостаток – более низкое качество картинки.
Купить такой кабель при необходимости также можно в магазинах электроники, комплектующих.
Особенность формата в том, что передает он только картинку. Звук же отсутствует полностью, так как данный тип кабеля просто технически не может его передавать.
Потому способ подходит для презентаций просмотра фотографий, но не видео.
Перед покупкой кабеля убедитесь, что устройства, которые вы собираетесь соединять, оснащены соответствующим разъемом – не все современные компьютеры и телевизоры теперь им оснащаются.
Однако, при наличии большой необходимости можно купить переходник с HDMI или USB.

Если в предыдущем варианте подключение осуществлялось под любое программное обеспечение, то в этом дело обстоит иначе – важно, чтобы операционная система компьютера была не ниже Windows 7.
Соединение происходит почти так же, как в предыдущем случае – выключите оба устройства, соедините кабелем, затем включите.
На телевизоре перейдите в раздел SourceInput, выберите там VGAPCRGB.
Если телевизор попросит применить/подтвердить какие-либо изменения – сделайте это.
Настройки со стороны компьютера не столь сложные:
- Щелкните правой клавишей мыши на свободном участке Рабочего стола ;
- В выпавшем меню укажите разрешение экрана;
- Выберите экран, на который будет дополнительно выводиться изображение;
- Выберите Дублировать экраны для того, чтобы на телевизоре у вас было то же изображение, что и на компьютере, и одновременно с ним;
- Расширить экраны – дополнительная функция, которая позволит вам несколько увеличить рабочее поле на ПК, т. е. пока по телевизору будет идти видеоролик на весь экран, вы сможете печатать текст на компьютере;
- Описанная выше функция не имеет особого смысла для пользователей операционной системы Виндовс 10, которая позволяет по умолчанию настроить несколько рабочих столов – при этом вывести на телевизор вы можете только один;
- Отобразить рабочий стол 1 или 2 – функция, позволяющая отключить один из рабочих столов – на телевизоре или на ПК.
Почти полностью аналогичные характеристики, как по особенностям работы, так и по подключению, имеет кабель DVI.
Он тоже не передает звук, а подключается и настраивается аналогично.
S-Video
Такой кабель, порт и метод подключения – наиболее устаревший из всех.
При его использовании происходит значительное падение качества картинки, потому он не применяется тогда, когда есть альтернативы.
Подключается так же, как бытовой плеер – по сути, при таком соединении телевизор и будет рассматривать ваш ПК как такой плеер.
Современные телевизоры, а тем более, компьютеры, оснащаются таким разъемом достаточно редко (при подключении домашних кинотеатров используется переходник).
Если порта нет, то можно использовать такой же переходник, как у домашнего кинотеатра, подключив к нему кабель, идущий к ПК.

Рис. 4 Кабель VGA
Настраивать систему достаточно трудно. Делается это так:
- Обесточьте оба устройства, соедините их кабелем с переходником или без;
- Пе6рвым после соединения включите телевизор – это принципиально, в противном случае он не обнаружит источника внешнего сигнала;
- Включите компьютер – при начале загрузки операционной системы телевизор как-то отреагирует (мигнет изображение, прозвучит звуковой сигнал, либо мигнет световой индикатор), показывая, что источник обнаружен;
- На компьютере правой кнопкой мыши кликните на свободном пространстве и перейдите по пути Свойства — Параметры — Дополнительно ;
- Откроется окно с названиями видеокарт – выберите в нем ту, к которой подключен в данный момент кабель видео;
- Далее нажмите Клон ;
- Примените изменения;
- Перейдите на пункт Дисплей – откроется список со всеми подключенными устройствами;
- Найдите в нем название телевизора и кликните по нему;
- Теперь включите сам телевизор, и способом, описанным выше, найдите источник сигнала.
После этого иногда может потребоваться провести стандартную настройку изображения с помощью телевизора.
Беспроводное подключение
Беспроводное подключение осуществляется путем передачи сигнала с компьютера на приемник телевизора с помощью WiFi.
Иногда для такого метода используется и дополнительное оборудование.
Miracast
Инновационная технология, которая позволяет передавать с компьютера на телевизор изображение в максимальном качестве, со всеми особенностями и характеристиками аудиодорожки.
Такой метод подходит для просмотра как простых онлайн-новых роликов, так и фильмов в 3D и HD.
В настоящее время это одна из самых предпочтительных технологий с точки зрения качества передаваемой картинки и звука.
Важно! Существенный недостаток технологии Миракаст состоит в том, что она очень требовательна к аппаратным ресурсам устройства. Необходим мощный производительный компьютер, телевизор, способный поддерживать такую функцию или оснащенный особым передатчиком для ее стабильной работы, высокоскоростное стабильное подключение к сети Wi-Fi.
Не только компьютеры, но также и планшеты, и некоторые смартфоны поддерживают данную технологию, но преимущественно флагманские, имеющие мощную аппаратную начинку.
Дорогие и функциональные смарт-телевизоры также поддерживают технологию, но если у вас не такой, то можно купить простой переходник на Миракаст, подключаемый к порту HDMI и продающийся в магазинах электроники, компьютеров и комплектующих.
При работе такой технологии картинка с экрана компьютера сжимается, отзеркаливается и передается по вай-фай на соответствующий приемник телевизора, который снова обрабатывает ее и выводит на экран в привычном виде.
Высокое качество картинки объясняется максимальной оптимизацией рабочих алгоритмов (которая как раз и возможна только на мощных устройствах).

Рис. 5 Настройка ПК
При этом вам не требуется подключать телевизор к локальной сети с помощью роутера – на нем должен быть только включен передатчик Миракаст.
Именно он сформировывает с компьютером локальную минисеть.
Для организации трансляции потребуется установить на компьютер, смартфон или планшет приложение Wireless Display , если его не имеется.
Включите телевизор. Найдите в меню список подключенных устройств – в списке обнаружится датчик Миракаст (встроенный или подключенный) – включите его.
Если там он не обнаружится, то ищите его в разделе Сети , и также подключите.
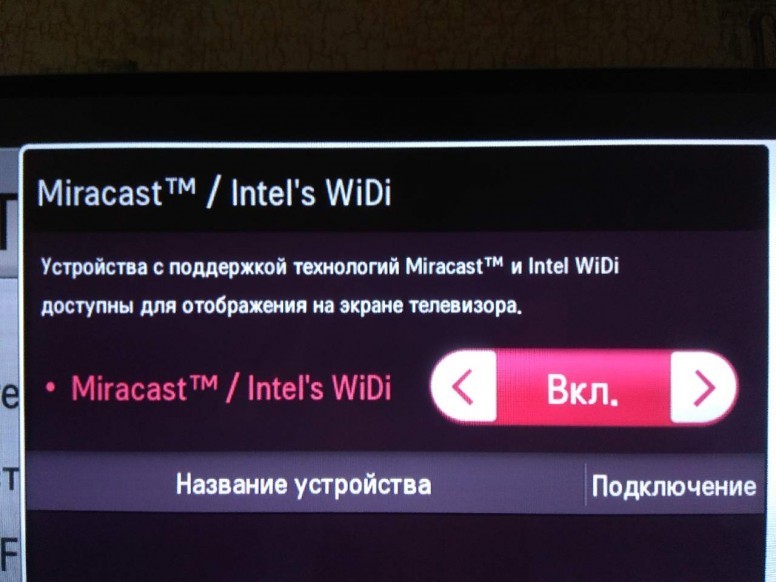
Рис. 6 Настройка ТВ
На компьютере активируйте передачу изображения на беспроводной экран. После этого картинка появится тут же.
Некоторые особенности процесса подключения способны отличаться для разных телевизоров, операционных систем, типа передатчиков.
Работа со Smart-TV
По своей сути, смарт-ТВ – это телевизор, дополнительно оснащенный аналогом компьютерного Wi-Fi-модуля, то есть он может подключаться к домашней беспроводной сети.
Благодаря этому с него можно запускать трансляции, прямые эфиры, стримы и прочее.
Можно и подключить его к компьютеру, с которым он, используя беспроводной интернет, организует локальную сеть для передачи не только картинки, но на некоторых моделях, и иной информации.
Для такого метода не требуется никакого дополнительного оборудования, потому он максимально экономичен (хотя сами смарт-телевизоры стоят значительно дороже обычных).
Роутеру в процессе также не обязательно участвовать, так как в виде точки доступа, раздающей Wi-Fi, в данном случае будет выступать ноутбук.
Создайте на своем компьютере точку доступа одним из удобных для вас способов:
- Применяя командную строку;
- Скачав и установив специальные сторонние консоли для этого;
- Использовав встроенные служебные консоли операционной системы – обратите внимание, что такой метод наиболее надежен и обеспечивает наиболее стабильное соединение.
Создание точки доступа происходит следующим образом:
- Авторизуйтесь в операционной системе от имени администратора;
- Одновременно зажмите кнопки Win и R ;
- Наберите в поле ввода открывшегося окна CMD и нажмите Выполнить ;
- Откроется окно командной строки – пропишите в нем команду netsh wlan set;
- Нажмите Ввод и далее прописывайте команду hostednetwork;
- Снова нажмите Ввод и перезагрузите ПК.
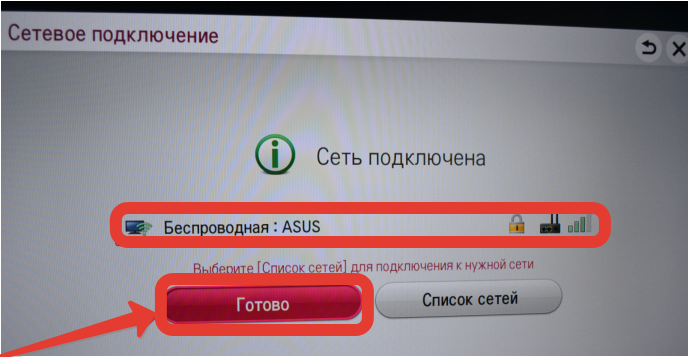
Рис. 7 Подключение
Теперь локальная точка доступа создана – нужно подключить к ней телевизор. Для этого включите его.
В зависимости от модели телевизора дальнейший процесс будет отличаться, но смысл его в том, что ТВ должен найти сеть, которую раздает ваш компьютер.

Рис. 8 Соединение
После нахождения телевизором необходимой сети, соедините ТВ и ПК.
После этого, каждый раз при подключении к сети компьютера на экране телевизора будет появляться изображение с монитора ноутбука.
Естественно, что во время всего процесса подключения должен постоянно работать общий домашний вай-фай, раздающийся роутером.
Вывод
Какой же метод соединения выбрать пользователю? В первую очередь, целесообразнее ориентироваться на аппаратные ресурсы и оборудование, которое у вас имеется.
Качество картинки имеет существенное значение, но в случае простого просмотра фильмов в онлайн кинотеатрах, большой разницы вы, скорее всего, не заметите.
Основные преимущества и недостатки всех перечисленных методов соединения приведены в таблице 1.
Внимательно изучив их можно подобрать наиболее подходящий способ для себя.
HDMI
Нетребовательность к аппаратным ресурсам;
Приемлемое качество картинки;
Независимость от наличия работающей сети беспроводного интернета
Качество картинки ниже, чем при подключении Миракаст;
Не всегда удобное соединение с настенными телевизорами
VGA
Нетребовательность к аппаратным ресурсам;
Независимость от наличия работающей сети беспроводного интернета
Не передает звук;
Не может быть использован для просмотра HD, 3D;
Не всегда можно удобно подключить при навесных телевизорах;
По квартире тянутся провода
S-Video
Нетребовательность к аппаратным ресурсам;
Независимость от наличия работающей сети беспроводного интернета
Не передает звук;
Не может быть использован для просмотра HD, 3D;
Не всегда можно удобно подключить при навесных телевизорах;
По квартире тянутся провода
Miracast
Низкая стоимость при наличии мощного оборудования с передатчиками;
Удобное подключение и последующее управление
Необходимость наличия мощных компьютера и телевизора;
Наличие телевизора с передатчиком или его отдельная покупка;
Сильная зависимость от наличия и стабильности работы интернета;
Достаточно сложная система настройки в некоторых случаях;
Поддерживается не всеми компьютерами
Низкая стоимость при наличии мощного оборудования с передатчиками;
Удобное подключение и последующее управление
Работает только при наличии высокоскоростного и стабильного подключения к сети беспроводного интернета;
Необходим смарт-телевизор – никаких соответствующих передатчиков не существует;
Высокая стоимость оборудования (телевизоров)
Выбор наиболее подходящего способа подключения индивидуален, и в большинстве случаев удобнее всего иметь несколько способов подключения одновременно.
Например, если вы используете технологию Миракаст, то лучше, чтобы под рукой был также и кабель HDMI, так как он поможет подключить устройство в случае неполадок с интернетом.
Вам это может быть интересно:
Источник: geek-nose.com