Как подключить системный блок к ноутбуку в качестве монитора?
Чтобы подсоединить системный блок к монитору ноутбука, нужно просто вставить кабель с обеих сторон. Скорость обмена между устройствами даже при самой простой сетевой карте будет составлять порядка 100 мегабайт в секунду. Это провод длиной 0,5 — 15 метров, который можно купить в любом компьютерном магазине.
Как вывести изображение с компьютера на экран ноутбука?
Сразу же отмечу, что использовать ноутбук как монитор штатными средствами, в большинстве случаев, невозможно. Если вы соедините видеокарту ПК с разъемом HDMI или VGA на лэптопе – ничего не произойдет, потому что оба разъема являются входами. А для передачи картинки необходимо наличие одного входа и одного выхода.
Как дублировать экран с компьютера на телевизор через HDMI?
- Подсоедините кабель к HDMI-выходу вашего ноутбука.
- Другой конец кабеля вставьте в HDMI-вход вашего телевизора. .
- На пульте дистанционного управления вашего телевизора нажмите кнопку, отвечающую за выбор источника отображаемого сигнала.
Можно ли подключить ноутбук к компьютеру через USB?
Простое подключение ноутбука к ноутбуку через USB
Что если два ноутбука соединить между собой одним HDMI кабелем Эксперемент
Стоит еще раз уточнить – таким способом локальной сети вы не получите, вы сможете только обмениваться файлами. . Для USB-соединения машин между собой нужно использовать особый кабель, который можно купить в магазине, и называется он Windows Easy Transfer Cable.
Можно ли использовать ноутбук как монитор Windows 10?
В прямом смысле слова использовать ноутбук как второй монитор для компьютера невозможно. То есть мы можем соединить два устройства по кабелю HDMI или VGA, но задействовать экран не получится. Дело все в том, что и компьютер, и ноутбук имеют выходные разъемы видео картинки.
Как использовать экран ноутбука в качестве монитора?
- Нажмите правой кнопкой мыши по меню «Пуск» в левом нижнем углу экрана и выберите пункт «Система».
- Далее в левом меню найдите раздел «Проецирование на этот компьютер».
- Настройте параметры по своему желанию.
Как подключить ноутбук к компьютеру как второй монитор?
На своём основном компьютере нажмите клавишу Windows + P и выберете «Подключиться к беспроводному дисплею» в самом низу. Ваш компьютер начнёт искать доступные дисплеи, и как только второй экран будет найден, у вас появится возможность Расширить и Дублировать.
Можно ли подключить ноутбук к компьютеру?
Самый простой способ объединить ПК и ноутбук в единую сеть — это подключение через сетевой порт. Порт LAN RJ 45 имеется во всех ПК и «лэптопах» – как в старых моделях, так и в новых. . Подключите кабель к сетевым портам ПК и ноутбука, затем приступайте к настройкам сети штатными средствами Windows.
Как транслировать экран с компьютера на телевизор?
- Откройте Chrome на компьютере.
- В правом верхнем углу экрана нажмите Ещё Трансляция.
- Нажмите Источники .
- Нажмите Трансляция содержимого рабочего стола.
- Выберите устройство Chromecast, с помощью которого хотите транслировать контент.
Как правильно настроить HDMI?
Необходимо выполнить следующее: 1) найти Панель управления; 2) нажать на иконке оборудование и звук; 3) щёлкнуть мышью на управление звуковыми устройствами; 4) в открывшемся окне, открыть управление звуковыми устройствами; 5) сделать по умолчанию. HDMI-выход; 6) нажать Применить.
Как перенести изображение с компьютера на экран телевизора?
- На совместимом компьютере включите функцию Wi-Fi. .
- Одновременно нажмите клавишу с логотипом Windows и клавишу C.
- Выберите значок Устройства (Devices).
- Выберите Проецирование (Project).
- Выберите Добавить дисплей (Add a display).
- Выберите Добавить устройство (Add a Device).
- Выберите номер модели телевизора.
Как передать файлы с компьютера на компьютер через USB кабель?
- Разблокируйте экран телефона.
- Подключите устройство к компьютеру с помощью USB-кабеля.
- На телефоне коснитесь уведомления «Зарядка устройства через USB…».
- В диалоговом окне «Режим работы USB» выберите Передача файлов.
- Перетащите файлы в открывшееся окно.
Какой нужен кабель чтобы подключить ноутбук к компьютеру?
Для того чтобы подключить ноутбук к компьютеру вам необходим обжатый сетевой кабель. Под обжатым сетевым кабелем нужно понимать витую пару категории 5 или выше (Cat 5) с установленными коннекторами 8P8C (чаще всего их ошибочно называют RJ45) на обоих концах кабеля.
Как подключить другой ноутбук к ноутбуку?
Ноутбуки легко можно соединить друг с другом через Wi-Fi в режиме точка-точка. Для этого на обоих ноутбуках включите WiFi-адаптер (это может быть произведено на вашем ноутбуке тумблером или программно). Откройте через меню «ПУСК» Панель управления, а в ней раздел Сеть и интернет. Далее «Свойства сетевого подключения»..
Источник: windowslux.ru
Можно ли подключить два компьютера к одному монитору
Для многих пользователей возможность совместного использования одного монитора с несколькими компьютерами является важной. Однако, перед тем как соединить два компьютера к одному монитору, необходимо понимать, что это возможно только тогда, когда у монитора имеется достаточное количество портов, и устройство поддерживает все соответствующие технологии.
Можно ли совместить 2 компьютера
Самый простой вариант подключения двух компьютеров — совмещение через Ethernet-кабель. Также существует возможность подключить два компьютера через роутер.
Как подключить два компьютера к одному монитору
- Первым шагом необходимо убедиться, что монитор поддерживает несколько входов. Если монитор оборудован несколькими портами, например HDMI, DisplayPort, VGA-DVI-S Video и т.д., то подключить несколько устройств будет возможно.
- Выберите нужный порт для каждого компьютера и подсоедините кабели к монитору. Все кабели можно приобрести на Ebay, Алиэкспресс и тд., или же в местном магазине электроники.
- При необходимости, поменяйте режим входа для монитора на соответствующий порт.
Как соединить два монитора к одному компьютеру
- Подсоедините два монитора к одному компьютеру при помощи нужных кабелей, которые соответствуют портам компьютера.
- Затем, загрузитесь в ОС и смотрите на экран.
- Нажмите кнопку Windows+P и выберите нужный режим монитора (клонирование/расширение) или через настройки экрана перейти во вкладку «Параметры экрана».
- Настройте разрешение и масштабирование на каждом мониторе отдельно.
Можно ли из одного компьютера сделать два
Если вы хотите использовать один компьютер для нескольких пользователей, вам может помочь программа АСТЕР. Она позволяет использовать один компьютер в качестве части многопользовательской системы, которая позволяет подключать два монитора к одному компьютеру. Система позволяет работать двум пользователям с одного ПК и создает для каждого отдельный рабочий стол.
Полезные советы и выводы
- Перед подключением двух компьютеров к одному монитору, обязательно убедитесь, что монитор имеет достаточное количество портов и поддерживает требуемые технологии.
- Для соединения компьютеров при помощи Ethernet-кабеля требуется использовать перекрестный кабель, или же соединять компьютеры через роутер. Это удобно, если вы хотите иметь доступ к сетевым ресурсам разных ПК.
- После подключения нескольких мониторов к одному компьютеру, настройка на каждом из них может отличаться. Необходимо отрегулировать разрешение, масштабирование и т.д.
- При использовании программы АСТЕР необходимо убедиться, что вы выбрали достаточно мощный ПК, особенно если вы планируете использовать графические редакторы или игры.
В целом, подключение двух компьютеров к одному монитору может быть весьма удобным и практически полезным решением во многих случаях. Многопользовательское использование одного ПК, двух мониторов или подключение нескольких устройств к одному монитору — все это можно реализовать при помощи соответствующих технологий и настроек. Важно только правильно настроить все входы и выходы, а также выбрать рациональный целевой метод работ с ПК.
Как переключать монитор между двумя компьютерами
Существует несколько способов переключения монитора между двумя компьютерами. Один из них — это использование горячих клавиш. Для этого необходимо нажать клавишу «Home» дважды. После этого начнет мигать индикатор «Scroll Lock». Затем следует выбрать цифру или стрелку соответствующую компьютеру, на котором вы хотите работать.
Если вы хотите переместиться на другой компьютер, снова нажмите «Home» дважды и выберите нужный компьютер.
Другой способ — использование специального переключателя, который позволяет коммутировать не только монитор, но и клавиатуру, мышь и другие устройства. Это удобное и быстрое решение для тех, кто работает одновременно на двух компьютерах.
В любом случае, переключение между компьютерами — это простой и удобный способ эффективно управлять двумя устройствами.
Можно ли подключить два монитора к одному HDMI
Для подключения нескольких мониторов к одному компьютеру часто возникает необходимость. Однако, не все порты допускают подключение нескольких устройств. Например, HDMI не позволяет соединять несколько мониторов в цепочку. В то же время, это возможно с помощью DisplayPort. Такой порт допускает последовательное подключение нескольких мониторов к одному компьютеру.
Кроме того, у данного порта высокая пропускная способность, это позволяет выводить на экран даже самые сложные графические изображения и видео-контент. В общем, если нужно подключить несколько мониторов к одному устройству, стоит выбрать порт, который допускает такую возможность.
Как связать между собой два компьютера
Для такого подключения не требуется дополнительных сетевых устройств, можно использовать обычный кабель RJ-45. Первый компьютер необходимо подключить к второму с помощью данного кабеля. Для настройки сетевого соединения необходимо перейти в настройки сети и подключения в ПК.
В разделе «сетевые подключения» нужно найти подключение «локальная сеть», нажать на нее правой кнопкой мыши и выбрать «свойства». Далее откроется окно настроек подключения. В нем нужно выбрать вкладку «Сетевые протоколы». Нажмите «Добавить» и выберете протокол «Internet Protocol (TCP/IP)», далее введите IP-адрес компьютера, к которому вы подключаетесь, и нажмите «OK».
Повторите эту процедуру и для второго ПК, введя другой IP-адрес. Таким образом, два компьютера будут связаны между собой, и вы сможете обмениваться файлами и информацией без использования сетевых устройств и Интернета.
Можно ли соединить два монитора между собой
Для соединения двух мониторов между собой необходимо выполнить несколько простых действий. Сначала нужно щелкнуть правой кнопкой мыши на свободном месте рабочего стола и выбрать пункт «Разрешение экрана». Далее в раскрывающемся списке «Несколько экранов» нужно выбрать пункт «Расширить эти экраны» или «Дублировать эти экраны».
Если выбран пункт «Расширить эти экраны», то изображение будет отображаться на двух мониторах и мы сможем работать на обоих экранах независимо. Если выбран пункт «Дублировать эти экраны», то на обоих мониторах будет отображаться одно и то же изображение. Эта возможность особенно полезна при презентациях и демонстрациях. В любом случае, данная операция не требует дополнительных программных установок или оборудования.
Да, возможно подключить два компьютера к одному монитору. Для этого нужно использовать специальные кабели и разъемы. На сегодняшний день большинство мониторов оборудованы несколькими разъемами, поэтому можно легко подсоединить несколько источников сигнала. Например, можно использовать HDMI-переключатель, который позволит быстро и удобно переключаться между источниками.
Важно отметить, что для такой конфигурации нужно иметь достаточно мощный монитор и производительные компьютеры, чтобы избежать замедления работы системы. Кроме того, все зависит от того, какое встроенное программное обеспечение используется в телеприемнике-мониторе, что может сильно влиять на качество выводимого изображения.
- Как подключить два монитора через монитор
- Можно ли подключить два монитора друг к другу
- Можно ли подключить второй монитор через монитор
- Как подключить второй монитор через другой монитор
Источник: selhozinstitut.ru
Как подключить компьютер к компьютеру
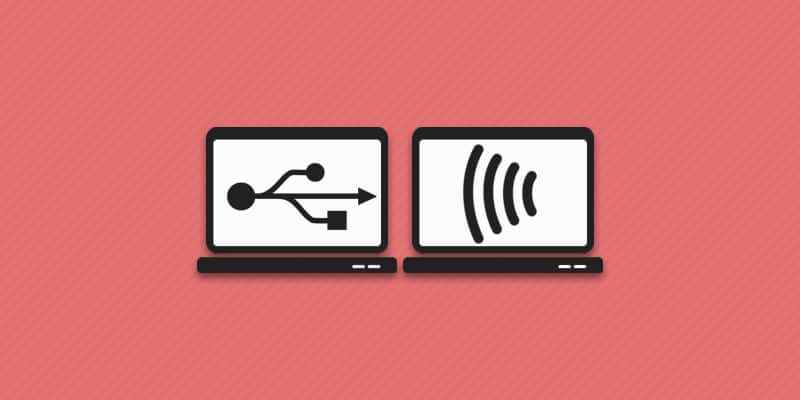
Владельцы 2-3 ПК и/или ноутбуков, встречаются часто. У многих пользователей, основной компьютер выполняет обязанности рабочей станции, второй ПК занят другими задачами, а ноутбук выделен под интернет или просмотр видео. Это удобный способ распределения задач, но при объединении двух ПК, многие пользователи испытывают сложности с подключением. Разобраться в этом поможет данная статья, где содержится информация с популярными способами подключения и пошаговой инструкцией.
Назначение и способы подключения компьютера к компьютеру
- При помощи LAN кабеля.
- Сети Wi F
- С использованием USB разъема.
- Через интернет – облачное хранилище.
- Подключением беспроводного диска.
Вариант с LAN кабелем подойдет для сопряжения ПК и ноутбука, двух ПК или двух ноутбуков. Для соединения требуется наличие кабеля витой пары, с обжатием для обратной передачи данных. Прямой кабель, используемый при подключении ПК и роутера, не подойдет, ввиду разного расположения последней пары проводов. Поэтому при покупке кабеля необходимой длины или обжатия, следует уточнить назначение – для соединения компьютеров.
Сопряжение через Wi Fi предназначено для соединения двух и более ноутбуков, со встроенными модулями. Для подключения ПК требуется наличие Wi Fi адаптера, встроенного в материнскую плату или с подключением через USB интерфейс.
Соединение через USB разъем, аналогично способу с LAN кабелем, только выполняется не через сетевой разъем материнской платы. Такой способ сопряжен трудностями подключения, поскольку обычный USB кабель не подойдет. Необходим шнур с дополнительным контроллером, позволяющим выполнять управление.
Способ с использованием интернета, подразумевает подключение облачного диска на двух или более компьютерах. Достаточно установить клиент облачного сервиса, включить автоматическую синхронизацию и отправить файлы, после чего информация появится на других ПК. Это самый простой и доступный вариант, если требуется только передать файлы.
Диск с беспроводным подключением, аналогичен облачному сервису, только вместо виртуального носителя используется физический, подключенный к роутеру. Данные передаются на накопитель, после чего доступны для скачивания и просмотра на других ПК. Такой способ позволяет обмениваться информацией на высокой скорости и без наличия интернета. При этом необходимо докупить дополнительное оборудование и накопитель памяти.
Подключение двух компьютеров при помощи LAN кабеля
Соединяем оба ПК кабелем.
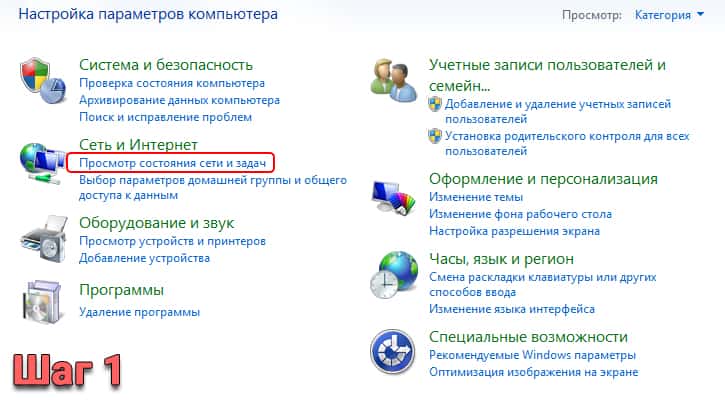
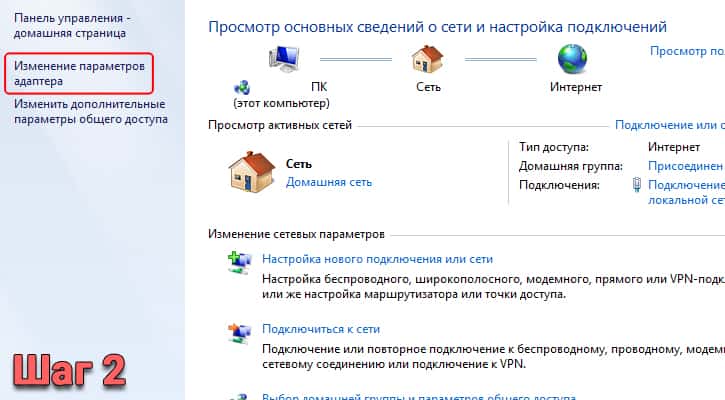
На первой машине, переходим в «Центр управления сетями».
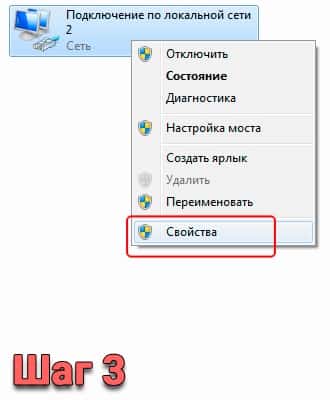
В свойствах локального подключения, ищем строку с TCP/IPv4, где задаем адрес — 192.168.1.1 и маску 255.255.255.0.
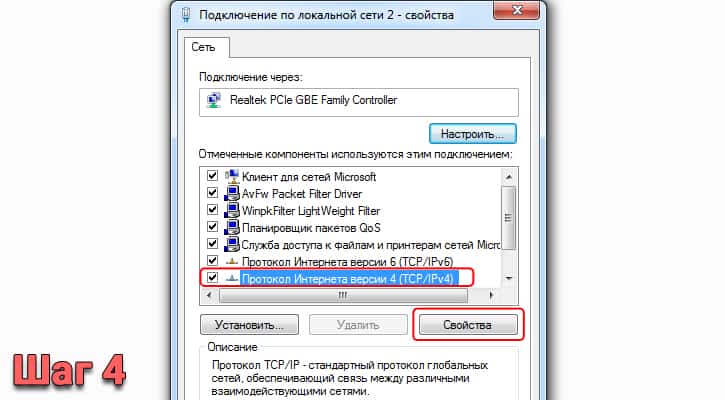
Аналогичные действия проделываем на втором ПК, но меняем адрес на 192.168.1.2, маска остается без изменений.
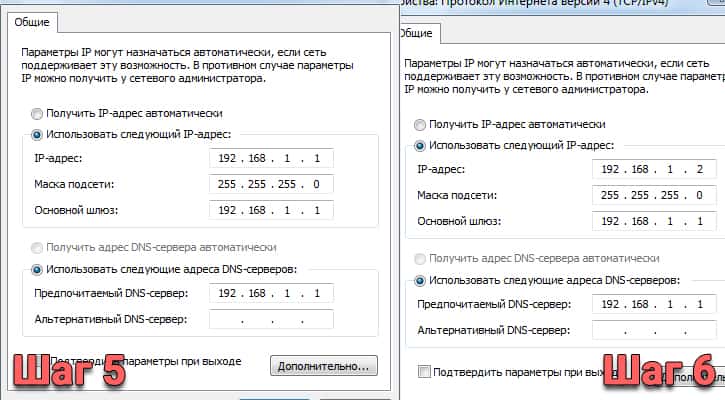
После этого одно и второе устройство, доступно в сетевом окружении.
Преимущества:
- Простота настройки.
- Не требуется дополнительное оборудование.
- Не нужен интернет.
Недостатки:
- Необходим кабель с обратным обжимом.
- На дальность подключения влияет длина кабеля.
- Занят сетевой порт.
- Одновременно подключаются только два компьютера.
Подключение двух компьютеров с использованием Wi Fi
Переходим в «Центр управления сетями».
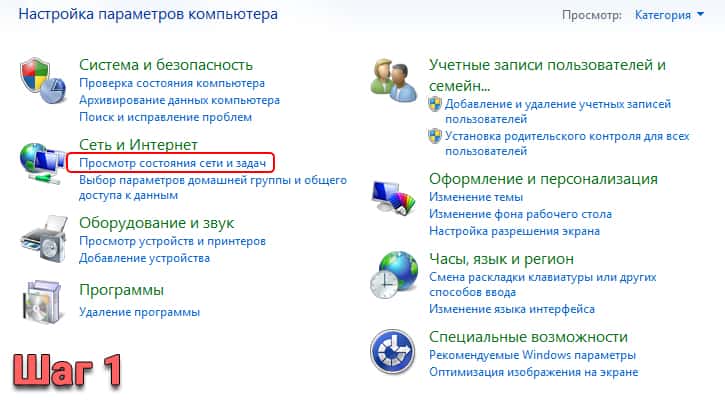
В следующем окне настраиваем новое подключение.
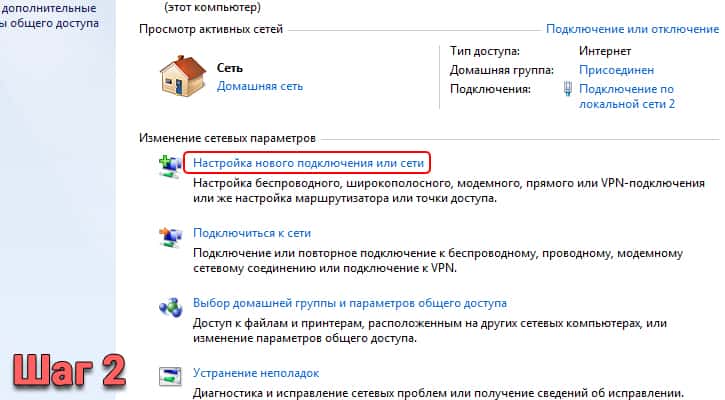
После появления мастера настройки, из предложенных вариантов выбираем «Настройку беспроводной сети компьютер-компьютер».
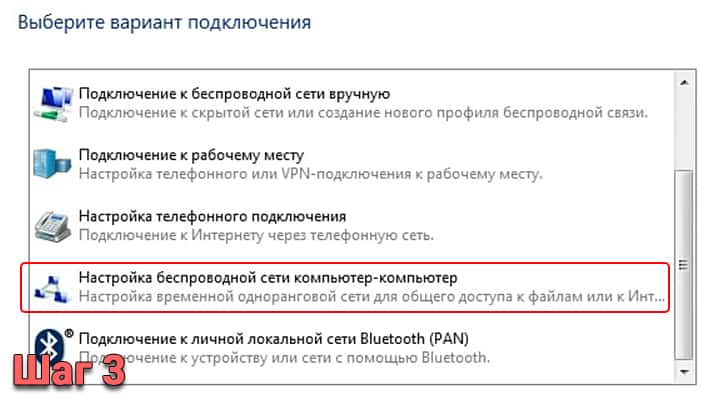
Далее появится новое окно, где требуется ввести: название и пароль к сети. Затем отмечаем соответствующий пункт для сохранения сети.
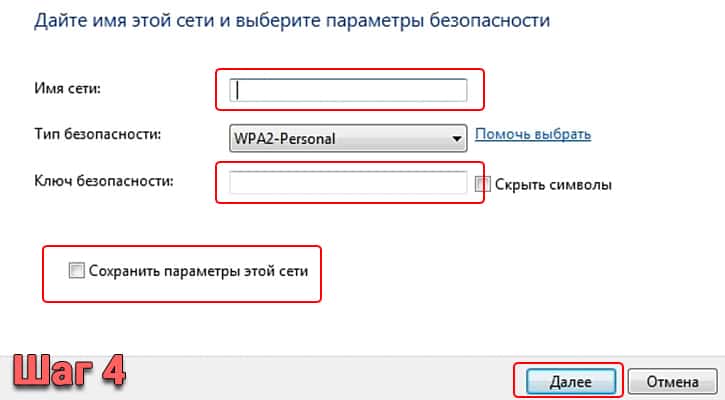
В пункте «Изменить дополнительные параметры общего доступа», активируем указанные на изображении параметры.
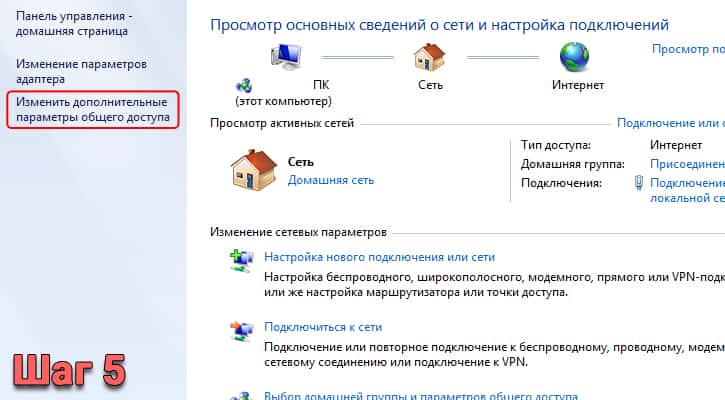
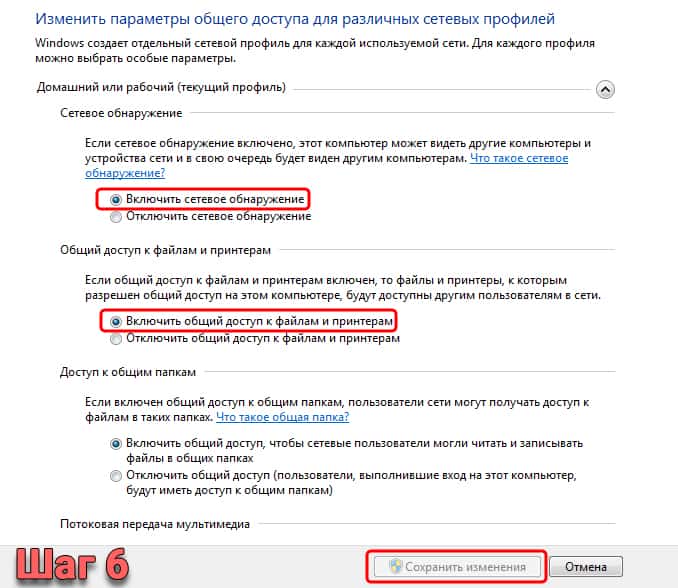
Далее подключаем второй ноутбук или компьютер к созданной Wi Fi сети.
Преимущества:
- Возможность подключения более одного ПК/ноутбука.
- Сетевой кабель не требуется.
- Свободный LAN порт.
- Не сложная настройка.
Недостатки:
- Для сопряжения с ПК необходим Wi Fi модуль, встроенный в материнскую плату или подключенный через USB порт.
Как подключить компьютер к компьютеру по USB
Необходимо приобрести соответствующий кабель. На китайских торговых площадках встречаются предложения от 7 USD и выше. Длина кабеля – 1.5 метра. При этом не стоит рассчитывать на скорость 480 МБ/с, указанную в описании. Максимальное значение – 13-15 МБ, в предложениях с большей стоимостью, возможно скорость выше.

При наличии диска с драйверами, требуется произвести ручную установку. Чаще драйвера находятся в адаптере кабеля, а установка производится автоматически при первом подключении.
После соединения двух ПК и установки драйверов, в разделе «Мой компьютер» появится новый съемный диск. Требуется поочередно произвести открытие на каждом компьютере. Файлы перемещать в появившемся файловом менеджере.
Преимущества:
- Автоматическая установка драйверов и утилита для перемещения файлов.
Недостатки:
- Необходимость покупки специфичного кабеля.
- Требуется ждать 2-5 недель, если покупка в иностранном магазине.
- Низкая скорость передачи данных – 13-15 МБ.
- Возможность подключить только два компьютера.
Как подключить компьютер к компьютеру через интернет
- Зарегистрироваться в одном или нескольких облачных сервисах. Возможности, преимущества и недостатки популярных облачных хранилищ, описаны в нескольких подборках статей.
- Скачать и установить клиент на каждый ПК.
- Ввести логин и пароль учетной записи.
- Задать папку синхронизации.
- Убедится в активной автоматической синхронизации.
- После помещения файлов в папку синхронизации, информация появится и на других ПК. На время загрузки влияет пропускная способность интернета. С высокой скоростью требуется меньше времени.
Преимущества:
- Возможность обмена информацией с несколькими компьютерами и мобильными устройствами.
- Не требуется покупка дополнительного оборудования.
- Не сложная регистрация, установка и настройка клиента облачного сервиса.
Недостатки:
- На скорость синхронизации влияет пропускная способность интернета.
- Бесплатный объем облачного хранилища в среднем 15 ГБ.
- Обязательное наличие интернета.
Как подключить компьютер к компьютеру при помощи беспроводного диска
Для организации беспроводного соединения, следует приобрести дополнительное оборудование. Ниже представлены три варианта, с разными возможностями и типом подключения:
- Роутер, имеющий USB порт и накопитель HDD типа.
- Жесткий диск – HDD, со встроенным аккумулятором и Wi Fi модулем.
- Беспроводной картридер с Wi Fi модулем и USB потом.
Вариант с роутером предпочтителен, если компьютера находятся на расстоянии, не достижимом для Wi Fi сети. В таком случае подключение выполняется через LAN порт. Так же стационарное подключение позволяет пользователю, определять тип и формат подключаемого накопителя: USB флешки, HDD и SSD; 2.5 или 3.5 дюйма.
Беспроводной диск, например Seagate Wireless Plus, содержит внутри только 2.5-дюймовый HDD накопитель и Wi Fi модуль. При подключении внешнего питания, работает как точка доступа с дисковым массивом. Версия Silicon Power Sky Share H10, вдобавок включает аккумулятор на 2600 мАч, что позволяет работать до 5 часов автономно. Оптимальный вариант, при частом перемещении, или если компьютера располагаются на близком расстоянии. Тип и модель накопителя определяет исключительно производитель.
Беспроводной картридер, например серии Kingston MobileLite Wireless, содержит USB порт и внутренний аккумулятор. Это позволяет работать автономно 8-13 часов, а так же подключать накопители различного типа и объема. Батареи достаточно для работы HDD/SSD 2.5», для HDD 3.5’’ требуется дополнительное питание. Рациональный выбор при частом перемещении, или если требуется объединить несколько компьютеров расположенных в одной комнате.

Преимущества:
- Не требуется интернет.
- Объединение нескольких компьютеров.
- Высокая дальность передачи данных – стационарный роутер.
- Возможность определять тип и формат накопителя – стационарный роутер и беспроводной картридер.
- Автономный режим работы, при наличии встроенного аккумулятора – беспроводной диск и картридер.
Недостатки:
- Слабая область покрытия — беспроводной диск и картридер.
- Нельзя выбрать другой тип и формат носителя – беспроводной диск.
- В некоторых беспроводных дисках отсутствует аккумулятор.
Для настройки роутера, требуется открыть параметры, и задать установки для подключения. В случае с беспроводным жестким диском и картридером, требуется воспользоваться фирменной утилитой. В программе необходимо задать: название точки доступа и пароль. Действия выполняются пошагово и не вызывают затруднения.
После настройки, оборудование появится в виде точки доступа Wi Fi. Просмотр, скачивание и загрузка файлов, выполняется при помощи файлового менеджера.
Источник: androfon.ru