В наше время телевизоры перестали быть просто коробками с экраном и антенной. Современные устройства способны подключаться к интернету и предоставлять пользователю множество возможностей. Если у вас есть Андроид-приставка, вы можете установить на нее Яндекс ТВ — приложение, которое превратит ваш телевизор в центр мультимедийного развлечения.
Установка Яндекс ТВ на Андроид приставку — это простая и понятная процедура. Для начала, убедитесь, что у вас установлена последняя версия операционной системы на вашей приставке. Затем перейдите в Play Маркет и найдите приложение Яндекс ТВ в поисковой строке. Установите его на свою приставку.
После установки Яндекс ТВ, откройте приложение и пройдите процедуру авторизации, используя свою учетную запись Яндекса. Затем вам предложат подключить телевизор к интернету и настроить каналы. Следуйте предложенным инструкциям и дождитесь, пока приложение завершит настройку. Теперь вы можете наслаждаться просмотром телевизионных каналов, сериалов, фильмов и прочего контента, предоставляемого Яндекс ТВ.
Яндекс браузер на телевизор
Однако преимущество Яндекс ТВ не ограничивается встроенными телевизионными каналами. Вы также можете использовать функцию голосового помощника Алисы для управления вашим телевизором. Просто вызовите Алису и скажите ей, что вы хотите сделать: сменить канал, включить запись, найти контент или открыть приложение. Алиса поможет вам справиться с любой задачей.

Как установить Яндекс ТВ на Андроид приставку?
Установить Яндекс ТВ на Андроид приставку очень просто, следуя следующим шагам:
- Подключите Андроид приставку к телевизору. Проверьте, что у вас есть все необходимые кабели и аксессуары для подключения приставки к телевизору. Убедитесь, что приставка поддерживает HDMI-подключение или другой тип соответствующего порта.
- Включите Андроид приставку и настройте ее. Включите приставку, следуя инструкциям, предоставленным вместе с ней. Установите все необходимые настройки и обновления операционной системы Андроид.
- Откройте Google Play Store на Андроид приставке. Найдите и запустите приложение Google Play Store на экране приставки. Для этого может потребоваться ваша учетная запись Google.
- Найдите и установите приложение Яндекс ТВ. Введите в поисковую строку приложения Google Play Store запрос «Яндекс ТВ». Найдите приложение Яндекс ТВ в списке результатов поиска и нажмите на него, чтобы перейти на страницу приложения. Нажмите кнопку «Установить», чтобы начать загрузку и установку приложения.
- Запустите приложение Яндекс ТВ. Когда установка приложения завершится, нажмите кнопку «Открыть», чтобы запустить Яндекс ТВ на Андроид приставке. Следуйте инструкциям по настройке и входу в учетную запись Яндекса.
- Пользуйтесь Яндекс ТВ на Андроид приставке. Теперь вы можете наслаждаться просмотром телевизионных каналов, фильмов и сериалов через приложение Яндекс ТВ на Андроид приставке. Используйте пульт дистанционного управления для навигации по приложению и выбора контента.
Теперь вы знаете, как установить Яндекс ТВ на Андроид приставку. Наслаждайтесь просмотром вашего любимого контента!
Телевизор Xiaomi TV A2 СТОИТ ЛИ ПОКУПАТЬ? #xiaomi #сяоми

Подробная инструкция
Как установить Яндекс ТВ на Андроид приставку:
- Настройка приставки:
- Подключите приставку к телевизору с помощью HDMI-кабеля.
- Включите телевизор и выберите соответствующий вход HDMI.
- Установите андроид на приставку, если он еще не установлен.
- Установка Яндекс ТВ:
- Откройте «Магазин приложений» на андроиде.
- В поиске введите «Яндекс ТВ» и нажмите Enter.
- Когда приложение будет найдено, нажмите на него.
- Нажмите кнопку «Установить».
- Настройка Яндекс ТВ:
- После установки откройте Яндекс ТВ на андроиде.
- Пройдите процедуру авторизации, если требуется.
- Настройте предпочтения и интересы в настройках приложения.
Теперь вы сможете наслаждаться просмотром телевизионных программ и доступом к голосовому помощнику Алиса прямо на вашем телевизоре с андроидом.
Как установить Алису на телевизор с Android?
Установка Алисы на телевизор с Android может быть очень полезной, поскольку она предоставляет доступ к различным функциям и сервисам, которые помогут упростить вашу повседневную жизнь. В этой статье мы рассмотрим подробную инструкцию по установке Алисы на ваш телевизор с Android.

Шаг 1: Проверьте совместимость вашего телевизора с Алисой
Перед началом установки Алисы убедитесь, что ваш телевизор с Android поддерживает эту функцию. Проверьте настройки вашего телевизора или обратитесь к инструкции пользователя для выяснения подробной информации о совместимости.
Шаг 2: Подключите телевизор к Интернету
Для установки Алисы на телевизор с Android убедитесь, что ваш телевизор подключен к Интернету. Вы можете использовать Wi-Fi или Ethernet для установки подключения к сети.
Шаг 3: Откройте Google Play
После подключения вашего телевизора к Интернету откройте Google Play Store на вашем телевизоре. Google Play Store это официальный магазин приложений для устройств на Android.
Шаг 4: Поиск Алисы
Используя поиск в Google Play, найдите приложение Алисы. Введите ключевые слова «Алиса» или «Яндекс» в поиск и нажмите кнопку «Поиск». В результате поиска вы увидите список доступных приложений, связанных с Алисой.
Шаг 5: Установите Алису
Выберите нужное приложение Алисы из списка и нажмите на него, чтобы перейти на страницу с подробным описанием и обзорами. Нажмите кнопку «Установить», чтобы начать загрузку и установку приложения на ваш телевизор.
Шаг 6: Запустите Алису
После успешной установки Алисы на вашем телевизоре, найдите ее на главном экране вашего телевизора или в меню приложений и запустите ее.
Шаг 7: Настройка Алисы
После запуска Алисы следуйте инструкциям по настройке аккаунта и установке предпочтительных настроек. Вы можете регистрироваться с помощью своего Яндекс аккаунта или создать новый аккаунт для использования Алисы.
Примечание: По мере настройки Алисы, вы можете попросить ее разрешение на доступ к различным функциям и сервисам на вашем телевизоре, таким как доступ к микрофону или камере.
Теперь у вас есть Алиса на телевизоре с Android! Она готова помогать вам в выполнении различных задач, от поиска информации до управления вашими устройствами умного дома.
Подробная инструкция
Если у вас есть Андроид приставка и вы хотите наслаждаться просмотром Яндекс ТВ на большом экране вашего телевизора, следуйте этой подробной инструкции:
- Убедитесь, что ваша Андроид приставка подключена к интернету.
- Откройте магазин приложений на вашей Андроид приставке.
- В поисковой строке магазина приложений введите «Яндекс ТВ» и нажмите на значок поиска.
- В списке найденных приложений найдите «Яндекс ТВ» и нажмите на него, чтобы перейти на страницу с подробной информацией.
- На странице приложения нажмите на кнопку «Установить».
- Подождите, пока приложение загрузится и установится на вашу Андроид приставку.
- Когда установка завершится, нажмите на кнопку «Открыть», чтобы запустить Яндекс ТВ.
- При первом запуске вам могут потребоваться разрешения на доступ к различным функциям вашей Андроид приставки, например, к микрофону для работы с Алисой. Разрешите все необходимые разрешения.
- После успешного запуска вы сможете наслаждаться просмотром Яндекс ТВ на вашем телевизоре с помощью Андроид приставки.
Теперь вы знаете, как установить Яндекс ТВ на Андроид приставку. Наслаждайтесь просмотром телеканалов и использованием функций Алисы на большом экране вашего телевизора!
Взаимная помощь и поддержка — наш дevise
Условия использования
Важный вопрос, как слушать Яндекс Музыку на телевизоре – разумеется, приложение будет доступно не на всех устройствах. Первым делом стоит заглянуть в список поддерживаемых девайсов:
Важно: перед тем, как установить Яндекс Музыку на Андроид ТВ, приставку нужно обновить!
Также разработчики обещают, что вскоре доступ к сервису появится на ТВ-устройствах Samsung 2015 года выпуска и консолях PlayStation 4. Пока это только анонс!
Получается, что в данный момент сервис поддерживается тремя самыми известными операционными ТВ-системами (это Tizen, Android TV и WebOS).
Не торопитесь с тем, как установить Яндекс Музыку на телевизоре Samsung/LG или другом Смарт-устройстве. Даже если ваш девайс соответствует требованиям, о которых мы рассказали выше, есть еще кое-что.
Сервис будет доступен только тем, кто оформил подписку «Плюс». Вы можете выбрать любой тариф из пяти (обычный «Плюс» или версию «Мульти»). Факт в том, что подписка должна быть оформлена в обязательном порядке!
Теперь вы можете пользоваться всеми преимуществами подписки «Плюс». И поэтому можно переходить к тому, как установить Яндекс Музыку на телевизор и начать слушать любимые песни!
После подключения к интернету ТВ-приставка проверяет обновление системы, и при его наличии начинает скачивание. После обновления системы Модуль снова предложит подключить пульт. Для этого необходимо зажать 2 клавиши: домой и уменьшение громкости. Удерживать клавиши стоит до появления синей индикации на пульте.
Голосовой помощник Алиса
Чтобы Алиса могла реагировать на команды нужно включить голосовую активацию в настройках.
Статистика показывает, что экспресс-панели с закладками-плитками никогда не используются эффективно и в полном объеме. Чаще всего обращение происходит к первому десятку сайтов из визуального списка. Поэтому в Яндекс.Браузере пространство, выделенное под закладки-плитки невелико.
Всегда есть возможность добавить в эту область дополнительные ряды ссылок на сайты и даже целые папки. Но для этого придется создать аккаунт или войти в уже существующий.
После этого на экране будут отображаться ссылки на несколько известных мировых сайтов. Здесь у многих может возникнуть ступор, так как никакого меню навигации нет.
Установка браузера на телевизор Сяоми
- На рабочем столе телевизора тапните по надписи «Приложения», отмеченной 9 точками.
- В открывшемся окне перейдите в «Дополнительные приложения».
- В меню поиска впишите слово Puffin. Это браузер для вашего ТВ. Следом тапните на иконку Пуффин и выполните установку.
После того как программа загрузится, вы можете начать ею пользоваться. Данные в Puffin можно ввести как через пульт ДУ, так и посредством голосовых команд (если поддерживается телевизором).
Получается, что в данный момент сервис поддерживается тремя самыми известными операционными ТВ-системами (это Tizen, Android TV и WebOS).
Подключение
Важно знать, что музыкальный сервис – это не отдельная программа, которую нужно установить. Это часть приложения «Кинопоиск» , которое не так давно было успешно интегрировано в каталоги всех новых Смарт-устройств.
Для того, чтобы установить Яндекс Музыку на телевизор LG (как и на другие устройства), необходимо сначала скачать приложение «Кинопоиск» .
- Включите девайс и переключитесь в режим Smart TV;
- Найдите встроенный магазин приложений (например, Lg Smart World или Samsung Apps);
- Впишите название «Кинопоиск» в поисковую строку и найдите программу в результатах выдачи;
- Дождитесь успешной установки.
Запускаем программу – и проходим авторизацию! Вам обязательно нужно войти в ту учетную запись, на которую оформлена подписка «Плюс» .
Ну а теперь о том, как включить Яндекс Музыку на телевизоре Samsung или на другом устройстве.
Вот и все! Перед вами ваши плейлисты, любимые исполнители и подборки, популярные плейлисты и «Моя волна» . Кроме того, вы можете открывать текст любой композиции (если он есть), чтобы слушать песни в караоке-режиме.
Вот как включить Яндекс Музыку на Смарт ТВ! Убедитесь, что ваше устройство соответствует заявленным требованиям, подключите (или продлите) свою подписку «Плюс»… И наслаждайтесь! Действительно удобная функция, особенно, когда вы встречаетесь большой компанией. Почему бы не спеть караоке?
Как Установить Яндекс тв на Андроид Приставку
Важный вопрос, как слушать Яндекс Музыку на телевизоре – разумеется, приложение будет доступно не на всех устройствах. Первым делом стоит заглянуть в список поддерживаемых девайсов:
⚙️ Как подключить и настроить Модуль с Яндекс.ТВ
Пора погрузиться в мир развлекательного и развивающего контента. Но для начала нужно подключить соответствующее устройство — ТВ-приставку Яндекс Модуль 4K.
Для начала вам необходимо подключить Модуль к телевизору или монитору с помощью HDMI-кабеля. Также требуется запитать приставку.
Яндекс попросит нажать любую клавишу на пульте для его подключения. Нажимаете и ожидаете некоторое время.
Следующим этапом является подключение Модуля Яндекс к сети Wi-Fi. Напоминаем, что поддерживается как 2,4 ГГц, так и 5 ГГц.
После подключения к интернету ТВ-приставка проверяет обновление системы, и при его наличии начинает скачивание. После обновления системы Модуль снова предложит подключить пульт. Для этого необходимо зажать 2 клавиши: домой и уменьшение громкости. Удерживать клавиши стоит до появления синей индикации на пульте.
Далее необходимо войти в свой аккаунт Яндекс. Для этого необходимо зайти по ссылке или отсканировать QR-код с экрана и ввести отображаемый код.
После ввода кода вы увидите соответствующее подтверждение, а на экране телевизора появится кнопка «Начинаем!», после чего — главное меню с предложениями для просмотра.
Теперь ваша TV-приставка Яндекс Модуль подключена и готова к использованию. Не забывайте активировать подписку Яндекс.Плюс, для чего можно воспользоваться фирменным приложением Яндекс.
4 Wink
Основным назначением этого приложения является трансляция телеканалов на ТВ-приставках. Просмотр телевидения на смартфоне тоже возможен, но не так удобен. В первую очередь, удобство связано с навигацией и особенностями управления. С помощью пульта легко искать и переключать каналы, чего не скажешь о сенсорных экранах.
В бесплатной версии доступно более 20 телеканалов, в платной этот список увеличивается минимум в 15 раз. Многие из каналов транслируются в HD качестве, как и дополнительные плейлисты с фильмами и сериалами.
Главные плюсы приложения: легкость использования и отсутствие лишних настроек, возможность сортировки каналов по тематике и вывод на экран информации о названии передачи, ее описания и времени показа.
Впрочем, помимо очевидных преимуществ, «Яндекс.Модуль» — простой и доступный способ сделать из обычного телевизора полноценный Smart TV и таким образом вдохнуть в него новую жизнь. В целом устройство оставляет приятные впечатления от комплектации, сборки и программного обеспечения.
Яндекс Браузер для Android TV
Андроид ТВ – это приставка с адаптированной к телевизору операционной системой Android. Главное назначение гаджета – организация телевещания через интернет. С помощью приставки также можно играть в простые игры, слушать музыку и просматривать веб-страницы. Однако чтобы эти дополнительные возможности стали доступны нужен браузер, например Яндекс Браузер для Android TV.
В большинство приставок Android TV интегрирован браузер, но его функционал скуден. Возможности стороннего софта ощутимо больше. Так в Яндекс.Браузер входят:
Визуальные закладки
Статистика показывает, что экспресс-панели с закладками-плитками никогда не используются эффективно и в полном объеме. Чаще всего обращение происходит к первому десятку сайтов из визуального списка. Поэтому в Яндекс.Браузере пространство, выделенное под закладки-плитки невелико.
Всегда есть возможность добавить в эту область дополнительные ряды ссылок на сайты и даже целые папки. Но для этого придется создать аккаунт или войти в уже существующий.
Источник: mobile-911.ru
Загрузка браузера (Яндекс Браузер) для смарт-телевизора TCL: что вам нужно знать?
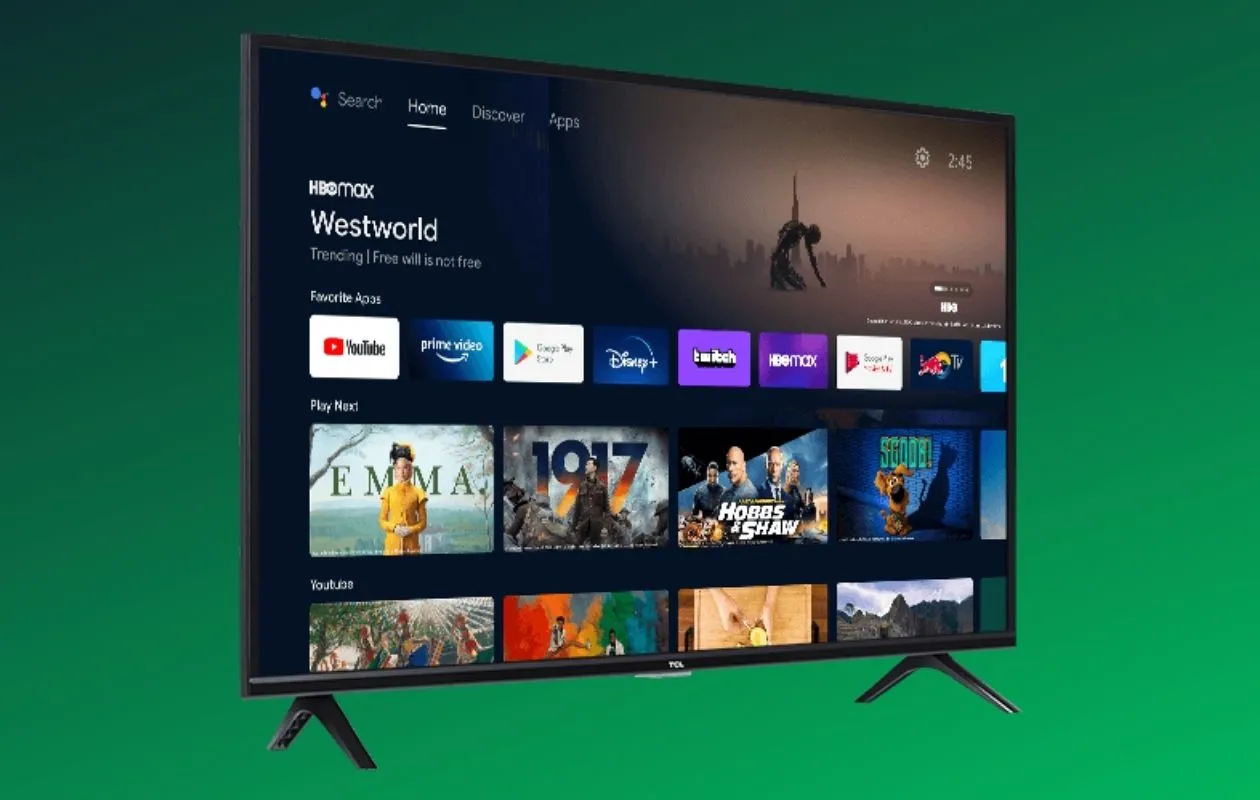
Хотите заниматься серфингом в Интернете на телевизоре? Но не знаете, какой браузер лучше для Андроид ТВ TCL? Android TV — отличный продукт для тех, кто ищет универсальное устройство для простой потоковой передачи контента. В этой статье мы постараемся объяснить, как загрузить Яндекс Браузер на ваш TCL Android или Smart TV.
Яндекс Браузер — самый используемый веб-браузер по всей России. Благодаря своей совместимости и безопасности ему отдают предпочтение миллионы пользователей. TCL же занимает 25-е место в мире по производству бытовой техники. В этой статье мы расскажем, как скачать браузер на телевизор TCL.
Чтобы принудительно использовать настольные сайты на всех посещаемых вами сайтах, необходимо скачать браузер для телевизора TCL, а затем выполните следующие действия. Вы также можете подключить настольную мышь для навигации по телевизору в качестве альтернативы пульту TCL.
Коротко о системе, ее работе и преимуществах
Android TV — это операционная система, которая превращает ваш телевизор в Smart TV . Хотя некоторые телевизоры поставляются с предустановленной операционной системой, вы также можете дооснастить свой телевизор внешними устройствами. В обоих случаях мы объясняем настройку здесь. Как закачать приложение Яндекс на телевизор TCL?
Android TV прост в освоении и использовании. При включении телевизора или приставки вы видите главный экран/основной экран. Он заполнен вертикальным потоком строк, и вы перемещаетесь по каждой строке слева направо. Верхняя строка — это панель поиска контента, которая выделяет предлагаемый контент из популярных приложений, которые вы используете.
Вы можете увидеть учебные пособия на YouTube или The Walking Dead от Google TV. Поскольку Google обновил Google TV, а Discovery лежит в основе, ваш Android TV может использовать слой Google TV, а не исходный пользовательский интерфейс Android TV, но он по-прежнему прост в использовании.
Аудио, видео и ТВ: Android TV — что это такое и как это работает? Android рекламирует свой мультимедийный продукт «Android TV» как более интеллектуальный телевизор. Поиск фильмов с помощью голосового управления, трансляция со смартфона или планшета на телевизор и даже игра в игры из Google Play Store — все это возможно на телевизорах нового поколения. В нашей статье мы подробно объясняем, что такое Android TV и что он может делать в телевизоре.
Как работает Android TV?
Android TV был представлен в июне 2014 года как преемник Google TV. Android TV теперь устанавливается по умолчанию в телевизоры, а также Android TV также известен как FHD LED TV на базе Android. Это описывает плоские или ультраплоские телевизоры Full HD на базе Android. Если вы не хотите покупать новый телевизор, вы можете наслаждаться Android TV с помощью NVIDIA Shield Android TV Box.
Приставка внешне подключается к существующему телевизору и предлагает те же функции, что и телевизор с интегрированным программным обеспечением: потоковая передача 4K и игры. С помощью Android TV Google предлагает услугу, которая сочетает в себе телевидение будущего с управлением смартфоном. Встроенный Google Cast предлагает возможность транслировать игры, музыку.
Каковы преимущества Android TV?
Одно устройство имеет доступ к разным базам данных. Netflix, Youtube или Google Music доступны непосредственно в приложении. Интеллектуальная система изучает предпочтения пользователя и представляет персональные рекомендации для Google Play и YouTube прямо на стартовой странице. Голосовое управление делает работу очень удобной и намного проще, чем с помощью клавиш.
Несложная передача контента с других устройств позволяет просматривать его на большом экране телевизора. С Android TV вы не только получите доступ к обширному миру потокового вещания в разрешении 4K, но и получите удовольствие от игр в большом формате.
Android TV и Smart TV объединяет то, что они подняли телевидение на новый уровень. Они предлагают множество функций, которые позволяют пользователям оптимизировать телевизионное предложение. Несмотря на основное сходство, Android TV и Smart TV сильно отличаются друг от друга. Это влияет, среди прочего, на использование приложений, контроль и стоимость приобретения. Кроме того, в каждом случае требуются различные технические знания, и использование периферийных устройств также значительно различается.
Кроме того, отдельные устройства становятся все более безопасными и, например, предлагают все более надежную защиту от хакерских атак. Пользователям важно иметь дело с различными сходствами и различиями между двумя технологиями. Только так они смогут найти устройство, оптимально отвечающее их индивидуальным потребностям. Любому, кто использует потоковые сервисы, в частности, нужно другое устройство, чем тому, кто использует множество различных интернет-сервисов через телевизор.
Android TV дает преимущества для всех, даже если вы действительно используете телевизор только как телевизор. Потому что меню и приложения наконец-то работают быстро и плавно. Кроме того, многие вещи можно настроить. Но настоящая сила заключается в дополнительных приложениях. Для этого Sony поставляет второй пульт дистанционного управления с сенсорной панелью и микрофоном.
Таким образом, вы можете быстрее прокручивать понятные меню и использовать голосовое управление.
Смарт-телевизоры доступны с различными разрешениями экрана. Так называемые HD-ready устройства с разрешением 1280×720, как правило, трудно найти, поскольку широко распространены телевизоры Full HD с разрешением 1920×1080 пикселей. Телевизоры Ultra HD, разрешение которых в четыре раза превышает Full HD, также значительно подешевели. Такой UHD-телевизор имеет смысл только в том случае, если вы хотите регулярно смотреть фильмы или сериалы в UHD-качестве, потому что качество изображения линейной телепрограммы не меняется с UHD-телевизором.
Современные смарт-телевизоры обычно уже имеют встроенный ТВ-приемник, поэтому для приема телеканалов вам не потребуется дополнительный кабельный или спутниковый ресивер. Однако не каждый производитель устанавливал в свое устройство так называемый тройной тюнер: это особенно рекомендуется, поскольку он поддерживает прием ТВ через DVB-C (кабель), DVB-S (спутник) и DVB-T (антенна). Если Smart TV имеет соединение Bluetooth, его можно подключить, например, к клавиатуре Bluetooth, мыши Bluetooth или наушникам Bluetooth.
Однако убедитесь, что встроенный интерфейс Bluetooth также поддерживает аудиовыход, так как это далеко не каждый Smart TV. Вы также можете легко выходить в Интернет с помощью веб-браузера, установленного на Smart TV. Однако, поскольку с помощью пульта дистанционного управления это чрезвычайно сложно, рекомендуется подключить Bluetooth-мышь и Bluetooth-клавиатуру, для которых требуется интерфейс Bluetooth.
Благодаря поддержке DLNA можно транслировать контент со смартфона или планшета прямо на Smart TV. Это удобно, например, если вы хотите показать друзьям кадры из вашего последнего отпуска на большом экране или посмотреть записанное видео на телевизоре.

Смарт ТВ против Android ТВ
Smart TV и Android TV набирают все большую популярность среди пользователей. С одной стороны, это отражается на количестве людей, имеющих дома такое устройство. В то же время растет готовность идти на сравнительно высокие затраты на приобретение. Последнее в основном связано с тем, что и Smart TV, и Android TV постоянно предоставляют новые функции и, таким образом, позволяют комплексно использовать многочисленные услуги из одного источника.
Android TV: встроенное или внешнее устройство?
Рассказываем, как скачать браузер на телевизор Андроид. В наши дни вы можете найти телевизоры с предустановленной операционной системой Android TV в изобилии и по разумным ценам от разных производителей в магазинах электроники. В качестве альтернативы доступны недорогие ТВ-стики и коробки , с помощью которых ваш Android-телевизор также может работать на другом телевизоре.
Настроить его на телевизор с предустановленной операционной системой куда менее проблематично. Телевизор автоматически проведет вас через процесс настройки при включении. Сначала вам нужно подключить флешку или коробку и выбрать соответствующий входной канал на телевизоре. Затем устройство должно запуститься автоматически через коробку. Задаетесь вопросом как скачать браузер на телевизор ТСЛ?
Подключите пульт дистанционного управления к вашему Android TV
В то время как телевизионные приставки поставляются с пультами дистанционного управления, которые в большинстве случаев подключаются непосредственно к аксессуару, вам, возможно, придется сначала подключить пульт дистанционного управления к операционной системе с Android TV. В этих случаях телевизор сразу перенаправит вас к соответствующим настройкам.
Android TV: настройка и первый запуск
Вы можете настроить его с помощью пульта дистанционного управления. Затем вам нужно ввести данные доступа к Android вручную, что может быстро превратиться в одиссею, если вы сделаете небольшую опечатку. Другой вариант — подключить смартфон с операционной системой Android. Здесь вы узнаете, как установить браузер на телевизор TCL.
Если ваш смартфон уже связан с вашей учетной записью, которую вы также хотите использовать на Smart TV, вы можете настроить ее извне через смартфон, что также экономит несколько рабочих шагов. При таком типе настройки вы также получаете выгоду, так как Android-смартфон гарантирует вам еще больше преимуществ при использовании Android TV.
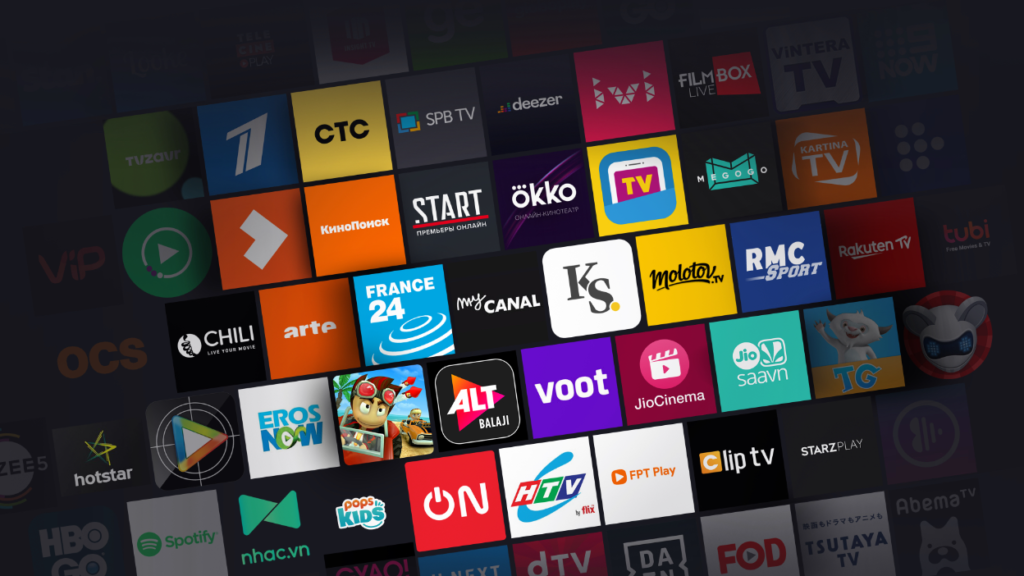
Можно ли устанавливать приложения на Smart TV?
Смарт-телевизоры настолько практичны, потому что все распространенные приложения предустановлены: YouTube и всевозможные онлайн-приложения для потоковой передачи доступны прямо из коробки. Если вам этого недостаточно, вы можете расширить функциональность своего Smart TV с помощью дополнительных приложений из магазина приложений производителя.
Но выбор приложений ограничен только теми, которые производитель использует на своей платформе. Через 2-3 года программное обеспечение Smart TV устареет и вы уже не сможете его обновить. Вам нужно будет установить браузер на телевизоре TCL в соответствии с операционной системой вашего Smart TV.
Android TV в этом плане выглядит намного привлекательнее. Эта операционная система чрезвычайно популярна, отчасти потому, что она открыта для разработчиков. Вот почему для Android TV доступно более 5000 приложений, и постоянно добавляются новые. Все приложения доступны из предустановленного магазина Google Play. Кроме того, вы также можете установить сторонние приложения на приставку Android TV.
Следовательно, эта альтернатива гораздо более расширяема по сравнению со Smart TV.
Вместо того, чтобы покупать телевизор с Android TV, многие предпочитают использовать Android TV Box , чтобы превратить свой телевизор непосредственно в Smart TV. Дело в том, что эти устройства имеют ряд преимуществ и сильных сторон, делающих их столь интересными для определенных групп пользователей. Основные преимущества, которые оставляет нам его использование, заключаются в следующем:
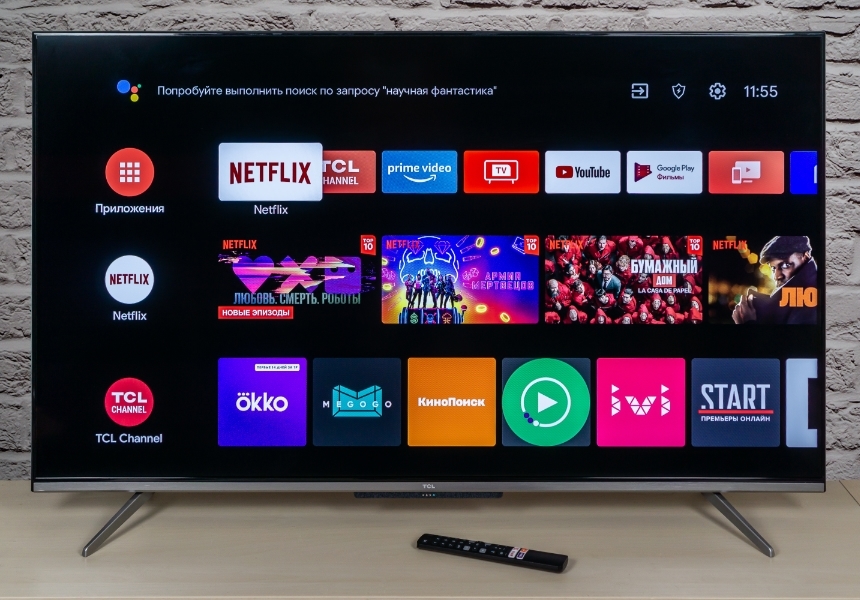
- Телевизионные приставки Android — это дешевые устройства по доступным ценам, которые дешевле, чем покупка телевизора с Android TV.
- Обычно у них мало ограничений на приложения и игры, что дает вам доступ практически ко всем приложениям и играм, доступным в Play Store.
- Установка очень проста и быстра, справится любой.
- Это универсальные устройства.
- У них больше оперативной памяти и памяти, что позволяет запускать несколько приложений одновременно.
- Широкий ассортимент брендов и моделей, чтобы вы всегда могли найти что-то, что подходит к вашей сумке или предполагаемому использованию.
Smart STB против MAG Box
Так что главным преимуществом Smart TV будет простота управления, здесь достаточно одного пульта. Чтобы что-то смотреть через приставку, нужно два пульта — один для телевизора, другой для приставки. Но этот недостаток легко устраним.
Первый вариант – получить универсальный пульт дистанционного управления. На первый взгляд это обычный пульт от телевизора. Отличаются они только тем, что на универсальном пульте есть программируемые кнопки, которые можно настроить на управление несколькими устройствами, например, приставкой, кондиционером или музыкальным центром. Второй вариант — включить HDMI-CEC. Это позволяет управлять и телевизором, и приставкой всего с одного пульта ДУ, при условии, что оба устройства поддерживают эту функцию.
Немного информации о самом бренде
Качество изображения TCL выше среднего для ценового диапазона, с яркими, но не завышенными цветами и хорошей контрастностью. Качество звука на удивление хорошее — самые дешевые саундбары звучат менее сбалансировано. Если вы хотите лучший звук, вы должны выложить за него как минимум половину стоимости телевизора.
Оборудование включает в себя все важные подключения и благодаря Android предлагает легкий доступ к бесконечному миру потоковой передачи. TCL едва не получил награды за свою работу. Виной тому скудные инструкции и отчасти коряво переведенное экранное меню. Это делает несложную в остальном операцию сложной для новичков. Но как установить Яндекс на телевизор ТСЛ Андроид?

Как установить Яндекс Браузер на смарт-телевизор TCL
Ниже описывается как скачать Яндекс Браузер на телевизор TCL. Рассмотрим пошаговую инструкцию по установке:
- Войдите в Play Store: Перед установкой Яндекс Браузер на телевизор TCL вам потребуются определенные приложения. Эти приложения следует использовать для установки Яндекс Браузер и проверки архитектуры ЦП вашего телевизора.
- Загрузите Приложение AIDA64: Найдите AIDA64 в магазине Google TV Play. Выберите его и установите.
- Проверьте Архитектуру Процессора: Откройте приложение AIDA64 и перейдите в раздел ЦП в приложении. На этой боковой панели будет несколько разделов, таких как тепловой, системный и сетевой. Не пугайтесь. В разделе CPU найдите заголовок Supported ABIs. Впишите текст рядом с этим заголовком. Например, armeabi-v7a, armeabi . Предпочтение отдается первому.
- Загрузите APK-Файл С Другого Устройства. Загрузите APK Яндекс Браузер из APKMirror на свой ноутбук или телефон. Вот ссылка: ApkMirror. Вы увидите раздел описания. Прокрутите вниз и дойдите до раздела «Все версии». Здесь нажмите на последнюю версию браузера Яндекс Браузер. Нажмите на кнопку загрузки, и ссылка приведет вас ко всем перечисленным вариантам. Теперь в соответствии с архитектурой вашего телевизора TCL, которую вы записали, загрузите APK для этой архитектуры. Информация об архитектуре указана рядом с версией варианта приложения.
- Скопируйте На Носитель: После того, как вы загрузили правильный APK-файл Яндекс Браузер для своего ноутбука или мобильного телефона, скопируйте этот APK-файл на USB-накопитель. Подключите этот носитель к телевизору через порт USB.
- Загрузите Solid File Explorer: Найдите Solid File Explorer и загрузите приложение Solid File Explorer на свой телевизор TCL через Play Store.
- Включите Установку Из Неизвестных Источников: Из соображений безопасности ваш Android/Smart TV не позволяет вам устанавливать приложения из любого источника, кроме Google Play Store. Вы не сможете установить Яндекс Браузер APK, если эта опция отключена на вашем устройстве. Чтобы включить эту опцию, откройте настройки телевизора. Теперь перейдите в «Настройки устройства» . Здесь найдите безопасность и ограничения. Выберите его. Теперь перейдите к Неизвестным источникам . Откроется страница установки неизвестных приложений. Здесь вы найдете Solid File Explorer. Включите переключатель рядом с приложением, и теперь все готово. Вернитесь на главный экран, нажав кнопку « Домой» .
- Откройте Проводник Solid File: Откройте приложение File Explorer и откройте боковую панель, нажав клавишу со стрелкой влево на пульте дистанционного управления. Вы найдете имя своего носителя на этой боковой панели , возможно, посередине. Перейдите к имени носителя для хранения и нажмите OK. Как только вы окажетесь внутри своего носителя, найдите Яндекс Браузер APK, который вы только что загрузили и перенесли сюда.
- Установите Яндекс Браузер: Наконец, вы можете установить Яндекс Браузер. Нажмите на APK и выберите ОК. Откроется экран установки Android. Это даст вам 2 варианта. Установить и отменить . Нажмите установить . Подождите, пока приложение установится. После завершения установки отобразится приложение Установлено. Теперь закройте этот экран и вернитесь на главный экран, нажав кнопку «Домой».
- Найдите Яндекс Браузер: Поскольку это загруженное приложение, оно не будет отображаться в каталоге приложений или на главном экране. Вы должны вручную выполнить поиск Яндекс Браузер на своем телевизоре из панели поиска Assistant или, возможно (если это работает), дать команду, открыть Яндекс Браузер для Assistant , чтобы запустить приложение.
- Переключите Яндекс На Настольные Сайты (Опционально): Процесс установки завершен, и вы можете начать использовать браузер, но если вам нужны расширенные возможности, вы можете выполнить этот шаг.
Подробная инструкция как установить Яндекс Браузер на телевизор TCL приведена выше. Традиционно приложение Яндекс Браузер разрабатывается для мобильных устройств (Android). Таким образом, приложение на вашем телевизоре будет загружать веб-сайты в формате мобильного телефона. Веб-сайты лучше всего смотреть по телевизору в десктопном режиме с соотношением сторон 16:9. В Яндекс Браузер есть возможность запрашивать у сайта загрузку режима рабочего стола каждый раз, когда вы заходите на него, но включать его каждый раз при просмотре может быть проблематично.
Как установить Яндекс Эфир на Андроид тв: подробная инструкция
В наше время смотреть телевизионные передачи и фильмы можно не только на обычном телевизоре, но и на мобильных устройствах. Одним из самых популярных способов это сделать на сегодняшний день является установка приложения Яндекс Эфир на Андроид тв. Яндекс Эфир предлагает широкий выбор различных телеканалов, сериалов и фильмов, которые можно смотреть в прямом эфире или в записи.
Для того чтобы установить Яндекс Эфир на Андроид тв, вам понадобится выполнить несколько простых шагов. В первую очередь, убедитесь, что ваше устройство поддерживает приложение. Затем перейдите в Google Play Store и найдите приложение Яндекс Эфир. Нажмите на кнопку «Установить» и дождитесь завершения загрузки и установки приложения.
После установки приложения Яндекс Эфир на Андроид тв, запустите его и пройдите необходимую регистрацию или войдите в свой аккаунт, если у вас уже есть учетная запись Яндекс. После входа вы сможете приступить к просмотру различных телеканалов и видео на вашем Андроид тв.
Перейдите в Play Маркет на своем Андроид тв
Если вы хотите установить Яндекс Эфир на свой Андроид тв, вам потребуется перейти в Play Маркет. Вот, как это сделать:
- Включите свой Андроид тв и подключитесь к интернету.
- На главном экране найдите и откройте приложение Play Маркет.
- Введите в поисковую строку «Яндекс Эфир».
- Выберите соответствующее приложение из предложенных вариантов.
- Нажмите на кнопку «Установить».
После этого, приложение Яндекс Эфир начнет устанавливаться на ваш Андроид тв. Подождите некоторое время, пока процесс установки завершится.

Теперь вы можете наслаждаться просмотром разнообразных телепередач, видео и прочего контента на Яндекс Эфир на вашем Андроид тв!
Введите «Яндекс Эфир» в поле поиска
Чтобы начать смотреть Яндекс Эфир на Android TV, необходимо воспользоваться поиском.
Ниже представлены шаги, как найти приложение Яндекс Эфир с помощью поисковой строки:
- Включите свой Android TV и откройте основной экран.
- Найдите поле поиска, которое обычно располагается в верхней части экрана.
- Используя дистанционное управление, наберите слово «Яндекс Эфир» на экране в поле поиска.
- Нажмите на кнопку «Поиск» или подтвердите запрос, чтобы начать поиск.
После этого система начнет искать приложение «Яндекс Эфир» в своей базе данных и выдаст результаты поиска.
Выберите нужное приложение «Яндекс Эфир» из списка результатов поиска.
Нажмите на него, чтобы перейти на страницу с подробной информацией о приложении.
На странице приложения есть кнопка «Установить» или «Скачать», которую необходимо нажать, чтобы начать установку.
Дождитесь окончания установки приложения на ваш Android TV.
После завершения установки, вернитесь на главный экран и найдите новое приложение «Яндекс Эфир».

Теперь вы можете открыть это приложение и начать смотреть разные телеканалы и видео контент на вашем Android TV.
Найдите приложение «Яндекс Эфир — тв онлайн, фильмы, сериалы»
Если вы хотите смотреть эфирные телепередачи, фильмы или сериалы на своем Андроид телевизоре, то вам понадобится приложение «Яндекс Эфир — тв онлайн, фильмы, сериалы». Это приложение позволяет смотреть популярные телепрограммы и развлекательные контенты прямо с вашего телевизора.
Чтобы найти и установить приложение «Яндекс Эфир — тв онлайн, фильмы, сериалы» на ваш Андроид телевизор, выполните следующие простые шаги:
- Включите ваш Андроид телевизор.
- Откройте магазин приложений Google Play на вашем телевизоре.
- Введите «Яндекс Эфир» в строку поиска магазина приложений.
- Выберите приложение «Яндекс Эфир — тв онлайн, фильмы, сериалы» из списка результатов поиска.
- Нажмите на кнопку «Установить» и подождите, пока приложение скачается и установится на ваш телевизор.
- После установки откройте приложение «Яндекс Эфир» на вашем Андроид телевизоре.
Теперь вы можете наслаждаться просмотром эфирных телепрограмм, фильмов и сериалов на вашем Андроид телевизоре с помощью приложения «Яндекс Эфир — тв онлайн, фильмы, сериалы». Наслаждайтесь вашими любимыми шоу и контентом, когда вам удобно!

Нажмите на кнопку «Установить» и дождитесь завершения установки
Для того чтобы установить Яндекс Эфир на Андроид ТВ, выполните следующие шаги:
- Откройте Магазин приложений на своем устройстве Андроид ТВ.
- В поисковой строке введите «Яндекс Эфир».
- Найдите приложение Яндекс Эфир в результате поиска.
- Нажмите на него, чтобы открыть страницу приложения.
- На странице приложения нажмите на кнопку «Установить».
- Подождите, пока процесс установки завершится.
После завершения установки приложение Яндекс Эфир будет доступно на вашем Андроид ТВ, и вы сможете наслаждаться просмотром разнообразного контента.
Как Смотреть Яндекс Эфир на Андроид тв
В современном мире существует множество способов смотреть различные телепередачи, фильмы и сериалы. Один из таких способов — использование мобильного приложения Яндекс Эфир на Андроид тв. С его помощью вы можете смотреть свои любимые телеканалы и программируемый контент.
Чтобы начать смотреть Яндекс Эфир на Андроид тв, вам понадобится следующее:
- Телевизор на базе операционной системы Андроид с доступом к интернету;
- Установленное приложение Яндекс Эфир на Андроид тв;
- Аккаунт Яндекса.
Если вы уверены, что у вас есть все необходимое, приступим к настройке:
- Откройте приложение «Play Маркет» на телевизоре;
- В поиске введите «Яндекс Эфир» и выберите нужное приложение;
- Нажмите на кнопку «Установить» и дождитесь завершения установки;
- После установки приложения, откройте его;
- Если у вас уже есть аккаунт Яндекса, введите свои данные и нажмите «Войти». Если нет, то создайте новый аккаунт, следуя инструкциям;
- После входа в приложение, вы сможете просматривать доступные каналы и выбирать телепередачи, которые хотите посмотреть.
- Широкий выбор телеканалов и программ;
- Возможность смотреть записи эфиров в любое удобное время;
- Персонализированные рекомендации на основе вашего просмотра;
- Приятный и понятный интерфейс.
- Требуется подключение к интернету;
- Может потреблять большой объем интернет-трафика;
- Реклама может быть отображена во время просмотра.
Вывод: Яндекс Эфир на Андроид тв — удобный и простой способ смотреть телепередачи и программы в удобное для вас время. Установите приложение, создайте аккаунт и наслаждайтесь эксклюзивным контентом!
Откройте установленное приложение «Яндекс Эфир»
После успешной установки приложения «Яндекс Эфир» на ваш Андроид ТВ, вы можете начать смотреть любимые телеканалы и программы в режиме онлайн. Чтобы открыть приложение, выполните следующие шаги:
- На дистанционном управлении вашего телевизора найдите кнопку «Яндекс» или «Меню».
- Нажмите на эту кнопку, чтобы открыть основное меню.
- Из списка доступных приложений найдите и выберите «Яндекс Эфир».
Вы также можете воспользоваться голосовым поиском на вашем Андроид ТВ и просто произнести фразу «Открыть Яндекс Эфир».
После открытия приложения «Яндекс Эфир», вы сможете просматривать доступные телеканалы и программы, настраивать их в соответствии с вашими предпочтениями, а также пользоваться дополнительными функциями, предоставляемыми платформой.
Наслаждайтесь просмотром телевизионных каналов на вашем Андроид ТВ с помощью приложения «Яндекс Эфир»!
Часто задаваемые вопросы о смартфонах
Какая функциональность предоставляет Яндекс Эфир на Андроид тв?
Яндекс Эфир на Андроид тв предоставляет возможность смотреть прямые трансляции телеканалов, а также просматривать архив каналов на протяжении 5-7 дней.
Как установить Яндекс Эфир на Андроид тв?
Для установки Яндекс Эфир на Андроид тв необходимо открыть Google Play Маркет на телевизоре, найти приложение Яндекс Эфир и нажать на кнопку «Установить». После установки приложения, можно запустить его и настроить аккаунт Яндекса или просмотреть каналы в гостевом режиме.
Как просмотреть архив каналов в Яндекс Эфир на Андроид тв?
Чтобы просмотреть архив каналов в Яндекс Эфир на Андроид тв, необходимо открыть приложение, выбрать интересующий канал и перейти в раздел «Архив». В этом разделе можно выбрать нужную дату и время трансляции и посмотреть запись программы.
Как подключить Яндекс Эфир к телевизору?
Чтобы подключить Яндекс Эфир к телевизору, нужно установить приложение на смартфон или планшет с операционной системой Android или iOS. Затем необходимо подключить телевизор и мобильное устройство к одной Wi-Fi сети. После этого, при запуске приложения на мобильном устройстве, будет предложено подключиться к телевизору. После подключения, можно выбрать каналы и смотреть прямые трансляции.
Можно ли смотреть Яндекс Эфир на Андроид тв без интернета?
Нет, для просмотра Яндекс Эфир на Андроид тв необходимо подключение к интернету, чтобы смотреть прямые трансляции и использовать другие функции приложения.
Голосовой помощник Алиса
Чтобы Алиса могла реагировать на команды нужно включить голосовую активацию в настройках.
Статистика показывает, что экспресс-панели с закладками-плитками никогда не используются эффективно и в полном объеме. Чаще всего обращение происходит к первому десятку сайтов из визуального списка. Поэтому в Яндекс.Браузере пространство, выделенное под закладки-плитки невелико.
Всегда есть возможность добавить в эту область дополнительные ряды ссылок на сайты и даже целые папки. Но для этого придется создать аккаунт или войти в уже существующий.
Данная инструкция актуальна не только для браузеров, но и для всех приложений и игр, которых нет в Play Market на приставке.
Как скачать браузер Яндекс на телеприемник Sony?
Если телевизионная панель функционирует в системе android, то установить Яндекс-браузер для телевизора можно таким способом:
Как установить браузер Яндекс на Смарт ТВ марки LG? Для этого потребуются услуги магазина «LG Content Store». Пользование им не предусматривает регистрацию и оформление меню. Выполнение действий:
- подключить телевидение к интернет-сети через кабель или Wi-Fi;
- на ПДУ нажать клавишу, чтобы появился перечень приложений;
- перейти в вышеупомянутый магазин;
- нажать на значок «Игры и приложения»;
- в перечислении выбрать браузер и подтвердить установку.
После скачивания контент отобразится в перечне с приложениями. Они появляются при нажатии соответствующей клавиши на ПДУ.
Важно: Браузер в каталоге может отсутствовать, тогда использовать сервис рекомендуется другими вариантами.
Телевизор LG запрашивает обновления автоматически, после подтверждения они устанавливаются в фоновом режиме. Важное требование — постоянное подключение устройства к сети. Если данные будут обновляться масштабно, то высвечивается запрос: «Обновить на телевизоре Яндекс-браузер». Для действия функции достаточно лишь заверить ее.
Разработчик Phlox Development привнес в свой продукт такие функции, как возможность управления с дистанционного пульта, что уменьшает неудобства при пользовании через ТВ, в браузер также встроена возможность голосового управления на многих языках, улучшен менеджер загрузок, есть режим “инкогнито”, блокировка надоедливого рекламного контента.
Puffin TV Web Browser
Пожалуй, это лучший браузер для Андроид тв, потому как он по всем особенностям подходит для него.
Так, например, он поддерживает работу с Adobe Flash, что позволяет просматривать видео и работать с сайтами, которые построены на Flash технологии.
Браузер ускоряет просмотр веб-страниц за счет снятия нагрузки с устройства, характеристики которого могут быть сильно ограничены, и переноса их на облачные серверы. Еще одним весомым плюсом является поддержание виртуальной сенсорной панели, что актуально для формата телевизора.
Если говорить про начинку Puffin, то стоит отметить, что он построен на самом быстром движке Java Script. Браузер имеет недостатки, выраженные в том, что он платный (подписка в месяц обойдется больше 2$).
Со стороннего устройства
Этот способ является наиболее простым, если на приставке вы уже зашли на учетную запись, которая привязана и к другому устройству, например, ноутбуку.
Для начала нужно зайти на ноутбуке в магазин приложений и выбрать нужный браузер для скачивания.
Устанавливаете на телевизионную приставку нужный поисковик через выбор девайса, на который должна быть загружена программа (должен выпадать список при установке).
Если не получилось это сделать, или по каким-то причинам приложение не высвечивается на самом телевизоре, следует синхронизировать устройства через настройки учетной записи ноутбука или смартфона, с которого устанавливается браузер.
Блок воспроизведения мультимедиа контента
Не все игры и сайты в интернете перешли на HTML5, часть игр и анимации все еще работает на движке Adobe. Такие ресурсы современные браузеры отображают некорректно. Яндекс.Браузер со встроенным модулем Flash Player, умеющим самостоятельно обновляться, выгодно отличается на их фоне.
Благодаря реализованному принципу работы, не нужно искать и скачивать этот плагин отдельно. Яндекс.Браузер сделает это сам.
Opera
Разработанный норвежской национальной телефонной компанией, является одним из самых защищенных браузеров. К преимуществам относят возможность работы без доступа к интернету.
В отличие от Chrome, Opera отличается наименьшим потреблением ресурсов ОС, в частности памяти устройства.
Внимание! По возможности советуем устанавливать на телевизор браузер, которым вы пользуетесь и на других устройствах. Так для вас появится возможность синхронизации сервисов и программного обеспечивания всех устройств, что поможет легче оперировать информацией и нужными данными.
Как выбрать браузер для Android TV – лучшие приложения
Поскольку технология умных телевизоров достаточно молода, она требует доработок и создания более связанной системы. Нельзя устанавливать первый попавшийся браузер на свой телевизор, потому что не всякий подойдет именно к вашим задачам.
Несовместимость браузера и устройства, на которое он установлен, может выражаться в долгой прогрузке, выдаче ошибки, после которой происходит “обновление” и программа вылетает.
Несовместимость установленного прикладного программного обеспечивания будет видна в банальном несовпадении форматов, которые никак не исправляются в настройках. Поэтому при выборе, стоит опираться на отзывы пользователей с устройством идентичном вашему.
Внимание! По возможности советуем устанавливать на телевизор браузер, которым вы пользуетесь и на других устройствах. Так для вас появится возможность синхронизации сервисов и программного обеспечивания всех устройств, что поможет легче оперировать информацией и нужными данными.
К настоящему моменту в работе с унифицированной средой Android TV хорошо себя проявили следующие браузеры:
4 Wink
Основным назначением этого приложения является трансляция телеканалов на ТВ-приставках. Просмотр телевидения на смартфоне тоже возможен, но не так удобен. В первую очередь, удобство связано с навигацией и особенностями управления. С помощью пульта легко искать и переключать каналы, чего не скажешь о сенсорных экранах.
В бесплатной версии доступно более 20 телеканалов, в платной этот список увеличивается минимум в 15 раз. Многие из каналов транслируются в HD качестве, как и дополнительные плейлисты с фильмами и сериалами.
Главные плюсы приложения: легкость использования и отсутствие лишних настроек, возможность сортировки каналов по тематике и вывод на экран информации о названии передачи, ее описания и времени показа.
Яндекс Браузер для Android TV
Андроид ТВ – это приставка с адаптированной к телевизору операционной системой Android. Главное назначение гаджета – организация телевещания через интернет. С помощью приставки также можно играть в простые игры, слушать музыку и просматривать веб-страницы. Однако чтобы эти дополнительные возможности стали доступны нужен браузер, например Яндекс Браузер для Android TV.
В большинство приставок Android TV интегрирован браузер, но его функционал скуден. Возможности стороннего софта ощутимо больше. Так в Яндекс.Браузер входят:
Источник: mobile-911.ru