Делаем из XBOX ONE iptv приставку c 1000+ телеканалов
Ребят, не так давно узнал про такую клевую штуку как iptv(не провайдерское, им то я давно пользуюсь). Сам телик не смотрю, но вот жена без него не может. Он работает даже когда она спит) Причем если выключить, то она тут же проснется. Не то, что бы она не чего кроме него не делала, просто любит этот бубнеж.
Так же у нас есть дома старенький, но хороший телевизор сасунг, без смарт тв и прочих радостей. Решено было его немного прокачать и купить смарт тв приставку. Посмотрев цены и характеристики предлагаемого, желания под убавилось!
Да, есть и дешевле, но их я не рассматриваю вообще, ибо вместо смотреть, воевать потом с ней не хочется! Да и есть одна под старый телик румбика с008, это лютый тормоз! Правда если смотреть чисто телик то пойдет.
Так как у меня дома без дела стоит xbox one s, решено было делать все из него! К тому же он как смарт тв приставка куда привлекательнее! Так как на выходе имеем ютуб, который она может из коробки, клевые, настоящие ААА игры. Не андроид др…льни. Другими словами все то, что она умеет по умолчанию просто приправляем iptv и все эти бесполезные приставки теряют какой либо смысл!
Обзор на мой xbox 360 и как как его подключить к телевизору.
Делать все будем с помощью KODI, т.к те плееры iptv которые можно скачать с маркета абсолютно ужасные! В то время как kodi полностью полноценный медиацентр. Впрочем kodi можно скачать и на линукс, и на виндовс, и на андроид. Если на linux то в терминале достаточно написать sudo apt-get install kodi, далее подождать пока установится. В случае если у вас убунта или минт.
Если ОС другая то достаточно заменить пакетный менеджер на свой : dnf , pacman и тэ дэ. Но сейчас не об этом.
Качаем и запускаем программу:
Тыкаем regional и Language выбираем русский!
Далее приложение будет полностью на русском!
Теперь на главном экране приложения:
Если у вас linux, то клиентов PVR не будет. Для того чтоб появились необходимо ввести в терминале команду
«sudo apt install kodi-pvr-iptvsimple»
На линукс будет сразу то, что нужно, на остальных ОС надо найти его в предложенном списке
Где включить, жмем включить
Идем настроить и оставляем пока так
Далее нам надо разобраться где мы будем брать плейлист m3u, сразу говорю, что бесплатные листы кривые и половина всего вечно не работает, поэтому для себя я выбрал лист от ilook.tv , он не дорогой, всего один доллар в месяц, зато все каналы работают в полной мере. Каналов детских около 30 штук, для взрослых 30, и остальные все платные каналы тоже работают, по типу vip и остального. Те, за которые провайдер обычно сдирает кучу денег! Но это мой выбор, вы можете поискать в интернете и бесплатные плей листы. Я же буду рассматривать исключительно этот пример.
Регистрируемся на сайте и получаем сутки пробного доступа к листу, прежде чем покупать есть возможность проверить как оно работает!
Идем на вкладку плейлист и убираем пакеты каналов которые нам не нужны!
Сломался Xbox 360 🥲
Далее на вкладке скачать копируем ссылку на свой плейлист и идем на следующий сайт, чтобы сделать ее короче: https://app.bitly.com , там очень простая регистрация и все интуитивно понятно, думаю объяснять ничего не нужно. Вставляете свою длинную сылку, получаете короткую. Ее и будем вводить в программе
вот здесь! Перед ссылкой вставьте обязательно https:// иначе не будет работать
Далее покажем ему откуда тянуть программу передач и напишем здесь
Теперь покажем где брать значки каналов. Обратите внимание на само окно, по умолчанию там стоит игрорировать XMLTV
Жмем ОК и перезапускаем приложение
Переходим на вкладку ТВ
И получаем такое
Все каналы работают. Очень много платных и HD каналов которые мы получаем всего за 1 доллар. Есть возможность настроить еще и архив, но там не через этот плагин а костыль от умельца, который сделал для kodi приложение ott плеера. Правда там есть и свои минусы.
Все действия делал на линукс т.к приставка не дает скринить вне игры. Но это не важно так как интерфейс программы на всех платформах одинаковый)
Если интересно, запилю инструкцию как делать с архивом или что еще может kodi
Использование Xbox One не только для игр (медиацентр)
Xbox One это не только игровая приставка, она может куда больше! Это полноценный мультимедийный комбайн. Приводим варианты использования XOne для развлечений.
Фото, видео, музыка и ТВ (локальное и потоковое)
Благодаря большому выбору бесплатных и платных приложений для Xbox One можно наслаждаться любимой музыкой, просмотром фотографий и фильмов. Сделать это достаточно просто, откройте Store на консоли и через поиск найдите нужную программу.
- YouTube — клиент для просмотра всего мультимедийного контента из одноименного сервиса.
- Kodi — бесплатный медиацентр для воспроизведения видео, музыки и фото. Умеет работать с потоковыми сервисами IPTV, DLNA и локальным хранилищем.
- VLC — знаменитый медиаплеер, пережевывающий почти все форматы видео и аудио. Работает с субтитрами и потоковыми протоколами.
- MyIPTV Player — бесплатный IPTV плеер с поддержкой EPG, просто загрузите плейлист m3u.
- Simple Music Player — бесплатный музыкальный проигрыватель для Xbox One. Позволяет прослушивать музыку с флешки в фоне не прерывая игры.
- Проигрыватель Blu-ray — это стандартное бесплатное Xbox приложение для просмотра фильмов и видео с дисков Blu-Ray и DVD.
- Кино и ТВ — простой видеоплеер для проигрывания фильмов с USB-накопителя или трансляции по сети с компьютера Windows 10. В России не работает подписка и покупка контента.
Кабельное, эфирное и IP телевидение
На Xbox One можно смотреть обычные телеканалы посредством кабеля или антенны (DVB-T/T2 и DVB-C). Для этого понадобится цифровой тюнер — Digital TV Tuner, который стоит порядка 30$ (2000₽).
Но существуют и более бюджетные варианты, достаточно открыть сайт или приложение: sportbox.ru, tvigle.ru, MEGOGO, IVI, Netflix, Kino.pub и т. д.
Торренты
В магазине есть торрент клиенты, например Torrex Lite и Pro (Torrent Downloader). Он позволяет загружать, сортировать и воспроизводить медиа файлы прямо в приложении, даже до окончания загрузки.
- Умеет ограничивать скорость и объемы загружаемой информации.
- Читает разные медиа форматы.
- Работает в фоне (Pro-версия).
Ведение и просмотр игровых стримов
Благодаря сервису Mixer, игроки легко запускают свои собственные стримы. Для этого не нужны дополнительные устройства или программы. Возможно участие до 4 ведущих одновременно. Для съемки автора используется Kinect или Web-камера.
Конечно же, Миксер дает возможность просматривать чужие стримы и даже взаимодействовать с ними посредством интерактивных функций.
Twitch — популярнейший стриминговый сервис для геймеров. Вы сможете легко транслировать и смотреть игровой процесс.
Общение, чаты и звонки
Благодаря Xbox Live можно общаться, делиться новостями и отслеживать ленты друзей и групп.
Skype — самая популярная бесплатная платформа для общения, доступная и на Xbox One. Можно без ограничения общаться с друзьями и знакомыми даже в процессе игры. Использовать Скайп можно и без подписки на Xbox Live Gold, но для этого понадобится учетная запись «Skype».
Видеозвонки осуществляются с помощью контроллера Kinect или веб-камеры. Голосовой вызов осуществляется через гарнитуру.
Интернет
Любые сайты и социальные сети доступны на Xbox One через встроенный интернет-браузер. Читайте новости, смотрите видео, слушайте музыку и делайте все необходимое без ПК.
Xbox One не поддерживает Flash содержимое, поэтому не все видео получится посмотреть.
Управление Xbox One c телефона или пульта
После выхода консолей XboxOne, Майкрософт выпустила мобильное приложение SmartGlass (сейчас просто XBOX), благодаря которому пользователи могут управлять своей приставкой с помощью планшета или смартфона Android, Windows Phone, а также iPhone и iPad.
Программа превращает телефон или планшет в контроллер, с помощью которого можно находить и управлять играми, просматривать фото, видео или слушать музыку. Кроме того, приложение дает доступ ко всему многообразию функций Xbox Live (магазин, игры, друзья, ленты, общение, покупки и прочее).
Настроить SmartGlass можно следующим способом:
- Заходим в Настройки консоли Xbox.
- Выбираем Все настройки — Предпочтения.
- Выбираем функцию Подключение приложения Xbox и выбираем более удобный для вас вариант запуска.
Устройства, между которыми происходит соединение (консоль — планшет или телефон) должны быть подключены к Xbox Live.
Для приверженцев ПДУ предлагается Xbox One Media Remote – дистанционный пульт управления. С его помощью легко управлять просмотром фильмов, телевидения, музыки и в целом всей приставкой XboxOne.
Xbox 360 êà÷åñòâå ÒÂ-ïðèñòàâêè äëÿ ïðîñìîòðà IPTV «Áèëàéí Ò» [1]
Òåïåðü ê ïðî÷èì ìåäèà-ôóíêöèÿì êîíñîëè Xbox 360 äîáàâèëñÿ åùå è ïðîñìîòð ÒÂ-êàíàëîâ «Áèëàéí» ÒÂ.
(ñàìà ïðèñòàâêà Xbox 360 «Áèëàéíîì» íå ïðåäîñòàâëÿåòñÿ. Èãðîâóþ êîíñîëü íåîáõîäèìî ïðèîáðåñòè ñàìîñòîÿòåëüíî. ))
Ñ Xbox 360 â êà÷åñòâå ÒÂ-ïðèåìíèêà, âû cìîæåòå:
— Ñìîòðåòü «Áèëàéí» ÒÂ, ïîëüçîâàòüñÿ ñòàíäàðòíûìè ïðèëîæåíèÿìè è Âèäåîïðîêàòîì
— Ïåðåõîäèòü îò èãð ê ïðîñìîòðó òåëåâèäåíèÿ áåç ïåðåêëþ÷åíèÿ âèäåîâõîäîâ.
— Îòñëåæèâàòü îí-ëàéí, êîãäà âàøè äðóçüÿ íàõîäÿòñÿ íà Xbox LIVE
— Ðàöèîíàëüíî èñïîëüçîâàòü ïðîñòðàíñòâî âàøåãî æèëüÿ, óìåíüøèâ êîëè÷åñòâî ïðèñòàâîê è øíóðîâ
— Èñïîëüçîâàòü Xbox IM è ÷àò âî âðåìÿ ïðîñìîòðà òåëåâèçîðà
— Ïîäêëþ÷èòü Xbox 360 â ìóëüòèðóì
Ñõåìà ïîäêëþ÷åíèÿ
Ñåòåâîé øíóð âòûêàåòñÿ â ðîóòåð (ñ ïîääåðæêîé multicast), ê êîòîðîìó êîíñîëü äîëæíà áûòü ïîäêëþ÷åíà ÷åðåç ïðîâîä Ethernet
Òåîðåòè÷åñêè ìîæíî è ïî Wi-Fi, íî, âî-ïåðâûõ, äëÿ ýòîãî íóæåí ðîóòåð ñ ïîääåðæêîé ïðîòîêîëà 802.11n, âî-âòîðûõ, âûçûâàåò ñîìíåíèÿ âîçìîæíîñòü ïåðåäà÷è HD-âèäåî ïî âîçäóõó, îñîáåííî åñëè ïî Wi-Fi áóäóò ïîäêëþ÷àòüñÿ è äðóãèå óñòðîéñòâà.
(åñëè Xbox — ýòî åäèíñòâåííîå óñòðîéñòâî, äëÿ êîòîðîãî íóæåí èíòåðíåò, òî ìîæíî îáîéòèñü áåç ðîóòåðà è øíóð âîòêíóòü íàïðÿìóþ â êîíñîëü)
Óñëîâèÿ ïîäêëþ÷åíèÿ
— Íàëè÷èå Xbox 360
— Íàëè÷èå Äîìàøíåãî Èíòåðíåòà «Áèëàéí».
— Íàëè÷èå ñòàòóñà Gold Xbox Live.
Ïîðÿäîê ïîäêëþ÷åíèÿ
— ×òîáû óñëóãà «Áèëàéí» Ò ñòàëà äîñòóïíà íà Xbox 360 íåîáõîäèìî óñòàíîâèòü ñïåöèàëüíîå ÏÎ Microsoft Media Room, êîòîðîå íóæíî ñêà÷àòü ñêà÷àòü ñ ñàéòà tv.beeline.ru — https://tv.beeline.ru/media/content/Applications/PO.zip (zip-àðõèâ), ðàçàðõèâèðîâàòü (òðè ôàéëà) è çàïèñàòü â êîðíåâîé êàòàëîã CD/DVD.
— Ïîñëå óñòàíîâêè ÏÎ â èíòåðôåéñå Xbox 360 ïîÿâèòüñÿ ïóíêò «Áèëàéí» ÒÂ, à èãðîâîé êîíñîëè Xbox 360 áóäåò ïðèñâîåí GUID (Ìåíþ Xbox: «Ïàðàìåòðû ñèñòåìû — Íàñòðîéêè êîíñîëè — Ñâåäåíèÿ î ñèñòåìå — «Áèëàéí» ÒÂ Èäåíòèôèêàòîð GUID»).
— Íà ñàéòå Áèëàéíà â Ëè÷íîì êàáèíåòå â çàêëàäêå «Òåëåâèäåíèå» âûáðàòü ïóíêò «Ó ìåíÿ åñòü èãðîâàÿ êîíñîëü Xbox 360».
— Âûáðàòü ïîäõîäÿùèé òàðèô è ïàêåò òåëåêàíàëîâ.
— Àêòèâèðîâàòü óñëóãó «Áèëàéí» ÒÂ, ââåäÿ â ñîîòâåòñòâóþùóþ ôîðìó ïðèñâîåííûé GUID
Óïðàâëåíèå
Âîçìîæíî óïðàâëåíèå ñ ïîìîùüþ ãåéìïàäà.
Íàëè÷èå ïóëüòà íå îáÿçàòåëüíî, íî æåëàòåëüíî, ò.ê. ñ ãåéìïàäà íåâîçìîæíî, íàïðèìåð, èçìåíèòü ñîîòíîøåíèå ñòîðîí (4:3/16:9), ñìåíèòü àóäèäîðîæêó, ââåñòè êîä äëÿ ðàçáëîêèðîâàíèÿ êîíòåíòà èëè ðîäèòåëüñêîãî êîíòðîëÿ.
Òàêæå äëÿ óïðàâëåíèÿ ìîæíî ïîäêëþ÷èòü USB-êëàâèàòóðó (â ò.÷. áåñïðîâîäíóþ).
[f1] — tv guide
[f2] — èçáðàííûå êàíàëû
[f3] — video on demand
[f6]-[f11], [prt scr] — ÷òî-òî ñ çàïèñüþ
[0]-[9] — íîìåðà êàíàëîâ
[page up], [page down] — ïåðåêëþ÷åíèå êàíàëîâ
áóêâû — èñïîëüçóþòñÿ ïðè ââîäå (ÿçûê àíãë)
ñòðåëêè — êàê íà ïóëüòå
[home] — menu
[windows] — xbox guide
[esc] — exit to tv
[enter] — ok
[backspace] — back
[/] — ZOOM (Options)
Источник: trepuzec.ru
Можно ли подключить xbox 360 к старому телевизору. Подключение и настройка
Наверняка многие обладатели консоли от фирмы «Microsoft» слышали о таком понятии как «System Link»: если объяснять коротко — игра на основе системной ссылки. Заключается она в создании «комнаты» и дальнейшем подключении к ней игроков. Данный способ игры, аналогичен старым добрым компьютерным клубам и играм по локальной сети. Звучит и выглядит это заманчиво, но не каждая игра поддерживает данный режим игры, поэтому выбор будет ограничен.
Подобным образом можно связать до 16 консолей в единую локальную сеть. Стоит отметить, что данный способ работает и с консолями «Xbox 360 S».
Как соединить несколько Xbox 360 в локальную сеть?
Конечно, без определенных требований не обойтись (как, в принципе, и в любом подключении). Для того чтобы подключить xbox 360 к xbox 360, потребуется:
- — сама игра, которая поддерживает многопользовательскую игру между консолями;
- — по аналогичной версии данной игры на каждую консоль, с одними и теми же обновлениями и версиями патча;
- — по телевизору или монитору на каждую консоль;
- — Ethernet-концентратор или коммутатор — для того, чтобы соединить все консоли в сеть.
Требования достаточно просты и понятны и для постоянной игры они не станут затратными.
Настройка system link для xbox 360
Для начала, стоит разобрать соединение двух консолей xbox 360.
Соедините консоли (консоли должны быть выключены) кабелем в соответствующие «Ethernet порты»;
- — к каждой консоли подключите по телевизору или монитору: выбор будет зависеть от личных предпочтений и финансовых возможностей (но большинство пользователей считает, что монитор лучше в цветопередачи изображения, что позволяет более комфортно воспринимать картинку);
- — после чего включите обе консоли и запустите желаемую игру (стоит напомнить, что софт должен поддерживать игру по «System link»);
- — разделы меню, которые необходимо выбрать, будут зависеть от самой игры.
Таким образом, ничего сложного в подключении xbox 360 к xbox 360 нет. С подключением к сети более двух консолей принцип остается тот же: отличие заключается в том, что для объединения в единую сеть необходимо подключить все консоли к сетевому концентратору соответствующем кабелем (остальные настройки будут аналогичны описанным выше).

Как подключить xbox 360 к xbox 360 через wifi?
Проводной способ подключения достаточно прост в своем исполнении, но «связать» консоли можно и с помощью беспроводной сети вай фай (но количество подключаемых консолей в таком случае будет не более четырех). Для соединения консолей xbox 360 через wifi потребуется:
- — беспроводной сетевой адаптер для всех консолей «Xbox 360»;
- — на консолях «Xbox 360 S» и «Xbox 360 E» уже есть встроенный беспроводной модуль.
- Теперь непосредственно о том, как подключить xbox 360 к вай фай:
- — включите все консоли (беспроводные адаптеры должны быть настроены и активны);
- — откройте «Меню», далее перейдите в раздел «Настройки» и в подраздел «Система»;
- — далее откройте «Сетевые настройки» в открывшемся окне «Доступные сети» активируйте раздел «Дополнительные настройки»;
- — в данном окне выберите «Новое прямое сетевое подключение»: здесь введите наименование создаваемой беспроводной сети (старайтесь избегать символов в названии) и нажмите «Готово»;
- — после данного шага сеть можно считать созданной;
- — для подключения к ней все остальные консоли должны выбрать данную сеть в разделе «Доступные сети».
Что делать, если xbox 360 не видит другую консоль через wifi?
В случае если консоли не обнаружили созданную сеть, проверьте, каким цветом горит индикатор на беспроводном адаптере.
Если индикатор зелёный:
- — отключите все сторонние устройства, использующие «wifi сети» (например, беспроводные наушники);
- — перезагрузите консоль и маршрутизатор и проверьте доступность сети;
- — попробуйте сменить «SSID» созданной сети;
- — попробуйте создать новую сеть или сбросить сетевые настройки на заводские.
Если индикатор адаптера горит красным:
- — отсоедините беспроводной адаптер и попробуйте использовать другой «usb порт»;
- — если индикатор моргает красным, то — с большой долей вероятности — это аппаратная неполадка;
- — если индикатор вообще не горит, то, возможно, проблема в физической неисправности и в отсутствии электропитания.
Стоит обратить внимание, что не получиться комбинировать проводное и беспроводное подключение для соединения xbox 360 для взаимодействия в одной игре: нужно определиться с выбором исходя из удобства и количества играющих.
Качество изображения может сильно зависеть от выбранного варианта подключения Xbox к телевизору или монитору.
Редакция сайт составила самый полный в интернете гайд, который поможет определить каким способом лучше подключать Xbox 360 к вашему телевизору или монитору. Гайд особенно актуален для тех, у кого нет HDMI‑входа.
1. Подключение телевизора AV‑кабелем (разрешение до 360p)

2. Для телевизоров с разъемом S-Video (~480p)

3. Подключение TV компонентным кабелем (до 1080p)

4. Для телевизоров с разъемом Scart (320p — 1080p)

5. Подключение телевизора HDMI‑кабелем (до 1080p)

Подключение монитора к Xbox
1. Подключение монитора c VGA‑входом (до 720p)

2. Подключение монитора c DVI-D‑входом (до 1080p)

3. Если монитор оснащен HDMI‑входом (до 1080p)
Лучше всего подключить Xbox именно по HDMI, такой вариант обойдется заметно дешевле (1.) и (2.). Качество изображения также самое высокое.
Подключение Xbox 360 к акустической системе
Предположим, телевизор, или монитор, подключен HDMI‑кабелем и не поддерживает транзит звука полученного по HDMI через аудио‑выход на корпусе. Тогда понадобиться купить упомянутый ранее переходник XBOX 360 Optical/RCA Audio Adapter. В остальных случаях, на кабелях есть два RCA‑штекера для вывода звука.

Если ваша акустическая система (колонки) не оборудованы разъемами RCA (тюльпаны) — не беда, приобретайте один из переходников показанных на изображении ниже. Тут уж решать вам, какой больше подойдет, папа или мама.

Мальчики‑мажоры, обладающие акустическими системами с оптическим входом, могут воспользоваться возможностью Xbox 360 Slim передавать аудио‑сигнал по оптическому кабелю, и жить, как говориться, хорошо!
Да прибудет с вами наилучшее качество.
Качество изображения, которое выводится с помощью консоли , зависит от многих параметров. К ним относятся характеристики игровой консоли (разрешающая способность, количество кадров в секунду), а также характеристики телевизора (яркость, цветность, частота строчной развертки). Как xbox 360 подключить к телевизору? Большую роль в получении качественного изображения играет кабель, соединяющий консоль с телевизором и тип соединения, которое он образует.
Соединения, обеспечивающие низкое и среднее качество изображения
Самым простым и низкокачественным способом, к телевизору, является одновременная передача аудио- и видеосигналов по одножильному кабелю. Это приводит к существенному ухудшению качества акустики. Звуковой сигнал не разбивается на два канала: левый и правый, образуя монозвук. Помехи в видеосигнале приводят к значительному несведению лучей и снижению разрешающей способности в каналах цветности и яркости. Этот способ стоит использовать только в случае, когда у телевизора есть только антенный вход.
Самым распространенным вариантом, как xbox 360 подключить к телевизору, служат традиционные «тюльпаны». В данном случае аудио- и видеосигналы передаются по трем раздельным кабелям. Для видеосигнала служит один кабель, а два других предназначены для левого и правого аудио каналов.
Такой кабель называют композитным и именно он чаще всего предусматривается в стандартной комплектации. Данный способ подключения позволяет получить стереозвук, но на качество видеоизображения влияет мало. Цветовые и яркостные составляющие передаются по одному проводу и создают помехи. Характеристики изображения более высокие, чем при одножильном соединении, но все же, находятся на среднем уровне.
Соединения, обеспечивающие получение качественного изображения
Более прогрессивным способом, как xbox 360 подключить к телевизору, является использование кабеля S-video. Отличительной его особенностью является разбиение видеосигнала на две составляющие – цветовую и яркостную. Изображение получается четкое, и все его элементы передаются одновременно. Подобно композитному варианту передачи видеосигнала для передачи звука требуется отдельный кабель.
Использование компонентных кабелей YUV, YPrPb и YCrCb позволяет получать раздельные сигналы – два кабеля несут ответственность за цвет, а третий за яркость. Качество изображения при использовании компонентных кабелей приближается к DVI или HDMI. Передача цветов необычайно точная и качественные характеристики получаемого изображения гораздо выше, чем при использовании других аналоговых кабелей. Кабель YUV передает изображение хоть и в аналоговом варианте, но с очень хорошей разрешающей способностью.
Качественное изображение позволяет получать использование кабелей, поддерживающих сигнал RGB. В этом случае видеосигнал также передается по трем каналам, однако все три отвечают за цвета. Такой кабель подключается к SKART-разъему на телевизоре. Получить сведения о наличии разъема SСART на вашем телевизоре и возможности приема сигнала RGB можно из сопровождающей его документации.
Как xbox 360 подключить к телевизору, если TV имеет несколько SСART-разъемов. Скорее всего, только один или два из них поддерживают качественный RGB-сигнал в полном объеме.
Использование компонентных кабелей и кабеля, передающего сигнал RGB, для соединения вашей игровой консоли и TV позволяет получить изображение с высокими качественными характеристиками. Теперь вы знаете, xbox 360 подключить к телевизору, какие кабели при этом использовать. Удачи Вам!
Какая бы у вас ни была модель игровой приставки Xbox 360, вы сможете подсоединить её к домашней сети, то есть, по сути, выполнить коннект игровой приставки к компьютеру. Для чего нужно такое подключение? После установки Freeboot у вас появится возможность писать видеоигры с приставки напрямую, без былых изощрений с флэшкой. Кроме того, выполнить подключение придётся и в том случае, если вы не хотите играть в режиме мультиплеера с использованием Xbox Live. Рассмотрим далее, как подключить Xbox 360 к компьютеру.
Что необходимо для коннекта?
Чтобы подсоединить консоль к ПК, понадобится вай-фай роутер и провод – патч-корд. Данный кабель вы можете приобрести в любом компьютерном магазине. Соединить два устройства получится и без роутера, но в этом случае и приставка, и компьютер будут без интернета всё время, пока вы перекидываете файл с ПК на Xbox.
Другой возможный вариант – это установка в компьютер второй сетевой карты. При таком решении одна карта будет использоваться для интернета, а с помощью другой будет осуществляться коннект между Xbox и ПК.
Если в модели игровой приставки есть Wi-Fi модуль, то вы сможете подсоединить её к ПК без кабелей. Однако данный способ не отличается практичностью: по Wi-Fi передача информации осуществляется медленнее, чем по LAN. В связи с этим советуем вам всё же использовать патч-корд. Для соединения игровой консоли и ПК нужно соответствующим образом настроить и приставку, и компьютер.
Как настроить приставку
Для начала нужно выйти из «фрибута» в официальный интерфейс устройства. Делается это просто: нажмите центральную клавишу джойстика, а потом, зажав клавишу RB, подтвердите в появившемся меню выход и нажмите A.

Находясь в официальном интерфейсе консоли, перейдите в раздел «Параметры системы», потом «Параметры сети» – «Настройки сети» – «Основные настройки». После этого нужно ввести такие параметры:
- IP – 192.168.0.2;
- маска подсети – 255.255.255.0;
- значение шлюза не меняйте (оставьте по умолчанию).
Сохранив изменения, вы подготовите приставку к подключению к ПК.
Настраиваем ПК для подсоединения к приставке
Далее наступает черёд настройки ПК. Для достижения этой цели вы должны узнать IP приставки. Соедините приставку и роутер с помощью патч-корда. Подключите Xbox 360 и нажмите правый стик. Внизу в левой части будет адрес консоли.
На следующем этапе установите какой-нибудь FTP-клиент – по своему усмотрению. Одним из самых популярных является FileZilla.
Запустите эту программу и кликните «Менеджер сайтов» в пункте меню «Файл». Создайте сайт и назовите его как-нибудь (к примеру, Xbox). Далее введите параметры:
- хост – IP консоли;
- порт – 21;
- тип входа – нормальный;
- логин и пароль – xbox.

После правильного выполнения этих действий должен появиться раздел Hdd1. Речь идёт о накопителе, установленном в вашей консоли.
Совет: вместо того, чтобы писать видеоигры на винчестер Xbox 360, можно поступить и по-другому. Используя плагин ConnectX, вы сможете играть напрямую с консоли в видеоигры, которые находятся на ПК.
Пользователь может подключить любой XBOX 360 к своему персональному компьютеру. Это бывает необходимым, если нужно записать свои игры на жесткий диск без применения внешних носителей. Или при игре онлайн на неофициальных ресурсах, не используя учетную запись XBOX Live.
Как подключить XBOX 360 к своему компьютеру через роутер
Нужно соединение с интернетом для начала. Поэтому должен быть роутер. Без роутера пользователь не получит возможность играть онлайн: ресурсы сети будут задействованы только на соединение ПК с консолью.
При установке на компьютер двух сетевых карт, первая сетевая карта раздает интернет для игры, ну а второй сетевой адаптер объединить компьютер и консоль XBOX в локальную сетевую группу. Но все-таки беспроводное соединение с помощью роутера предпочтительнее.
Роутеры имеют адаптер Wi-Fi и позволяют без проводов присоединить приставку.
Как подключить XBOX 360 к своему компьютеру используя патч-корд
Информация по беспроводному соединению транслируется довольно медленно. Поэтому есть способ ускорить процесс передачи данных. Во многих компьютерных и не только магазинах можно приобрести специальный кабель, называемый патч-кордом. Через патч-корд настраивается LAN-соединение и так скорость передачи становится выше. Теперь можно подключать приставку, имея провод патч-корд и роутер.

Как подключить XBOX 360 к локальной сети своего компьютера – настройка консоли
Необходима проверка нормальной работы интернета на компьютере. Если все нормально, можно подключать приставку. Прежде настроив ее в правильном ключе.
Центральной кнопкой джойстика (с логотипом XBOX в виде креста) открывается главное меню консоли. При зажатой кнопке RB, подтвердить опцию выхода, нажав А. Нужен установленный freeboot. Это прошивка приставки, позволяющая без диска загружать и запускать любые игры.
Далее надо зайти в Параметры системы главного меню консоли. В «Параметрах сети» выбрать «Настройки сети». Там найти «Основные настройки» и ввести следующее: в строке IP-адреса – 192.168.0.2, в маске подсети 255.255.255.0, а шлюз остается по умолчанию.

Как подключить XBOX 360 к локальной сети своего компьютера. Настройка ПК
Подключить приставку к гнезду роутера с помощью патч-корда. После загрузки на XBOX 360 Free Style Dach, нажатием правой кнопки, следует запомнить IP-адрес приставки. Он находится снизу.
Далее на ПК инсталлируется ftp-клиент. В поисковиках таких программ находится много. В окне клиента выбирается «Менеджер сайтов». Скорее всего, он находится в «Файле». В менеджере следует назвать новый сайт любым именем. И записать адрес IP, ранее найденный. В поле порт – 21. Нормальный тип входа. И также имя пользователя и пароль.
Параметры можно отменить в окне Free Style Dach.
При правильном настраивании компьютера открывается раздел жесткого диска консоли hdd1. Сюда можно переносить игры из интернета.
Также есть возможность при помощи специального плагина на freeboot запускать игрушки с компьютера пользователя. Для этого нужно сделать общий доступ к игровой папке для приставки.
На этом процесс подключения Xbox 360 к компьютеру закончен. Использовав данный гайд, можно уже окунаться в незабываемый мир игр!
Источник: offlink.ru
Смотрим IPTV на Xbox360

2014-02-11 в 18:48, admin , рубрики: dir-300, iptv, xbox 360, Игровые приставки, Ростелеком, Сетевое оборудование, метки: dir-300, iptv, xbox 360, Ростелеком
Приветствую, читатели.
На написание краткого гайда меня натолкнул пост «Смотрим Олимпиаду используя IPTV» и вопросы под ним.
Так получилось, что некоторое время назад я лишился эфирного ТВ — у меня просто отвалилась антенна, и на крыше дома остался только жалкий отросток антенного кабеля, и несмотря на то, что с хлебом полный порядок, отсутствие зрелищ способно, порой, вогнать в тоску.
Если проблем с воспроизведением IPTV на компьютере и ноутбуке нет, то посмотреть телевидение на Xbox, который к тому же не должен ходить в интернет, не представлялось для меня возможным. До недавнего времени.
В то же самое время, у меня есть небольшая сеть, в которую воткнут компьютер, ноутбук, и приставка Xbox360.
Примерная схема выглядит так:
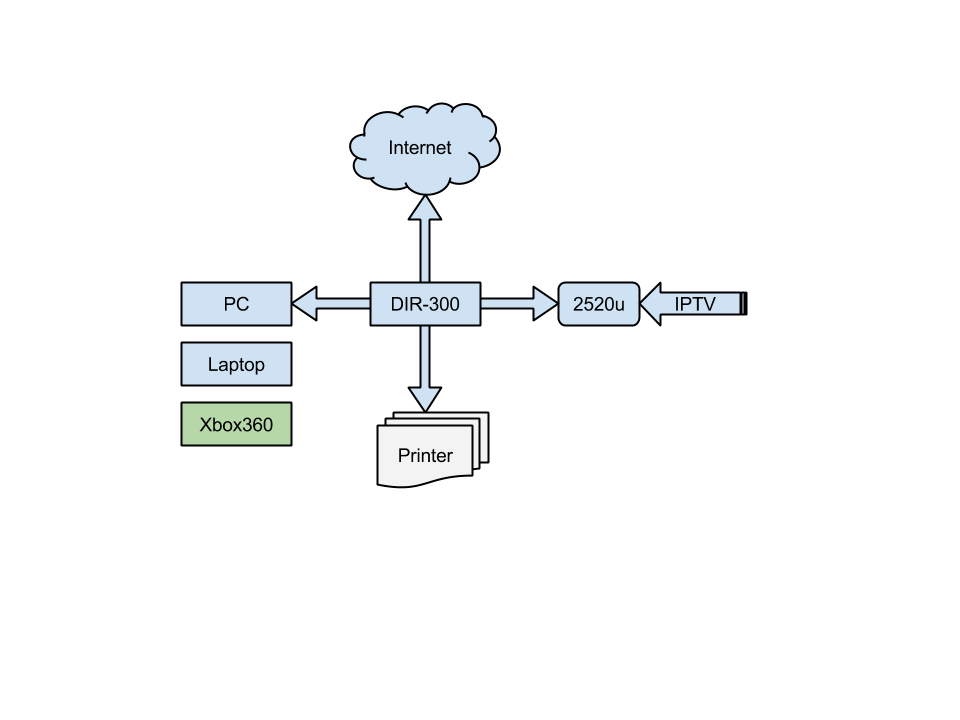
Вместо В качестве роутера стоит D-Link DIR-300, который тянет интернет из провайдерского кабеля, воткнутого в WAN порт. В первом порту роутера воткнут ADSL модем D-Link DSL-2520U, получающий IPTV поток. Основной компьютер, принтер, также соединены локальной сетью с роутером. Xbox вынесен в зал, к большому телевизору, метров на 30 от роутера, и подключен через витую пару.
Для просмотра IPTV на компьютере или нам надо просто скачать программу IPTV player. Я пользовался сборкой под названием DiselTV Player, заточенной под Ростелеком.
Качать с dtvp.ru.
Там же находятся плейлисты под различные регионы и пакеты каналов.
Для просмотра IPTV на ноутбуке, подключенном по Wi-Fi нам понадобится дополнительно включить Multicast Streams в настройках роутера.
Остальные манипуляции проделываются так же, как и для подключенного по локальной сети, компьютера.
Единственным камнем преткновения остается Xbox360, который «изкоробки» не умеет показывать наше IPTV. И сейчас мы будем с вами его побеждать.
Нам понадобятся:
- Сам Xbox360
- Компьютер под управлением Windows, с установленным Media Center
- Плейлист IPTV в формате .m3u
- DVBLink server и DVBLink for IPTV plugin
Для чего это все нужно?
Так как у нас есть расчудесный Media Center, входящий в состав как Windows так и коробки360, мы его и заставим быть связующим звеном, при передаче потока с компьютера на приставку.
Итак.
Устанавливаем DVBLink server, перезагружемся, и ставим DVBLink for IPTV plugin.
Заходим в настройки DVBLink server, и видим перед собой окошко с выбором темплейтов и стрелки:
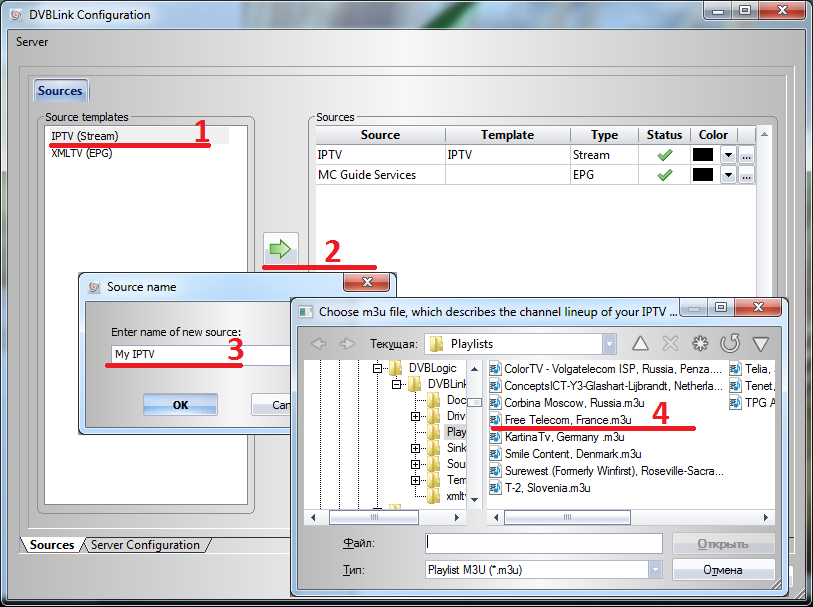
Выбираем темплейт IPTV(1), добавляем его в список(2), задаем имя(3), и указываем путь к плейлисту(4).
Переходим, внизу, на закладку Server Configuration. После чего выбираем только что добавленный поток, и полностью, или частично, переносим каналы в правый столбец.
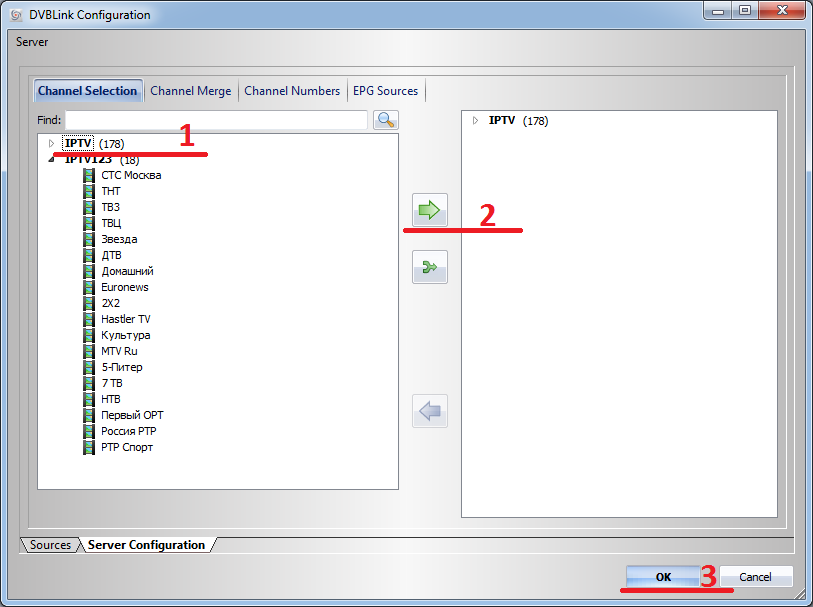
После нажатия OK можно считать настройку серверной части завершенной.
Теперь нам надо настроить сам Media Center:
- Запускаем Windows Media Center, идем в Настройки, потом в ТВ, заходим в Настройка ТВ Сигнала, далее ТВ-Сигнал, далее Настройка ТВ-Сигнала.
- Регион выбираем любой, нажимаем Далее
- Почтовый индекс ставим любой, жмем Далее
- Ждем окончания Загрузки (при появлени ошибки просто говрим ОК), жмем Далее
- Выбор ТВ-Тюнера. В этом пункте мы выбираем все виртуальные ТВ-Тюнеры, жмем Далее
- Выбор Спутника. Спутник выбираем любой, жмем Далее
- Выбор типа LNB. Выбираем Без Ограничений (Рекомендуется). Далее
- Переходим в Главное Меню Windows Media Center
- Скроллим в самый верх, и заходим в Дополнения
- Выбираем DVBLink
- Кликаем по Удаление Каналов
- Кликаем по Синхронизация Каналов. Плагин может сообщить нам, что добавлено ХХ каналов.
- Идем в ТВ, Телепрограмма, и проверяем что все работает.
- Наконец запускаем Media Center на Xbox360, заходим в дополнения, DVBLink, синхронизируем каналы. Выбираем ТВ, телепрограмма.
После проделанных манипуляций вы получаете в свое распоряжение не только игровую, но еще и полноценную телеприставку.
Плюс данного решения, по сравнению с костылем от Beeline, который не только надо устанавливать в Xbox, так еще и оплачивать Live Gold в том, что здесь мы вольны подсовывать любые каналы, которые сможет принять наш основной компьютер с Media Center на борту.
P.S. Некоторые каналы могут не работать через Media Center, прося установить дополнение. Устанавливать я не пытался, и скорее всего, не буду — по причине желания и дальше играть в альтернативно приобретенные копии игр.
P.P.S. Извините за неровный почерк. Писал второпях, отвлекаясь от просмотра.
Источник: www.pvsm.ru