Если у вас есть устройство Apple, iTunes, возможно, является самым простым и гибким способом аренды фильмов, которые вы хотите посмотреть больше всего. Но, как и все, есть правила для проката фильмов iTunes. Узнайте все о них здесь.
Каковы требования для использования проката фильмов iTunes?
Чтобы брать напрокат фильмы в iTunes Store, вам потребуется следующее:
- Последняя версия iTunes (для аренды на компьютере)
- Последняя версия iOS (для аренды на устройстве iOS)
- Последняя версия tvOS (для аренды на Apple TV)
- Высокоскоростное интернет-соединение
- Apple ID с действующей кредитной или дебетовой картой.
На каких устройствах можно смотреть фильмы, взятые напрокат?
Для просмотра взятых напрокат фильмов из iTunes вам потребуется:
- iPhone, iPod touch или iPad под управлением iOS 3.1.3 или выше
- Apple TV
- Mac или ПК
- iPod Classic
- iPod nano (3-5-е поколение)
Сколько стоят фильмы, взятые напрокат в iTunes?
Как закачать фильм на iPhone, iPod Touch, iPad или Apple TV?
Существует целый ряд факторов, определяющих стоимость проката, в том числе, насколько новый фильм является новым, вне зависимости от того, был ли фильм представлен в кинотеатрах или нет, является ли это специальным предложением, а также высокой или стандартной четкостью.
- Последние фильмы: обычно 5,99–6,99 долл. США
- Обычные фильмы: от 3,99 до 4,99 долларов.
- Специальные акции: 0,99 $
- Фильмы, которые в настоящее время доступны только в кинотеатрах/в цифровом формате: $ 6.99- $ 9.99
- Стандартное определение: 2,99 долл. США
Точные цены определяются на основе соглашений Apple с киностудиями и собственного выбора цены.
Почему некоторые арендные платы стоят дороже?
Самая дорогая аренда оценивается так, как они есть, потому что они предлагают что-то особенное. Во многих случаях это означает, что фильм доступен в iTunes, пока он еще находится в кинотеатрах, или его можно взять напрокат до фильма. В обоих случаях вы платите премию, чтобы посмотреть фильм раньше или посмотреть его, не выходя из дома.
Когда истекает срок аренды iTunes?
Существуют двоякие ограничения, о которых вам нужно знать, когда дело доходит до проката фильмов iTunes.
Первый приходит, когда вы впервые начинаете играть в взятый напрокат фильм. После начала игры у вас есть всего 24 часа, чтобы закончить просмотр фильма (в США; в остальном мире это 48 часов). Если вы не завершите просмотр в это время, срок действия фильма истечет, и вам нужно будет снова взять его напрокат. С другой стороны, вы можете смотреть фильм столько раз, сколько захотите в этот период.
Второй лимит времени определяет, как долго вы должны смотреть фильм после загрузки, но до того, как вы нажмете на воспроизведение. У вас есть 30 дней со дня, когда вы арендовали фильм, чтобы посмотреть его. Если вы не смотрите фильм в этом 30-дневном окне, срок аренды истекает, и вам придется снова брать фильм напрокат.
Как найти лучшие фильмы в Смарт ТВ, Android TV или Apple TV при помощи Кинопоиска?
Можете ли вы обойти ограничения по прокату фильмов?
Нужно ли удалять фильмы после просмотра?
Нет. После просмотра фильма и истечения срока его аренды он будет автоматически удален с вашего устройства или компьютера.
Нужно ли загружать весь фильм перед просмотром?
Нет. Фильмы, взятые напрокат в iTunes, постепенно загружаются, поэтому, как только вы загрузите установленный процент фильма (выбранный Apple), вы можете начать просмотр. Остальная часть фильма загружается в фоновом режиме, пока вы смотрите. Когда вы загрузите достаточно фильма, вы увидите сообщение, сообщающее, что оно готово к просмотру.
Возможна ли загрузка фильмов из iTunes iTunes?
Иногда интернет-соединения теряются во время загрузки приобретенного контента. Когда дело доходит до проката фильмов iTunes, то, что загрузка не была завершена должным образом, не означает, что вы застряли. Если вы потеряете подключение к Интернету во время загрузки, вы можете перезапустить загрузку, как только ваше подключение вернется и вы получите свой фильм. Вот как:
- Если ваше соединение обрывается, исправьте это.
- Как только вы снова подключитесь к Интернету, откройте iTunes
- Перейдите на вкладку Фильмы .
- Нажмите кнопку Unwatched под окном воспроизведения.
- Ваш арендованный фильм должен быть указан там, готов для повторной загрузки, нажав значок облака.
Фильм, который я хочу, вышел на DVD/Blu-ray, но не на iTunes. Что происходит?
Новые фильмы, выпущенные на DVD/Blu-ray, не всегда доступны в iTunes Store. Вместо этого некоторые новые выпуски поступают в iTunes через 30 дней (или более) после их выпуска на DVD/Blu-ray.
Могу ли я синхронизировать арендованные фильмы на моем устройстве iOS?
Да.Если вы арендуете фильм на своем компьютере, вы можете синхронизировать его с вашим устройством iOS для просмотра на ходу. Просто синхронизируйте взятый напрокат фильм так же, как вы синхронизируете любой другой контент с вашим устройством. Фактически, вы можете синхронизировать фильм назад и вперед между вашим компьютером и вашим устройством столько раз, сколько захотите в течение срока аренды.
Однако стоит отметить, что если вы синхронизируете арендованный фильм с вашим устройством iOS, он исчезает с компьютера.
Могу ли я синхронизировать фильмы, взятые напрокат на моем устройстве iOS или Apple TV?
Нет. Если вы арендуете фильм на одном из этих устройств, его можно смотреть только на этом устройстве. Иногда это может быть неприятным ограничением, но Apple наложила его.
Могу ли я одновременно смотреть один и тот же фильм на нескольких устройствах?
Нет. Вы можете смотреть прокатный фильм одновременно только на одном устройстве или компьютере.
Источник: solutics.ru
Apple TV MKV — 3 наиболее эффективных способа воспроизведения видео MKV на Apple TV
Может ли Apple TV воспроизводить файлы MKV? Нет. Apple TV не поддерживает видео MKV напрямую. Если вы хотите воспроизвести видео MKV на Apple TV с исходным качеством видео и желаемыми субтитрами, вы можете либо преобразовать MKV в совместимые с Apple TV видеоформаты, либо Airplay MKV со своего MacBook на Apple TV. Просто узнайте подробнее о 3-х наиболее эффективных способах из статьи.

- Часть 1: Как напрямую воспроизводить MKV на Apple TV
- Часть 2: Как транслировать MKV с Mac на Apple TV
- Часть 3: Часто задаваемые вопросы о Play MKV на Apple TV
Часть 1: Как напрямую воспроизводить MKV на Apple TV
Способ 1: бесплатный способ конвертировать MKV в формат, совместимый с Apple TV
Если у вас есть только несколько простых файлов MKV, которые не нужно настраивать различные параметры, вы можете использовать Бесплатный онлайн видео конвертер для преобразования MKV в формат, совместимый с Apple TV, например MP4, MOV и другие с исходным качеством.
Шаг 1 Зайдите в онлайн-конвертер видео в любом браузере, вы можете нажать на Запустите бесплатный конвертер кнопку, чтобы загрузить установщик. Затем вы можете добавить файлы MKV в онлайн-конвертер видео.
Шаг 2 Выберите MP4 или MOV в качестве выходного формата. Кроме того, вы также можете настроить видеокодер, разрешение, битрейт видео, частоту дискретизации и другие параметры для выходного видео.
Шаг 3 Нажмите Конвертировать кнопку, чтобы начать преобразование. Когда вы получите преобразованные файлы, вы можете передать их и воспроизвести преобразованный MKV на Apple TV соответственно.
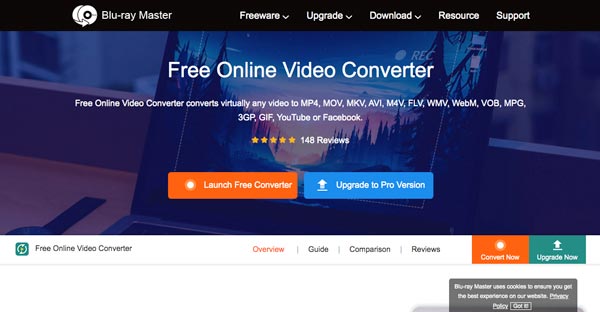
Способ 2: профессиональный способ конвертировать MKV в формат, совместимый с Apple TV
Чтобы сохранить исходное качество видео, выберите нужный субтитр и выберите оптимальный формат файла для вашего Apple TV, Видео конвертер Ultimate — это универсальный конвертер MKV в Apple TV, который вы можете принять во внимание. Кроме того, вы также можете обрезать большое видео, объединить несколько клипов или улучшить качество видео в соответствии с вашими требованиями.
- 1. Преобразование MKV в MP4, MOV и оптимальную предустановку Apple TV напрямую.
- 2. Выберите нужный субтитр, звуковую дорожку или подходящую часть MKV.
- 3. Отредактируйте файлы MKV, например поверните, обрезайте, добавьте водяной знак и многое другое.
- 4. Сожмите MKV до гораздо меньшего размера для Apple TV несколькими способами.
Шаг 1 Скачав и установив Video Converter Ultimate, вы можете запустить программу на своем компьютере. Выбрать конвертер меню, чтобы щелкнуть Добавить файлы кнопку, чтобы импортировать файл MKV. Перетащите сразу несколько видео и аудио файлов в эту программу.

Шаг 2 Щелкните значок формата справа от видеофайла. Выбрать Устройство меню и выберите Apple TV 4K или Apple TV из раскрывающегося списка. Отрегулируйте качество видео, частоту кадров, разрешение, битрейт, кодировщик видео / аудио и другие параметры для выходного видео.
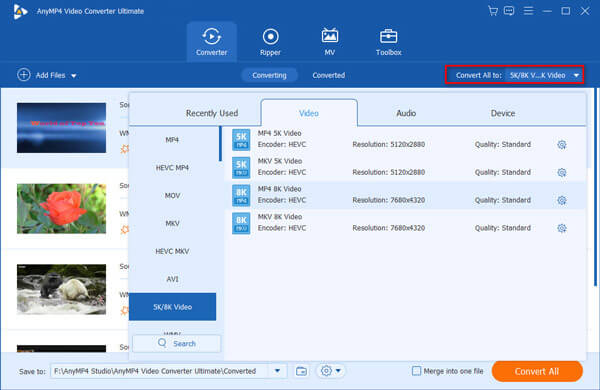
Шаг 3 (Необязательно) Выберите нужную часть файла MKV из Отделка вариант или объедините разные видеоклипы. Вы также можете выбрать желаемые субтитры и звуковую дорожку. Кроме того, он также предоставляет несколько функций для улучшения и сжатия файлов MKV.
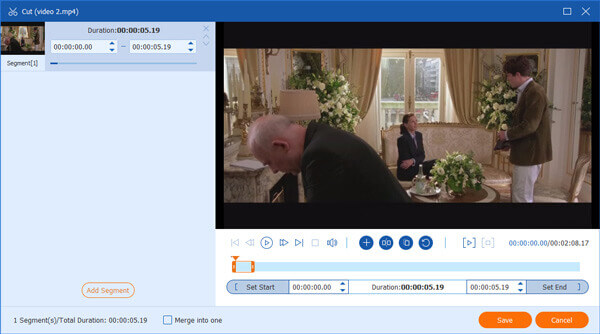
Шаг 4 После этого вы можете выбрать папку назначения из Сохранить и нажмите Конвертировать все кнопку для преобразования и воспроизведения MKV на Apple TV. Затем вы можете передать преобразованные файлы через iTunes на свой компьютер и воспроизвести MKV на Apple TV. (Находить MKV в MP4 конвертер здесь)

Часть 2: Как транслировать MKV с Mac на Apple TV
Если у вас есть MacBook, вы можете просто транслировать MKV на Apple TV с помощью функции Airplay. Он позволяет отображать потоковую передачу MKV с Mac на Apple TV, которую вы можете воспроизводить в MKV на Apple TV 5/4/3/2/1 с исходным качеством. Но качество и беглость потокового видео снижаются.
Шаг 1 Подключите Apple TV к MacBook с помощью того же сетевого подключения Wi-Fi. Затем вы можете найти и щелкнуть AirPlay в верхнем меню MacBook.
Шаг 2 Нажмите AirPlay кнопку и выберите Apple TV из AirPlay в опция, функция AirPlay начнет зеркальное отображение фильмов MKV с вашего MacBook на Apple TV.
Шаг 3 Затем вы можете наслаждаться потоковой передачей MKV на Apple TV с MacBook. Конечно, вы можете использовать Plex и другие службы для зеркалирования MKV с ПК Windows на Apple TV.
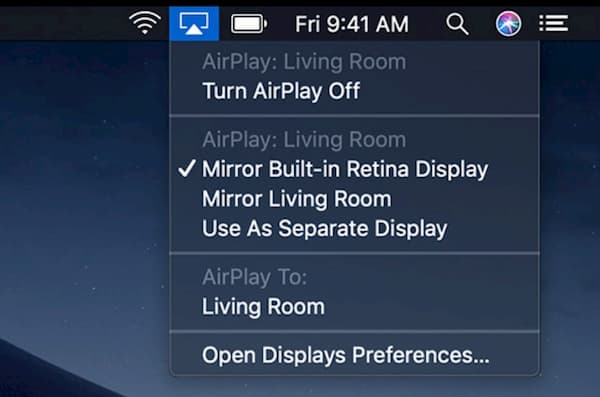
Часть 3: Часто задаваемые вопросы о Play MKV на Apple TV
1. Какие форматы видео поддерживает Apple TV?
Apple TV поддерживает видео H.264 / HEVC SDR до 2160P, 60 кадров в секунду.
HEVC Dolby Vision / HDR 10 до 2160P, базовый профиль H.264.
Видео файлы MPEG-4 со скоростью до 2.5 МБ / с.
Стереозвук в форматах файлов M4V, MP4 и MOV.
2. Есть ли способ напрямую воспроизводить MKV на Apple TV?
Да. Поскольку MKV — это только видеоконтейнер, вы можете просто настроить и повторно микшировать видео- и аудиокодек в соответствии с требованиями Apple TV, такими как AAC и H.264. Просто используйте конвертер видео, описанный выше, чтобы напрямую воспроизводить файлы MKV на Apple TV.
3. Как синхронизировать видео MKV с Apple TV через iTunes?
После того, как вы импортировали видео MKV в iTunes, вы можете перейти к iTunes вариант и выберите Настройки вариант. Выберите Apple TV и убедитесь, что Ищите Apple TV выбран вариант. На Apple TV вы можете выбрать Настройки вариант и выберите компьютеры вариант. После этого вы можете нажать Подключение к iTunes возможность играть в MKV на Apple TV.
Как лучше всего играть в MKV на Apple TV? Подробнее о подробном процессе вы можете узнать из статьи. Конечно, вы можете просто конвертировать MKV в формат, совместимый с Apple TV, или транслировать MKV на Apple TV с MacBook с помощью функции AirPlay.
Что вы думаете об этом посте.
Рейтинг: 4.7 / 5 (127 голосов)
Может ли iPad воспроизводить файлы MKV? Можно ли просматривать субтитры к видео MKV на iPad? Просто узнайте больше о 7 эффективных методах воспроизведения файлов MKV из статьи.
Будет ли Plex воспроизводить файлы MKV? Почему вы не можете воспроизводить MKV на Plex Media Server? Просто узнайте больше о том, как воспроизводить файлы MKV из статьи.
Когда вы хотите воспроизвести видео MKV, какие проигрыватели MKV рекомендуются для Windows и Mac? Просто посмотрите лучшие программы 10 из этой статьи.
Когда вы хотите воспроизвести видео MKV, какие проигрыватели MKV рекомендуются для Windows и Mac? Просто посмотрите лучшие программы 10 из этой статьи.
Источник: www.bluraycopys.com