Благодаря своим матрицам, телевизоры LG очень популярны среди потребителей. Но даже самая качественная техника по истечению времени может дать сбой в работе. Неисправность может возникнуть вследствие поломки какого-либо модуля либо из-за программного сбоя. Некоторые проблемы можно исправить самостоятельно: для этого следует провести визуальную диагностику телевизора и его комплектующих. Рассмотрим случаи, когда жк телевизор LG транслирует звук, но при этом изображение отсутствует, либо картинка передается некорректно, либо нарушена цветопередача.
В первую очередь рассмотрим случаи, когда неисправность можно устранить самостоятельно. При самостоятельном устранении неполадок и диагностике не рекомендуется разбирать телевизор LG, чтобы не усугубить проблему:
- Выключите телевизор LG и отключите его от розетки питания на 15-20 минут. Возможно, произошел системный сбой.
- Если изображение постоянно мигает и снизился уровень яркости, то деактивируйте энергосберегающий режим.
- Если изображение раздвоилось или сильно размыто, то включите функцию «Trumotion».
- Если картинка стала тусклой, то проверьте и отрегулируйте параметры яркости.
- Если передача цвета искажена, то попробуйте выставить настройки по умолчанию.
- Если вдоль экрана появилась пунктирная линия, то измените соотношение сторон 16:9.
Еще одна причина, почему у телевизора LG не горит экран и которая не относится к поломкам самого телевизора, – это работоспособность приставки кабельного телевидения и соединяющихся с ней проводов. Проверьте антенный кабель и кабель HDMI. Возможно, проблема кроется в сбоях в работе на стороне провайдера или поломке приставки кабельного телевидения. Осмотрите кабель на предмет перегибов или заломов, проверьте целостность соединительных элементов. Попробуйте отключить телевизор, вытащить штекеры из разъемов и снова подсоединить.
Что делать если компьютер и вентеляторы работают, но нет изображения на мониторе (экране)
Если предыдущие действия не дали результата, то, скорее всего, поломка расположена внутри телевизора. Необходимо будет обратиться в сервисный центр LG, так как потребуется диагностика внутренних узлов и разбор телевизора. Наиболее вероятные неисправности:
- Поломка блока питания. Как следствие, не горит экран.
- Перегоревший конденсатор. В этом случае экран загорается и быстро гаснет.
- Выход из строя матрицы – в этом случае подсветка есть, но картинка неполная.
- Неисправный шлейф матрицы отобразится периодическим пропаданием картинки.
- Если вы заметили, что на телевизоре LG нет изображения, но звук работает, то неисправен инвертор.
- Если сломалась подсветка, то изображение начнет моргать или рябить.
- Повреждение видеопроцессора сопровождается запаздыванием картинки и искажением цветов.
- Неисправность дешифратора сопровождает появление широких полос на экране.
Разберем более подробно каждый случай. Если вы заметили, что у телевизора LG звук есть, а изображения нет или картинка дергается, то неисправен блок питания. Мастер проведет диагностику и устранит неполадки по следующему алгоритму:
Нет изображения при включении, решаем проблему
- Отключит питание телевизора, открутит заднюю крышку и проверит кабели и шлейфы, заменит необходимые.
- Протестирует на работоспособность кнопки и предохранители.
- Заменит обуглившиеся или расплавленные резисторы, если такие будут.
- Измерит напряжение выходных цепей адаптера питания.
- Проверит спайку элементов блока питания, если потребуется, то произведет перепайку.
Если в доме происходят частые скачки напряжения, то могут перегореть конденсаторы. Основной признак – это гаснущий дисплей, но может быть и двоение картинки через непродолжительное время, и пропадание яркости. Специалист, после снятия задней крышки телевизора LG, обнаружит вздувшийся или взорванный конденсатор, который заменит на новый. Скорее всего, потребуется замена конденсатора вместе с предохранителем.
Если вышла из строя матрица, то изображение может быть только в половину экрана, дисплей может «полосить» всевозможными цветами радуги. Матрица может выйти из строя вследствие коротких замыканий, но это происходит крайне редко, чаще всего поломка связана с попаданием влаги, с сильным ударом или падением телевизора. В данном случае возможна только замена матрицы, либо покупка нового телевизора LG.
В случае, если повредился шлейф матрицы, ремонт обойдется на порядок дешевле, особенно при обнаружении проблемы на ранней стадии. Достаточно будет перепаять поврежденные участки шлейфа. В более сложных случаях шлейф заменят полностью. Данная неисправность проявит себя периодическим пропаданием картинки либо появлением помех и ряби в период трансляции, могут появится горизонтальные или вертикальные черно-белые и цветные полосы.
У поврежденного инвертора довольно много признаков, но основные – это корректная передача звука, но при этом рябь на экране, либо отсутствие изображения полностью. Картинка может очень долго загружаться. Экран телевизора после включения тускнеет и сразу гаснет. Или же изображение может быть, но при этом оно будет очень темным.
Чаще всего неполадки в инверторе проявляются в лампах, трансформаторах или контролерах на плате. Ремонт может осуществить только мастер из сервисного центра LG.
Также причиной отсутствия изображения может стать и неисправная подсветка. В этом случае выходят из строя светодиоды в LED-подсветке. Эта неисправность проявляется морганием либо рябью изображения. В сервисном центре LG заменят неисправные светодиоды.
Повреждение видеопроцессора может проявляться не сразу, а постепенно. Появятся цветовые искажения или неверное отображение цветов, может полностью пропасть один из цветов. Картинка может начать запаздывать и звуковое сопровождение будет ее опережать, экран будет светиться голубым. В данном случае специалисты произведут замену видеопроцессора на новый.
Появление широких полос на экране телевизора LG говорит о поломке дешифратора. Такая поломка повлечет за собой замену всех узлов телевизора и проще и дешевле будет купить новый аппарат.
Читайте так же «Вопросы и ответы»
Источник: www.lg.com
Подключите второй монитор к ПК: решение, если он не дает изображения
Сегодня редко встречаются пользователи, у которых нет конфигурация с двумя мониторами на их ПК, так как это элемент, значительно повышающий продуктивность как на работе, так и на отдыхе. Однако возможно, что при подключении второго монитора к компьютеру он не показывает вам изображение , и это то, что мы попытаемся решить сегодня в этой статье, в дополнение к некоторым производным проблемам, с которыми вы можете столкнуться.
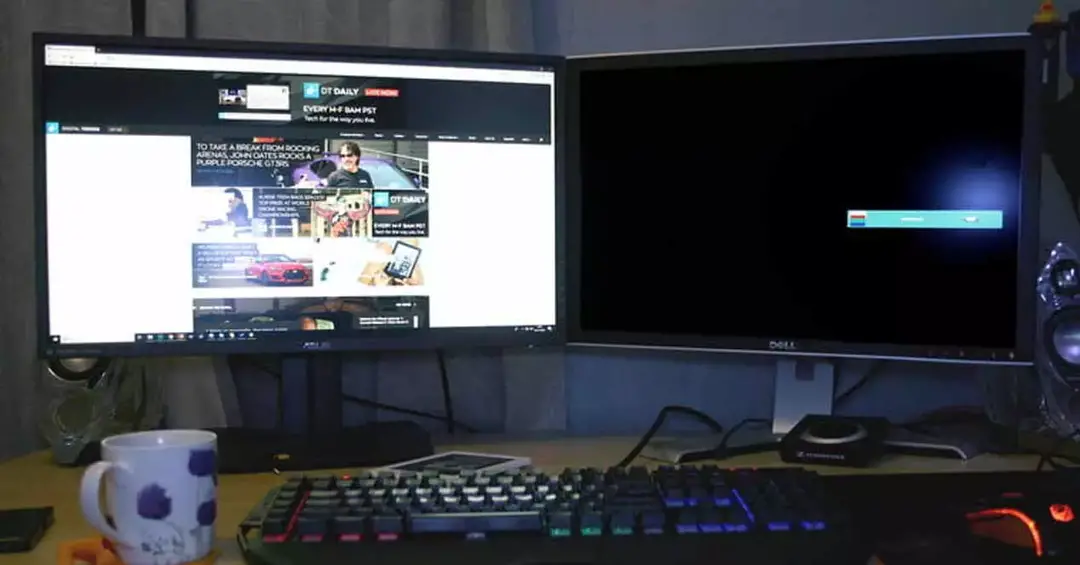
Наличие двух мониторов — отличный способ повысить вашу продуктивность, так как, например, у вас может быть игра на главном мониторе, пока вы управляете потоковой передачей с помощью OBS, или у вас есть Discord на другом, или вы можете работать в Excel на одном мониторе с исходный источник данных в другом, избегая того, что вам придется постоянно переключаться между окнами. Проблема возникает, когда при подключении второго монитора он не показывает никаких изображений, как если бы он был отключен , так что давайте посмотрим, что происходит, и что вы можете сделать, чтобы решить эту проблему.
Что делать, если на втором мониторе нет изображения?

Обычно, когда вы подключаете монитор к ПК, он автоматически обнаруживает его, и вы можете начать работать с ним, не касаясь чего-либо. Однако, к сожалению, это не всегда так, и бывают случаи, когда вам придется выполнить серию проверок, чтобы определить причину, по которой он не работает. Далее мы собираемся предложить наиболее частые проблемы и способы их решения, охватывая практически все возможности, которые вы можете найти.
Что такое торнадо
Please enable JavaScript
И, если ничего из того, что мы собираемся вам сказать, не работает, вы, конечно, не можете исключить возможность того, что монитор прибыл с завода в плохом состоянии, и в этом случае вам придется попросить замену.
Если второй монитор не показывает изображение, проверьте проводку.

Начнем с очевидного: правильно ли подключен ваш второй монитор? Бывают случаи, когда вы чувствуете желание подключиться и начать настройку второго монитора, который вы только что купили, настолько сильно, что забываете подключить Видеокабель или его источник питания . Если при включении монитор не показывает изображение, первое, что вы должны проверить, это правильность подключения источника питания и видеокабеля.
В дополнение к этому, есть и другие вещи, которые вы должны проверить в этом отношении: для начала, если ваш монитор несколько видеовходов , проверьте в его экранном меню, что выбран соответствующий видеовход. Например, возможно, что если ваш монитор имеет HDMI и DisplayPort, и вы используете DisplayPort для подключения видеосигнала к ПК, если на мониторе выбран вход HDMI, он не будет показывать вам изображение на экране. Мониторы с несколькими видеовходами обычно имеют специальная кнопка для выбора источника , так что это второе, что нужно проверить (после того, как все кабели правильно подключены).
С другой стороны, возможно, вы в спешке не подключили видеокабель к правильному выходу на вашем ПК. Если у вас есть выделенная видеокарта с несколькими видеовыходами, убедитесь, что у вас есть подключил кабель к видеокарте а не к видеовыходам, которые есть на многих материнских платах.
Наконец, мы также рекомендуем вам провести визуальный осмотр видеокабеля (мы понимаем, что если ваш второй монитор включается, но не показывает изображение, проблема заключается в видео, а не в источнике питания), чтобы убедиться, что он в хорошем состоянии, и в конечном итоге замените его на новый (большинство мониторов, как правило, включают новые кабели в свои аксессуары).
Плохая конфигурация может вызвать эту проблему
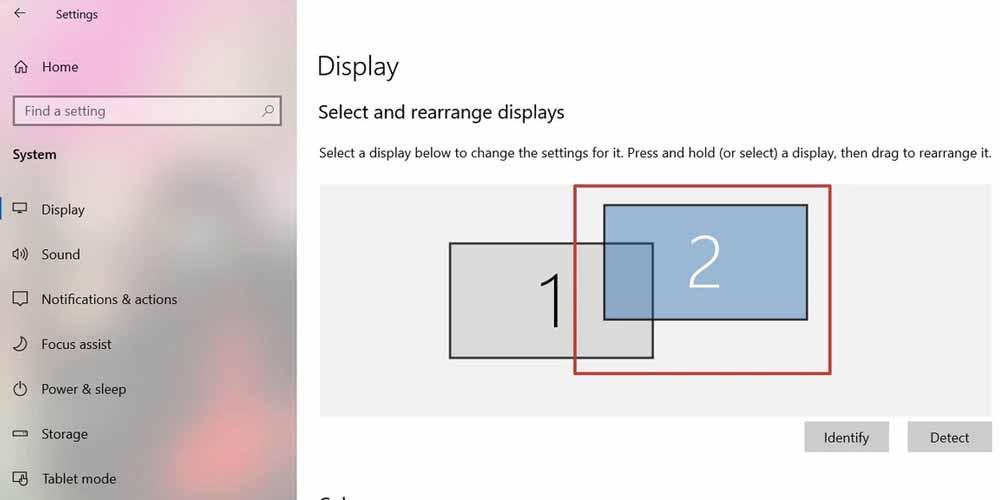
Конечно, проблема может быть не в оборудовании, а в конфигурации или драйверах (в следующем разделе мы увидим это), поэтому, если кажется, что все правильно подключено и работает, но ваш второй монитор по-прежнему не показывает изображения, это то, что вам следует проверить дальше. Обычно, как только вы подключаете новый монитор к своему ПК, система должна его распознать, но иногда это не так (особенно если вы используете D-Sub или DVI для его подключения), и вам придется заставить его обнаруживать .
In Windows 10, щелкните правой кнопкой мыши любое пустое место на рабочем столе и выберите параметр «Параметры отображения». Откроется окно, в котором внизу, в разделе «Несколько экранов», вы увидите кнопку под названием « детектировать «. Нажмите ее и дайте системе несколько секунд, чтобы попытаться распознать ваш новый монитор.
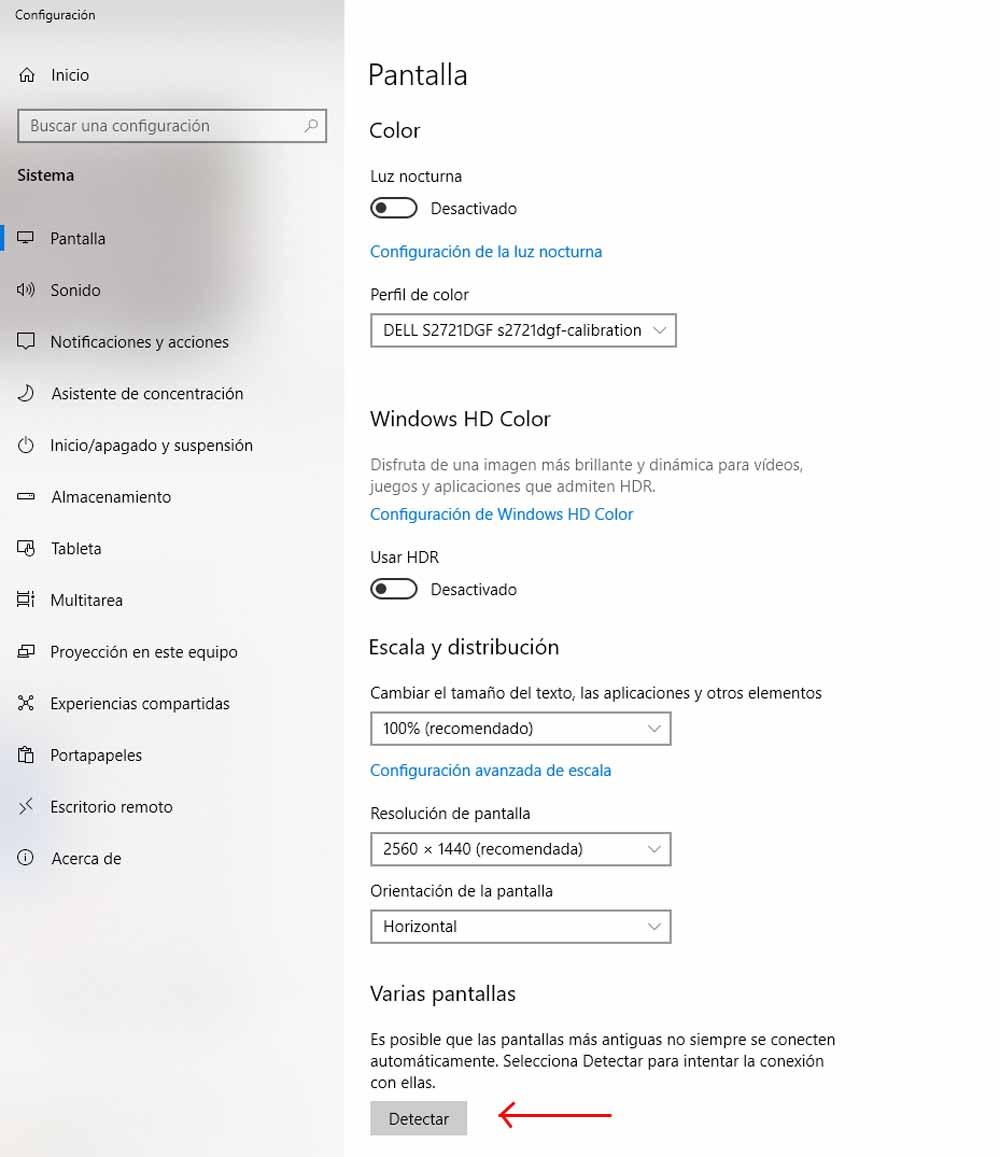
Если после этого система по-прежнему не распознает ваш второй монитор, а на экране по-прежнему не отображается изображение, попробуйте напрямую перезагрузить компьютер, поскольку иногда это обнаружение застревает.
Если система Windows обнаруживает второй монитор, но по-прежнему не отображает изображение, убедитесь, что в параметрах организации (в этом же окне они будут отображаться вверху при обнаружении нескольких мониторов) вы выбрали вариант «Расширить рабочий стол» или «Дублировать» (это зависит от того, что вы хотите сделать, вариант расширения обычно является наиболее оптимальным), поскольку возможно, что будет выбран третий вариант: Деактивировать или Отключить.
Проверьте драйверы видеокарты
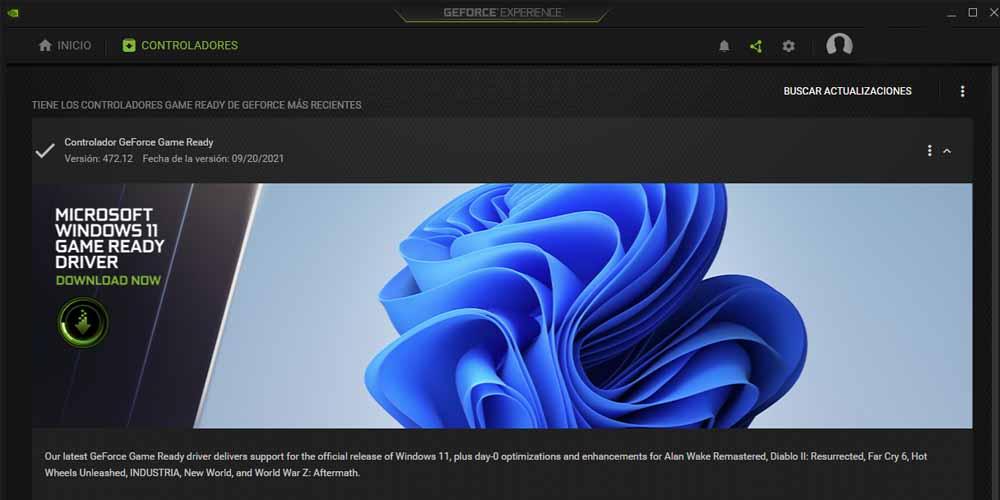
Конечно, еще одна вещь, которую вы должны проверить, это то, что у вас есть драйверы для вашей видеокарты, обновленные до последней версии, и это особенно важно, если проблема возникла не из-за установки нового монитора на ваш компьютер, а начала происходить. после обновления операционной системы, поскольку эти проблемы иногда возникают изолированно.
Поэтому, если у вас нет последней версии драйверов, мы рекомендуем вам выполнить чистую установку (с помощью DDU) или, по крайней мере, обновить их до последней версии. Если проблема не исчезнет, если сделать это из программного обеспечения вашей карты (GeForce Experience в случае NVIDIA, Radeon Software в случае AMD), вы также можете принудительно переустановить драйвер из Windows.
Для этого щелкните правой кнопкой мыши кнопку «Пуск» и выберите «Диспетчер устройств». Расширьте раздел «Видеоадаптеры», щелкните правой кнопкой мыши график и выберите «Свойства». Откроется окно, которое вы увидите, в котором вам нужно будет перейти на вкладку «Драйвер» и затем нажать кнопку «Обновить драйвер». Если проблема связана с обновлением Windows, вы также можете попробовать нажать кнопку «Вернуться к предыдущему драйверу», которая будет доступна только в этом случае.
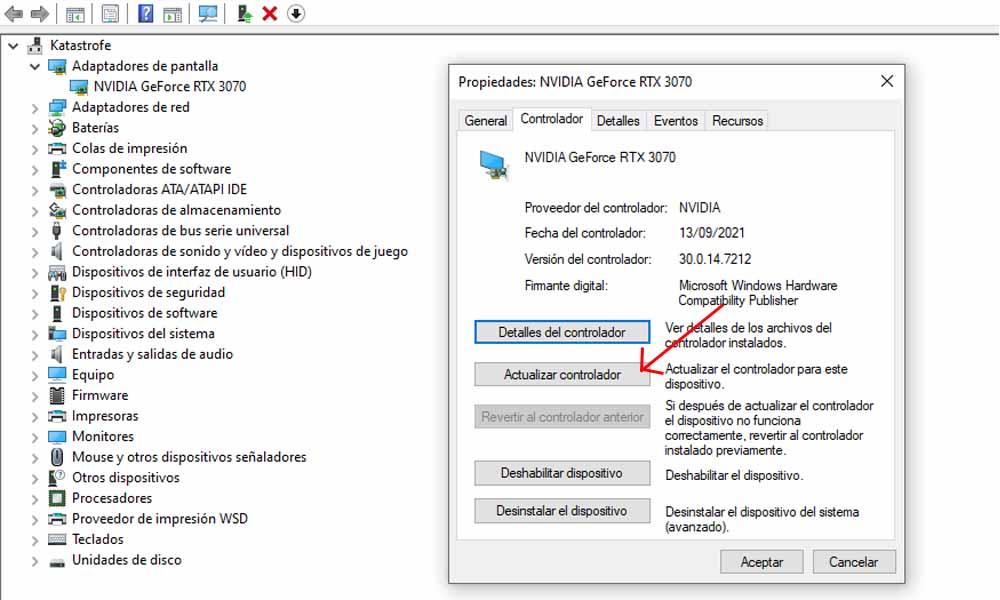
Если после всего этого, о чем мы рассказывали вам в этой статье, второй монитор все еще не показывает изображение, высока вероятность, что он либо поврежден, либо плохо доставлен с завода, если у вас только что купил его, и в этом случае логическая рекомендация — связаться с продавцом для управления вашей гарантией или заменой.
Источник: itigic.com
При подключении HDMI нет изображения на телевизоре — почему?
HDMI кабель позволяет подключать к телевизору мультимедийные устройства, особенно высокой четкости (HD, 1080p). Интерфейс служит для передачи видео высокого качества в цифровой форме и поддерживает такие технологии, как 3D, 4K и Deep Color. Однако иногда пользователи сталкиваются с тем, что при подключении HDMI нет изображения на телевизоре.
Вместо этого на экране появляется надпись «Нет сигнала». Существует множество возможных причин данной неисправности. Некоторые из них удается устранить самостоятельно, но при более сложных поломках без помощи мастера не обойтись.

В сервисном центре «Ремонтано» вы можете заказать ремонт телевизоров в Москве на дому. Квалифицированные специалисты оперативно приедут по указанному адресу в любой удобный для вас день с 7:00 до 23:00. Оформить заявку и получить консультацию можно, позвонив по телефону 8(495)777-19-19 или заполнив короткую форму обратной связи на сайте.
Что предпринять, если нет сигнала?
Если вы соблюдаете все инструкции, но по-прежнему нет изображения на телевизоре через HDMI, стоит предпринять несколько последовательных шагов. Прежде всего необходимо выяснить:
- правильно ли подсоединен кабель;
- корректно ли настроен телевизор;
- верно ли заданы параметры на ПК.

Подключение кабеля
Выясните, какие входы есть на вашем телевизоре: на новых моделях предусмотрены HDMI и VGA порты, на старых — S-video или композитный вход. На задней панели монитора обычно находится сразу несколько разъемов, подписанных как HDMI. Запомните, к какому именно входу вы подсоединили кабель. Проверьте, до конца ли он входит в порты на обоих устройствах.

Настраиваем телевизор
Иногда должно пройти некоторое время, прежде чем на экране возникнет картинка с присоединенного аппарата. С помощью пульта управления следует выбрать источник сигнала. На аппаратах Philips за это отвечает кнопка SOURCES, на LG — INPUT. В настройках источников нужно указать именно тот вход, в который вставлен кабель.
Также необходимо убедиться, что телевизор поддерживает разрешение, установленное на ПК. Сведения об этом доступны в инструкции по эксплуатации. В противном случае изображение может быть искажено или не демонстрироваться вовсе.

Настраиваем компьютер
Удостоверьтесь, что на ноутбуке или стационарном ПК включен вывод изображения на проектор. Это легко сделать на устройствах с разными операционными системами.
В Windows
В Windows 7, Windows 8 или Windows 10 нужно ввести комбинацию клавиш Win+P. Она позволяет переключать режим работы дополнительного дисплея. Для его корректного функционирования вы можете задать одну из опций отображения: «Дублировать», «Расширить», «Только проектор». Если же вы нажали «Отключить проектор», картинка на экран выводиться не будет.

В Mac
Если вы пользуетесь компьютером Mac, зайдите в меню Apple, затем в «Системные настройки» и нажмите «Мониторы». Откройте вкладку «Расположение», которая позволяет выбрать основной дисплей. Чтобы автоматически было задано лучшее разрешение, нажмите «По умолчанию для монитора». Если же вы хотите установить его вручную, выберите «Масштабированное».
Для воспроизведения аудио- и видеофайлов с Mac в «Системных настройках» перейдите во вкладку «Звук» и нажмите «Выход». В перечне устройств необходимо выбрать телевизор.
Распространенные поломки
Если верно выставленные настройки не дали должного эффекта, то стоит определить, где именно возникла неисправность:
- в кабеле;
- в телевизоре;
- в компьютере.
Это легко выяснить, когда в вашем распоряжении есть дополнительное оборудование.
Прежде всего убедитесь в исправном функционировании HDMI-кабеля. Для этого подключите его к другим устройствам либо замените на гарантированно рабочий аналог.
Затем попытайтесь подключить свой ПК к другому монитору. Если все прошло успешно, значит проблема в телевизоре. В этом случае следует обратиться к опытным специалистам, которые установят точную причину неисправности и оперативно устранят ее. Наши мастера используют только оригинальные запчасти и выдают гарантию на выполненные работы.
Провести аналогичную манипуляцию можно и с ПК. Если телевизор не видит изображение, подсоедините к нему другое устройство. Если выяснилось, что неисправность вызвана работой ПК, то, вероятно, проблема в видеокарте. Прежде всего нужно обновить драйвер видеоадаптера, который доступен для скачивания на сайте производителя.
Информация о видеокарте содержится в диспетчере устройств или в техническом описании системного блока. Если обновление не принесло желаемого результата, потребуется профессиональная помощь.

Не исключено, что вышли из строя входы на устройствах. Неправильное подключение к ним разъемов кабеля зачастую приводит к повреждениям контактов. Помимо этого, порт может выгореть из-за некорректной эксплуатации. Стандарт HDMI допускает «горячее» подключение, то есть позволяет не выключать присоединяемые устройства, однако так делать не рекомендуется. Перед подключением следует полностью обесточить аппаратуру.
Необходимо помнить, что проведение диагностики и качественного ремонта требует специальных знаний и обширного опыта. Попытка самостоятельно устранить неисправность может привести к новым поломкам и увеличить итоговую стоимость услуг сервисного центра.
Источник: remontano.ru