Постоянные перебои с беспроводным интернетом не только привносят дискомфорт в работу, но и выводит из себя. Прерываются загрузки, изменяется IP-адрес, регулярно приходится перезагружать роутер или восстанавливать связь. Рассмотрим распространенные ситуации, когда Wi-Fi работает нестабильно, и способы выхода из них.
Проблемы с интернетом проявляются в:
- периодических обрывах связи ноутбука с роутером: возле значка Wi-Fi в трее появляется пиктограмма с восклицательным знаком, а через время (несколько минут) сеть функционирует исправно и так циклически;
- исчезновении сигнала, который вскоре обнаруживается;
- падениях скорости без видимой причины;
- слабом уровне сигнала.
Возможные причины и их решения
Факторов, отрицательно сказывающихся на работе беспроводной сети, немало. При возникновении описанной выше или аналогичной ситуации прочитайте статью до конца, и лишь после этого – действуйте. Советы приведены в случайном порядке. В первую очередь логичнее перезагрузить роутер, убедиться, что провайдер в проблеме не виновен, и проверить, повторится ли ситуация на других устройствах. Лишь после этого сбрасываются настройки беспроводного маршрутизатора, а прошивается он в последнюю очередь.
Отключается Wi-Fi на телефоне: почему и что делать
Перезагрузка
Если на роутере пропал Wi-Fi, устройство следует перезагрузить. Есть вероятность возникновения ошибки в работе микропрограммы устройства.
Названия и даже размещение пунктов меню у различных производителей отличается. Мы рассмотрим на примере популярной модели маршрутизаторов от TP-Link с классическим интерфейсом.
- Откройте браузер и перейдите по адресу 192.168.0.1 или иному, указанному на наклейке на корпусе маршрутизатора (чаще всего она прилеплена на дно), с компьютера или ноутбука, подключенного к роутеру через кабель.
- Введите указанные там же данные для авторизации, чтобы попасть в веб-интерфейс с настройками.

Большинство роутеров не имеют собственной оболочки, взаимодействие с пользователем производится через браузер. - В меню слева разверните список «Системные инструменты».
- Кликните по пункту «Перезагрузка», затем – по кнопке «Перезагрузить» и подтвердите действие.

В новой прошивке с сине-белым оформлением кнопка перезапуска маршрутизатора вынесена на главный экран.

На других устройствах кнопка перезагрузки находится в настройках системы, дополнительных параметрах или в главном окне.
После перезагрузки роутер нужно заново настроить.
Помехи
Большинство беспроводных маршрутизаторов работает в частотном диапазоне 2,4 ГГц – это 14 каналов с частотой от 2,412 ГГц до 2,472 ГГц с шагом 0,005 Гц. Из физики известно, что электромагнитные волны одной частоты перекрывают друг друга, из-за чего теряется полезный сигнал. Неперекрывающихся каналов в диапазоне 2,4 ГГц всего 3: 1-й, 6-й и 11-й.
Проблема с Wi-Fi на Samsung после обновления | Мобильный Wi-Fi Samsung не работает

Есть смысл переключиться в один из них как на самые незагруженные. В физику и требования IEEE углубляться не будем, проблему это не решит, лишь позволит глубже понять ее суть. При помощи утилиты inSSIDer можете изучить загруженность частотного диапазона окружающего пространства, чтобы выбрать канал посвободнее. Ситуация может изменяться, и при появлении проблемы вновь придется периодически переключать сеть на иной канал. Это в случае, если вокруг очень много точек доступа.

Из диаграммы видно, что выбирать нужно между каналами номер 1-3, 5, 11-14, идеально – 13-й. Если хотите простое решение – активируйте функцию автоматического определения.

- Зайдите в настройки устройства через браузер.
- Кликните по разделу «Беспроводной режим».
- В строке «Канал» укажите вариант «Авто» и сохраните настройки.
Если все устройства, подключающиеся к точке доступа, и сам роутер поддерживают диапазон 5 ГГц, переходите на эту частоту.
Много клиентов
При медленном интернете (например, роутер подключается к сети через беспроводной модем), или, когда в сети много клиентов, которые занимают весь канал, есть смысл проверить количество подключенных устройств. Точку доступа нужно защитить паролем, если трафик не шифруется, или заменить, вдруг знают соседи.
Процессор старого маршрутизатора с большими нагрузками может не справляться, отчего нагревается и подвисает.

- Посетите настройки оборудования через браузер.
- В разделе «Беспроводной режим» кликните по последнему пункту.
Здесь можно увидеть много полезной информации: число подключенных устройств, их MAC-адреса и активность и действовать по ситуации:
- заблокировать лишних клиентов по MAC-адресу, если они вам не знакомы (определить чужие устройства несложно, поочередно отключая и подключая свои, но это отдельная тема);
- ограничить скорость для самых активных, например, соседей, которым предоставили пароль – определить MAC таких устройств, присвоить им статический IP внутри сети и урезать скорость в разделе «DHCP»;
- установить/изменить пароль для защиты точки доступа – к незащищенной сети может подключиться любой, а один сосед – поделиться данными для подключения с остальными.
Значительно увеличивать количество соединений могут торрент-клиенты. В настройках таких программ их число ограничивается.

Расположение роутера
Место размещения маршрутизатора играет большую роль в направлении распространения сигнала и дальности его прохождения. Электромагнитная волна распространяется в пространстве в виде тороидальных волн – торов (бублика), а не сферы, как считает множество людей. От расположения антенны зависит зона покрытия пространства Wi-Fi-сигналом.

При горизонтальном расположении антенны сигнал распространится по дому или квартире равномерно, причем:
- строго под и над роутером он будет самым слабым, в непосредственной близости может вовсе отсутствовать;
- этажом выше и ниже уровень сети заметно снизится.
Второй момент – роутер нужно замещать на равном удалении ото всех клиентов (в центре квартиры).
Третий – преграды. Каждая дверь, шкаф, стена (тем более бетонная/каменная) с металлическими конструкциями (профиль, арматура) – препятствие для электромагнитной волны. Роутер старайтесь располагать так, чтобы между ним и устройством было минимум препятствий.
Роутеры поновее позволяют управлять мощностью передатчика. Если проблема вызвана слабым сигналом (он теряется, потом опять обнаруживается, низкая скорость), попробуйте увеличить ее, но заметного эффекта можно не дождаться – повышается только мощность передатчика роутера, но не смартфона или ноутбука.
Подключитесь
по телефону
Жду звонка
Закажите бесплатную консультацию

Сброс настроек
Перед обнулением конфигурации и прошивки роутера убедитесь, что сможете настроить самостоятельно (например, сфотографируйте конфигурацию). Для сброса зажмите кнопку «Reset» на корпусе маршрутизатора и подержите ее не менее 10 секунд. Обычно лампочки начинают мигать, и он перезагружается. Кнопка спрятана в корпус от случайного нажатия, поэтому воспользуйтесь тонким предметом (булавкой, ампулой от шариковой ручки).

Прошивка
Для замены микропрограммы ее необходимо загрузить.
- Зайдите на официальный сайт производителя роутера (для TP-Link – www.tp-link.com) и найдите свое устройство (его название смотрите на наклейке на дне корпуса).

- Выберите аппаратную версию и кликните «Встроенное ПО».

- Скачайте архив с прошивкой и распакуйте.

- Войдите в веб-интерфейс настройки устройства через браузер – перейдите по адресу, указанному на наклейке, и введите представленные там же данные для авторизации.

- В разделе «Системные инструменты» кликните «Обновление встроенного ПО».
- Щелкните по кнопке «Выберите файл», укажите место расположения прошивки (с расширением bin) и жмите «Обновить».

- Подтвердите выполнение и подождите.

- Настройте роутер под провайдера и личные предпочтения.
Отдельная антенна, повторители
Метод не самый практичный – направленная антенна со SMA-коннектором, изменяющая диаграмму направленности сигнала. Он становится узконаправленным, но мощнее. Спасет в частном доме и на даче, где интернет должен быть на нескольких устройствах, расположенных далеко от точки доступа.
Повторители сигнала или репитеры актуальны для домов, дач и огромных квартир, где сигналом нужно покрыть пару этажей в нескольких подъездах. Оборудование размещается в зоне действия маршрутизатора и вещает сигнал дальше, увеличивая зону покрытия до 2 раз.

Интернет пропадает только на одном устройстве
Роутер не всегда виновен в перебоях с беспроводным интернетом.
Ноутбук
В случае с ноутбуком есть два возможных варианта: обновление драйвера Wi-Fi модуля и редактирование плана питания.
В первом случае зайдите на сайт поддержки ноутбука, загрузите оттуда официальный драйвер для Wi-Fi модуля и переустановите его. Обновлять драйвер через Диспетчер устройств, сторонние программы и драйверпаки не рекомендуется.
Для оптимизации расхода электроэнергии Windows 10 отключает периферийные устройства во время их простоя. Если интернет исчезает после пробуждения или простоя ноутбука – запретите операционной системе отключать Wi-Fi адаптер.

- Откройте Диспетчер задач через контекстное меню Пуска, разверните ветку «Сетевые адаптеры» и откройте «Свойства» беспроводного модуля.
Устройств может быть много, ищите, где в названии есть 802.11 либо Wireless. - Во вкладке «Управление питанием» снимите флажок возле пункта «Разрешить отключение этого устройства…» и сохраните настройки.
Если Wi-Fi отваливается все равно, откройте «Свойства беспроводной сети» через «Центр управления сетями и общим доступом» (иконка Wi-Fi в трее).

Перейдите во вкладку «Безопасность». В ней щелкните «Дополнительные параметры», включите единственную опцию и сохраните настройки.

Смартфон
Источниками перебоев работы беспроводного интернета могут быть:
- точки доступа со слабым сигналом – их желательно «забыть» – удалить из телефона и не подключаться к таким;
- изготовленный из металла или иного экранирующего электромагнитное излучение чехол;
- включенный сервис для туннелирования трафика – VPN;
- функционирующий на iPhone «Wi-Fi Assist» («Помощь Wi-Fi») – отключите функцию в настройках сотовой связи;
- параметры сети – сбрасываются в соответствующем разделе настроек.

Без комплексного подхода к выяснению причин и даже экспериментов проблему с нестабильно работающим Wi-Fi не решить. Иногда придется поэкспериментировать.

Читать также
Источник: provayder.net
Решение проблем с Wi-Fi: не включается или выключается
Устранение неполадки с Wi-Fi: не включается или выключается
Среднестатистический пользователь Android-смартфона ежедневно пользуется беспроводными сетями. Это один из самых удобных и бесплатных видов связи, так как Wi-Fi есть в кафе, метро, отелях, ресторанах, больницах и даже автобусах. Поэтому определенные проблемы с WLAN вызывают у владельца аппарата на Android неудобства. В данном случае статья будет содержать информацию о том, как решить неисправность с невозможностью включить WLAN в настройках или шторке смартфона.
Эта проблема довольно популярна и решить ее можно даже самостоятельно без вызова мастера или отправки гаджета в сервисный центр, где с вас могут взять немалую сумму денег, а на самом деле провести достаточно легкие манипуляции без внутреннего вмешательства в аппаратную часть телефона. Полный ремонт аппарата состоит из:
- определения симптома от владельца аппарата (не включается Wi-Fi, или включается, но нельзя подключиться к доступной сети);
- диагностики аппарата («тестирование» проблемы на предмет ее наличия);
- определения полноценного и правильного устранения неполадки;
- сам ремонт программной или аппаратной части либо смартфона, либо маршрутизатора или ноутбука.
Как может проявляться дефект?
Фраза «не включается Wi-Fi на Андроид» довольно общая, так как это понятие может вмещать в себе несколько различных ситуаций и симптомов. Ее можно сравнить с такими жалобами пользователя как: «не работает телефон – проверьте», «компьютер не включается», «аппарат поломался – почините» и т. д. Нужно сразу определиться, где копать решение проблемы и с чего нужно начинать. Для начала откройте шторку и нажмите на значок «Wi-Fi». Значок должен измениться, а перечеркнутая линия – пропасть. А может и не измениться…
Если линия пропала, тогда стоит удерживать некоторое время значок WLAN в шторке для перехода в «Настройки». Там откроется список доступных на данный момент Wi-Fi сетей. Если список пустой, то стоит проверить, включен ли маршрутизатор и правильно ли он настроен. Бывает, что видно и список доступных сетей, и к ним можно подключиться, но при попытке соединения происходят различные ошибки или зависания:
- долгое ожидание «Проверка IP-адреса» – значит, что DHCP-сервер роутера в данный момент не может передавать IP-адрес телефону. Если на другие устройства адрес приходит, значит стоит обратиться к программной части аппарата;
- ошибка аутентификации – ввели неправильный пароль;
- ошибка сети – Wi-Fi соединение при попытке подключиться просто внезапно прерывается. Это связано с тем, что маршрутизатор находится вдали от смартфона и волны беспроводной сети задерживаются стенами дома или квартиры.
На смартфонах Xiaomi, работающими под управлением оболочки MIUI, Wi-Fi не включается, когда в данный момент активна точка доступа. В теории, точка доступа должна отключиться и включиться WLAN, но этого не происходит. Режим модема отключается, но беспроводная сеть становится неактивной. Решение этому очень простое: нужно либо перезагрузить телефон (что вовсе необязательно), либо опять включить точку доступа, вручную ее выключить, дождаться мигания значка Wi-Fi в шторке и после этого можно активировать WLAN-соединение.
Есть случаи, когда режим Wi-Fi вроде активный, но Интернета при этом нет. Сеть не видят ни приложения, ни игры, ни даже Google Play Market. Это программная проблема, ее можно запросто решить, воспользовавшись одним из методов решения неполадок с беспроводной сетью из списка ниже.
Список с решениями самых частых проблем с включением WLAN
Следующая информация была собрана от пользователей, которые «на своей шкуре» испытали неисправность с включением беспроводной сети и которые сами придумали верное решение этих неполадок.
-
Вы неправильно установили дату и время на своем гаджете. Как бы это не звучало странным, но такие банальные вещи как дата и время на смартфоне решают очень многое. Например, вы подключились к одной из беспроводных сетей, но Интернет не работает ни в одном приложении. Естественно, он не будет работать, если установлена дата «01.01.1999», а время «00:00», когда на самом деле «14:35».
Лучше всего сразу вручную выставить эти параметры, ведь без них Интернет не работает даже на компьютере.
Источник: mobila.guru
Отваливается Wi-Fi на iPhone – причины и решения

Высшее образование по специальности “Информационные системы”. В сфере более 7 лет, занимается разработкой сайтов на WordPress и Tilda.
Мобильная операционная система iOS считается более удобной и менее подверженной различным ошибкам, чем Android. Но даже владельцы iPhone иногда сталкиваются с неполадками. Одна из таких проблем – частые обрывы беспроводного интернет-соединения. Разберем, почему отключается вайфай на айфоне и как это исправить.
Содержание
- Отключение в режиме ожидания
- Отсутствует подключение
- Периодическое отключение
- Способы решения проблемы
- Перезагрузка
- Переподключение к сети
- Обновляем iOS
- Запрос на подключение
- Помощь Wi-Fi
- Выключите VPN
- Отключаем геолокацию
- Используем другой DNS
- Сброс сети
- Полный сброс контента и настроек
- Аппаратный сбой
Отключение в режиме ожидания
Айфон часто переходит в состояние энергосбережения в ждущем режиме. Для экономии заряда смартфон может автоматически отключать редко используемые каналы связи, в том числе и Wi-Fi. Отключить эту опцию можно в настройках iOS.
В режиме экономии данных:
- информация по сети не передается, если приложение не работает;
- приостанавливается автоматическое обновление служб;
- деактивируется создание резервных копий;
- не работает загрузка файлов в облако;
- фоновое обновление приложений отключается.
Если в режиме ожидания на айфоне пропадает вайфай и надо постоянно подключать его заново, то часто проблема в роутере. О некорректной настройке маршрутизатора свидетельствуют:
- проблемы с подключением к Wi-Fi;
- мигание или полное исчезновение значка подключения к интернету;
- соединение устанавливается медленно, сильно зависает.
Чтобы исключить проблемы с роутером, рекомендуется для теста подключиться к соседскому модему. Если после этого не отваливается Wi-Fi на iPhone, значит, причина неполадок в неправильной настройке маршрутизатора.
Для устранения проблемы в веб-интерфейсе роутера:
- Измените канал Wi-Fi. По умолчанию многие роутеры подключаются к каналу в диапазоне с 1 по 5. Но для Wi-Fi сетей в России разрешено использовать радиоканалы с 1 по 13. Попробуйте выбрать последний из диапазона и проверьте, как будет работать интернет.
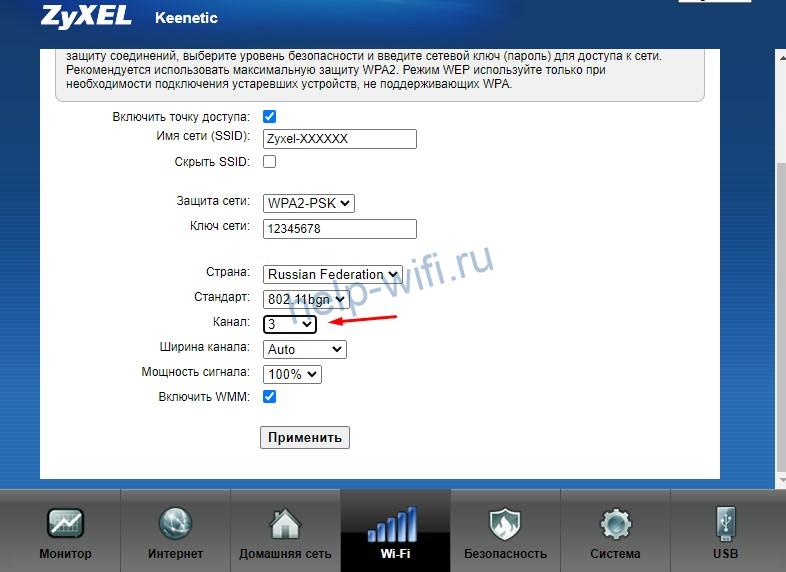
- Активируйте функцию Wireless Multimedia Extensions. Этот протокол снижает количество ошибок и сбоев при передаче данных по беспроводной сети. Активация WMM осуществляется в настройках роутера. Запустите веб-интерфейс, перейдите в раздел с параметрами вайфай и поставьте галочку напротив соответствующего параметра.

- Измените время аренды IP-адреса. Стандартный срок – 48 часов. Параметр можно изменить, указав 2-3 недели или даже 1 месяц, но предварительно узнайте у провайдера, как часто обновляется IP. У многих поставщиков услуг активирована функция автоматического разрыва соединения. Она срабатывает каждые 24 часа.
Если маршрутизатор двухдиапазонный, вместо 2 ГГц можно переключить точку доступа в режим 5 ГГц. Айфоны, начиная с седьмой версии, поддерживают работу в этом диапазоне. В режиме 5 ГГц сеть менее загружена, поэтому соединение будет более стабильным.
Отсутствует подключение
iPhone может терять Wi-Fi из-за неправильной работы встроенного модуля. Эта проблема появляется на отдельных экземплярах.
Если айфон не подключается к Wi-Fi, попробуйте следующие действия:
- Принудительно перезагрузите смартфон.
- Переподключитесь к сети.
- Сбросьте данные беспроводного подключения.
- Отключите VPN. Эта функция также находится в «Настройках».
Периодическое отключение
Бывает так, что iPhone отключается от Wi-Fi при блокировке экрана или во время игр. Это происходит без запроса пользователя.
Выкидывать из сети может по двум причинам:
- Активное автоподключение. Эта функция активируется при разрыве соединения. Смартфон автоматически подключается по очереди к каждой сети, с которой когда-либо было установлено соединение. При этом встроенное ПО не учитывает уровень сигнала, что приводит к нестабильной работе интернета и постоянным переконнектам. Автоподключение деактивируется отдельно у каждой Wi-Fi сети. Для этого откройте «Настройки»-«Wi-Fi». Выберите нужную сеть и переместите регулятор возле «Автоподключения» в положение «Выключено».
- Помощь Wi-Fi. При потере сигнала благодаря этой функции смартфон автоматически переключается на мобильный интернет. Но при нестабильной скорости работы роутера айфон может терять соединение. В итоге телефон работает 3-4 минуты от мобильного интернета, а затем опять переключается на роутер.
Способы решения проблемы
Когда вылетает вайфай на айфоне, убедитесь, что проблема не связана с аппаратными особенностями конкретного устройства. Некоторые смартфоны теряют подключение к Wi-Fi на улице при минусовой температуре.
Если вайфай слетает постоянно, рекомендуется:
- перезагрузить устройство;
- подключиться заново к Wi-Fi;
- обновить операционную систему;
- активировать выдачу запроса на подключение;
- выключить Wi-Fi Assist;
- изменить DNS;
- деактивировать геолокацию и VPN;
- сбросить сеть;
- осуществить полный сброс настроек смартфона;
- отнести телефон к мастеру для диагностики аппаратных неполадок.
Расскажем подробнее о каждом из способов.
Перезагрузка
При наличии проблем с программным обеспечением достаточно просто перезагрузить смартфон.

Способ перезагрузки зависит от версии айфона:
- Для перезапуска iPhone X, 11, 12, 13 удерживайте кнопку уменьшения или увеличения звука, пока на экране не появится клавиша «Выключить». Переместить ее, через 30 секунд смартфон перезагрузится.
- iPhone 6, 7, 8, SE 2 перезагружается удержанием боковой кнопки. На экране также появится клавиша «Выключить», которую нужно передвинуть для отключения устройства.
- Более ранние модели айфон перезапускаются при удержании верхней кнопки.
Переподключение к сети

Если у айфона выключается вайфай, подключитесь повторно к беспроводной сети. Для этого воспользуйтесь функцией «Забыть эту сеть» в меню Wi-Fi. После повторного подключения интернет должен работать нормально.
Обновляем iOS
Если вайфай отключается сам по себе на телефоне айфон, рекомендуется обновить операционную систему. Часто iOS 12 испытывает проблемы с поддержанием работы беспроводного соединения.
Для загрузки обновлений:
- Откройте раздел «Настройки».

- Запустите подраздел «Основные».
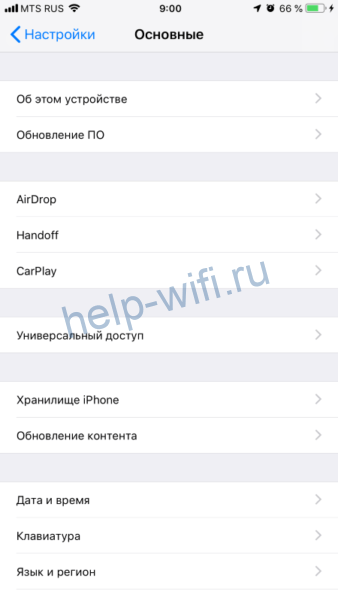
- Нажмите на строку «Обновление ПО».

- Установите все предлагаемые обновления.
Запрос на подключение
Иногда айфон не может держать сеть, потому что пытается подсоединиться к Wi-Fi без наличия данных для подключения. Активация предварительного запроса поможет избежать таких ситуаций. Для активации функции:
- Откройте раздел «Настройки».
- Переведите ползунок во включенное положение возле строки «Подтверждать соединения».
Помощь Wi-Fi
Wi-Fi Assist есть во всех версиях iOS. В новых смартфонах он работает стабильнее и не перебрасывает постоянно соединение с Wi-Fi на 4G. Но при нестабильном подключении, резких скачках пинга эта опция автоматически срабатывает, разрывая интернет-соединение.

Для ее отключения:
- Откройте «Настройки».
- Запустите раздел «Сотовые данные».
- Переведите переключатель возле Wi-Fi Assist в неактивное положение.
Выключите VPN
По умолчанию VPN на смартфоне не работает. Но иногда для доступа к закрытым ресурсам пользователи загружают специальный софт или меняют параметры этой функции. Если начались проблемы с интернетом, отключите VPN в настройках смартфона и в установленном приложении. В телефоне эта функция находится во вкладке «Основные».
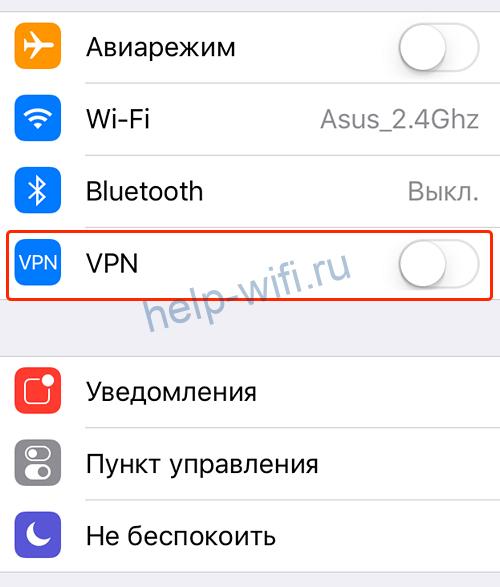
Отключаем геолокацию
Автоматическое определение местоположения – полезная функция, когда пользователь постоянно выкладывает в соцсети фотографии и видео из разных мест. Но если пропал вайфай, ее лучше отключить.
Чтобы это сделать:

- Откройте «Настройки» и выберите вкладку «Конфиденциальность».
- Перейдите в «Службы геолокации».
- Переместите ползунок в выключенное положение.
Используем другой DNS
Когда вайфай отключается самостоятельно и в целом работает не очень стабильно, стоит проверить настройки DNS. При автоматическом поиске смартфон часто выбирает сервер неверно. Это влияет на стабильность работы интернета.
Чтобы изменить DNS сервер в настройках:
- Откройте раздел «Настройки» и выберите «Wi-Fi».
- Нажмите на букву «i» возле нужной сети.
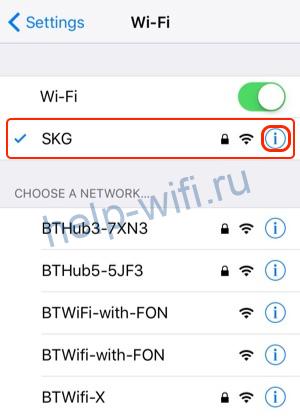
- Выберите пункт «Ручной» вместо автоматического.
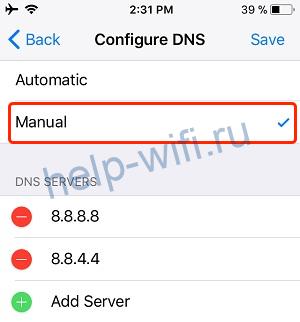
- Введите адрес DNS-сервера.
Существуют публичные адреса серверов и те, которые предоставляет провайдер. Например, DNS Google – 8.8.8.8 и 8.8.4.4. Их используют для веб-серфинга чаще всего. Вводить сервера следует через запятую.
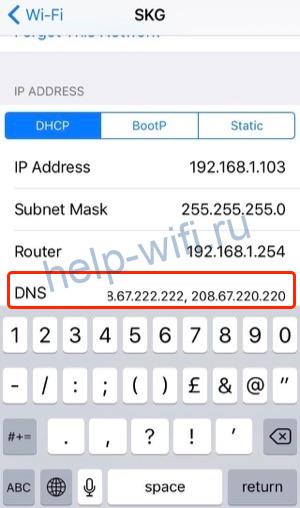
Сброс сети
Если проблемы возникают с работой конкретного соединения, сбросьте настройки сети. Для этого в пункте «Основные» нажмите на кнопку «Сброс» и выберите «Сбросить настройки сети». После обнуления настроек потребуется заново ввести пароль для интернета.

Полный сброс контента и настроек
Когда в любом режиме нет подключения, рекомендуется «обнулить» память смартфона. После этой процедуры все программы, фотографии и видео будут удалены из телефона, поэтому предварительно скопируйте их на компьютер или загрузите в облачное хранилище. Для полного сброса:

- Откройте «Настройки» и перейдите в раздел «Основные».
- Откройте пункт «Сброс».
- Выберите «Стереть весь контент и настройки».
В зависимости от общего объема памяти, процедура обнуления займет от 5 до 10 минут. После завершения сброса устройство перезагрузится. Потребуется заново авторизоваться через Apple ID.
Аппаратный сбой
Если ни один из перечисленных способов не помог, требуется проверить компоненты смартфона на корректную работу. Потерю интернета при перегреве или переохлаждении устройства владелец телефона может заметить самостоятельно, но с поломкой вайфай модуля смогут справиться только в сервисном центре.
Не рекомендуется самостоятельно пытаться разбирать iPhone и менять там запчасти. Этими действиями можно окончательно сломать смартфон, сделать его полностью неремонтопригодным.
Источник: help-wifi.ru