Зачастую смартфоны являются нашим основным источником доступа к интернету, и когда возникают проблемы с подключением к Wi-Fi, это может стать довольно раздражающей ситуацией. В данной статье мы разберемся, что можно сделать, чтобы решить проблему и вновь подключить свой смартфон к Wi-Fi.

Шаг 1. Перезагрузите смартфон и маршрутизатор
Перезагрузка устройств может решить множество проблем с подключением к Wi-Fi. Сначала попробуйте перезагрузить свой смартфон, просто выключив его и снова включив через несколько секунд. Затем перезагрузите маршрутизатор Wi-Fi, отключив его от источника питания на несколько секунд, а затем снова включив. После перезагрузки устройств попробуйте подключить смартфон к Wi-Fi и проверьте, решена ли проблема.
Шаг 2. Проверьте настройки Wi-Fi на смартфоне
Убедитесь, что настройки Wi-Fi на вашем смартфоне корректно сконфигурированы. Перейдите в «Настройки» на своем смартфоне, найдите раздел «Wi-Fi» и убедитесь, что функция Wi-Fi включена. Проверьте, что ваш смартфон не подключен к другой сети Wi-Fi или Bluetooth-устройству, которые могут конфликтовать с подключением. Если смартфон уже подключен к Wi-Fi, попробуйте его отключить и затем снова подключить.
Проблема с Wi-Fi на Samsung после обновления | Мобильный Wi-Fi Samsung не работает
Шаг 3. Проверьте пароль и сигнал Wi-Fi
Убедитесь, что вы правильно вводите пароль Wi-Fi. Проверьте, нет ли опечаток или ошибок при вводе пароля, возможно стоит неверный язык. Если вы не уверены в правильности пароля, попробуйте подключить другое устройство к Wi-Fi, чтобы убедиться, что пароль действительный.
Также обратите внимание на сигнал Wi-Fi. Если вы находитесь далеко от маршрутизатора Wi-Fi, сигнал может быть слабым или недостаточно сильным для стабильного подключения. Попробуйте приблизиться к маршрутизатору и проверить, улучшается ли подключение.
Шаг 4. Удалите сеть Wi-Fi и подключитесь заново
Если предыдущие шаги были безуспешны, вы можете попробовать удалить сеть Wi-Fi на своем смартфоне и затем подключиться заново. Для этого перейдите в настройки Wi-Fi на своем смартфоне, найдите сеть Wi-Fi, с которой у вас возникают проблемы, и выберите опцию «Удалить». Затем выполните поиск доступных сетей Wi-Fi, найдите свою сеть и попробуйте подключиться заново, введя правильный пароль.

Шаг 5. Проверьте настройки маршрутизатора
Возможно, проблема с подключением Wi-Fi связана с настройками вашего маршрутизатора. Проверьте, что ваш маршрутизатор настроен на передачу сигнала Wi-Fi и что ограничения доступа не применяются к вашему смартфону. Проверьте наличие ограничений по времени или фильтров MAC-адресов, которые могут блокировать подключение. Если вы не знаете, какие настройки маршрутизатора должны быть установлены, попробуйте сбросить его к заводским настройкам и настроить заново.
Шаг 6. Обновите программное обеспечение
Обновление программного обеспечения на вашем смартфоне может помочь решить проблемы с подключением Wi-Fi. Проверьте наличие обновлений операционной системы на вашем смартфоне и установите их, если они доступны. Обновления могут содержать исправления ошибок, которые могут повлиять на подключение Wi-Fi.
Шаг 7. Свяжитесь с провайдером интернета
Если ни один из предыдущих шагов не решает проблему, возможно, это связано с вашим провайдером интернета. Свяжитесь с провайдером и сообщите о проблеме, описав все выполненные шаги и сообщив им о возникших проблемах с подключением Wi-Fi. Они могут предложить дополнительную помощь или отправить технического специалиста к вам.
Шаг 8. Проверьте наличие конфликтов IP-адресов
Иногда возникают конфликты IP-адресов, которые могут препятствовать подключению к Wi-Fi. В этом случае попробуйте изменить тип подключения с динамического на статический IP-адрес на вашем смартфоне. Для этого перейдите в настройки Wi-Fi, найдите свою сеть, нажмите на нее и выберите опцию «Изменить сеть» или «Дополнительно». Затем измените тип IP-адреса на статический и введите новый IP-адрес, который не конфликтует с другими устройствами в сети. Это может помочь устранить проблемы с подключением.
Шаг 9. Проверьте наличие обновлений маршрутизатора
Маршрутизаторы имеют свое собственное программное обеспечение, которое время от времени требует обновления. Убедитесь, что у вас установлена последняя версия программного обеспечения для вашего маршрутизатора. Проверьте веб-интерфейс маршрутизатора или обратитесь к документации производителя для получения информации о том, как проверить наличие обновлений и как их установить. Обновление маршрутизатора может исправить известные ошибки и проблемы, связанные с подключением Wi-Fi.

Шаг 10. Проверьте работу смартфона с помощью других Wi-Fi-сетей
Если ваш смартфон все еще не подключается к Wi-Fi, попробуйте проверить его работу с помощью других Wi-Fi-сетей. Подключитесь к другой доступной сети Wi-Fi, например, в кафе, библиотеке или у другого провайдера, и проверьте, работает ли подключение. Если смартфон успешно подключается к другим сетям, проблема, скорее всего, связана с вашим домашним маршрутизатором или провайдером интернета. В этом случае обратитесь к службе поддержки провайдера для получения дополнительной помощи.
Вывод
Проблемы с подключением смартфона к Wi-Fi могут иметь разные причины — от неправильных настроек до проблем с оборудованием или провайдером. Надеюсь, описанные выше шаги помогли вам решить проблему с подключением. Ну, а на этом все, спасибо за внимание. Делитесь в комментариях, как вы решаете проблему с подключением к Wi-Fi.
Источник: www.ixbt.com
Телефон не подключается к Wi-Fi: причины и решение [Андроид]

Доброго времени всем!
Сегодня Wi-Fi сетями опутано практически всё и везде: жилые дома, парки, аэропорты, отели, и т.д. И пока мобильный интернет все еще недостаточно дешев и доступен, так или иначе при использовании телефона приходится подключаться к этим Wi-Fi сетям.
Ложка дегтя состоит в том, что примерно каждое 10-е подключение с телефона заканчивается неудачей.
Собственно, поэтому я и решил «заострить» тему сегодняшней статьи на этой проблематике (тем более вопросов по ней достаточно много). Отмечу, что касаться в статье буду тех устройств, которые работают под управлением Android (Андроид).
Примечание!
Кстати, очень многие люди сетуют на слишком маленькое время работы телефона от аккумулятора.
Если вы хотите узнать из-за чего может быстро садится батарея, устранить эти причины и увеличить время автономной работы смартфона, рекомендую вот эту заметку
Что делать, если телефон (на Андроид) не подключается к Wi-Fi
3 важных момента
Для начала я рекомендую обратить внимание на следующие несколько важных вещей (лучше сказать вариантов поведения телефона):
1) Если ваш телефон вообще не видит ни одну Wi-Fi сеть (т.е. в меню даже нет списка, из которого можно выбрать к чему подключаться) — то попробуйте:
- снять с него чехол;
- перезагрузить и его, и роутер (если вы пытаетесь подключиться к домашней сети) ;
- и попробовать вновь найти Wi-Fi сети.
Если ничего не получиться — можно попробовать выполнить полный сброс настроек ( Hard Reset). Если и это не поможет, боюсь, тут кроме сервиса (ремонта) вряд ли что-то можно посоветовать.

Андроид находит и видит целый список сетей
2) Телефон Wi-Fi сети видит, но одну конкретно вашу — нет! В этом случае основных причин может быть две:
- первая — роутер не раздает Wi-Fi (чтобы проверить, все ли в порядке с роутером — попробуйте найти эту Wi-Fi сеть другим устройством: например, ноутбуком, планшетом). Если проблема все-таки связана с роутером, посоветую посмотреть мою предыдущую инструкцию;
- вторая — проблема с телефоном (рекомендую ознакомиться вот с этой заметкой).
3) Телефон подключился к нужной Wi-Fi сети, но интернета все равно нет: странички в браузере не отображаются, возможно всплывают какие-то уведомления (горит воскл. знак на значке сети). В этом случае посоветовал бы ознакомиться вот с этим.
Причины и решение
Ошибка аутентификации
Подобная ошибка часто возникает при подключении к Wi-Fi (также наряду с ней может появляться «Сохранено WPA/WPA2» ).
И та, и та в подавляющем большинстве случаев связана с вводом пароля. Причем, даже если вы правильно его указали — ошибка может повториться.
Что можно сделать:
- перезагрузите роутер и телефон;
- в телефоне: в настройках Wi-Fi кликните по сети, к которой хотите подключиться, и удалите ее (если у вас сохранено подключение). Попробуйте заново подключиться.

Удалить эту сеть / Андроид

Смена пароля (роутер Tenda)
Тип шифрования (WPA/WPA2) и режим работы сети b/g/n
Рекомендую также в параметрах роутера в разделе безопасности беспроводной сети выставить тип шифрования WPA2 (который поддерживают все современные смартфоны), и попробовать сменить вариант сети : нередко при смене b/g/n на b/g удалось решать проблему.

Режим безопасности, вариант сети
Не тот канал в настройках роутера (частота работы сети)
Еще одна важная настройка в роутере — это канал. Дело в том, что в разных странах разрешено использовать разное число каналов: например, в России от 1 до 13, в США до 11.
Таким образом, если роутер у вас работает на 13-канале, а ваш телефон локализован для работы в другой стране — может так стать, что он не сможет использовать вашу Wi-Fi.
Сменить канал можно в настройках беспроводной сети роутера (в англ. варианте прошивки раздел будет называться «Wireless»).
В помощь!
Настройка канала в Wi-Fi роутере , как выбрать свободный: или почему частые обрывы Wi-Fi, низкая скорость, плохое качество покрытия.

Выбор канала (роутер Tenda)
Поддерживает ли телефон частоту 5 ГГц
Обратите внимание, что, если у вас не самая новая модель смартфона — возможно, он не поддерживает сеть 5 ГГц (а ее сейчас роутеры часто запускают автоматически).
Уточнить этот момент можно также в настройках роутера: обычно в разделе беспроводных параметров (пример ниже на скрине).

Дополнительные настройки — 2,4 ГГц и 5 ГГц (роутер TP Link)
Ошибка «получение IP-адреса» (иногда бесконечная)
Также довольно популярная ошибка. Происходит часто из-за неправильной работы DHCP сервера в роутере (например, может «глючить» прошивка).
Что можно сделать:
- попробовать перезагрузить и роутер, и телефон;
- в настройках Андроид забыть (удалить) сеть, и подключиться к ней вновь;
- если не помогло — попробуйте установить статический IP-адрес на телефоне. Для этого откройте расширенные настройки Wi-Fi сети, и вручную укажите IP (например, если IP вашего роутера 192.168.0.1, попробуйте указать 192.168.0.105), в после шлюз — укажите IP-адрес роутера.

Настройка IP, DNS
Проблема с DNS-серверами
По умолчанию, обычно, при интернет-подключении используются DNS-сервера вашего провайдера. Но они далеко не всегда так быстры и надежны, как сервера того же Google.
Поэтому, в дополнение к вышесказанному рекомендую попробовать изменить вручную DNS на 8.8.8.8 и 8.8.4.4. Делается это аналогично, как в предыдущем пункте статьи.
Дополнение!
Как сменить DNS в Windows , и как выбрать наиболее быстрый публичный DNS-сервер (или почему могут медленно открываться странички в браузере)

Если не можете подключиться к публичной Wi-Fi сети, например, в парке, аэропорту и пр.
Если у вас проблема с подключением не к домашней Wi-Fi сети, а где-то в общественном месте (парк, кафе и пр.) — возможно, что проблема кроется в их настройках сети.
Например, они могли огранить работу сети по определенному временному графику, выставить «авто» выбор канала, задать определенный режим работы сети (не поддерживаемый вашим устройством).
К тому же, очень часто бывает так, что к сети уже подключено большое число пользователей и для новых просто «нет» мест (сеть при этом может лагать, могут наблюдаться обрывы, низкая скорость доступа).
Выход в этом случае довольно банален: воспользоваться сетью позже, или перейти в менее «загруженное» место (из парка в близлежащее кафе, например).
Дополнения и альтернативные решения проблемы — приветствуются!
На этом сегодня все, удачи!
Первая публикация: 30.08.2018
Источник: ocomp.info
Почему телефон не подключается к Wi-Fi: советы и решение

Здравствуй, дорогой друг! Телефон за последние 10 лет, стал не объемлемой частью жизни каждого гражданина. Может быть это хорошо, а может плохо – каждый решает сам для себя. И если раньше мобильные телефоны выступали только в качестве обычной мобильной связи. То сейчас смартфоны – это совмещённый компьютер, игровая приставка, интернет-центр, фотоаппарат с высокой производительностью.
В основном с развитием глобального и мобильного интернета люди в любой точке страны и даже мира могут выйти в интернет как по средствам мобильного провайдера, так и подключившись к Wi-Fi. Но это техника – и никто не застрахован, от поломок или каких-то ошибок. Рано или поздно пользователи смартфонов с операционной системой Android встречаются с рядом проблем, подключения к WiFi.
Тут скорее всего проблема именно в ОС, так как она не пытается решить какие-то внутренние ошибки и пользователю необходимо выполнить ряд действий, чтобы вновь подключиться к беспроводной сети. Сегодня в статье я расскажу как о причинах отключений, ошибок, так и о способах решения таких мелких нюансов. Всё с картинками, пояснениями – простым языком.
ПОМОЩЬ! Дорогие друзья, я постарался как можно понятнее изложить решение этой проблемы. Но если в процессе возникнут непредвиденные ситуации, ошибки – срочно пишите о них в комментариях. Я или наша команда WIFI-гида поможет вам.
Причины
Почему всё же телефон не подключается, выдаёт ошибку при попытке соединиться к домашней WiFi сети? Если говорить очень грубо – то проблемы могут быть с двух стороны: со стороны роутера и телефона. Теперь небольшой экскурс. Многие пользователи путают вай-фай и интернет – это две разные вещи.
Роутер строит локальную сеть, к которой могут подключиться практически любые устройства. Также по средствам технологии Wi-Fi можно подключиться к локальной сети по воздуху. Роутер так же может раздавать в локальной сети – интернет. Но даже если интернета не будет, роутер всё равно сможет подключать устройства к себе и строить локальную сеть.
Но мы постараемся в статье разобрать как проблемы с интернетом, так и с подключением к вай-фай. Давайте более детально рассмотрим причины:
- Чаще всего, если мобильник резко перестал подключаться, то это говорит о перегреве модуля на телефоне или роутере.
- Проблема с частотой передачи данных.
- Пользователь просто забыл пароль.
- Роутер не верно расшифровывает данные посланные смартфоном.
- Не правильные настройки сети в телефоне.
- На роутере сбились основная конфигурация или его перепрошили.
Причин достаточно много, как и решений. Я буду рассказывать про самые популярные в порядке убывания. Просто делайте по шагам – то что я описываю.
Быстрые действия
На моём старом Samsung смартфоне помогал этот способ. Для начала перезагрузите телефон, а лучше выключите его и включите снова через несколько минут. Особенно это актуально, если он стоял на зарядке и перегрелся. Тогда внутренний модуль может начать глючить.
Аналогично надо сделать и с роутером. Просто выдерните шнур из розетки или перезагрузите его кнопкой вкл/выкл. Пока всё это делайте, вспомните какие-то нюансы, до появления проблемы. Возможно с роутером играли дети – нажимая на всякие кнопки или он падал. Были ли обновления на телефоне или вы меняли настройки.
Мой Самсунг после этого вновь мог подключиться к сети. Но если это не помогло – идём дальше.
Удаляем сеть
У моего друга с телефоном Леново – данный способ помогал постоянно. При этом удаляются настройки сети IP адрес и DNS. А при повторном подключении телефон автоматически получает совершенно новые настройки и нет «Ошибки аутентификации» или проблем с WPA.
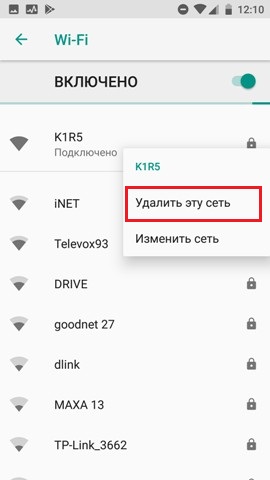
Зайти в меню подключения к беспроводной сети и зажмите пальцем название вашей домашней сети. После этого жмём «Удалить сеть», а после вновь пытаемся к ней подключиться, введя пароль.
Сброс настроек сети
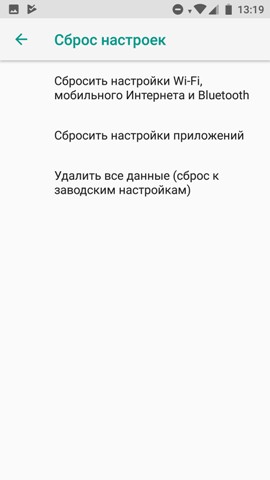
Далее выберите первый пункт, где производится полный сброс конфигурации вайфай сети, интернета и Bluetooth. После этого перезагрузите телефон и вновь попытайтесь подключиться.
Настройка роутера – подключение
Если предыдущие шаги не дали должного результата, а этот проклятущий ВиФи не хочет подключаться, то скорее всего проблемка в маршрутизаторе. Возможно сбились настройки, но скорее всего проблема из-за типа шифрования, частоты передачи данных или проблема в канале, который забит роутерами ваших соседей.
Для начала нам нужно подключиться к локальной сети роутера. Это можно сделать по сетевому проводу. Если у вас осталась коробка из-под передатчика, то поищите там. Теперь нам нужен компьютер или ноутбук.
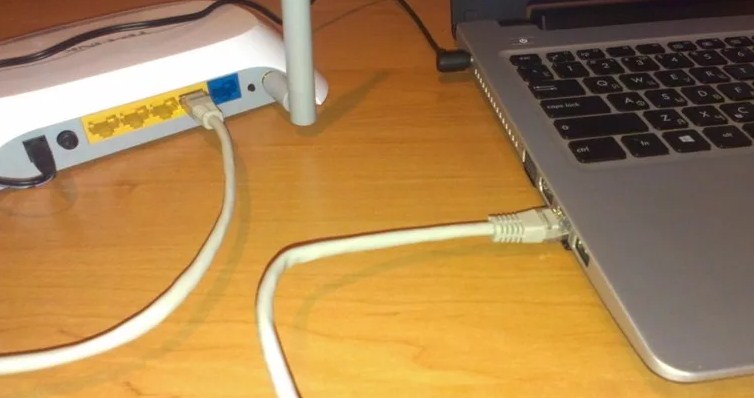
Далее всё просто втыкаем провод в комп или ноут, а второй конец в роутер. В какой разъём – не имеет значения, так как один используется для интернета (имеет голубой или синий цвет) и он уже вставлен, а остальные предназначены для локального подключения.
Смотрим под корпус аппарата – там вы должны найти:
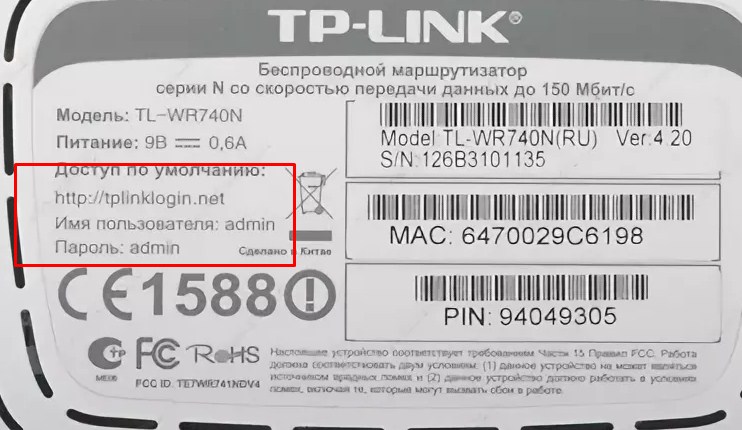
- Адрес – который надо ввести в адресную строку любого браузера, чтобы зайти в настройки роутера.
- Логин и пароль от админки маршрутизатора.
ВНИМАНИЕ! Если после подключения система приветствует вас разделом быстрой настройки, (якобы вы только подключились) – это значит, что настройки роутера были просто сброшены (кто-то нечаянно нажал на кнопку RESET на корпусе аппарата). В таком случае надо настраивать его заново. В этом поможет наш портал. Просто введите название вашей модели маршрутизатора в нашу поисковую строчку (находится в правом верхнем углу, где идёт изображение лупы) и прочтите простую инструкцию с картинками и пояснениями.
Далее инструкции могут расходиться в зависимости от версии прошивки роутера, а также от фирмы. Я ниже приведу картинки – где подробно будет написано, куда что тыкать и что менять.
В дальнейшем нам надо поменять:
- Канал связи (устанавливаем последний 11 или 13).
- Имя и пароль от сети.
- Установить версию шифрования WPA2-PSK или Personal.
- Само шифрование установить как AES – на некоторых прошивках ставится автоматом, после установления WPA2-PSK (Personal).
ПРИМЕЧАНИЕ! И ещё один важный момент – после изменения обязательно нажмите на кнопку «Применить» или «Сохранить» в тех же разделах, а потом перезагрузите роутер. Как это делать – вы уже знаете.
TP-Link
Старая прошивка
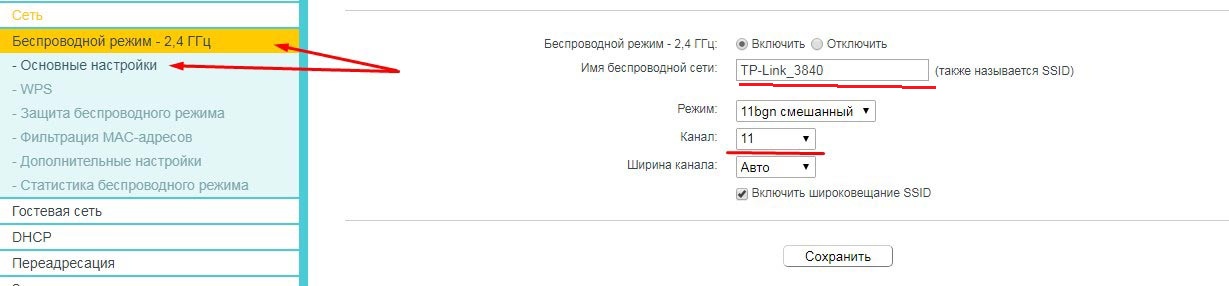
Поставьте также режим в 11bgn, если стоит другой. Данные стандарты более распространенные. Канал можно поставить 11 или 13 (если он есть).
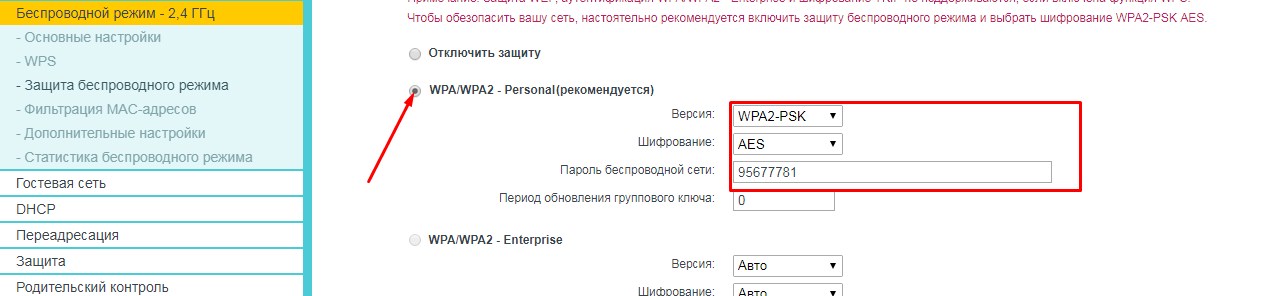
Новая прошивка
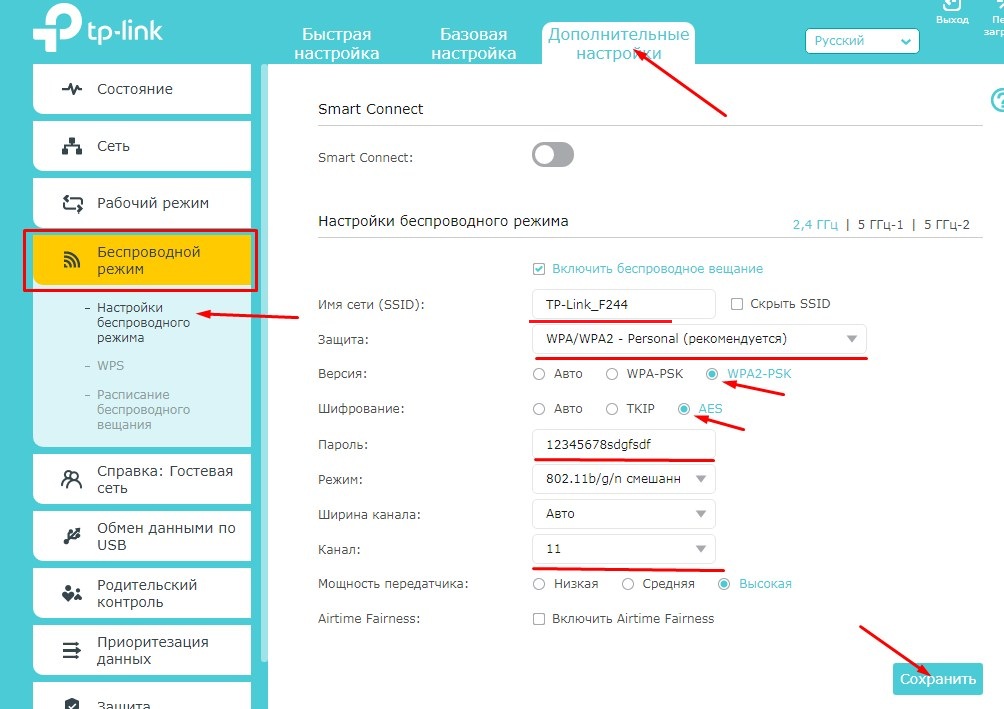
Zyxel Keenetic

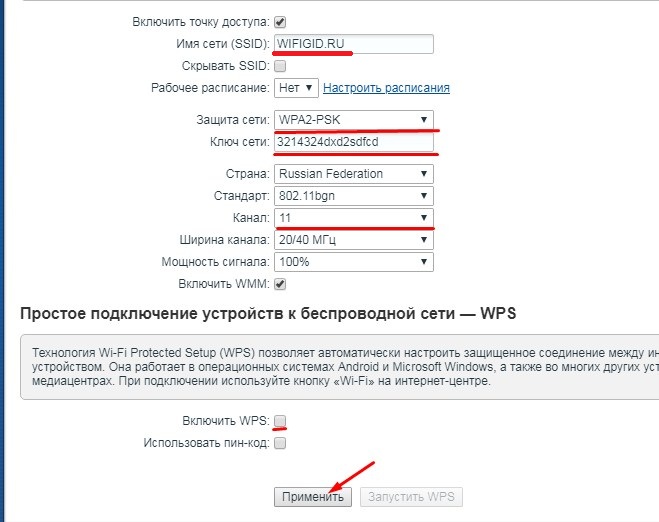
ASUS
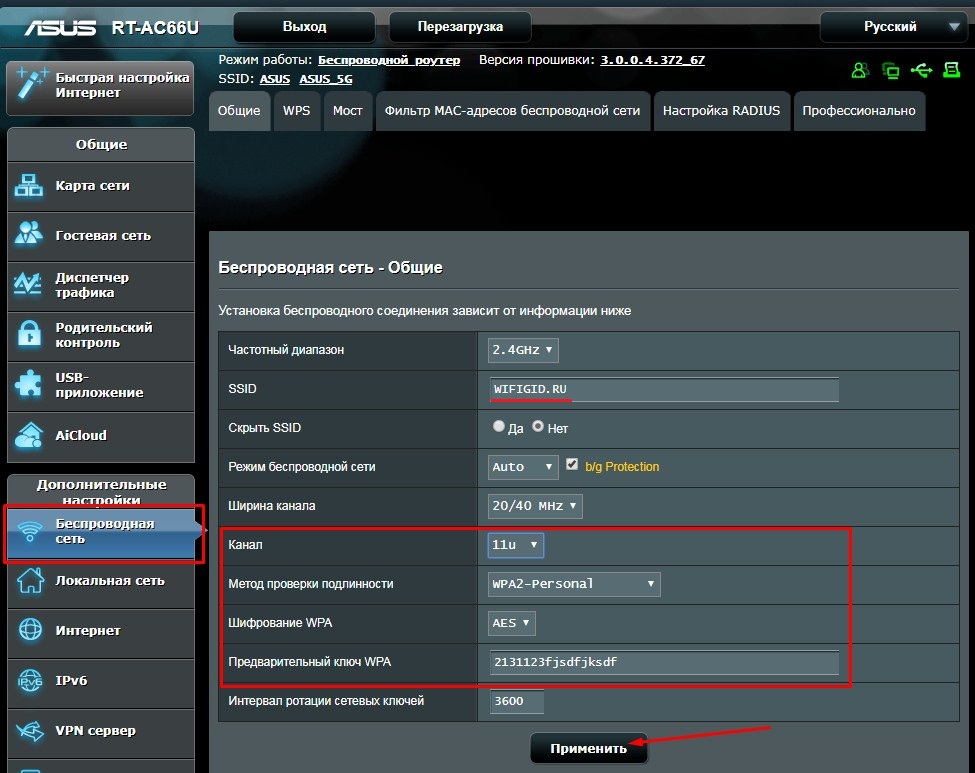
D-Link
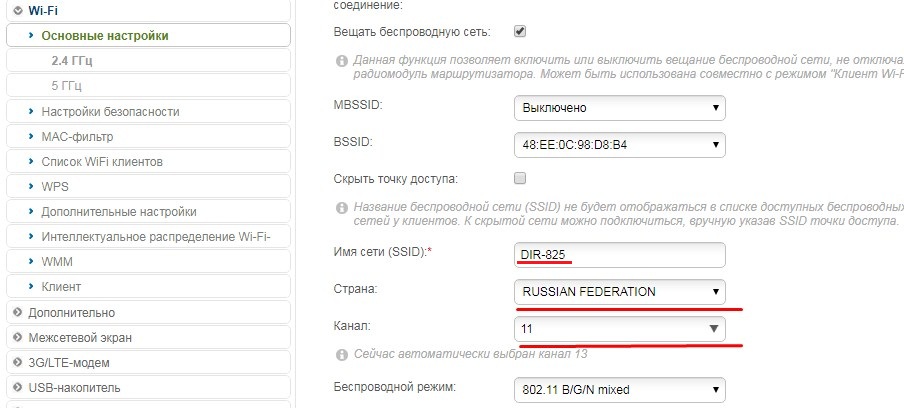
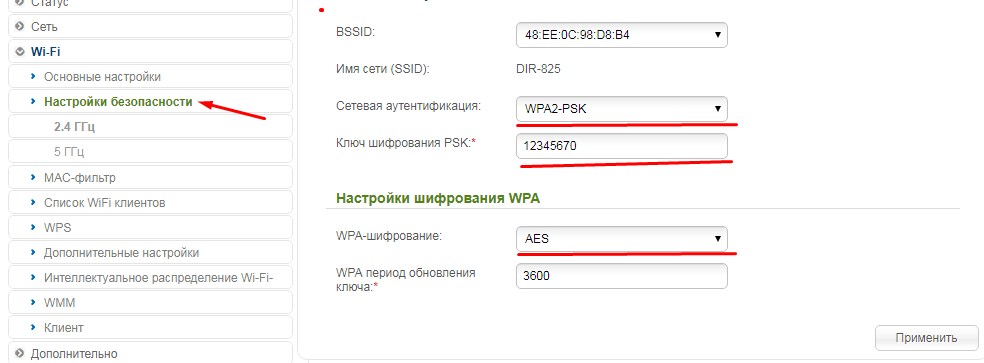
Другие модели
Как вы, наверное, поняли, инструкции примерно одинаковые, но разработчики могут по-разному называть пункты меню. Просто надо пошариться и попутешествовать по разделам настроек роутера.
- Для начала надо найти раздел «Wi-Fi», но разрабы могли назвать этот раздел как «Беспроводная сеть» или «SSID».
- Все те пункты, которые я указывал выше (канал связи, пароль, имя сети и т.д.), могут находиться сразу же. Но иногда такие поля как WPA2-PSK, AES, могут находится вы разделе связанные с безопасностью – там же можно изменить пароль от сети.
- Имя сети может иметь дополнительное название как «SSID».
Проблема с интернетом
Если подключение к Wi-Fi есть, сверху вы видите значок коннекта и всё бы хорошо – но вот интернета нет. Также может быть такое, что некоторые приложения не работают. У меня как-то было, что интернет есть, подключения по Wi-Fi есть, но Google Play, YouTube, Play Market – не работали. Сейчас мы начнем по шагам решать эту проблему.
Установка DNS
Как раз у меня была проблема в кривых DNS серверах, которые использовались моим провайдером.

- Зажимаем нашу сеть пальцем и выбираем второй пункт для изменения настроек сети. Нажмите на «Расширенные настройки», чтобы вылезло полное меню. В поле «Прокси сервер» проследите, чтобы было значение «Нет» (то есть служба отключена). Если стоит «Вручную» или «Автоконфигурация прокси» – выключите её.
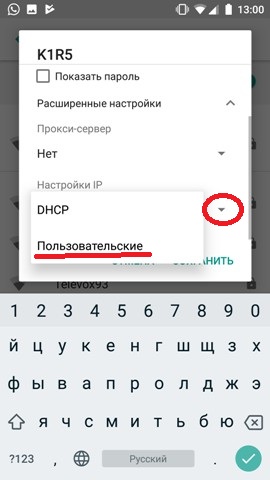
- Нажмите на «DHCP» и перейдите в раздел «Пользовательские». Пролистываем до самого низа.
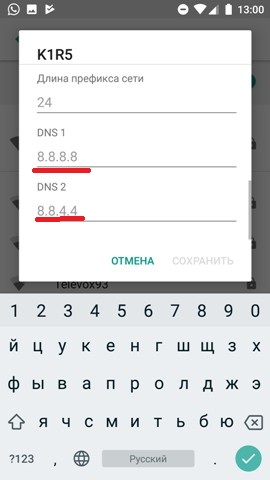
- Устанавливаем вот такие значение: 8.8.8.8 и 8.8.4.4. Сохраняем конфигурацию.
Ставим время и дату
Зайдите в настройки и найдите раздел, связанный с датой и временем. Надо поставить конфигурацию от вашей региональной сети, так чтобы время было точное. Дело в том, что иногда дата и время передатчика (в нашем случае роутер) и приёмника (телефон) не совпадают и при этом могут быть проблемы в приёме и отправке пакетов данных. Данный раздел может находится сразу в настройках или в «Системе».
Удаление программ
К сожалению, некоторые программы могут искусственно выключать доступ к интернету или ломать доступ к роутеру за счёт своих настроек. Просто вспомните – не устанавливали ли вы какие-то сторонние проги на телефон.
Поищите по программам и посмотрите – нет ли подозрительных приложений. Если встретите что-то не понятно и чего раньше точно не было – удалите. Также я советую скачать с интернета антивирусную программу и проверить телефон на наличие вредоносного ПО.
Ничего из перечисленного не помогло
Тогда скорее всего есть проблема в самой системе телефона. Зайдите в раздел «Система» как вы делали это раньше и найдите «Сброс настроек». Теперь надо сделать глобальный сброс. Дело в том, что на телефоне могли поломаться какие-то системные файлы или библиотеки.
После перезагрузки телефона, установите последнюю версию обновления Андроид. Зайдите также в раздел «Система» и далее в «Обновление системы».
Видео
Источник: wifigid.ru