Невзирая на лидирующие позиции Андроид на рынках (используется во многих приложениях для нетбуков, цифровых проигрывателей, приставок ТВ Бокс, а также устанавливается на большинстве смартфонов), система не лишена некоторых недостатков. В данной статье постараемся ответить на вопрос: «Что делать, когда Wi-Fi на Android не включается?»
Обращайтесь за профессиональной помощью по ремонту телефонов в сеть сервисных центров «Smart Center» в вашем городе.
Не включается WiFi на Android: основные проблемы и их решение
Galaxy S23 Ultra WiFi не работает: как исправить
В этом руководстве мы покажем вам различные способы решения проблемы с неработающим Wi-Fi на Galaxy S23 Ultra. Флагманы южнокорейского конгломерата всегда занимают достойное место в индустрии смартфонов и устанавливаются в качестве эталона для сравнения с другими Android-устройствами. И случай с последним пополнением в этой семье тоже ничем не отличается.
Однако на этот раз, похоже, есть несколько шероховатостей, особенно на сетевом фронте. Недавно было получено множество жалоб на невозможность подключения устройства к WiFi 6. Однако последнее поколение Wi-Fi не единственное, поскольку аналогичные отчеты поступают и от более старых итераций WiFi, как на 2,4 ГГц, так и на 5 ГГц.
Если телефон SAMSUNG НЕ ПОДКЛЮЧАЕТСЯ к Wi-Fi интернету или Самсунг не ловит сеть Вай-Фай!
Остальные устройства, подключенные к этим сетям, работают ожидаемым образом, так что что-то определенно не так с предложением от Samsung, а не с самой сетью. С учетом сказанного существует несколько отличных обходных путей, которые должны помочь вам решить эту проблему, связанную с тем, что WiFi не работает на вашем Galaxy S23 Ultra. Итак, без лишних слов, давайте проверим их.
Исправлена ошибка, из-за которой Galaxy S23 Ultra WiFi не работал
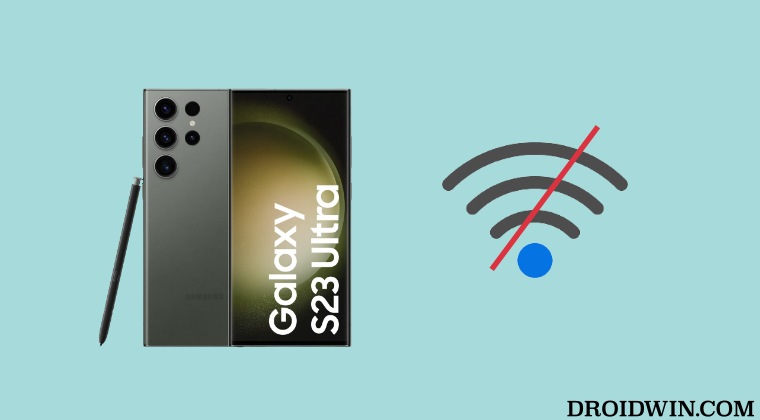
Программы для Windows, мобильные приложения, игры — ВСЁ БЕСПЛАТНО, в нашем закрытом телеграмм канале — Подписывайтесь:)
Рекомендуется попробовать каждый из нижеперечисленных обходных путей, а затем посмотреть, какой из них приводит к успеху. Итак, имея это в виду, давайте начнем.
ИСПРАВЛЕНИЕ 1. Переключение режима полета
Прежде всего, вам следует рассмотреть возможность включения, а затем отключения режима полета. Это обновит базовые настройки сети и вполне может исправить основную проблему WiFi, с которой мы сейчас имеем дело. Поэтому попробуйте эту настройку сети, выполнив перечисленные ниже шаги, а затем проверьте результаты:

- Откройте панель быстрых настроек в верхней части экрана.
- Затем нажмите «Режим полета», чтобы включить его.
- Подождите несколько секунд, а затем отключите его.
- Проверьте, устраняет ли это проблему с неработающим Wi-Fi на вашем Galaxy s23 Ultra.
ИСПРАВЛЕНИЕ 2. Включите безопасный режим WiFi

- Прежде всего, удалите сохраненную сеть WiFi 6, к которой вы пытаетесь подключиться.
- Затем нажмите на номер сборки 7 раз, чтобы включить параметры разработчика.
- Теперь перейдите в «Параметры разработчика» и включите безопасный режим WiFi.
- Затем выберите свою сеть Wi-Fi, установите статический IP-адрес и выберите «Использовать MAC-адрес телефона».
- Наконец, перезагрузите Galaxy S23 Ultra и проверьте, работает ли сейчас WiFi или нет.
ИСПРАВЛЕНИЕ 3. Отключите интеллектуальный WiFi
Для некоторых виновником оказалась функция Intelligent WiFi, и после ее отключения проблема была устранена. Так что попробуйте, используя приведенные ниже инструкции, и проверьте, означает ли это успех для вас или нет.

- Перейдите в «Настройки»> «Подключения»> «Wi-Fi»> нажмите значок переполнения в правом верхнем углу.
- Затем выберите Advanced, и вы попадете на страницу Intelligent WiFi.
- Оттуда просто отключите переключатель рядом с Включить Wi-Fi автоматически.
- Теперь проверьте, устраняет ли это проблему с неработающим Wi-Fi на вашем Galaxy s23 Ultra.
ИСПРАВЛЕНИЕ 4. Установите ожидающие обновления
В некоторых случаях проблема может быть связана с ошибочным обновлением, выпущенным OEM-производителем. Когда это происходит, Samsung обычно быстро выпускает следующий патч, который в конечном итоге устраняет основную проблему. Поэтому обязательно загрузите и установите ожидающие обновления на свое устройство, а затем проверьте, устраняет ли это проблему с неработающим Wi-Fi на вашем Galaxy s23 Ultra.

ИСПРАВЛЕНИЕ 5. Переключение на частный DNS
Некоторым пользователям удалось решить эту проблему после переключения на частный сервер доменных имен вместо того, который был предоставлен их интернет-провайдером. Таким образом, вы можете выбрать DNS Google, Cloudflare или AdGuard, используя приведенные ниже инструкции, а затем проверить, может ли ваш Galaxy S23 Ultra подключиться к WiFi 6 5 ГГц.

- Перейдите в «Настройки»> «Подключения»> «Дополнительные настройки подключения».
- Затем перейдите в раздел «Частный DNS» и выберите имя хоста поставщика частного DNS.
- Теперь введите любой из трех перечисленных ниже DNS-адресов и нажмите «Сохранить». Google DNS: dns.google Cloudflare DNS: 1dot1dot1dot1.cloudflare-dns.com AdGuard: dns.adguard.com
- Теперь проверьте, может ли ваш Galaxy S23 Ultra подключиться к сети WiFi.
ИСПРАВЛЕНИЕ 6: переключение с DHCP на STATIC на Galaxy S23 Ultra
Как видно из их названий, статический IP-адрес — это тот, который постоянно назначен вашему устройству и остается неизменным даже после перезагрузки устройства. С другой стороны, DHCP динамически назначает IP-адреса всем устройствам, подключенным к сети, и этот IP-адрес постоянно меняется. На данный момент некоторые пользователи сообщают, что им удалось добиться успеха после перехода с динамического на статический IP-адрес. Итак, давайте проверим это исправление и посмотрим на результаты:

- Для начала перейдите в «Настройки»> «Подключения»> «Wi-Fi».
- После этого нажмите на значок настроек рядом с вашим WiFi.
- Затем нажмите «Дополнительно/просмотреть больше», выберите «Статический» в разделе «Настройки IP» и нажмите «Сохранить».
- Проверьте, устраняет ли это проблему с неработающим Wi-Fi на вашем Galaxy s23 Ultra.
ИСПРАВЛЕНИЕ 7: отключить быстрый переход
Большинство современных смартфонов поддерживают стандарт Wi-Fi 802.11r, который активируется с помощью функции быстрого перехода. На бумаге последние флагманы от Samsung также должны его поддерживать, но, похоже, это не так. Это связано с тем, что некоторые пользователи смогли решить проблемы с WiFi после отключения быстрого перехода и выбора традиционного и устаревшего стандарта WiFi. Итак, давайте выполним это исправление и проверим результаты и в нашем случае:

- Войдите на страницу настроек вашего маршрутизатора с любого из двух IP-адресов: 192.168.0.1 192.168.1.1
- Затем перейдите на вкладку Интернет > Безопасность.
- Выберите «Отключить» рядом с «Быстрый переход», а затем сохраните изменения.
- Проверьте, устраняет ли это проблему с неработающим Wi-Fi на Galaxy s23 Ultra.
ИСПРАВЛЕНИЕ 8: сброс сети Galaxy S23 Ultra
Если ни одно из вышеупомянутых действий не принесло вам успеха, то вашим последним действием должен быть сброс настроек сети на вашем устройстве. Это вернет все сетевые настройки к состоянию по умолчанию. Кроме того, он также удалит все сопряженные устройства Bluetooth и сохраненные пароли WiFi. поэтому обязательно синхронизируйте эти пароли со своей учетной записью, прежде чем выполнять следующие шаги.
- Для начала перейдите в «Настройки»> «Общее управление».
- Затем перейдите в «Сбросить настройки сети» и нажмите «Сбросить настройки».

- Наконец, нажмите кнопку «Сброс» и дождитесь завершения процесса.

- После этого снова подключитесь к WiFi и проверьте, устранена ли проблема.
Вот и все. Это были различные методы, которые должны помочь вам решить проблему с неработающим Wi-Fi на Galaxy S23 Ultra. Если у вас есть какие-либо вопросы относительно вышеупомянутых шагов, сообщите нам об этом в комментариях. Мы вернемся к вам с решением в ближайшее время.
Источник: vgev.ru
При включении wifi телефон зависает
В данной статье будет рассмотрен вопрос, почему не включается Wi-Fi на Android. На самом деле причин может быть много, но здесь постараемся рассмотреть основные. И постараемся дать ответ, как своими руками исправить данную ситуацию.
Некоторые причины поломки потребуют помощи со стороны профессионалов и специального оборудования. Если вы житель Санкт-Петербурга — воспользуйтесь услугами нашего сервисного центра.
Диагностика БЕСПЛАТНО для всех клиентов.
+7 (812) 953-94-11, +7 (921) 984-75-12 (Каменноостровский пр-т, 42, м. Петроградская)
Симптомы когда не включается ВайФай на Андроиде
- Так называемая «вечная загрузка» ВайФай, когда телефон постоянно пытается подключиться к сети. Может случиться и так, что смартфон выдает ошибку подключения. Вроде две разные проблемы, но они вызваны одной причиной: неверный пароль. С момента вашего последнего подключения пароль сети мог быть изменен. И разные устройства реагируют по-разному. В данном случае последовательность действий проста: нажимаем пальцем на нашу сеть и удерживаем несколько секунд. В выпавшем меню выбираем «удалить сеть». Все, теперь просто нужно снова ввести правильный пароль и наслаждаться интернетом.
- Бывает и такая ситуация: значок WiFi появляется при подключении и сразу исчезает. То же самое происходит и с кнопкой подключения: она очень быстро возвращается в положение «Выкл». Может просто пишется ошибка подключения.
Здесь же мы можем встретить и сбой подключения по той причине, что mac адрес не доступен. Эти проблемы объединяет то, что они относятся к программной части. Возможно, просто слетели драйвера, возможно, сам софт, отвечающий за данный модуль, сбоит.
Чаще всего подобная ситуация возникает, когда начинаются эксперименты с кастомными прошивками. Но и в заводском варианте такое тоже имеет место быть.
Подобная проблема может коснуться всех устройств на Android, не зависимо от производителя: Samsung, LG, Sony, Fly, ZTE, Huawei, Alcatel и другие.
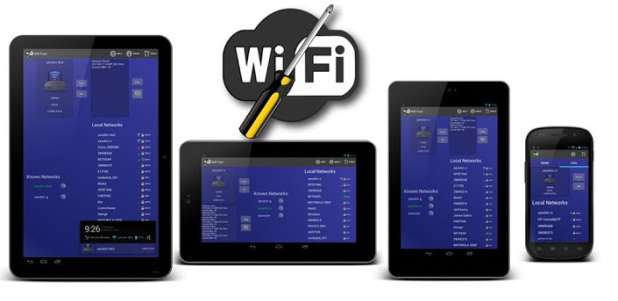
Для исправления данной ошибки помогает утилита Wi-Fi Fixer. Если не удается исправить, то нужно скачать официальную прошивку, желательно самой последней версии и прошить смартфон.
- Также проблема с mac адресом может быть связана с тем, что в роутере жестко прописаны устройства, которые могут подключиться. Чтобы ВайФай заработал, нужно в роутер добавить mac адрес своего устройства.
- Обратите также внимание на установки даты и времени. Очень редко, но даже по этой причине могут быть сбои в работе аппарата.
- Вирусы. На данный момент существует достаточно большое количество вирусов, которые могут блокировать работу ВайФай. Обязательно проверьте свое устройство антивирусной программой, а лучше двумя разными антивирусами. Если не помогло, то можно сделать полный сброс через инженерное меню.
- Не всегда есть проблемы на стороне устройства под управлением системы Андроид. Если вы уверены в своем аппарате, и он работает в других сетях, то внимательно изучите настройки вашего роутера. Возможно, проблема кроется именно здесь.
- Ошибки подключения иногда возникают из-за того, что ваше устройство не поддерживает методы шифрования вашего роутера. Проще всего решить этот вопрос можно заменой роутера. Если же этого не хочется делать по каким-либо причинам, то без root прав не обойтись. Также наличие root прав помогает в тех ситуациях, когда полностью вручную настраивается IP-адрес устройства.
Выше были рассмотрены варианты, в которых основной причиной поломки является проблема с софтом. А если смартфон упал в воду? Или просто его неудачно уронили? Вроде все работает после просушки, но возникли проблемы с интернетом. Либо вам просто не помогли предложенные решения выше.
В таком случае, скорее всего, проблема с самим Wi-Fi модулем, и требуется его замена. Его можно заменить и своими руками. Тут главное подобрать нужную модель и грамотно отключить/подключить новый. Не рекомендуется проводить самостоятельно такой ремонт, если с техникой отношения на Вы.
Рассмотрим еще случай, когда ВайФай работает, но при этом гаджет так жрет батарею, что приходится сидеть рядом с розеткой. Здесь ситуация следующая:
- Проверяем наличие установленной галочки напротив «отключать WiFi в спящем режиме»;
- Проверяем наличие приложений-паразитов, которые не дают устройству перейти в спящий режим, потому что постоянно что-то качают или закачивают;
- Настраиваем режим энергосбережения.
Отдельно рассмотрим еще один тип Андроид-устройств: приставка ТВ Бокс. В общем, здесь те же проблемы решаются теми же способами. Чаще, чем на смартфонах и планшетах, приставки подвержены такому глюку, как отключение вкладки ВайФай в настройках. И чтобы вы не делали, она не включается, либо включается буквально на пару мгновений. Если это не аппаратная проблема, то вопрос можно решить следующими действиями:
- Используем какой-либо файловый менеджер. Это может быть как встроенный, так и скачанный с Play Market.
- Ищем файл, который так и называется «WIFI» (Data -> MISC -> WIFI).
- Удаляем его.
- Перезагружаем приставку.
- После включения, система Андроид сама восстановит отсутствующий файл.
Все, вы можете наслаждаться просмотром фильмов или прослушиванием музыки через интернет.
Как уже говорилось выше, причин может быть множество. Приведенные способы решения помогут решить большую часть из них. Но если, после всех методов, Wi-Fi так и не заработал, то лучше его отнести в сервисный центр, где смогут провести полную диагностику аппарата.
Люди, купившие смартфоны даже на 8 и 9-м Андроиде, встречаются с ужасной проблемой – телефон плохо ловит Вай-Фай. Причины такого явления разделяются надвое: программные и аппаратные. Программные, чаще всего, решаются сбросом сетевых настроек, но не все смартфоны наделены такой функцией.
Проблема при поиске причин, почему плохо работает Wi-Fi на телефоне, заключается в том, что пользователи не указывают, что значит «плохо», насколько, в каких ситуациях беспроводная сеть не даёт нормально пользоваться интернетом и т. д. Каждый случай уникальный. Рассмотрим самые частые ситуации.
Элементарные вещи
Необычный способ улучшения приема сигнала описан в следующем видео:
В» параметрах конфигурации мобильных телефонов на Android есть функция (конечно, не на всех моделях и версиях прошивки), позволяющая не отображать в списке найденных точки доступа, имеющие слабый сигнал. Таким образом сможете избежать подключений к некачественным источникам Wi-Fi и продлить время автономного функционирования мобильного устройства.
Ещё одна полезная функция – забыть сети с низким качеством сигнала (к которым одновременно подключается большое количество потребителей, если точки доступа находятся за препятствиями и т. д.) и никогда ими не пользоваться. Касается жителей больших городов.
Если телефон плохо ловит Wi-Fi, причина может быть в обычном чехольчике. Использование металлических и прочих экранирующих высокочастотные электромагнитные волны чехлов отрицательным образом влияет на качество приёма сигнала и «глушит» отправляемые сигналы.
Проведите проверку скорости с чехлом и без него, например, через сервис speedtest.net .
Выбирайте лучшие точки доступа
Воспользуйтесь программой-анализатором беспроводных точек доступа, такой как Wi-Fi Analyzer. Она покажет уровень сигнала и помех, канал, в котором работает точка доступа в диапазоне 2,4 ГГц и 5 ГГц. Выбирайте роутер с наивысшим уровнем сигнала и самыми низкими искажениями.
Оптимальное расположение роутера
Беспроводной маршрутизатор должен находиться в таком месте, чтобы сигнал от него с минимумом препятствий попадал к мобильному устройству. Не забывайте о так называемых «мёртвых зонах» и не располагайте устройства в непосредственной близости друг от друга.
Программы, такие как Wi-Fi Solver, помогут разместить роутер в оптимальном месте.
В зависимости от ситуации, причиной, почему плохо работает Вай-Фай на телефоне, могут стать настройки беспроводного маршрутизатора. Если роутер двухдиапазонный, используйте частотный диапазон 5 ГГц, так как частота 2,4 ГГц в многоквартирных домах часто перегружена. Волны от разных роутеров, ноутбуков, маршрутизаторов и гаджетов глушат друг друга.
Сюда относится и подбор наиболее свободного канала. Хотя его выбор лучше предоставить программному обеспечению роутера (в настройках выставить автоматическое определение канала).
Сброс параметров конфигурации сети
Иногда Вай-Фай на телефоне тормозит или вообще не работает из-за непонятных глюков. Повезло, если ваш смартфон поддерживает функцию сброса сетевых настроек (может называться иначе, например, «Сброс параметров сети»), что находится в подразделе параметров конфигурации «Архивация и сброс».
После обнуления нужна перезагрузка мобильного устройства, чтобы новая конфигурация вступила в силу. На худой конец есть функция сброса настроек на заводские.
Если все выше перечисленные способы не помогли восстановить работу беспроводной сети, скорее всего, устройство придётся отнести в сервисный центр на диагностику. Есть вероятность того, что сам беспроводной модуль работает неправильно, и его придётся заменить на новый.
Причин, по которым телефон на Андроиде плохо ловит Wi-Fi, очень много. Искать и устранять их придётся самому, учитывая наши советы и рекомендации. Будем очень благодарны, если вы поделитесь личным опытом по решению нашей проблемы.
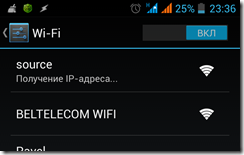
Сегодня столкнулся с неприятным глюком. Мой смартфон перестал подключаться к Wi-Fi сетям. Подключение останавливалось на этапе «Получение IP-адреса».
Проблему удалось решить только к вечеру, но обо всем по порядку.
В Интернете данная тема обсуждалась активно на многих форумах, но описываемые пользователями полумеры меня не устраивали.
В основном, предлагалось проверить настройки модема, но в моем случае дело было точно не в нем, так как остальные смартфоны подключались к моей точке доступа без каких-либо проблем. На всякий случай я еще попробовал подключиться к другим модемам, но результат был тем-же. Понятно, что дело именно в моем смартфоне. Видимо, какое-то приложение что-то подпортило в настройках.
В качестве полумеры я сперва изменил настройки подключения к своей точке, прописав статичный IP адрес в своем телефоне.
Для этого необходимо выбрать доступную Wi-Fi сеть, тыкнуть по ней и в выпадающем меню выбрать пункт «Изменить сеть», установить галочку «Дополнительно» для доступа к параметрам подключения, сменить режим получения IP адреса с DHCP на «Пользовательский» и прописать свои параметры подключения.
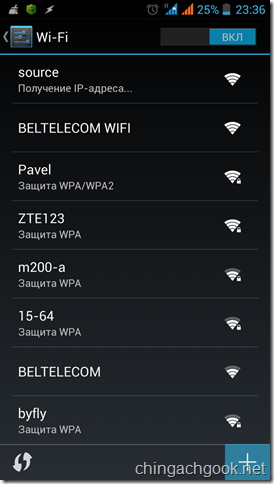
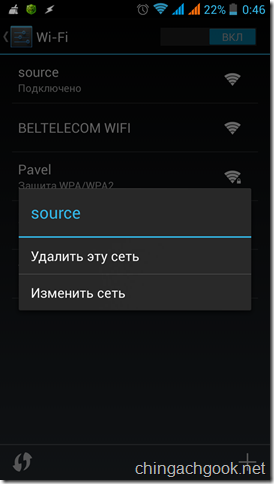
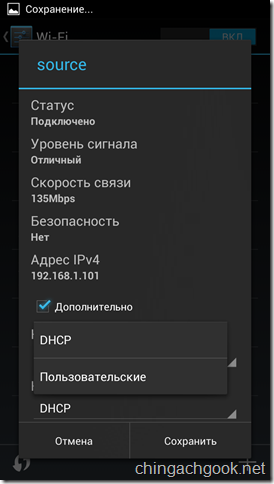
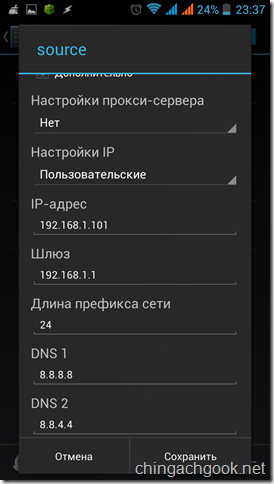
После этого мой смартфон начал подключаться к Wi-Fi сети, но такой вариант меня не устраивал. Не хотелось для каждой используемой сети изменять настройки.
Ближе к вечеру удалось найти информацию о файлах, которые отвечают за подключение Android устройств к Wi-Fi. Перебрав кучу вариантов, я все-таки нашел решение проблемы.
Если при подключении к Wi-Fi ваш Android смартфон останавливается на этапе «Получение IP-адреса», то вам необходимо:
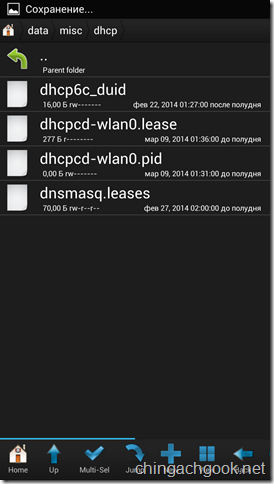
- Удалить файлы dhcpcd-wlan0.lease и dhcpcd-wlan0.pid
Для удаления этих файлов вам понадобятся права root на смартфоне и программа Root Explorer или любой другой файловый менеджер, который способен удалять системные файлы.
После удаления этих файлов необходимо перезагрузить смартфон.
После загрузки вы снова сможете нормально подключаться к Wi-Fi сетям.
Если у вас что-то не получается, то перечитайте комментарии к этой статье.
Источник: planshet-info.ru