Вы обнаружите, что помощник Google активируется очень часто, даже если вы этого не хотите на вашем Samsung Galaxy S8. У вас возникает ощущение, что микрофон Ok Google всегда включен. Иногда будет очень сложно найти, где убрать режим Google Ассистента. В этом руководстве мы узнаем, как отключить Ok Google и Google Assistant на Samsung Galaxy S8. Во-вторых, у вас будет способ повторно активировать Google Ассистента и Окей, Google на Samsung Galaxy S8, если вы пожалеете об их удалении.
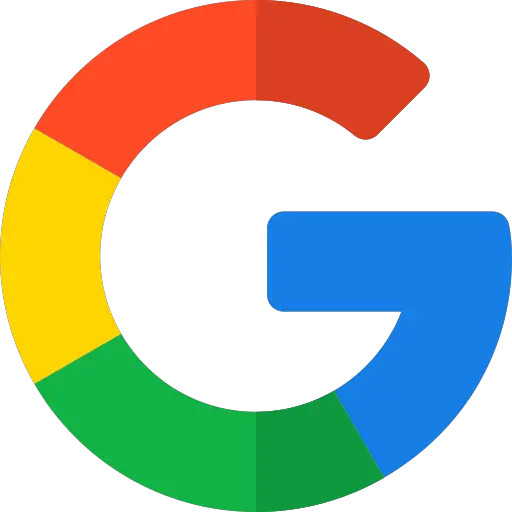
Как отключить Google Assistant или Окей, Google на Samsung Galaxy S8?
Google Ассистент будет включен по умолчанию без вашего предварительного разрешения. Вот вы говорите, и ваш телефон отвечает вам без всяких запросов. На смартфоне Android убрать режим Google Assistant не получится. Вы сможете просто удалить помощника. Чтобы иметь возможность удалить помощника Google и, следовательно, окей Google, выполните следующие действия:
Как настроить гугл ассистента «ОК Гугл» на Samsung Galaxy M23
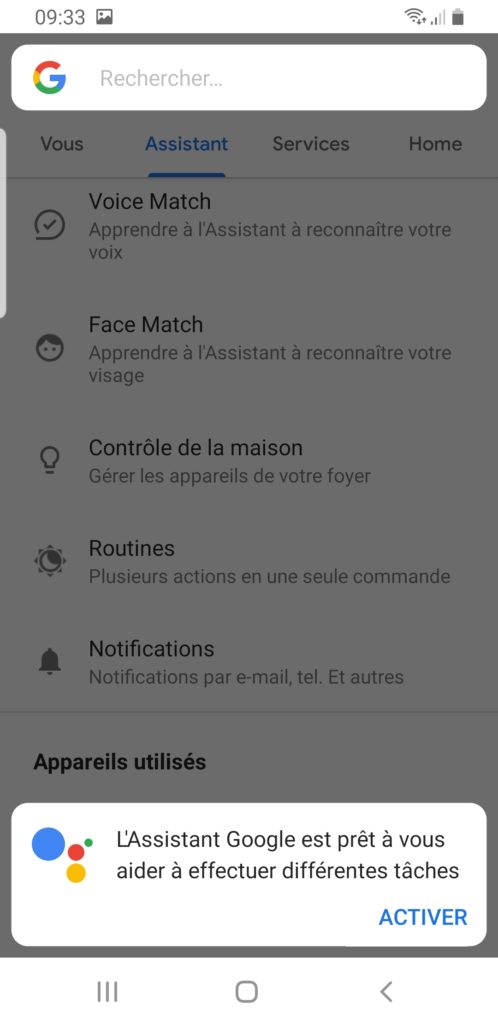
Программы для Windows, мобильные приложения, игры — ВСЁ БЕСПЛАТНО, в нашем закрытом телеграмм канале — Подписывайтесь:)
- Видел тебя в l’application Google , представленный буквой G в цвете
- После этого выберите меню внизу справа или 3 горизонтальные точки.
- Затем выберите Настройки
- После этого выберите Google Assistant.
- Затем выберите вкладку Ассистент.
- После этого перейдите в нижнюю часть меню и выберите Телефон или Samsung Galaxy S8.
- Снимите флажок Окей, Google, чтобы микрофон не активировался.
- ЕСЛИ вы хотите быть уверены, что помощник отключен, снимите флажок с Google Assistant.
Как отключить кнопку Google Assistant на кнопке главного экрана вашего Samsung Galaxy S8?
В предыдущей главе вам удалось удалить режим Ok google. Теперь вы хотите удалить кнопку Google Ассистента, которая отображается, когда вы нажимаете и удерживаете кнопку «Домой» на Samsung Galaxy S8. Чтобы удалить эту функцию, просто выполните следующие действия:
- Зайдите в настройки вашего Samsung Galaxy S8
- После этого выберите Приложения
- После этого выберите меню вверху справа или 3 маленькие вертикальные точки
- Во-вторых, выберите Приложения по умолчанию
- Затем нажимаем на Assistance, будет написано google
- Нажмите еще раз на «Помощь», именно на Google, написанное синим цветом.
- После этого выберите Нет помощи.
Как активировать Google Assistant и Ok Google на Samsung Galaxy S8?
У вас больше нет опции «Окей, Google и Google Ассистент», но вы хотите ее переустановить. Некоторым может быть интересен Google Ассистент. Голосовой поиск выполняется быстро, и вы также можете разблокировать свой Samsung Galaxy S8 с помощью голосовой команды из Google Assistant. Вы хотите разблокировать свой Samsung Galaxy S8 с помощью распознавания лиц, смотрите нашу статью.
Ок Гугл: включаем на любом телефоне Андроид
Активировать Google Assistant на Samsung Galaxy S8
- Зайдите в меню настроек вашего Samsung Galaxy S8.
- После этого выберите Приложения
- После этого нажмите на меню вверху справа или на 3 маленькие вертикальные точки.
- Во-вторых, выберите Приложения по умолчанию
- Затем выберите Помощь, будет написано google
- Нажмите еще раз на «Помощь», а именно на «Нет помощи», написанное синим цветом.
- После этого выберите Google и подтвердите
Поэтому вам нужно будет активировать Google Assistant на домашней кнопке вашего Samsung Galaxy S8.
Активировать Окей, Google на Samsung Galaxy S8
Вы активировали кнопку «Домой», чтобы получить доступ к Google Ассистенту. Теперь, чтобы иметь возможность активировать голосовую команду и, таким образом, активировать Окей, Google, необходимо настроить эту опцию. См. Следующие шаги:
- Перейти к приложение google , представленный буквой G в цвете
- Затем выберите меню в правом нижнем углу или 3 горизонтальные точки.
- Затем выберите Настройки
- Затем выберите Google Assistant.
- Затем выберите вкладку Ассистент.
- Затем спуститесь на уровень меню и выберите Телефон или Samsung Galaxy S8.
- Выберите Google Assistant
- Активируйте Ok google, чтобы микрофон был активирован
Если вы когда-нибудь ищете дополнительную информацию о своем Samsung Galaxy S8, мы приглашаем вас прочитать другие страницы в категории: Samsung Galaxy S8.
Программы для Windows, мобильные приложения, игры — ВСЁ БЕСПЛАТНО, в нашем закрытом телеграмм канале — Подписывайтесь:)
Источник: pagb.ru
Как активировать Окей, Google на SAMSUNG Galaxy S20 FE?
Как активировать Окей, Google на SAMSUNG Galaxy S20 FE? Как включить Окей, Google на SAMSUNG Galaxy S20 FE? Как использовать Окей, Google на SAMSUNG Galaxy S20 FE?
Если вы хотите использовать функцию « Окей, Google» на своем SAMSUNG Galaxy S20 FE, но не знаете, как ее активировать, сегодня мы покажем вам, как включить эту функцию, выполнив пару простых шагов. Просто следуйте нашим инструкциям ниже и узнайте, как включить эту функцию на своем SAMSUNG Galaxy S20 FE.
- Во-первых, вам нужно открыть приложение Google на своем SAMSUNG Galaxy S20 FE.

- Здесь вам нужно перейти в раздел «Еще» .

- Затем вы должны войти в настройки, чтобы продолжить.

- Когда вы находитесь в настройках, вам нужно ввести параметры Google Ассистента .

- На следующем этапе вам нужно перейти к Voice Match.

- Затем включите функцию » Окей, Google «, нажав на ползунок рядом с ней.

- Затем вы должны нажать Далее.

- После этого нажмите » Я согласен», чтобы продолжить.

- Nex, вы должны нажать « Продолжить».

- Когда Hey Google будет готов, вы должны перейти к модели Voice.

- Там вы должны нажать на Сохранить модель голоса.

- На следующем шаге вы должны дважды сказать «Окей, Google» и «Окей, Google» .

- И после того, как вы это сказали, ваша модель голоса будет добавлена, и вы должны нажать Далее.

- И последнее: нажмите » Готово», чтобы подтвердить всю операцию, и все.

Перейдите на наш канал YouTube и посмотрите подробное руководство, чтобы узнать больше об этой функции на вашем телефоне.
Как активировать Окей, Google на SAMSUNG Galaxy S20 FE?, How To — HardReset.info
Рейтинг: 3,0 — 3 отзывы
Если Вам помогло это решение, поделитесь им с другими чтобы помочь им, и подписывайтесь на наши страницы в Facebook, Twitter and Instagram
Источник: www.hardreset.info
Включение и настройка команды «Ок, Google» на Android
Беспроблемная работа Google Ассистента в целом и рассматриваемой в этой статье голосовой команды «Окей, Google» возможна при определённых условиях. Большинство современных Android-девайсов соответствуют им, но проверить данный факт заранее точно не будет лишним, — требуется:
Подробнее: Установка приложений на Android-девайс

Включение команды «Ок, Google»
Изначально вызов голосового помощника осуществим только из приложения Google, а для получения возможности открывать его с Домашнего экрана девайса или в процессе работы с другим софтом голосом необходимо активировать функцию под названием «Voice Match».
- Открываем приложение Google.

- Тапаем по расположенному в правом верхнем углу главного экрана софта значку «Профиль» (своей аватарке в Гугл). Затем выбираем «Настройки» в открывшемся меню.

- Открываем раздел настроек «Голосовой ввод», тапаем по единственному в категории «OK GOOGLE» пункту «Voice Match – Обращайтесь к Google Ассистенту за помощью».
 Кроме того, доступ к активации целевой функции можно получить, открыв в «Настройках» приложения Google раздел «Google Ассистент» и тапнув «Voice Match/Окей, Google».
Кроме того, доступ к активации целевой функции можно получить, открыв в «Настройках» приложения Google раздел «Google Ассистент» и тапнув «Voice Match/Окей, Google». 
- Тапом переводим расположенный справа в области с названием функции «Ok Google» и её описанием переключатель в положение «Включено».

- На открывшемся первом экране настройки Ассистента нажимаем «Далее», затем ознакомляемся с «Условиями использования Voice Match» и принимаем их тапом по соответствующей кнопке внизу экрана.

- Далее трижды произносим «Окей, Гугл». Первый и второй ввод образца голоса в систему должны завершаться отображением галочки «Готово» в круге на экране девайса, эффектом от третьего станет появление сообщения «Команда «Оk Google» настроена».

- На этом всё – тапаем «Готово» на экране завершения настройки Ассистента. После этого можно выходить из «Настроек» приложения Гугл и закрывать его — отныне (при условии, что экран девайса разблокирован) произношение «Окей, Гугл» в зоне действия микрофона устройства будет приводить к вызову голосового помощника.

Вызов Google Ассистента голосом без разблокировки девайса
Google Ассистент можно вызывать голосовой командой «Окей, Гугл» и (ограничено) использовать, даже когда экран смартфона или планшета заблокирован. Стоит отметить, что такая возможность по умолчанию отключена, и её включение доступно не на всех девайсах (к примеру, на телефонах Xiaomi под управлением Android-оболочки MIUI следующее нереализуемо).
- Рассматриваемая функция не может быть задействована на устройствах с деактивированной защитой разблокировки экрана (графическим ключом, PIN-кодом или паролем), поэтому включаем и настраиваем блокировку, если, конечно, это не было сделано ранее: Подробнее: Включение блокировки экрана на Android

- Запускаем приложение Google, из меню «Профиль» переходим в его «Настройки». Далее тапаем «Google Ассистент».

- Пролистываем список «ПОПУЛЯРНЫЕ НАСТРОЙКИ» на открывшемся экране, находим и нажимаем «Заблокированный экран».

- Активируем переключатель «Ответы Ассистента на заблокированном экране».

- Далее выходим из «Настроек» приложения Гугл и/или закрываем его. В дальнейшем передача команды «Окей, Гугл» будет распознаваться устройством и открывать Ассистента в независимости от фактора заблокированности экрана последнего.

Перезапись и удаление образца голоса с командой «Ок, Google»
Если голосовой помощник не распознаёт команду «Окей, Гугл», или со временем стал выполнять это некорректно, можно попробовать перезаписать сохранённый в Гугл Аккаунте при настройке рассматриваемой возможности образец голоса:
- Открыв приложение Google, перемещаемся по пути «Профиль» — «Настройки», открываем раздел параметров «Голосовой ввод» и нажимаем «Voice Match».

- На экране «Voice Match и команда «Окей, Google»» тапаем по наименованию функции «Образец голоса».

- Далее открывается две возможности:
- Для обновления предоставленных системе ранее аудиоданных нажимаем «Перезаписать образец голоса». Затем тапаем «Далее» и трижды проговариваем «Окей, Гугл» — до получения сообщения «Команда «Оk Google» настроена».

- Чтобы стереть сохранённые аудиозаписи своего голоса с командой вызова Ассистента тапаем «Удалить образец голоса», подтверждаем запрос приложения. Необходимо учесть, что данное действие деактивирует функцию «Voice Match», то есть в дальнейшем для получения возможности открытия голосового помощника без использования рук последнюю нужно будет включить и настроить вновь по второй из представленных в этой статье инструкции.

Источник: noznet.ru